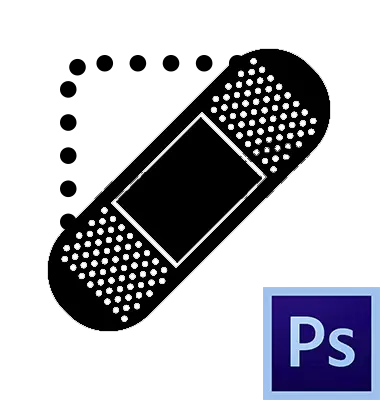
Photoshop ни дава обемни можности за отстранување на разни дефекти од слики. За да го направите ова, во програмата има неколку алатки. Ова се различни четки и марки. Денес ќе зборуваме за инструментот наречен "Враќање четка".

Регенерирачка четка
Оваа алатка се користи за отстранување на дефекти и (или) несакани слики на сликата со замена на бојата и текстурата на претходно зелениот примерок. Примерокот е кликнато со притискање на клучот Alt на референтната површина,
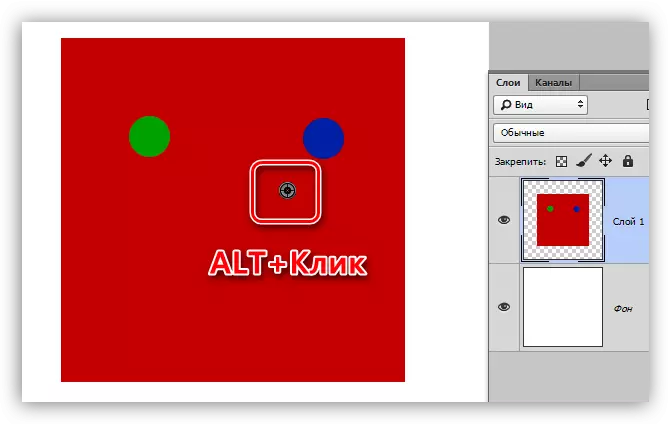
И замена (реставрација) е последователниот клик на проблематичната.
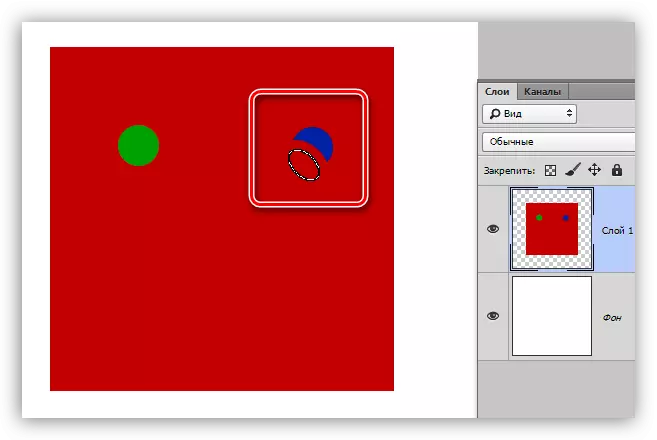
Поставки
Сите прилагодувања за алатки се идентични со поставките на обичната четка.
Лекција: Алатка "Четка" во Фотошоп
За "обновување четка" можете да ја прилагодите обликот, големината, ригидноста, интервалите и аголот на наклонот на влакната.
- Облик и агол на склоност.
Во случај на "намалување на четка", може да се конфигурира само односот помеѓу елипсата и аголот на склоноста. Најчесто уживајте во формата прикажана во екранот.
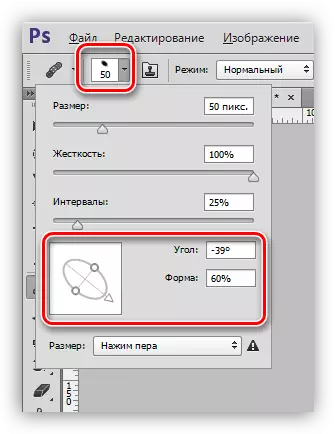
- Големината.
Големината е конфигурирана од соодветниот лизгач или клучеви со квадратни загради (на тастатурата).
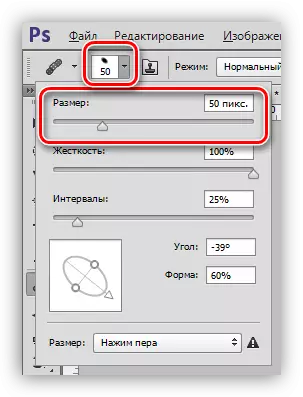
- Ригидност.
Вкочанетоста одредува како ќе бидат заматени четките.
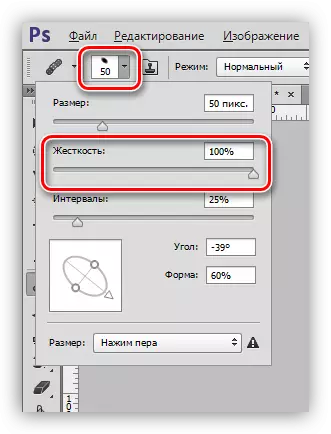
- Интервали.
Оваа поставка ви овозможува да ги зголемите празнините помеѓу отпечатоците со континуирана апликација (сликарство).
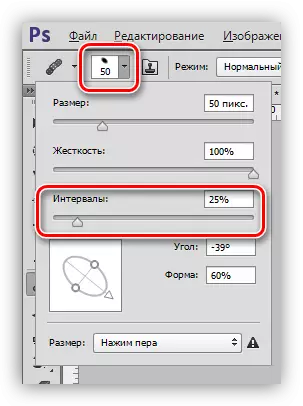
Панел на параметар
1. Преклопен режим.
Поставката ја одредува содржината на содржината на четката на содржината на слојот.

2. Извор.
Овде имаме можност да избереме од две опции: "Пример" (стандардна "регенеративна четка" поставување, на која работи во нормален режим) и "шема" (четката наметнува на избраниот примерок еден од претходно инсталираните модели) .
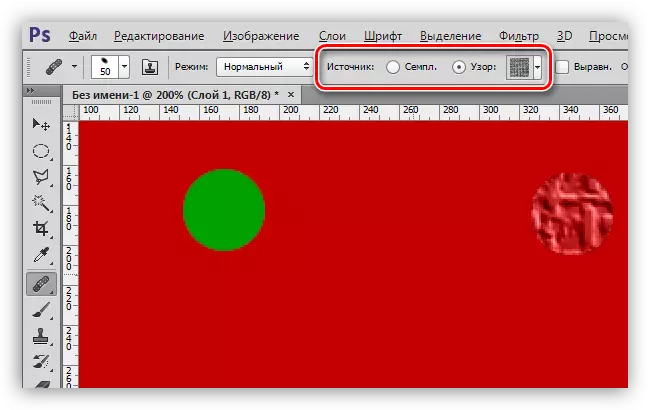
3. Усогласување.
Поставување ви овозможува да го користите истиот офсет за печатење на четки. Ретко се користи, обично се препорачува да се исклучи за да се избегнат проблемите.
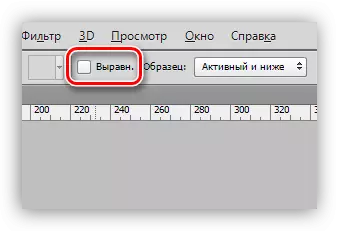
4. Примерок.
Овој параметар одредува кој слој ќе земе примерок во боја и текстура за последователно закрепнување.
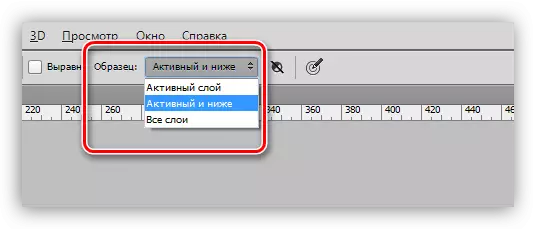
5. Следното мало копче кога активирате ви овозможува автоматски да ги префрлите корективните слоеви кога изборот на примероци. Доволно е корисно ако документот активно користи корективни слоеви, и неопходно е да се работи истовремено алатка и да ги види тие ефекти кои се применуваат со нив.
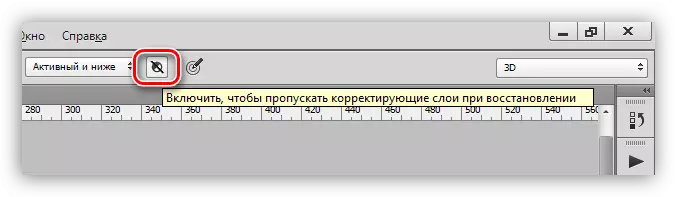
Пракса
Практичниот дел од оваа лекција ќе биде многу краток, бидејќи речиси сите статии кои раскажуваат за обработка на фотографии на нашата веб-страница вклучуваат употреба на оваа алатка.
Лекција: Фото обработка во Photoshop
Значи, во оваа лекција, ние отстрануваме дефект од лицето на моделот.
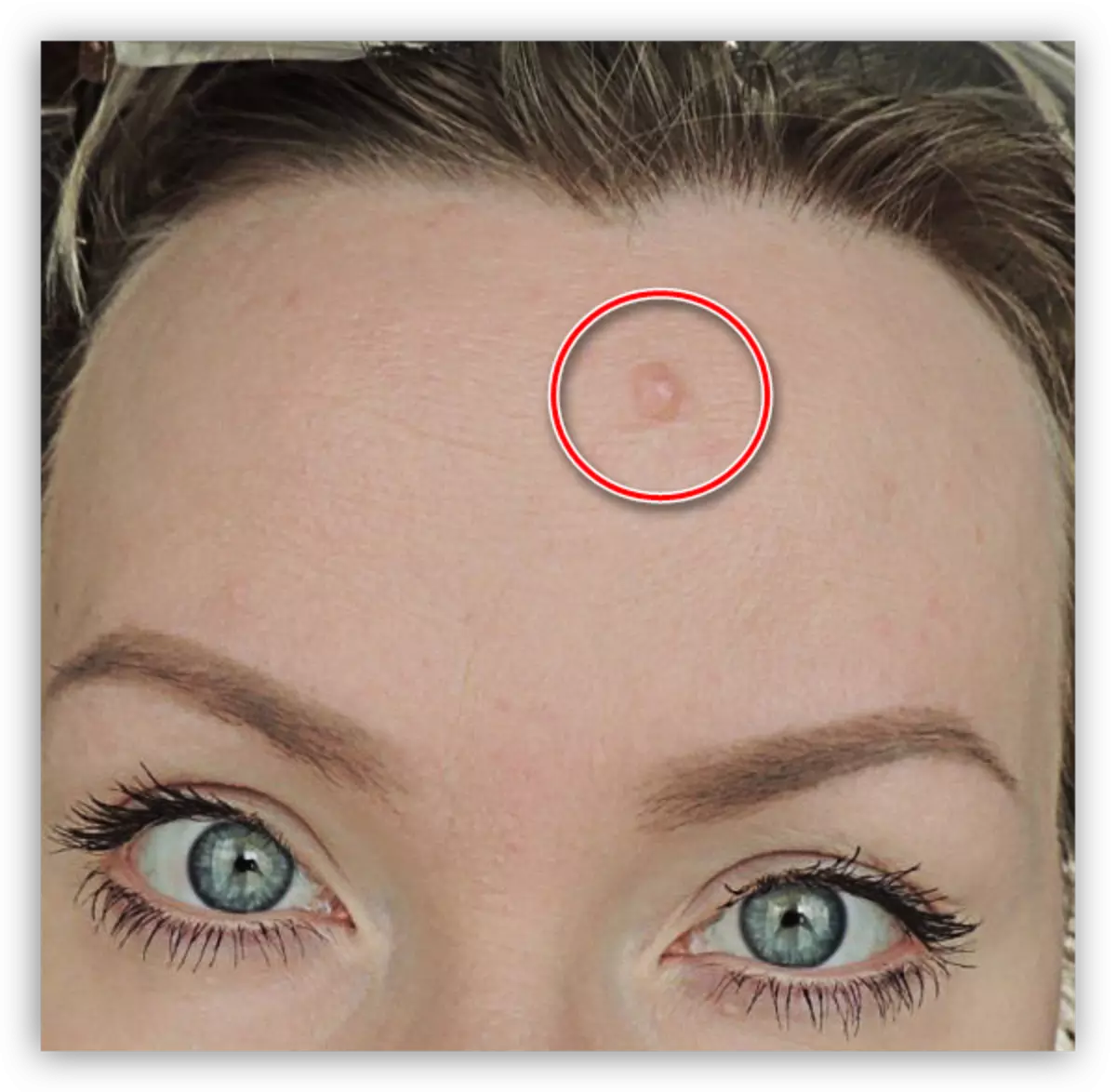
Како што можете да видите, крт е доста голема, и тоа нема да функционира добро за еден клик.
1. Ние ја избираме големината на четката, приближно како во екранот.
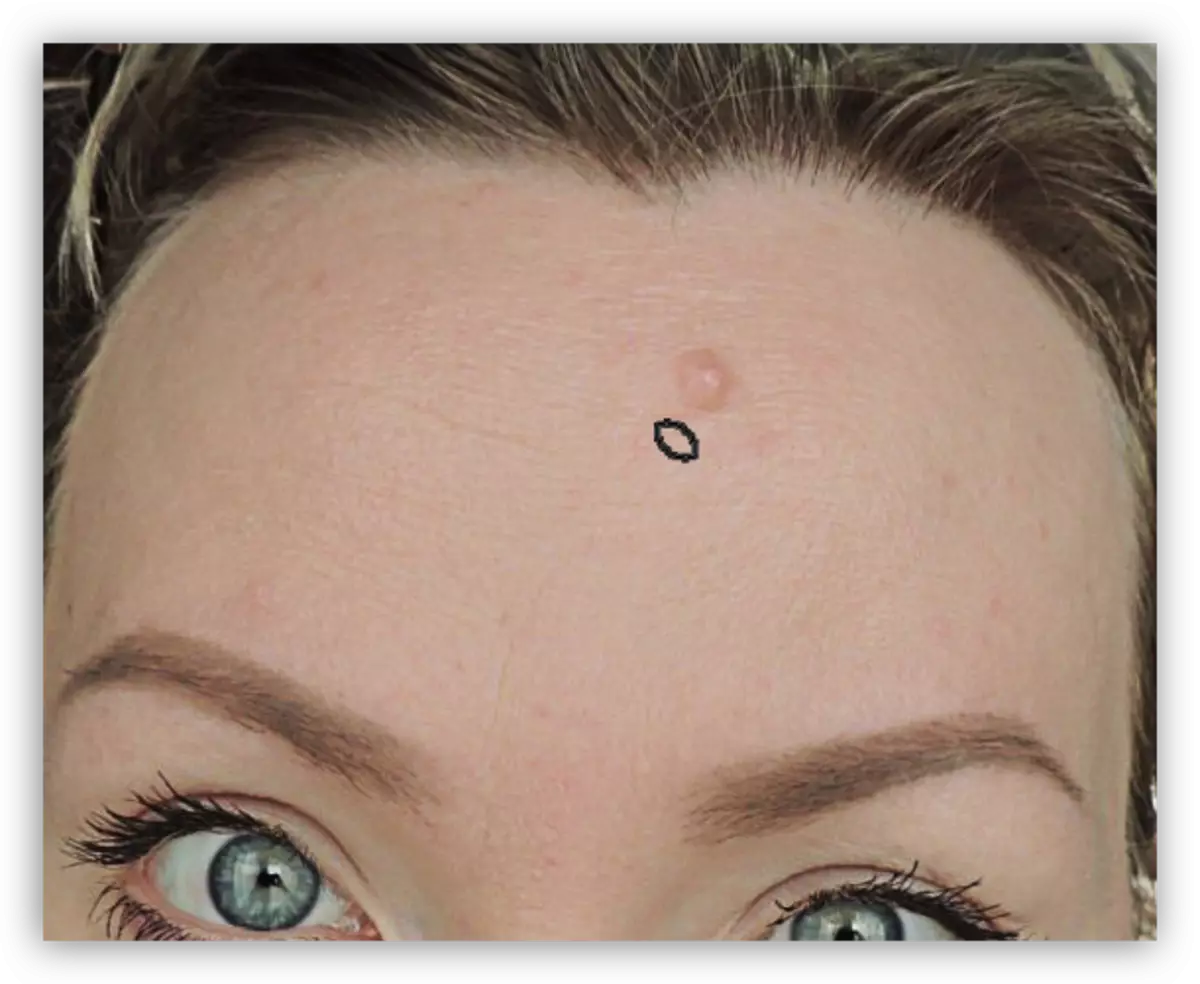
2. Следно, ние дејствуваме како што е опишано погоре (Alt + Кликнете на "чиста" кожа, потоа кликнете на крт). Ние се обидуваме да го подигнеме примерокот што е можно поблиску до дефектот.

Тоа е сè, крт е отстранета.
Оваа лекција за изучување на "Restoring Stree" е завршена. За да обезбедите знаење и вежби, прочитајте други лекции на нашата веб-страница.
"Враќањето четка" е една од најраспространетите алатки за ретуширање на фотографии, така што има смисла да го проучува повеќе густо.
