
За време на работењето на било кој диск, може да се појават разни видови грешки со текот на времето. Ако некој може едноставно да се меша со работата, тогаш други можат да се справат со дискот. Затоа се препорачува периодично скенирање на дискови. Ова ќе овозможи не само да се идентификуваат и решат проблемите, туку со текот на времето за копирање на потребните податоци на сигурен оператор.
Методи за проверка на CHD за грешки
Значи, денес ќе разговараме за тоа како да го проверите вашиот SSD за грешки. Бидејќи не можеме физички да го сториме тоа, ние ќе користиме специјални комунални услуги кои ќе ја спроведат дијагнозата на уредот.Метод 1: Користење на коритото Crystaldiskinfo
За да го тестирате дискот за грешки, искористете ја програмата за бесплатна кристалдинска форма. Тоа е доста лесен за користење и во исто време во целост прикажува информации за состојбата на сите дискови во системот. Само само да ја стартувате апликацијата, и ние веднаш ги добиваме сите потребни податоци.
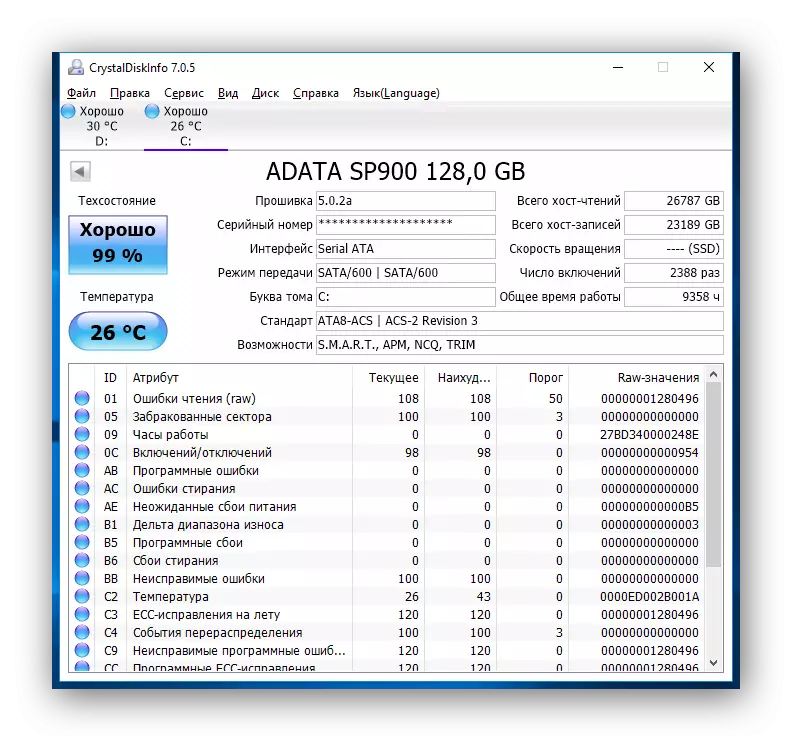
Во прилог на собирање информации за уредот, апликацијата ќе се одржи S.M.A.T-анализа, врз основа на резултатите од кои може да се процени од страна на SSD перформансите. Вкупно, постојат околу дваесетина индикатори во оваа анализа. Crystaldiskinfo ја прикажува тековната вредност, најлошото и прагот на секој индикатор. Во исто време, вториот значи минимална вредност на атрибутот (или индикатор), во кој дискот може да се смета за погрешен. На пример, ние земаме таков индикатор како "преостанат SSD ресурс". Во нашиот случај, сегашната и најлошата вредност е 99 единици, а нејзиниот праг е 10. Соодветно на тоа, кога се постигнува прагот на вредноста, време е да барате замена за вашиот солидна состојба.
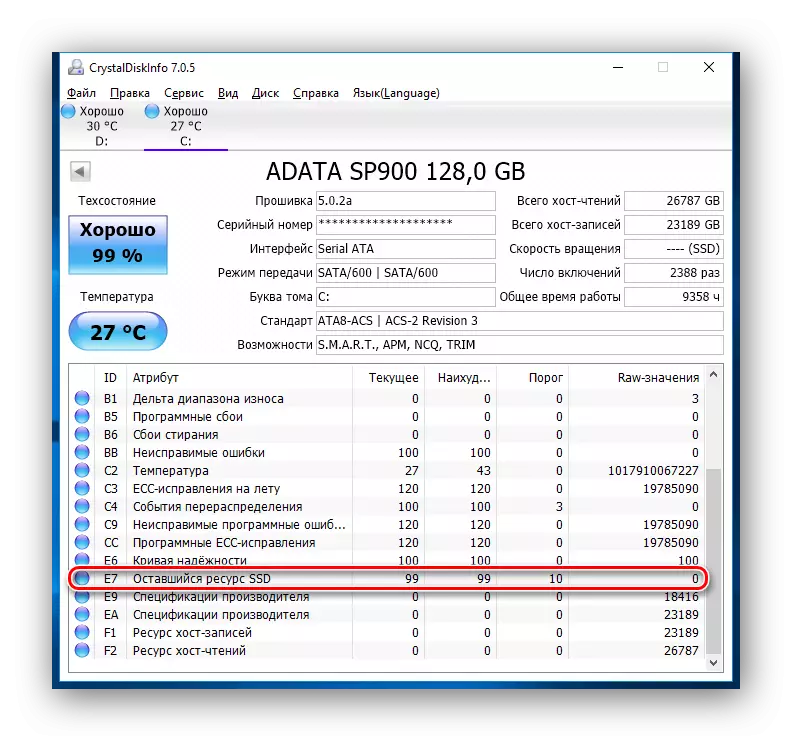
Ако, кога анализирањето на Crystaldiskinfo дискот откри отстранување на грешки, програмски грешки или неуспеси, во овој случај исто така вреди да се размислува за сигурноста на вашиот CDD.
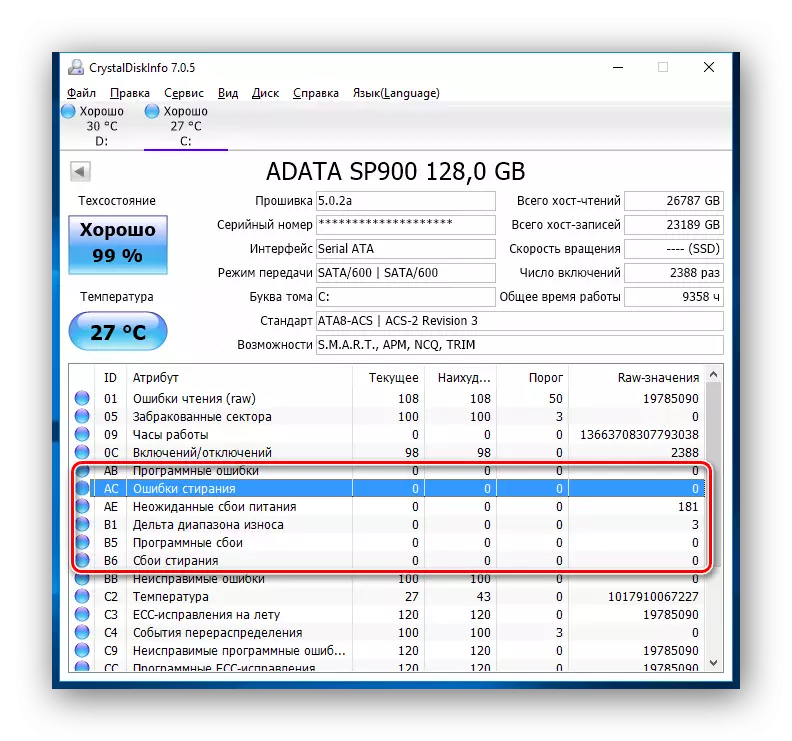
Врз основа на резултатите од тестот, комуналната исто така дава проценка на техничката состојба на дискот. Во исто време, проценката се изразува како во процентот, како и со висок квалитет. Значи, ако Crystaldiskinfo го цени вашиот диск како "добро", тогаш ништо да се грижите, но ако видите рејтинг на "анксиозност", тоа значи дека наскоро вреди да се очекува излез на SSD.
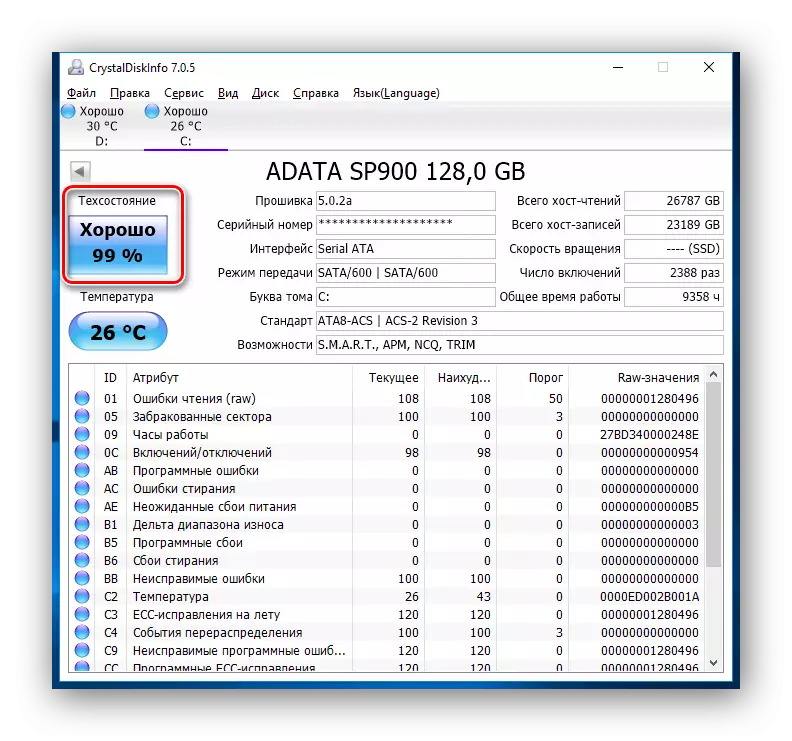
Исто така види: Користејќи Crystaldiskinfo.
Метод 2: Користење на SSDLife алатка
SSDLife е уште една алатка која ќе ви овозможи да ги оцените перформансите на дискот, присуството на грешки, како и да се спроведе S.M.A.R.T анализа. Програмата има едноставен интерфејс, благодарение на што дури и новодојдерот ќе биде жртвуван.
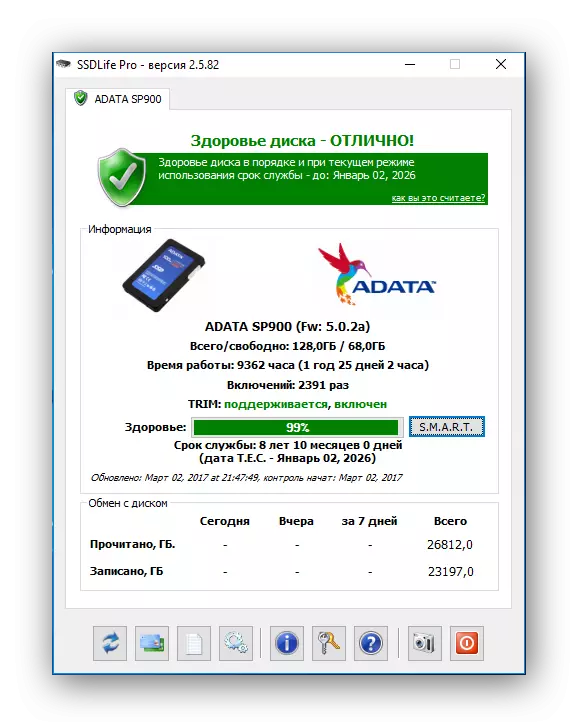
Преземете програма SSDLife
Како и претходната алатка, SSDLife веднаш по започнувањето ќе ја потроши експресната проверка на дискот и ќе ги прикаже сите основни податоци. Така, за да го проверите уредот за грешки, неопходно е едноставно да ја започнете апликацијата.
Прозорецот на програмата може да се подели во четири области. Прво, ние ќе бидеме заинтересирани за горната површина каде што е прикажана евалуацијата на статусот на дискот, како и приближен живот.
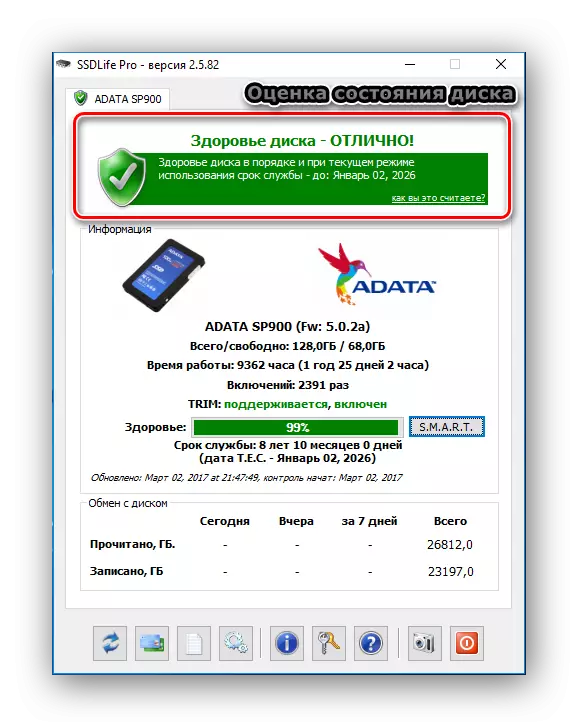
Втората област содржи информации за дискот, како и проценка на дискот состојба на процент.
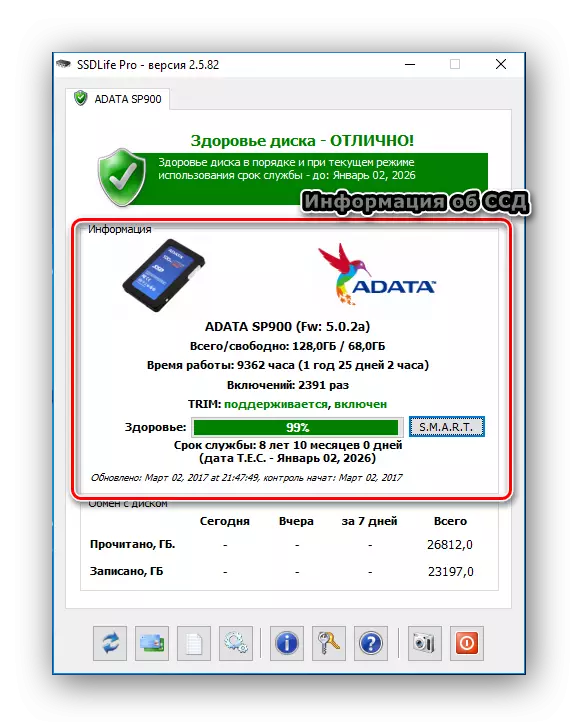
Ако сакате да добиете подетални информации за статусот на складирање, потоа притиснете го копчето "S.M.A.R.T.". И ги добиваме резултатите од анализата.
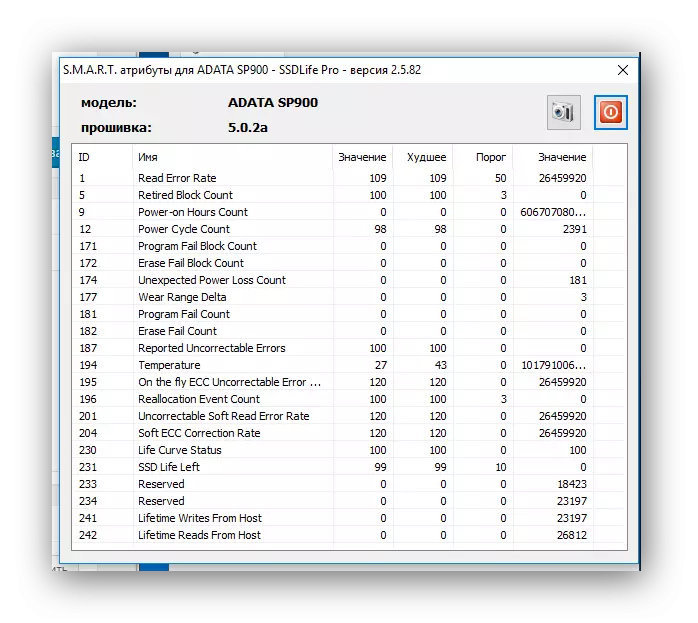
Третата област е информации за размена на диск. Овде можете да видите каква количина на податоци е снимен или прочитан. Овие податоци се само информативни.
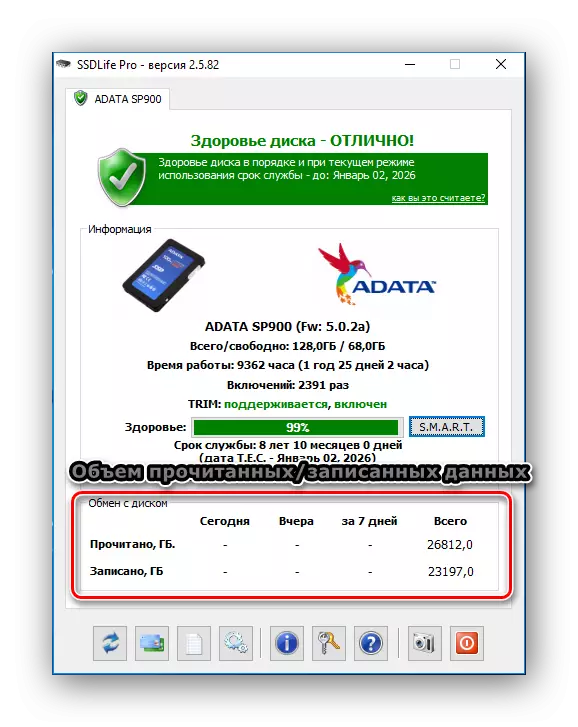
И, конечно, четвртата област е контролната табла за апликација. Преку овој панел, можете да пристапите до поставките, да помогнете информациите, како и повторно да го снимате скенирањето.
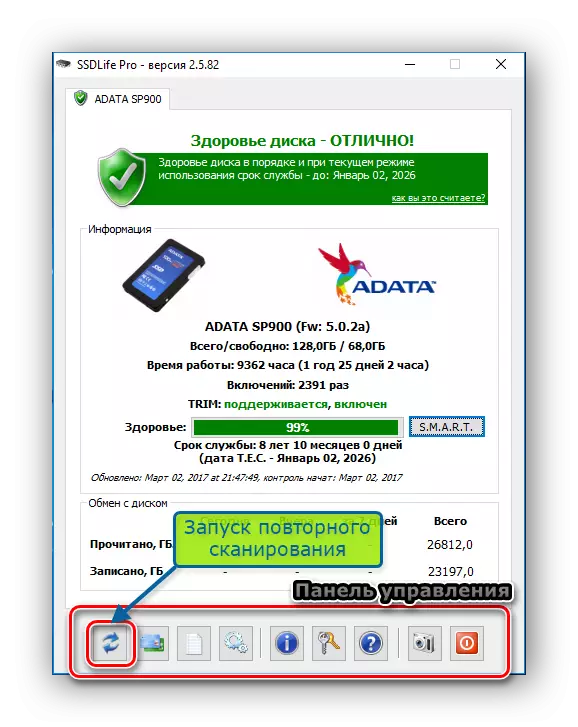
Метод 3: Користење на дијагностичката алатка за подигнување на податоци
Друга алатка за тестирање е развојот на западниот дигитален, кој се нарекува дијагностички за спасител на податоци. Оваа алатка поддржува не само WD дискови, туку и од други производители.
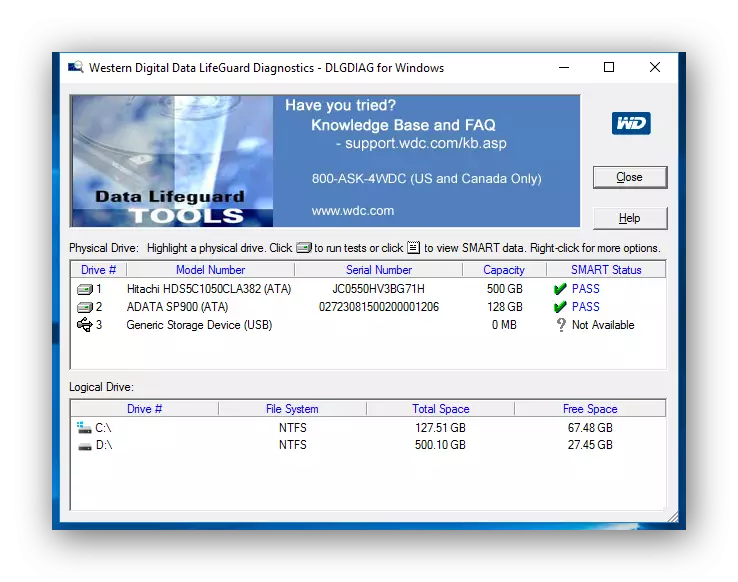
Преземи Дијагностички податоци за преземање на податоци
Веднаш по лансирањето, апликацијата ја прави дијагностиката на сите дискови кои се во системот? и го прикажува резултатот во мала маса. За разлика од горенаведените алатки, ова прикажува само државна проценка.
За подетално скенирање, доволно е да кликнете два пати од левото копче на глувчето во редот со саканиот диск, одберете го саканиот тест (брз или детален) и почекајте за крај.
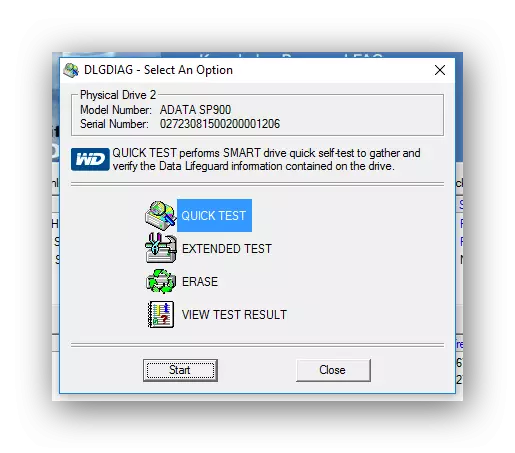
Потоа, кликнување на копчето "Прикажи тест резултат"? Можете да ги видите резултатите каде што ќе бидат прикажани кратки информации за уредот и проценката на статусот.
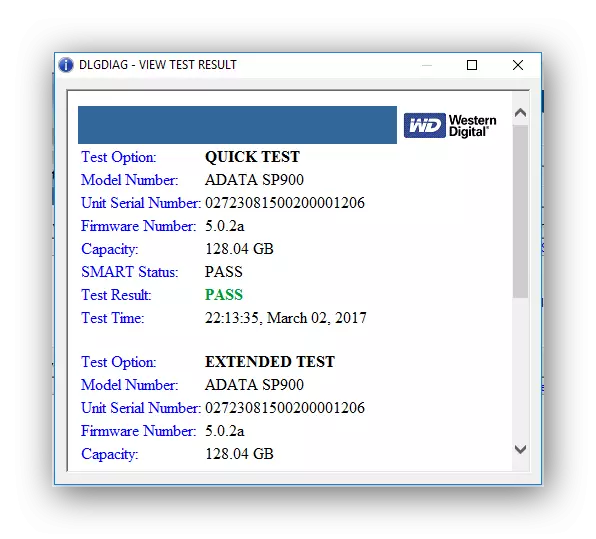
Заклучок
Така, ако одлучите да го дијагностицирате вашиот скенди, тогаш има доста алатки. Во прилог на оние дискутирани тука, постојат и други апликации кои ќе можат да го анализираат уредот и да ги пријават грешките.
