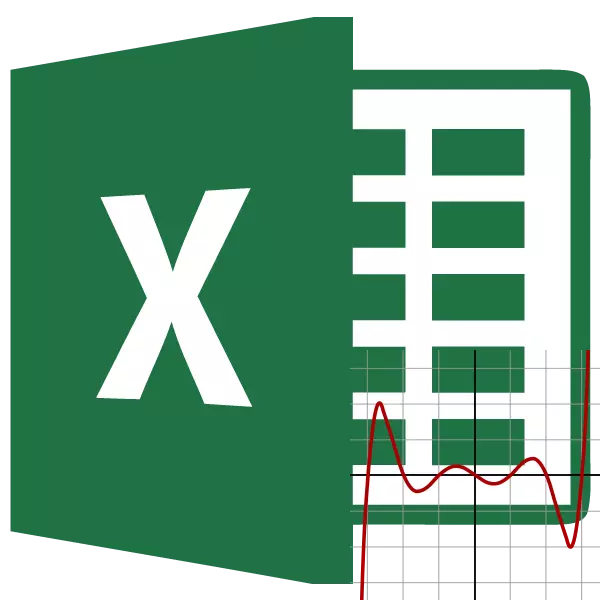
Еден од главните статистички показатели за редоследот на броеви е коефициентот на варијација. Да се најде тоа е доста сложен пресметки. Алатките на Microsoft Excel ви овозможуваат значително да ги ублажите за корисникот.
Пресметка на коефициентот на варијација
Овој индикатор е соодносот на стандардно отстапување до средната аритметика. Добиениот резултат е изразен како процент.Excel не одделно не постојат функции за пресметување на овој индикатор, но постојат формули за пресметување на стандардната девијација и просечната аритметичка серија на броеви, имено, тие се користат за да се најде коефициент на варијација.
Чекор 1: Пресметка на стандардно отстапување
Стандардна девијација, или, како што се нарекува поинаку, стандардната девијација е квадратен корен од дисперзијата. За да се пресмета стандардното девијација, се користи функцијата за изложба. Почнувајќи со верзијата Excel 2010, таа е поделена, во зависност од тоа дали општото множество се пресметува или со примерок, две одделни опции: standotclone.g и standotclona.b.
Синтаксата на овие функции соодветно изгледа:
= Standotclone (број 1; број2; ...)
= Standotclonal.g (број 1; број2; ...)
= Standotclonal.V (број 1; број2; ...)
- Со цел да се пресмета стандардната девијација, одберете било која бесплатна ќелија на листот, кој е погоден за вас за да ги прикажете резултатите од пресметките. Кликнете на копчето "Вметни функција". Таа има изглед на пиктограмот и се наоѓа лево од стрингот на формулата.
- Се врши активирање на волшебникот за функции, што се започнува како посебен прозорец со листа на аргументи. Одете во категоријата "Статистичка" или "целосна азбучен список". Ние го избираме името "standotclonal.g" или "standotclona.v.", Во зависност од тоа дали општата комбинација или примерокот треба да се пресмета. Кликнете на копчето "OK".
- Се отвора прозорецот за аргументи. Може да има од 1 до 255 полиња, во кои има и специфични броеви и референци на клетките или опсезите. Го ставаме курсорот во полето "Број1". Глувчето го распределува опсегот на вредности што треба да се обработат на листот. Ако има неколку такви области и тие не се соседни едни на други, координатите на следното укажуваат на полето "број2" итн. Кога се внесуваат сите потребни податоци, кликнете на копчето "OK"
- Во претходно избраната ќелија, се прикажува вкупната пресметка на избраниот тип на стандардно отстапување.
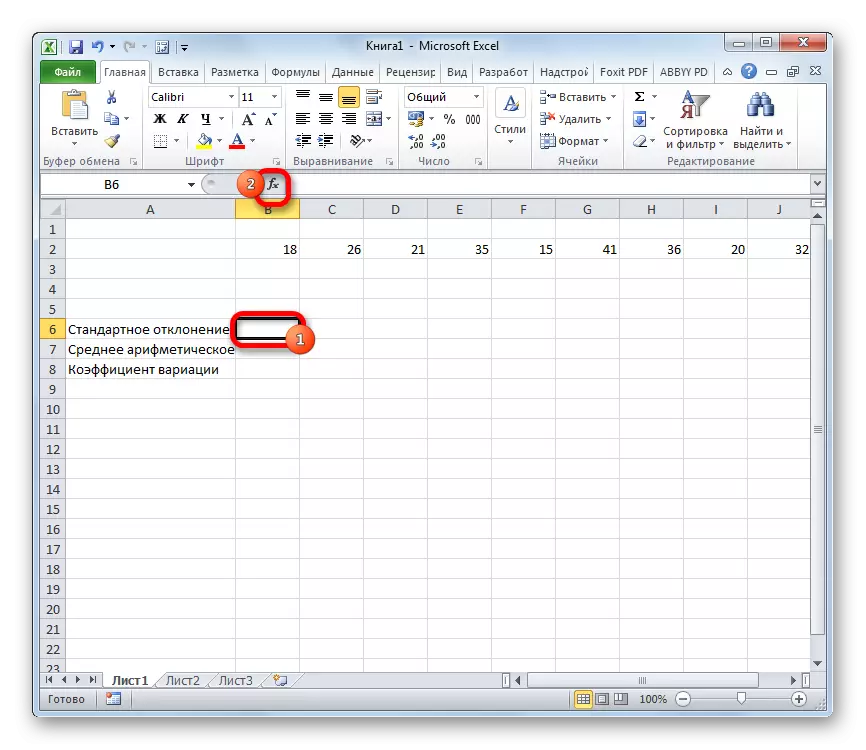
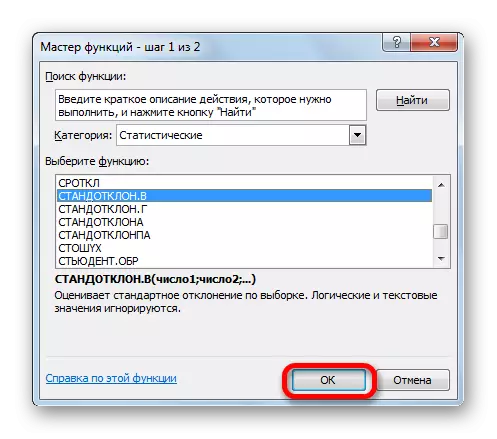
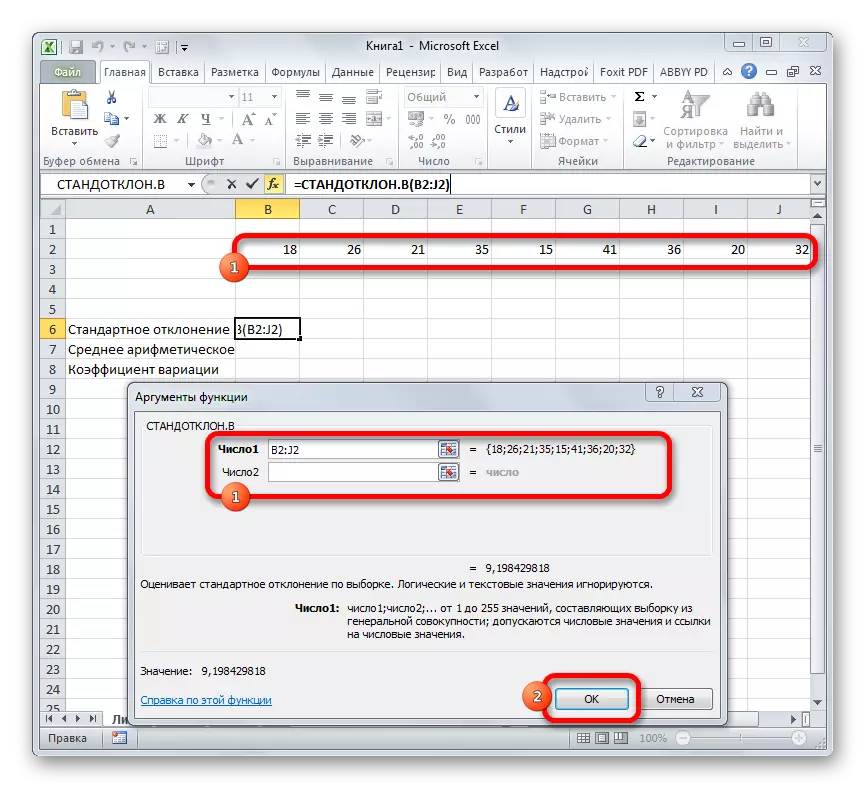
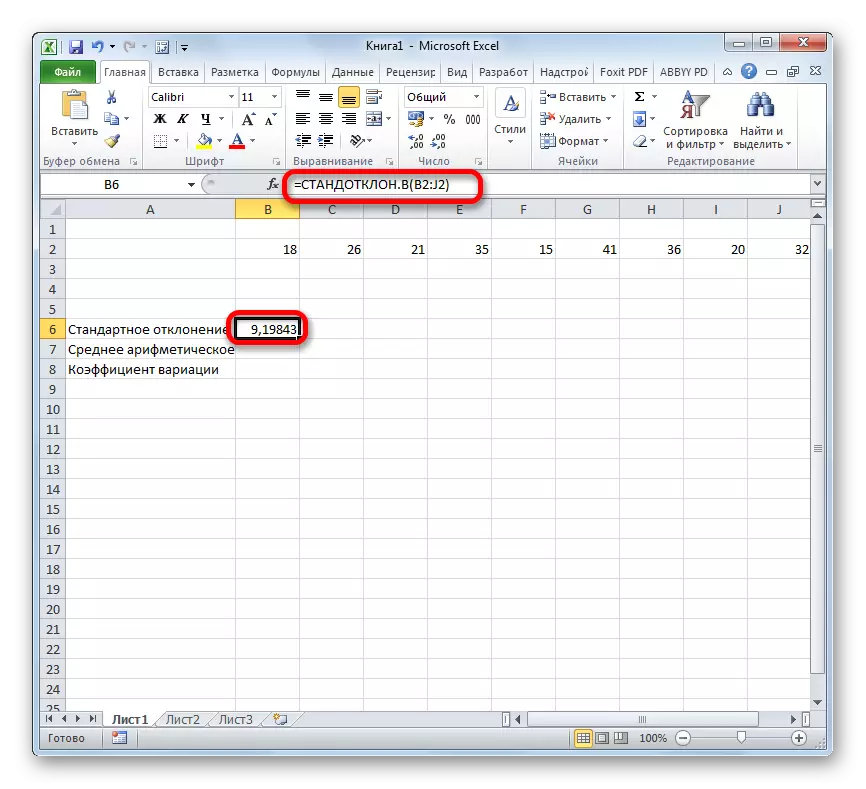
Лекција: Средна квадратна девијација Формула во Excel
Чекор 2: Пресметка на просечната аритметика
Аритметичкиот просек е соодносот на вкупниот износ на сите вредности на нумеричката серија на нивната количина. За да го пресметате овој индикатор, исто така постои посебна функција - CPNPH. Пресметајте ја неговата вредност на специфичен пример.
- Изберете ја ќелијата на листот за да го изнесете резултатот. Ние кликнете на копчето "Вметни функција" веќе ни се познати.
- Во статистичката категорија на волшебникот на функциите, ние го бараме името "Срњков". Откако ќе биде избрано, притиснете го копчето "OK".
- Прозорецот за аргумент е лансиран. Аргументите се целосно идентични со фактот дека операторите на еднократна група. Тоа е, во нивниот квалитет може да дејствува како посебни нумерички вредности и линкови. Инсталирајте го курсорот во полето "Број1". Исто така, како и во претходниот случај, го распределуваме множеството на клетки на листот. Откако нивните координати беа наведени во прозорецот на прозорецот за аргументи, кликнете на копчето "OK".
- Резултатот од пресметувањето на просечната аритметика е изведен во ќелијата што беше обележана пред отворањето на волшебникот за функции.
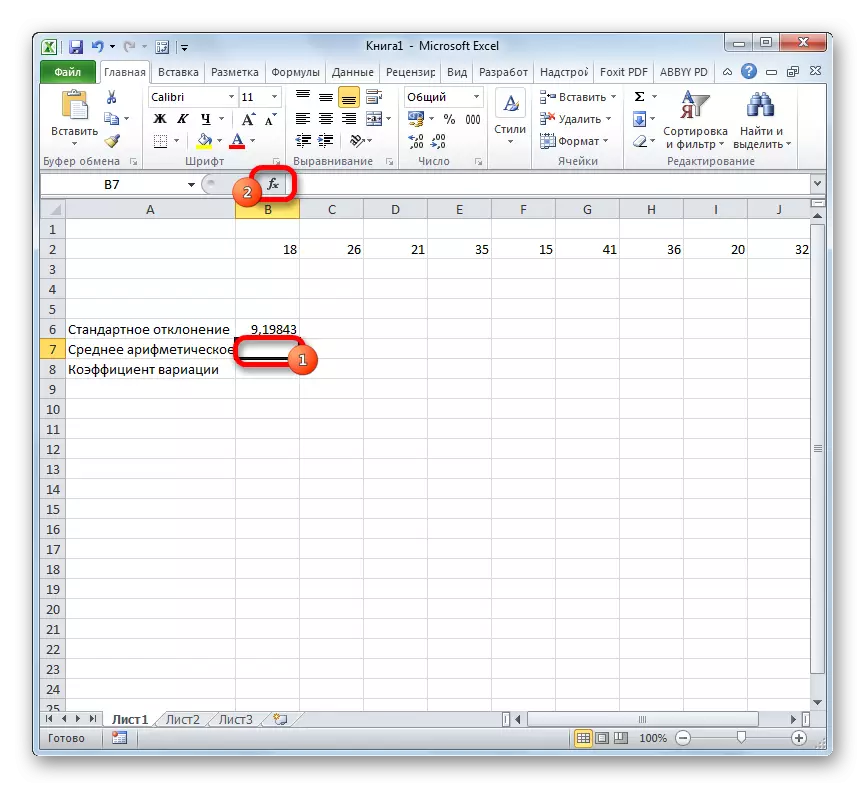
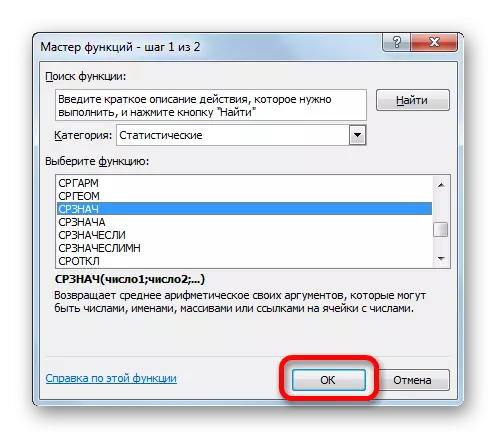
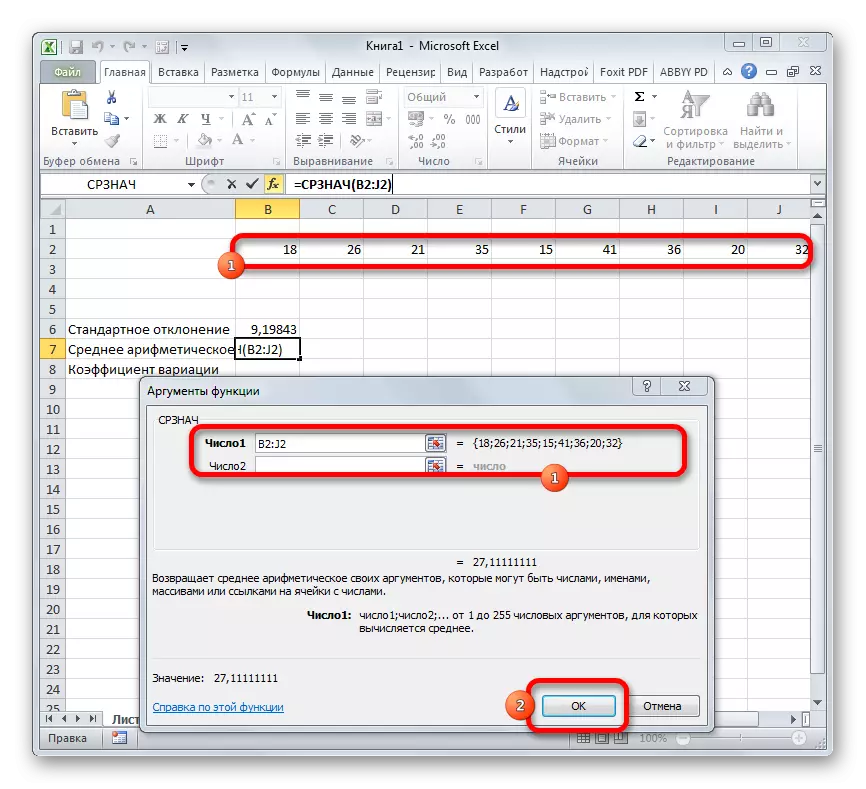
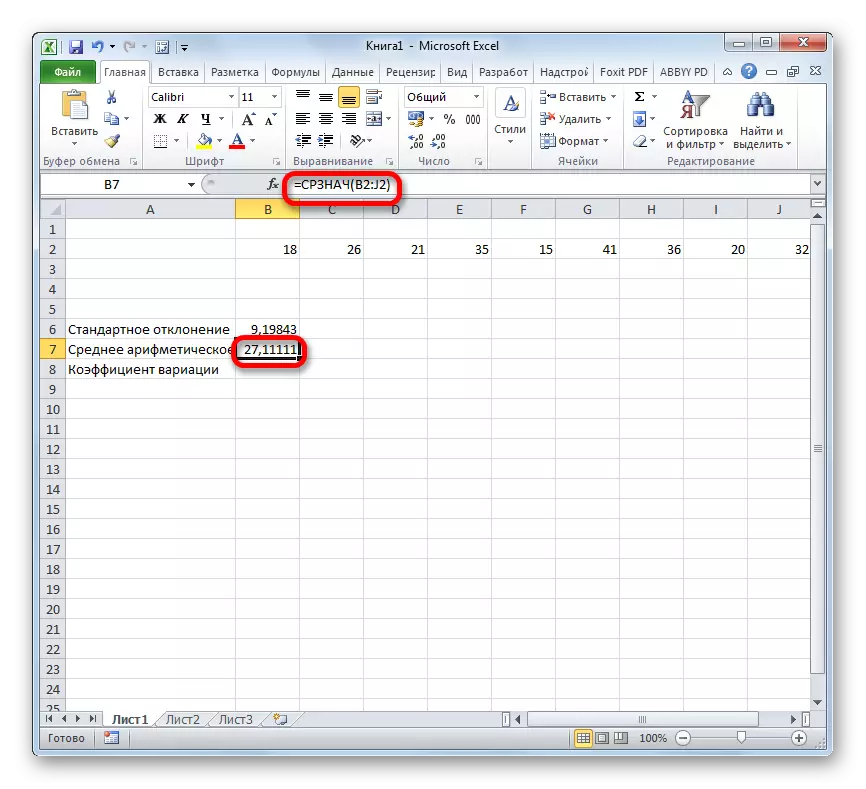
Лекција: Како да се пресмета просечната вредност во Excel
Чекор 3: Наоѓање на коефициентот на варијација
Сега ги имаме сите потребни податоци со цел директно да го пресметаме самиот коефициент на варијација.
- Изберете ја ќелијата во која резултатот ќе биде прикажан. Прво на сите, неопходно е да се разгледа дека коефициентот на варијација е процент. Во овој поглед, производот на клетката треба да се менува на соодветни. Ова може да се направи по изборот, додека во табулаторот "Дома". Кликнете на полето на формата на лентата во лентата со алатки "Број". Од дискутираната листа на опции, изберете "процент". По овие активности, форматот во елементот ќе биде соодветен.
- Враќајќи се назад во ќелијата за да го прикаже резултатот. Активирајте го со двоен клик на левото копче на глувчето. Го ставаме знакот "=". Изберете го елементот во кој исходот е резултат на пресметката на стандардното отстапување. Кликнете на копчето "Сплит" (/) на тастатурата. Потоа, ја одредуваме ќелијата во која се наоѓа аритметичката аритметичка поставена нумеричка серија. Со цел да направите пресметка и излез, кликнете на копчето Enter на тастатурата.
- Како што можете да видите, резултатот за пресметка се прикажува.
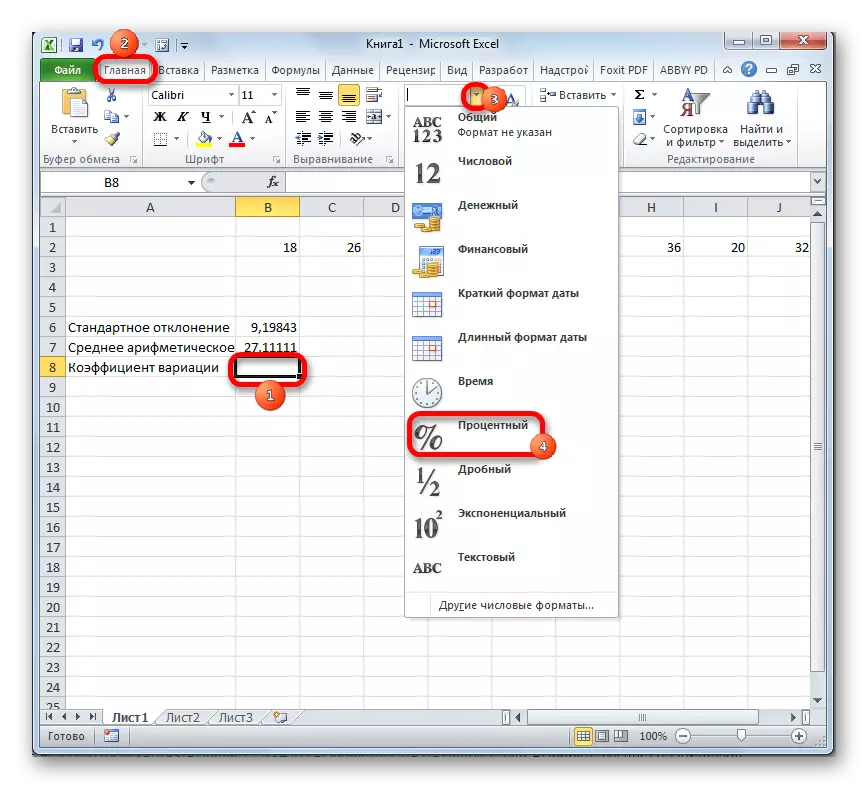
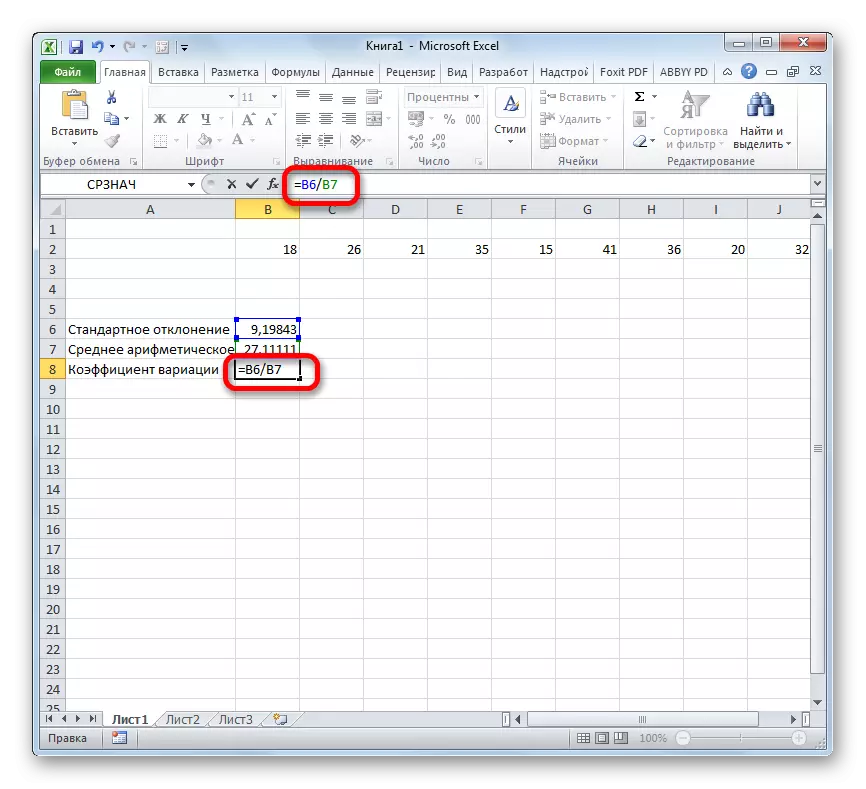
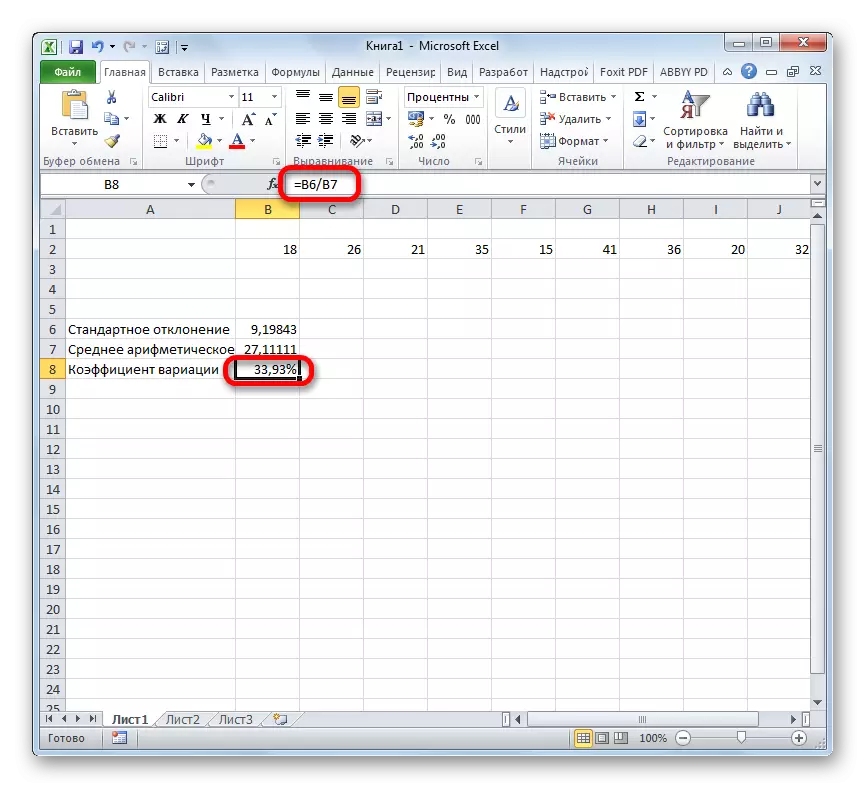
Така, го пресметал коефициентот на варијации, осврнувајќи се на клетките во кои стандардните девијациски и аритметички просеци веќе се пресметани. Но, можете да продолжите и малку поинаку, без да ги пресметате овие вредности.
- Изберете ја ќелијата претходно форматирана под процентуалниот формат во кој резултатот ќе биде изведен. Ние препишуваме формула за тип во неа:
= Standotclonal.v (stare_name) / sr Will (Range_name)
Наместо името на "опсегот на опсег" вметнете ги вистинските координати на регионот, во кој бројната серија е поставена. Ова може да се направи со едноставна распределба на овој опсег. Наместо заточконалниот оператор. Во, ако корисникот смета дека е неопходно, може да се користи стандардна функција за стан.
- После тоа, за да ја пресметате вредноста и да го покажете резултатот на екранот на мониторот, кликнете на копчето Enter.
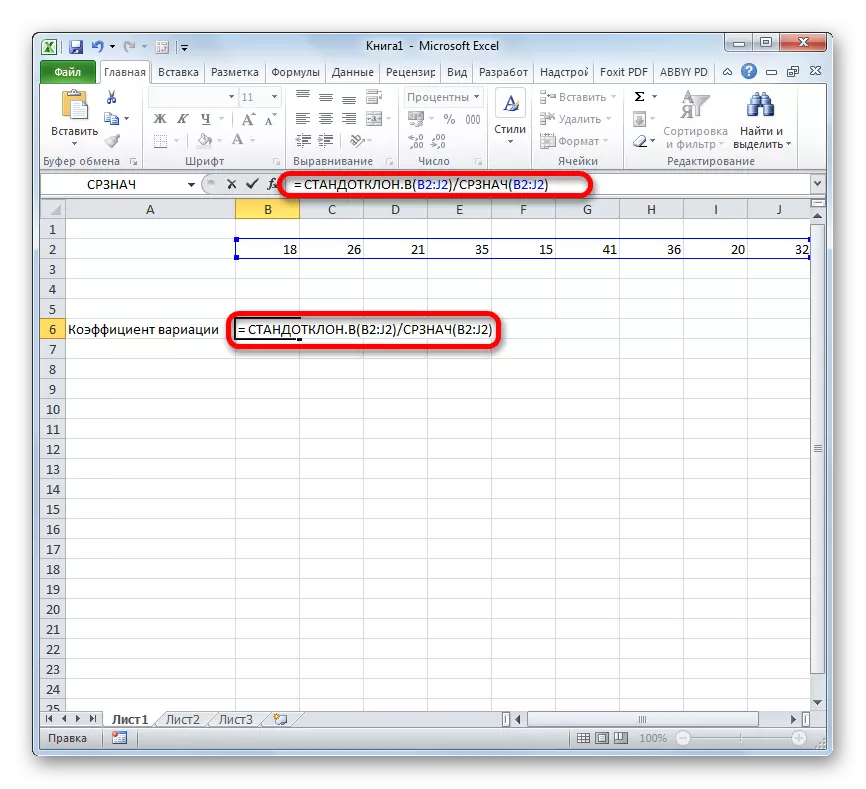
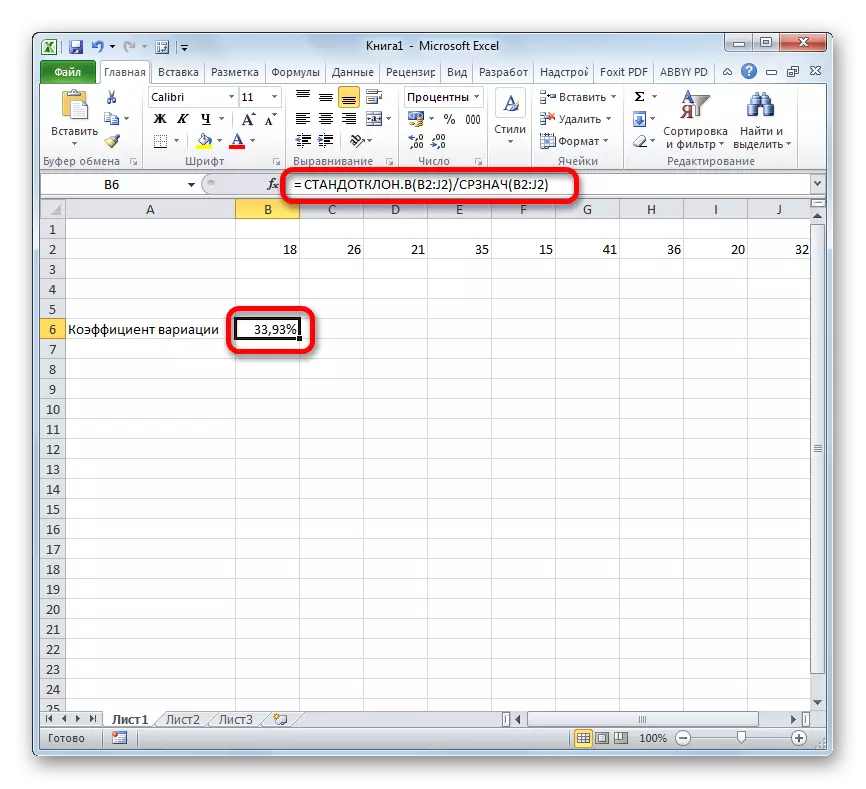
Постои условна дистинкција. Се верува дека ако индикаторот за коефициентот на варијација е помал од 33%, тогаш множеството на броеви е хомогена. Во спротивен случај, вообичаено е да се карактеризираат како хетерогени.
Како што можете да видите, програмата Excel ви овозможува значително да ја поедноставите пресметката на таквата комплексна статистичка пресметка како пребарување на коефициентот на варијација. За жал, додатокот сè уште не постои функција која ќе го пресмета овој индикатор во една акција, но со помош на операторите на стандардни клони, оваа задача е многу поедноставена. Така, во Excel, дури и лице кое нема високо ниво на знаење поврзано со статистички обрасци може да се изврши.
