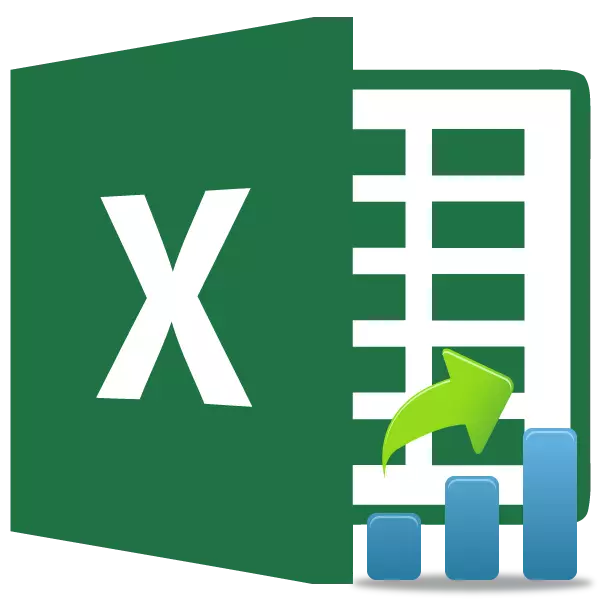
Кога работите со податоци, често се јавува потребата за откривање на она што го зема во збирната листа на еден или друг показател. Во статистиката, ова се нарекува рангирање. Excel има алатки кои им овозможуваат на корисниците брзо и лесно да ја произведат оваа постапка. Ајде да дознаеме како да ги користиме.
Пласман функции
За рангирање во Excel, се обезбедени посебни функции. Во старите верзии на апликацијата имаше еден оператор дизајниран да ја реши оваа задача - ранг. За цели на компатибилност, останува во посебна категорија на формули и во современи верзии на програмата, но сеуште е пожелно да се работи со поновите аналози ако постои таква можност. Тие вклучуваат статистички оператори Rang.RV и Rang.Sr. Ние ќе зборуваме за разлики и алгоритам на работа со нив.Метод 1: Rang.RV функција
Операторот Rang.RV произведува обработка на податоци и го прикажува бројот на секвенцата на наведениот аргумент до одредената ќелија од кумулативната листа. Ако повеќе вредности имаат исто ниво, операторот го прикажува највисоката листа на вредности. Ако, на пример, две вредности ќе имаат иста вредност, тогаш и двете ќе бидат доделени на вториот број, а вредноста на вредноста ќе има четврта. Патем, операторот ранг во постари верзии на Excel е сосема сличен, така што овие функции може да се сметаат за идентични.
Синтаксата на овој оператор е напишана на следниов начин:
= Ранг.rv (број; референца; [цел])
Аргументите "Број" и "референца" се задолжителни и "нарачка" не е задолжително. Како аргумент "број" треба да внесете врска до ќелијата каде што вредноста го содржи бројот на секвенцата за која треба да знаете. Аргументот "Референтниот" ја содржи адресата на целиот опсег што е рангиран. Аргументот "цел" може да има две значења - "0" и "1". Во првиот случај, одбројувањето на редот е опаѓачки, а во вториот - со зголемување. Ако овој аргумент не е наведен, тој автоматски се смета за нула.
Оваа формула може рачно да се напише, во ќелијата каде што сакате да го покажете резултатот од обработка, но за многу корисници е погодно да ги поставите волшебникот за функции во прозорецот Wizard.
- Ние ја распределуваме ќелијата на листот на кој ќе бидат прикажани резултатите од обработката на податоци. Кликнете на копчето "Вметни функција". Тоа е локализирано лево од стрингот на формулата.
- Овие акции доведуваат до фактот дека прозорецот за волшебникот на функциите започнува. Ги содржи сите (за ретки исклучоци) оператори кои можат да се користат за составување на формули во Excel. Во категоријата "Статистичка" или "целосна азбучен список" го наоѓаме името "Rang.rv", го распределуваме и кликнете на копчето "OK".
- По горенаведеното дејство, аргументите за функција ќе бидат активирани. Во полето "Број", внесете ја адресата на таа ќелија, податоците во кои сакате да се рангирате. Ова може да се направи рачно, но поудобно е да се изврши во начинот на кој ќе се дискутира подолу. Ние го воспоставуваме курсорот во полето "Број", а потоа едноставно изберете ја саканата ќелија на листот.
После тоа, нејзината адреса ќе биде наведена во оваа област. На ист начин, ние ги внесуваме податоците и во линкот "Линк", само во овој случај го распределува целиот опсег, во кој се случува рангирањето.
Ако сакате рангирањето да дојде од помалку до повеќе, тогаш во полето "Редот" треба да се постави "1". Ако е неопходно редоследот да биде дистрибуиран од поголем до помал (и во огромниот број на случаи неопходно е неопходно), тогаш ова поле останува празно.
Откако ќе се направат сите горенаведени податоци, притиснете го копчето "OK".
- По извршувањето на овие акции во претходно наведена ќелија, бројот на секвенци ќе биде прикажан, кој има вредност на вашиот избор меѓу целата листа на податоци.
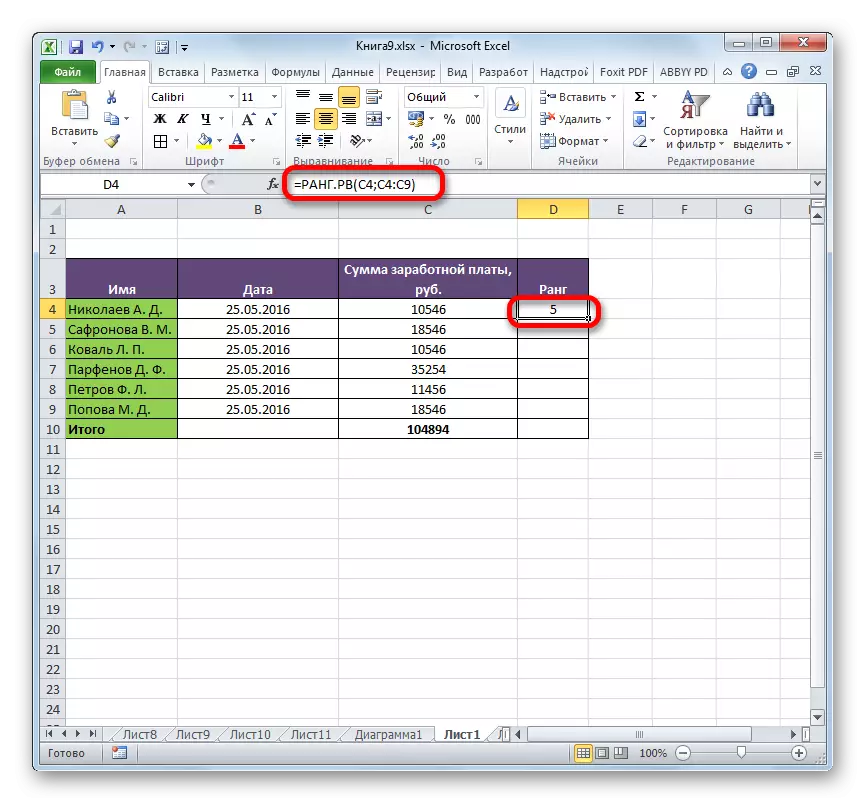
Ако сакате да ја стартувате целата одредена област, не треба да внесете посебна формула за секој индикатор. Прво на сите, ние ја правиме адресата во полето "Link". Пред секоја координатна вредност, додадете знак за долар ($). Во исто време, за промена на вредностите во полето "Број" на апсолутно, во никој случај не треба, инаку формулата ќе се пресмета неправилно.
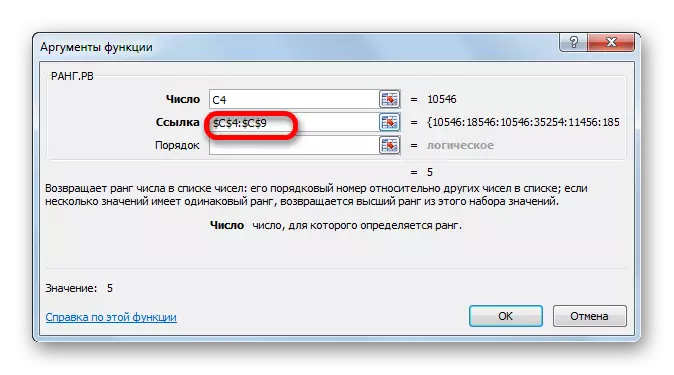
После тоа, треба да го инсталирате курсорот во долниот десен агол на ќелијата и да чекате изгледот на пополнувањето во форма на мал крст. Потоа го прицврстете го левото копче на глувчето и го истегнувајте маркерот паралелно со пресметаната област.
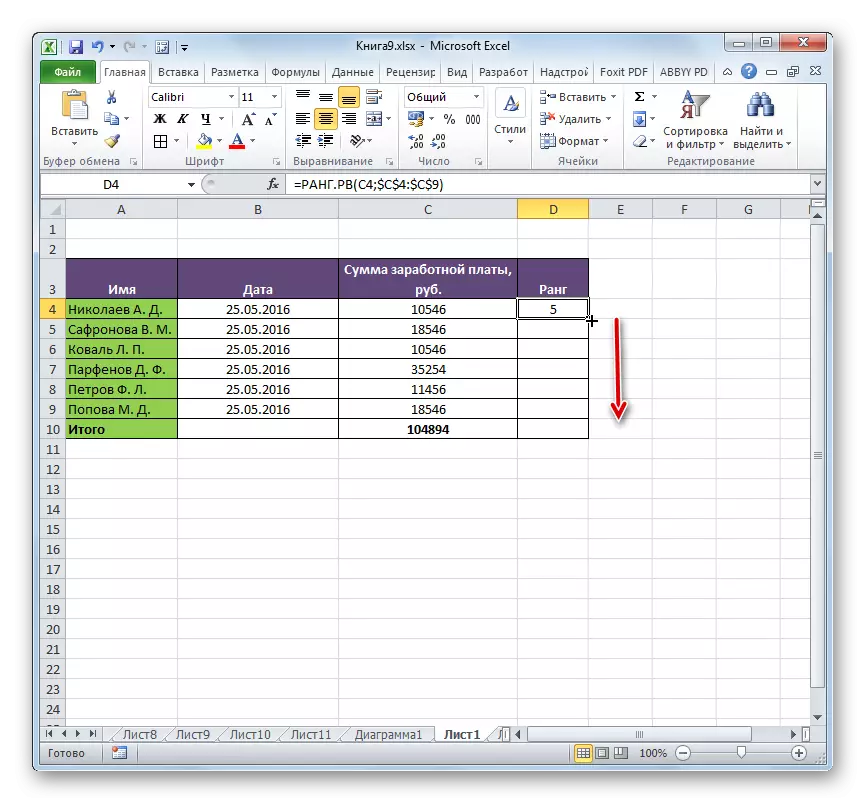
Како што гледаме, така, формулата ќе биде копирана, а рангирањето ќе се произведува на целиот опсег на податоци.
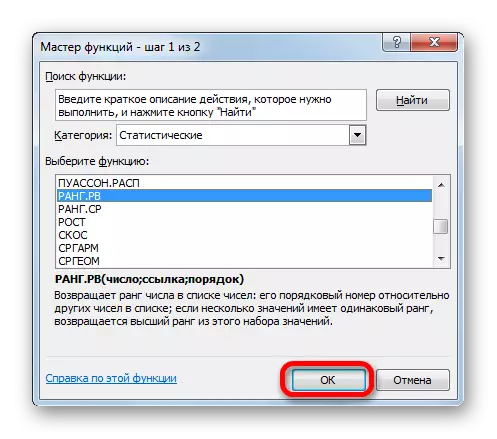
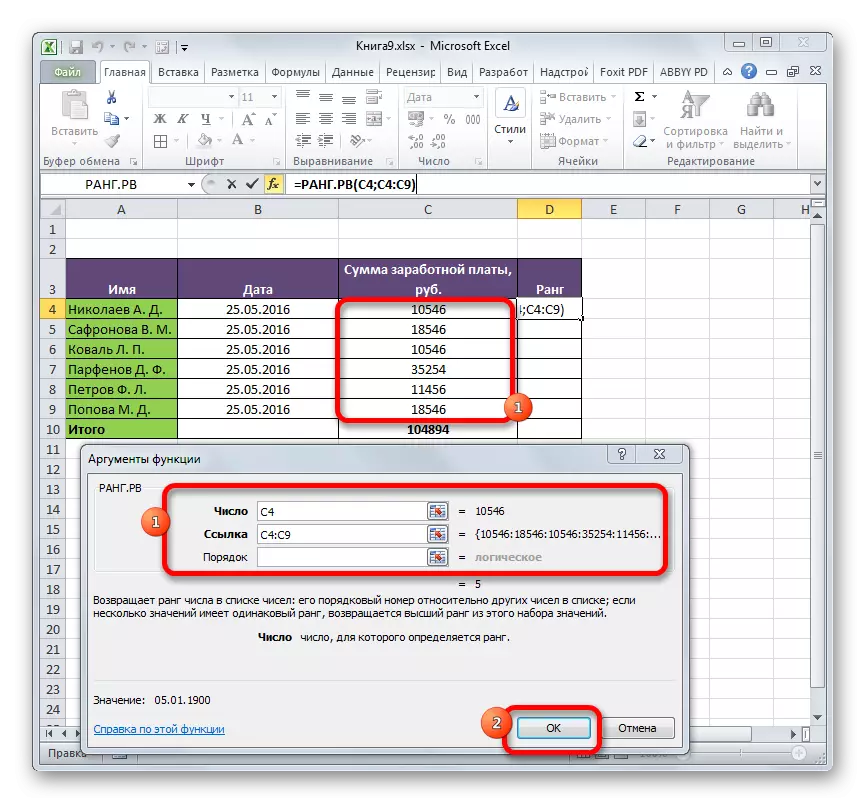
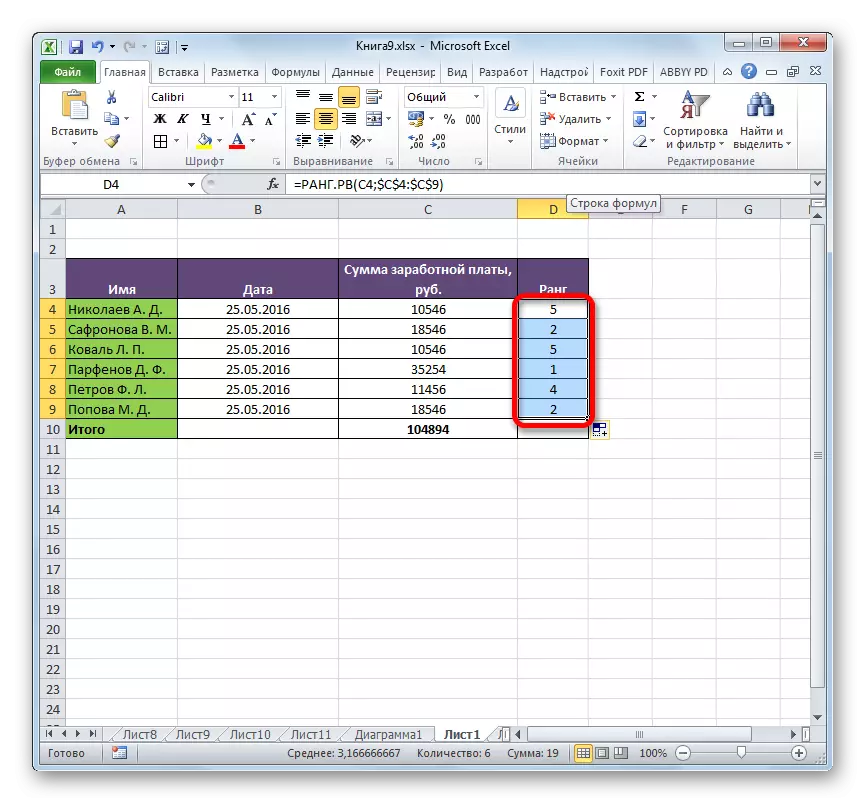
Лекција: Волшебникот функционира во Excel
Лекција: Апсолутни и релативни врски со Excel
Метод 2: Функција ранг.sr
Втора функција која произведува функционирање на рангирањето во Excele е Rank.Sr. За разлика од функциите на ранг и ранг.RV, со натпреварите на вредностите на неколку елементи, овој оператор издава просечно ниво. Тоа е, ако две вредности имаат еднаква вредност и следат по вредноста на број 1, тогаш и двајцата ќе бидат доделени број 2.5.
Синтакса ранг. СР е многу сличен на дијаграмот на претходниот оператор. Тој изгледа вака:
= Ранг.sr (број; референца; [цел])
Формулата може да се внесе рачно или преку функциите мајстор. Во последната верзија ќе престанеме повеќе и да живееме.
- Ние произведуваме избор на ќелијата на листот за да го изнесеме резултатот. На ист начин, како и во претходниот пат, одете во волшебникот за функции преку копчето "Вметни функција".
- По отворањето на прозорецот Wizard Wizard, го распределуваме името на "статистичката" категорија "статистички" име и притиснете го копчето "OK".
- Прозорецот за аргументи е активиран. Аргументите на овој оператор се исти како и функцијата Rang.RV:
- Број (клеточна адреса која содржи елемент чие ниво треба да се утврди);
- Референца (координати за опсег, рангирање внатре во која се изведува);
- Цел (опционален аргумент).
Изработка на податоци во областа се јавува на ист начин како и во претходниот оператор. Откако ќе се направат сите поставки, кликнете на копчето "OK".
- Како што можеме да видиме, по завршените дејства, резултатот на пресметката беше прикажан во ќелијата означена во првиот став од оваа инструкција. Самиот резултат е место кое зафаќа одредена вредност меѓу другите вредности на опсегот. За разлика од резултатот, rang.rv, резултат на ранг на операторот. CER може да има фракционална вредност.
- Како и со претходната формула, со промена на врските од роднина на апсолутниот и маркерот, целиот спектар на податоци може да се стартува со автоматско комплетно. Алгоритмот на акција е токму иста.
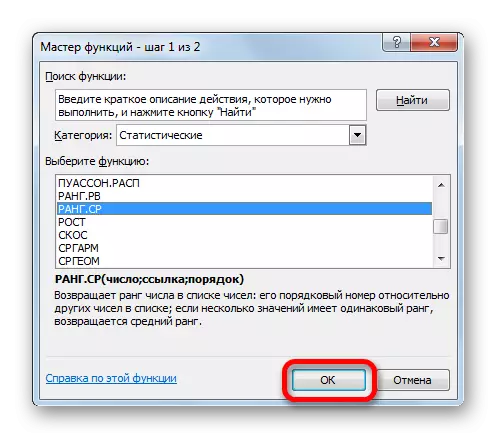
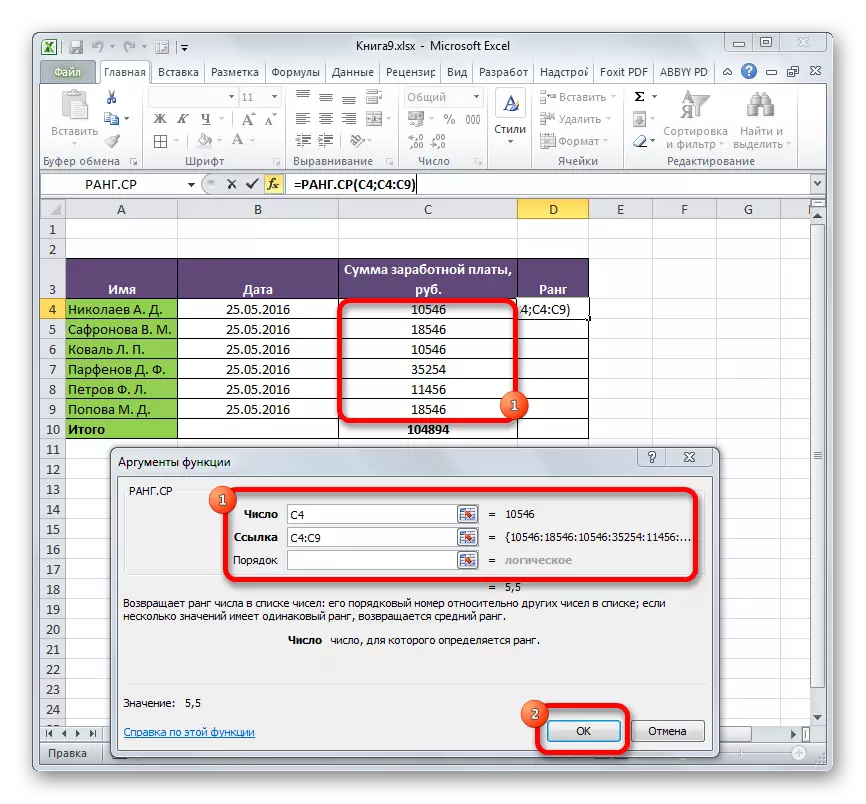
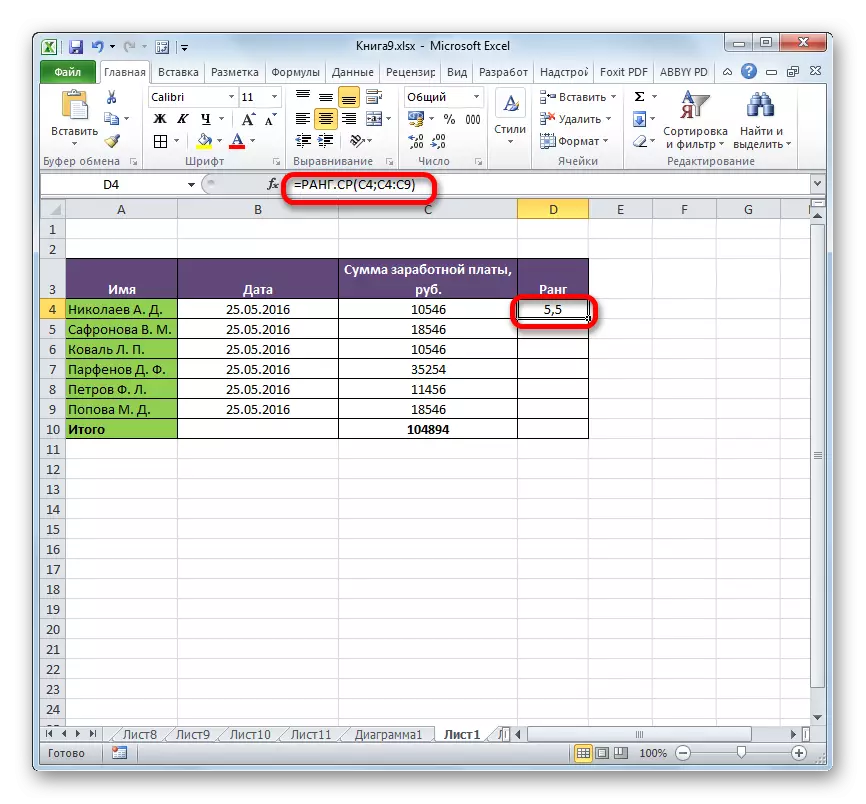
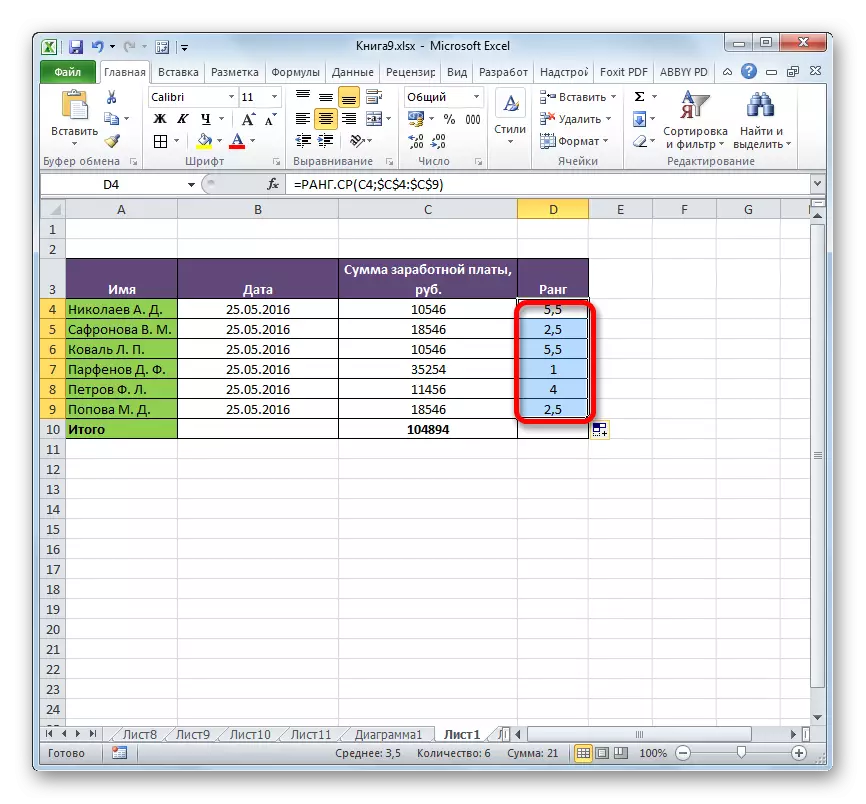
Лекција: Други статистички функции во Microsoft Excel
Лекција: Како да направите автоматско полнење во Excel
Како што можете да видите, постојат две функции во Excel за да се утврди рангирањето на одредена вредност во опсегот на податоци: Rang.rv и Rank.s. За постарите верзии на програмата, се користи ранг оператор, што во суштина е целосен аналог на Rang.rv функцијата Главната разлика помеѓу формулата Rang.rv и Rank.sras е дека првиот од нив укажува на највисоко ниво со совпаѓање на вредностите, а втората го прикажува просекот во форма на децимална фракција. Ова е единствената разлика помеѓу овие оператори, но мора да се земе предвид при изборот точно која функција корисникот е подобар за да го користите.
