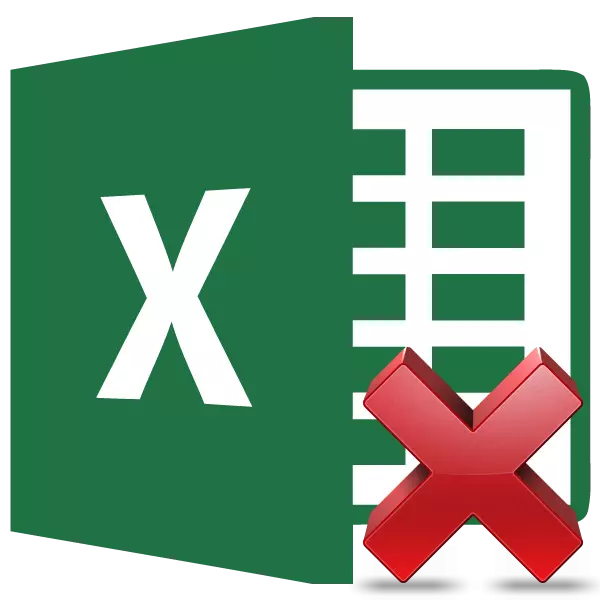
Работата со формулите во Excel може значително да го олесни и автоматизираните пресметки. Во исто време, не е секогаш неопходно дека резултатот е врзан за изразување. На пример, кога се менува вредностите во сродни клетки, резимето податоци ќе се промени, а во некои случаи тоа не е потребно. Покрај тоа, при пренесување на копираната табела со формули во друга област, вредностите може да се изгубат. Друга причина за нив може да биде ситуацијата кога не сакате други лица да видат како се одржуваат пресметките во табелата. Ајде да дознаеме кои методи може да се отстранат со формулата во клетките, оставајќи го само резултатот од пресметките.
Постапка за отстранување
За жал, не постои алатка во Excel, што веднаш ќе ја отстрани формулата од клетките, и остави само вредности таму. Затоа, треба да барате посложени начини за решавање на проблемот.
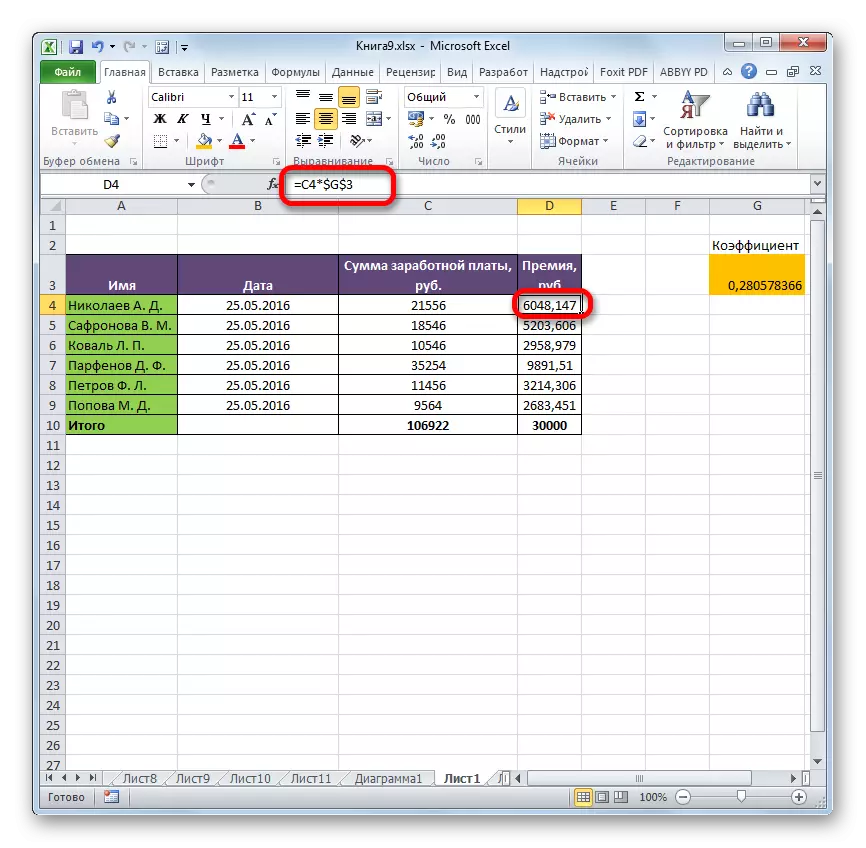
Метод 1: Копирање вредности преку вметнете параметри
Копирање на податоци без формула до друга област може да биде можно со користење на параметри за вметнување.
- Ние ја истакнуваме табелата или опсегот, за што го снабдуваме со курсорот со левото копче на глувчето. Останува во табулаторот "Дома", направете клик на иконата "Копирај", која се наоѓа на лентата во "тампон".
- Изберете клетка која ќе биде вметната табела со горниот лев ќелија. Изврши клик на десното копче на глувчето. Контекстното мени ќе биде активирано. Во блокот "Вметни параметри", запрете го изборот на став "вредност". Таа е претставена како икона со сликата на броевите "123".
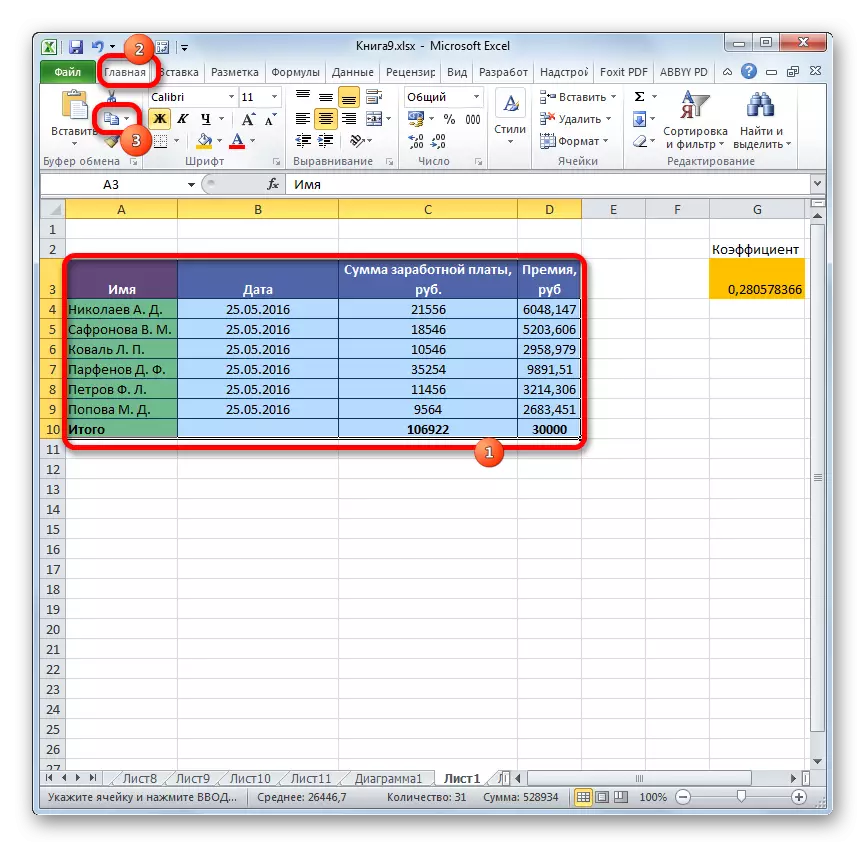

По извршувањето на оваа постапка, опсегот ќе биде вметнат, но само во форма на вредности без формули. Точно, првичното форматирање исто така е изгубено. Затоа, формат на табелата ќе мора рачно.
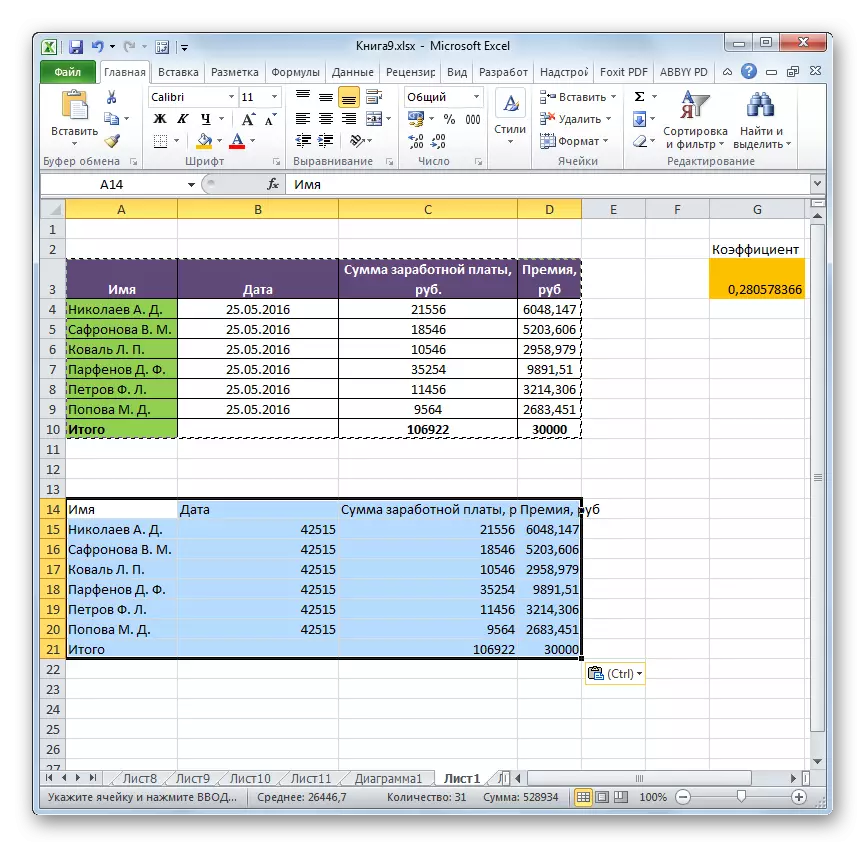
Метод 2: Копирање на специјален вметнување
Ако треба да го зачувате оригиналното форматирање, но не сакате да потрошите време на рачната обработка на табелата, тогаш е можно да се користи "специјален вметнување" за овие цели.
- Копирајте на ист начин како последен пат содржината на табелата или опсегот.
- Ние ја нагласуваме целата област за вметнување или левата горната клетка. Ние кликнете на десното копче на глувчето, со што го нарекувате контекстното мени. Во листата што се отвора, одберете ја ставката "Специјален вметнување". Следно, во дополнителното мени, кликнете на копчето "Вредности и првично форматирање", кое е ставено во групата "Вметни вредности" и е икона во форма на квадрат, каде што се прикажани броевите и четката.
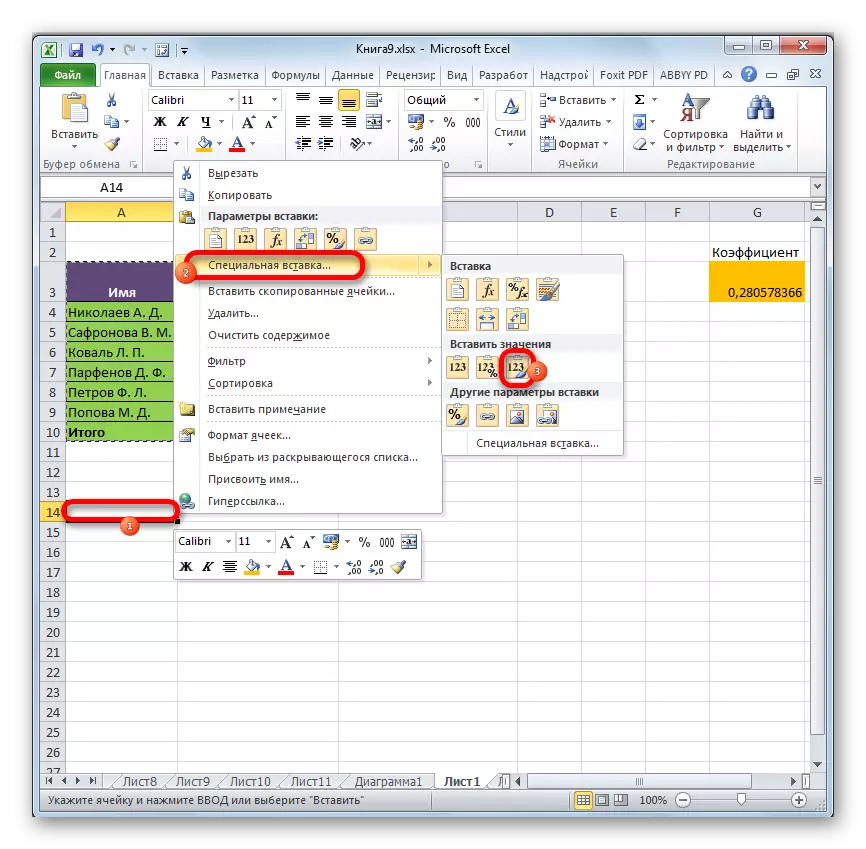
По оваа операција, податоците ќе бидат копирани без формули, но во исто време првичното форматирање ќе биде зачувано.
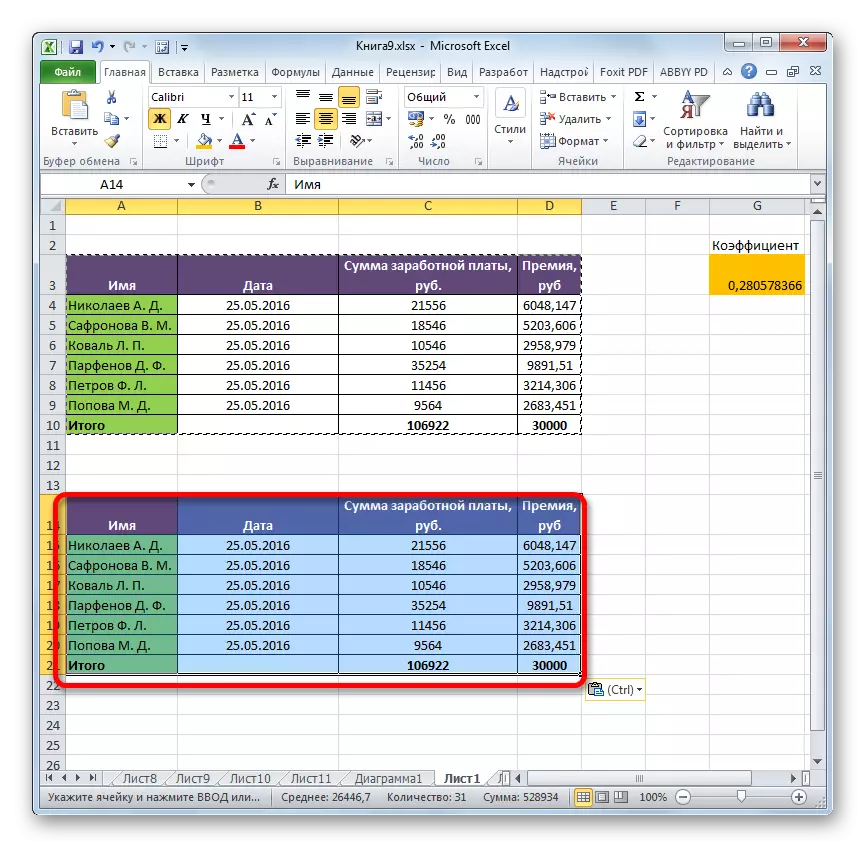
Метод 3: Отстранување на формулата од изворната табела
Пред тоа, кажавме како да ја отстраниме формулата при копирање, и сега да дознаеме како да го отстраниме од изворен опсег.
- Ние произведуваме копија од табелата со кој било од тие методи кои разговорот е погоре, во празна површина на листот. Изборот на одреден начин во нашиот случај вредностите нема да има.
- Изберете го копираниот опсег. Кликнете на копчето "Копирај" на снимката.
- Изберете го почетниот опсег. Кликнете на десното копче на глувчето. Во контекстната листа во групата за вметнување поставувања, одберете ја ставката "вредности".
- Откако ќе се вметнат податоците, можете да го избришете транзитниот опсег. Ние го истакнуваме. Повикајте го контекстното мени со кликнување на десното копче на глувчето. Изберете го предметот "Избриши ...".
- Се отвора мал прозорец, во кој треба да го инсталирате она што треба да го избришете. Во конкретно, нашиот транзитен опсег е долу од изворната табела, така што треба да ги избришеме линиите. Но, ако тој се наоѓа на страната на неа, би било неопходно да се отстранат колоните, многу е важно да не се збуни, како што можете да ја уништите главната табела. Значи, поставете ги поставките за отстранување и кликнете на копчето "OK".
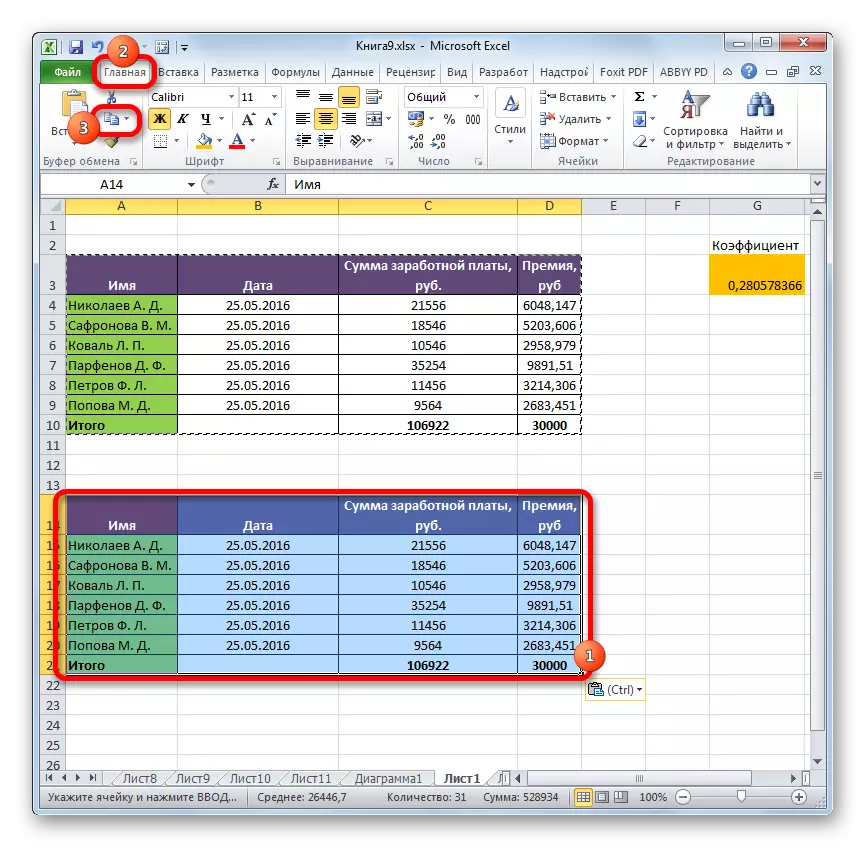
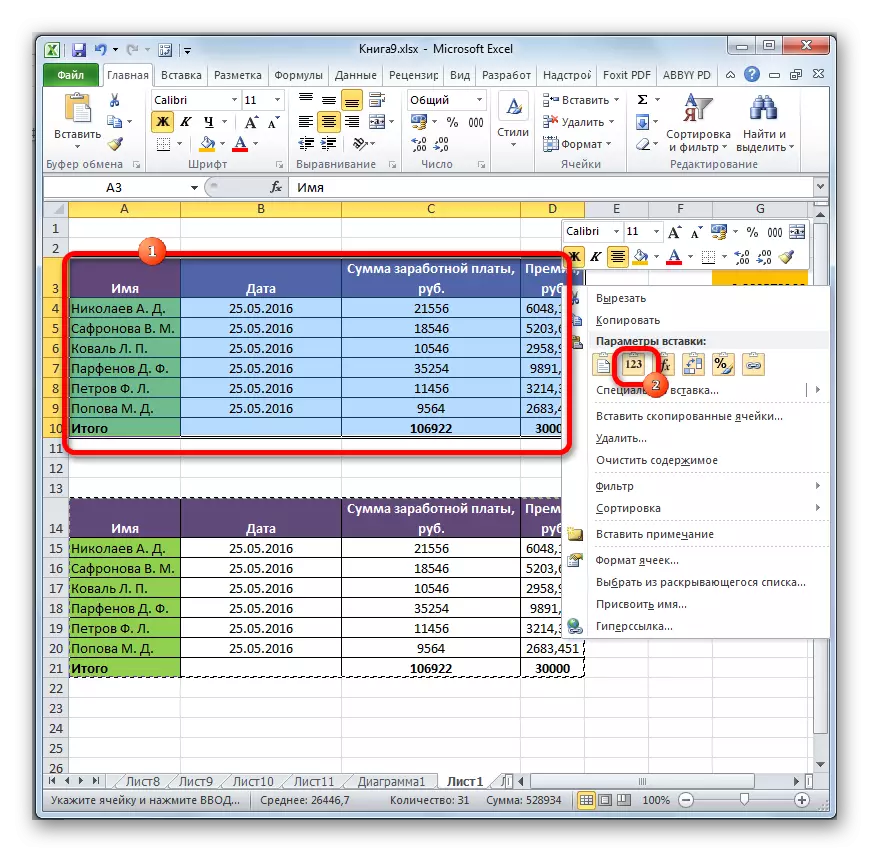
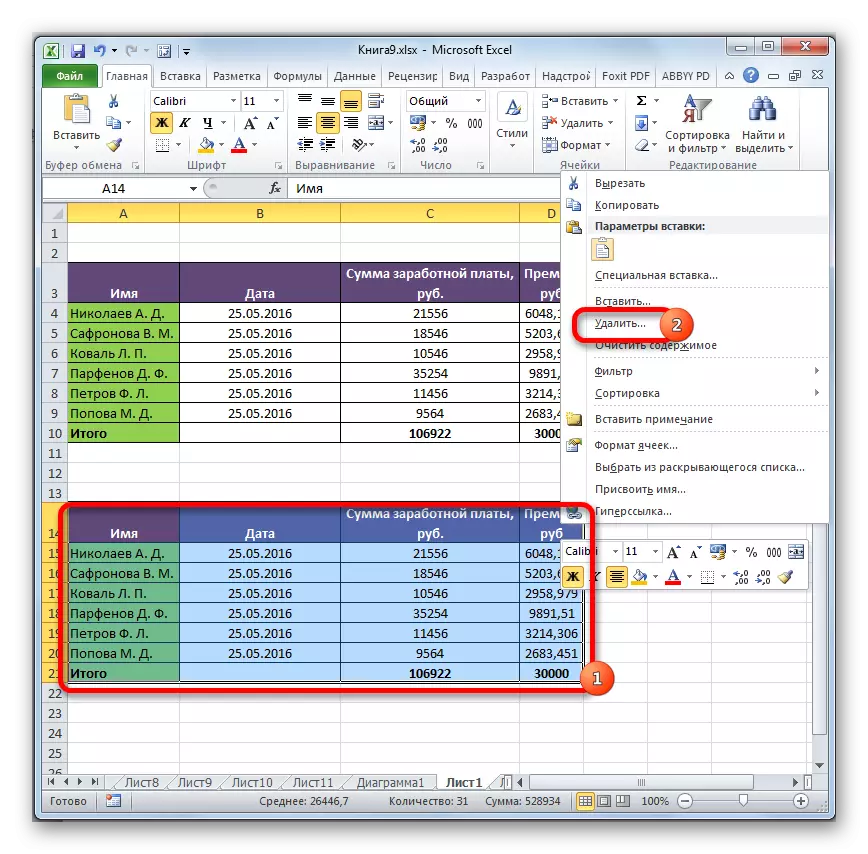

По извршувањето на овие дејства, сите непотребни елементи ќе бидат отстранети, а формулите од изворната табела ќе исчезнат.
Метод 4: Отстранување на формули без создавање на транзитен бенд
Тоа може да се направи уште полесно и да не се создаде транзитен опсег на сите. Точно, во овој случај, треба да дејствувате особено внимателно, бидејќи сите активности ќе бидат изведени во границите на табелата, што значи дека секоја грешка може да го наруши интегритетот на податоците.
- Ние го нагласуваме опсегот во кој треба да ги отстраните формулите. Кликнете на копчето "Копирај", поставен на лента или резултат на комбинација на Ctrl + C на тастатурата. Овие акции се еквивалентни.
- Потоа, без отстранување на изборот со кликнување на десното копче на глувчето. Контекстното мени е лансирано. Во блокот "Вметни параметри", кликнете на иконата "Вредности".
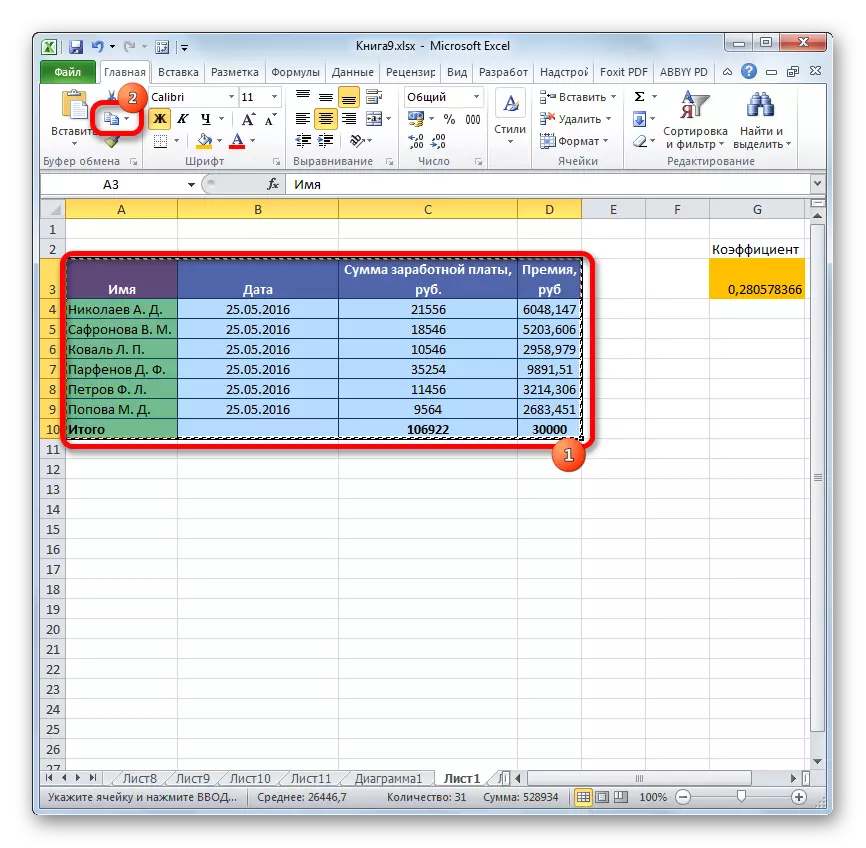

Така, сите податоци ќе бидат копирани и веднаш вметнати како вредности. По овие акции, формулите во означената област нема да останат.
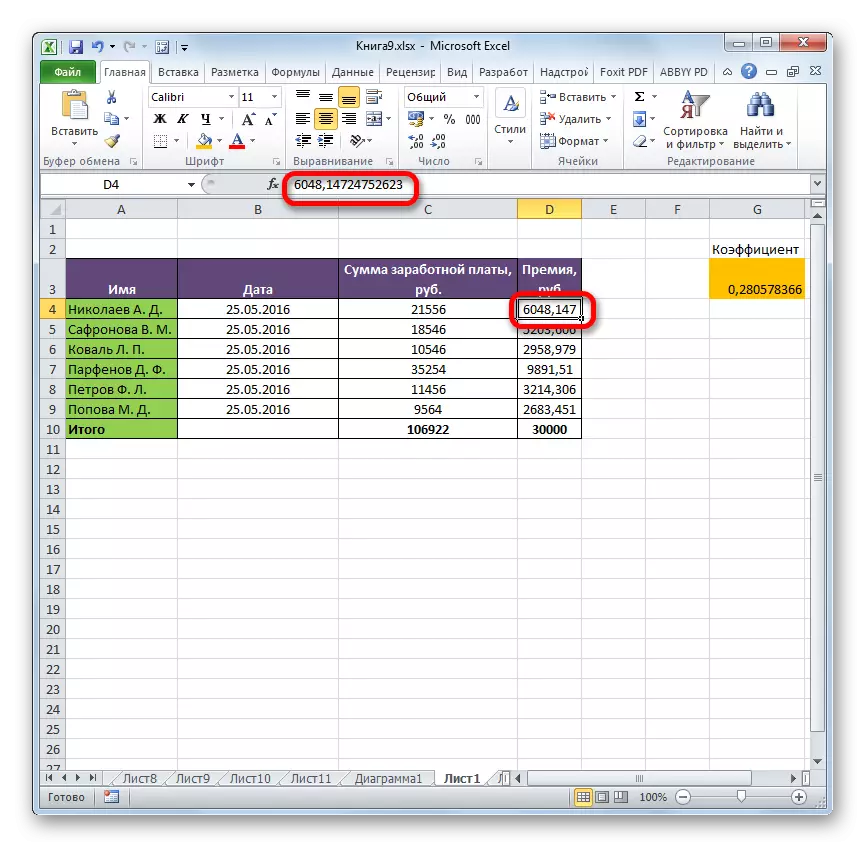
Метод 5: Макро употреба
За да ги отстраните формулите од клетките, исто така можете да користите макроа. Но, за ова прво треба да го активирате јазичето на инвеститорот, како и да ја вклучите работата на макроата ако не се активни. Како да го направите тоа, можете да дознаете во посебна тема. Ние ќе разговараме директно за додавање и користење на макро за отстранување на формулите.
- Одете на јазичето на инвеститорот. Кликнете на копчето "Visual Basic" се наоѓа на лентата во лентата со алатки "Код".
- Макро уредник започнува. Вметнете го кодот подолу за него:
Под Delete_formula ()
Selection.Walue = Selection.Value.
Крај SUB.
После тоа, затворете го прозорецот на уредникот со стандардниот начин со притискање на копчето во горниот десен агол.
- Ние се враќаме на листот, кој се наоѓа на табелата на интерес за нас. Ние го нагласуваме фрагментот каде што се наоѓаат формулите што сакате да ги избришете. Во табулаторот на инвеститорот, кликнете на копчето Macros, поставено на снимката во кодот група.
- Прозорецот за стартување на MACROS се отвора. Ние бараме елемент наречен "Delete_formula", нагласи го и притиснете го копчето "Run".
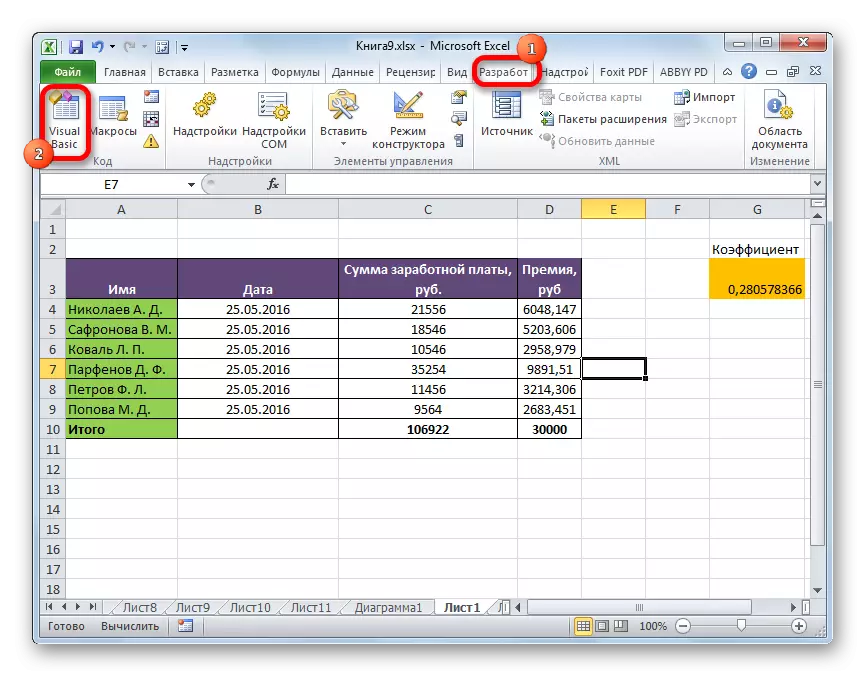
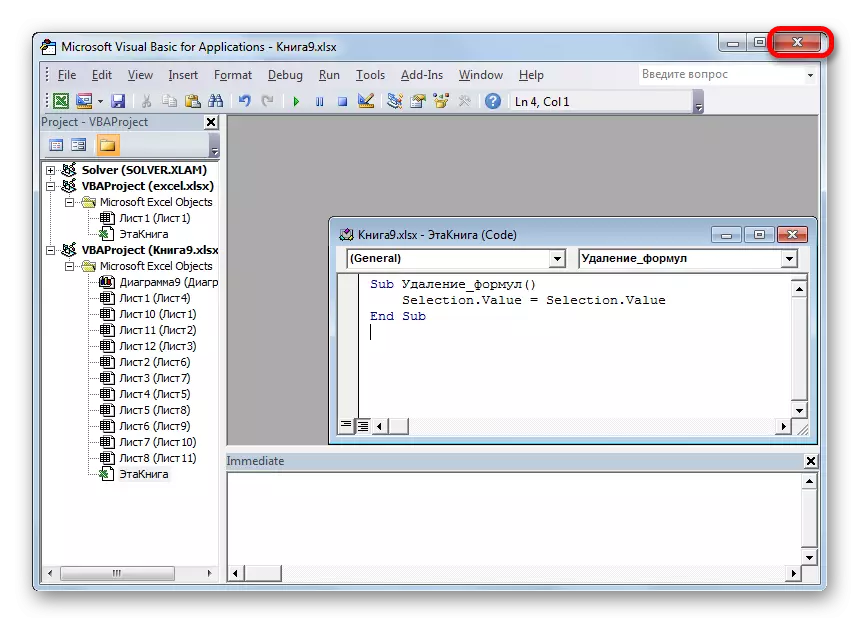
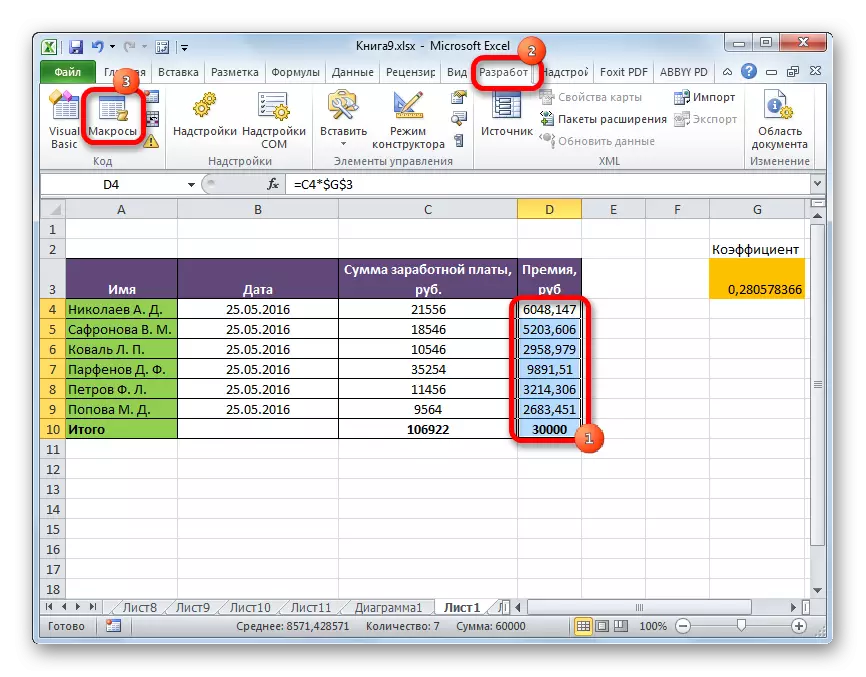

По оваа акција, сите формули во избраната област ќе бидат избришани, и само резултатите од пресметките ќе останат.

Лекција: Како да се овозможи или оневозможи макроа во Excel
Лекција: Како да креирате макро во Excel
Метод 6: Отстранување на формулата заедно со резултатот
Сепак, постојат случаи кога е неопходно да се отстрани не само формулата, туку и резултат. Направете го тоа уште полесно.
- Ние го нагласуваме опсегот во кој се поставени формулите. Кликнете десното копче на глувчето. Во контекстното мени, запрете го изборот на елементот "јасна содржина". Ако не сакате да го повикате менито, можете едноставно да го притиснете копчето за бришење по изборот.
- По овие акции, сите содржини на клетките, вклучувајќи формули и вредности, ќе бидат избришани.
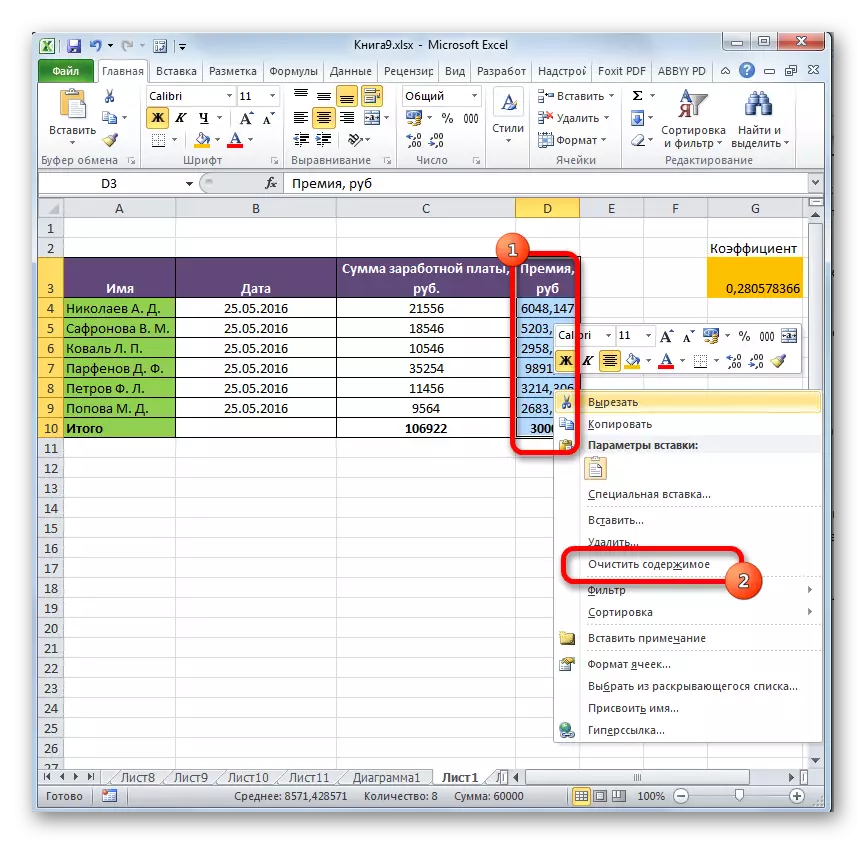
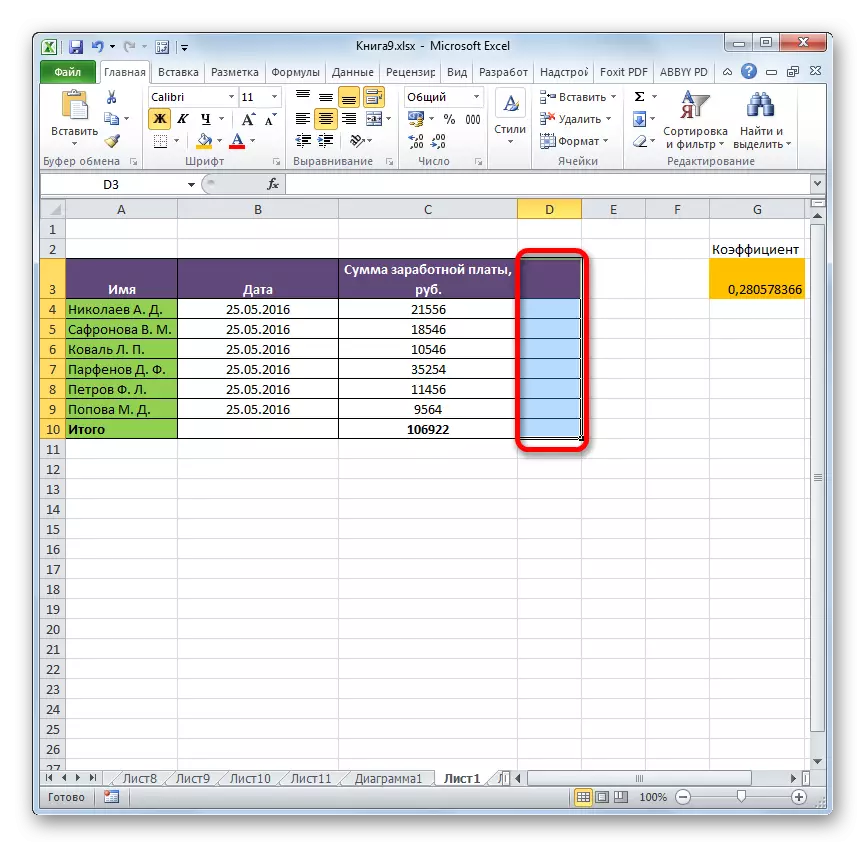
Како што гледаме, постојат неколку начини на кои можете да ги отстраните формулите, и при копирање на податоци и директно во самата маса. Навистина, кадровската алатка Excel, која автоматски ќе го отстрани изразот со еден клик, за жал, додека не постои. На овој начин, само формулите со вредности може да се отстранат. Затоа, мора да работите со патеки за бајпас преку параметрите за вметнување или користење на макроа.
