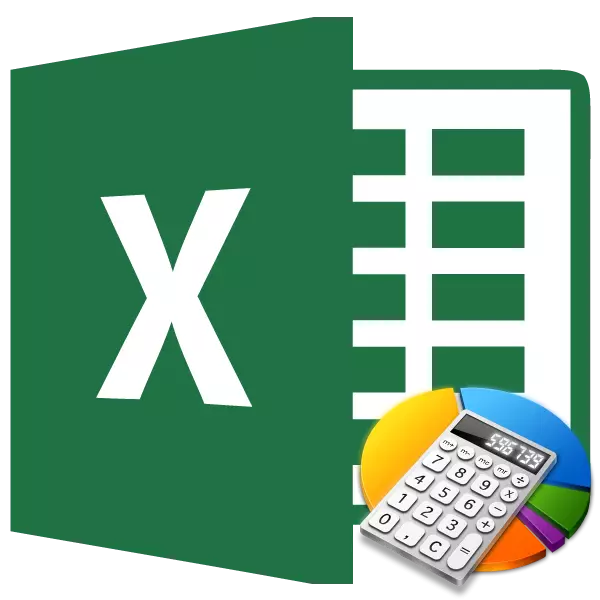
Кога вршите некои пресметки, потребно е да се најде износот на работите. Овој тип на компјутери честопати го спроведуваат сметководители, инженери, планери, студенти на образовни институции. На пример, овој метод на пресметка е во побарувачката за информациите од вкупниот износ на платите за потрошени денови. Имплементацијата на оваа акција може да биде потребна во други индустрии, па дури и за потребите на домаќинствата. Ајде да дознаеме како во програмата Excel можете да го пресметате износот на работите.
Пресметка на износот на работата
Од самото име на акцијата е јасно дека износот на работите е додавање на резултатите од множењето на поединечни броеви. Во Excel, оваа акција може да се изврши со користење на едноставна математичка формула или примена на посебна карактеристика на салимот. Да ги разгледаме детално овие методи одделно.Метод 1: Користење на математичка формула
Повеќето корисници знаат дека во Excele можете да извршите значителен износ на математички дејства кои едноставно ставаат знак "=" во празна ќелија, а потоа да пишуваат израз според правилата на математиката. Овој метод може да се користи за да се најде износот на работите. Програмата, според математичките правила, веднаш ги пресметува работите, и само потоа ги додава во вкупен износ.
- Инсталирајте го знакот "еднаков" (=) во ќелијата во која произведениот резултат на произведените пресметки. Го пишуваме изразувањето на износот на работите на следниов образец:
= A1 * B1 * ... + A2 * B2 * ... + A3 * B3 * ... + ...
На пример, на овој начин, изразот може да се пресмета:
= 54 * 45 + 15 * 265 + 47 * 12 + 69 * 78
- За да го пресметате и изнесете резултатот на екранот, кликнете на копчето Enter на тастатурата.
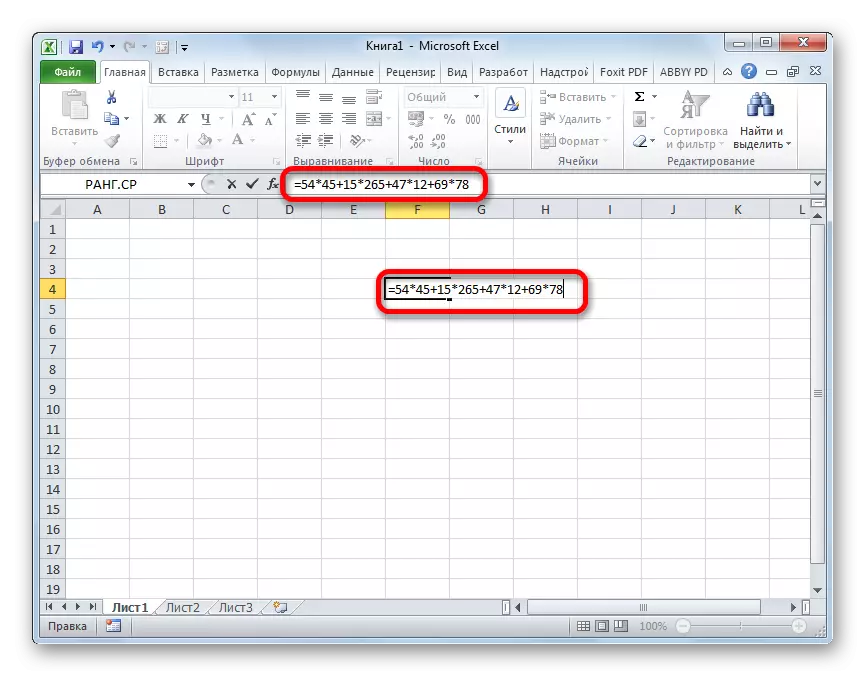
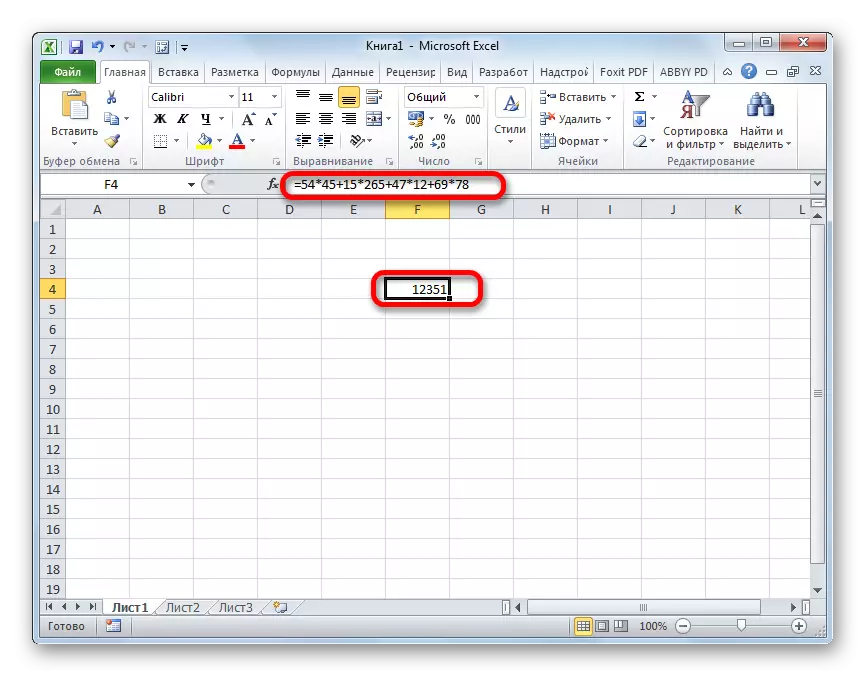
Метод 2: Работа со референци
Наместо конкретни броеви во оваа формула, можете да наведете линкови до клетките во кои се наоѓаат. Линковите може да се внесат рачно, но поудобно е да го направите ова со означување по знакот "=", + "или" * ", кое содржи број.
- Значи, веднаш напишете го изразот, каде што наместо броеви наведени линкови до клетките.
- Потоа, за да пресметате, кликнете на копчето Enter. Резултатот од пресметката ќе биде прикажан.
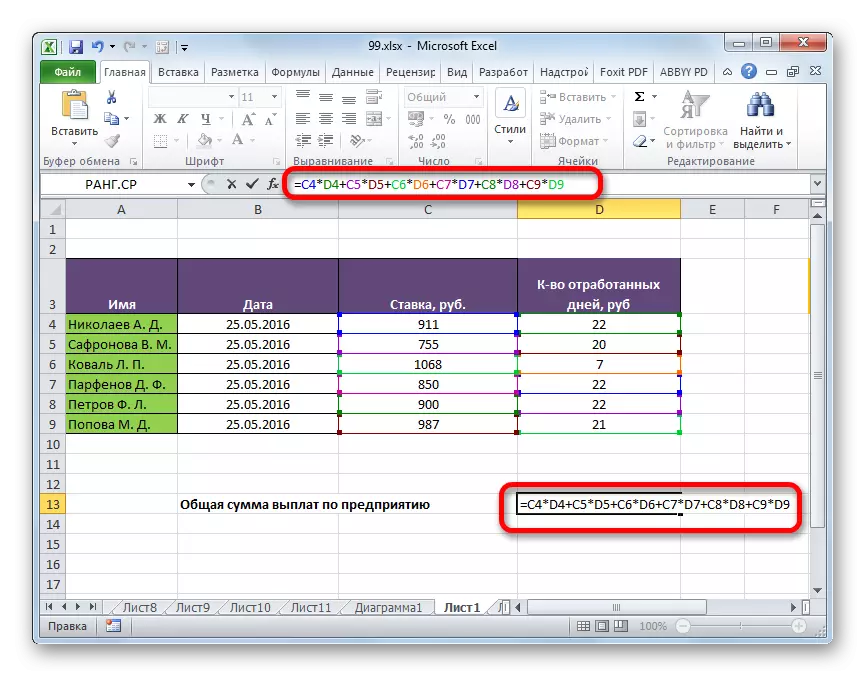
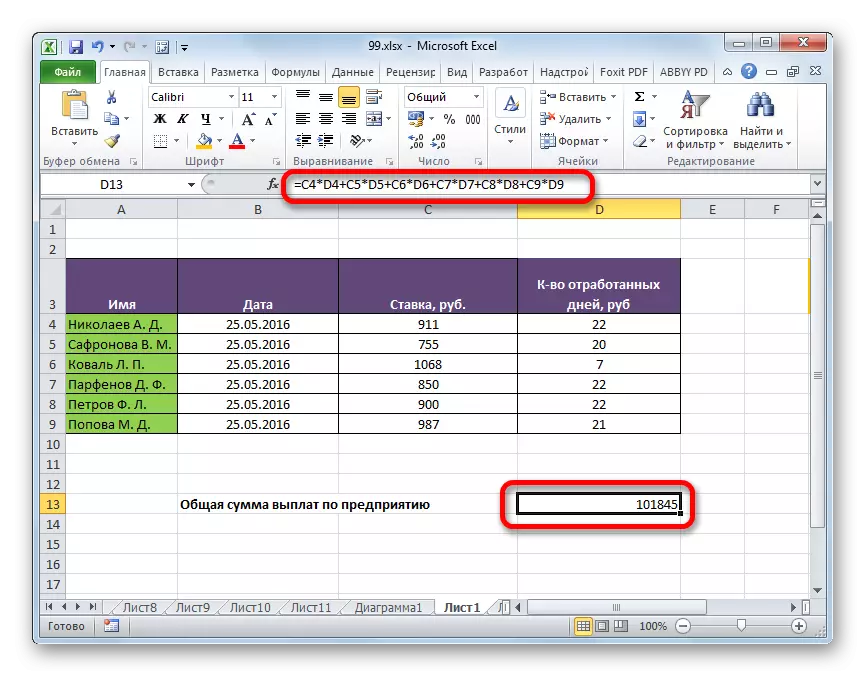
Се разбира, овој тип на пресметка е прилично едноставен и интуитивен, но ако има многу вредности во табелата што треба да се размножуваат, а потоа да се превитк, овој метод може да потрае многу време.
Лекција: Работа со формули во Excel
Метод 3: Користење на функцијата SOMICE
Со цел да се пресмета износот на работата, некои корисници претпочитаат посебна функција специјално дизајнирана за ова - поттикување.
Името на овој оператор зборува за својата цел за себе. Предноста на овој метод пред претходниот е дека со него може да се справи со цели низи одеднаш, наместо да врши дејства со секој број или клетка одделно.
Синтаксата на оваа функција има ваков вид:
= Sumpure (array1; низа2; ...)
Аргументите на овој оператор се се движат податоци. Во исто време, тие се групирани од групи на мултипликатори. Тоа е, ако одбиете од образецот, разговаравме за погоре (A1 * B1 * ... + A2 * B2 * ... + A3 * B3 * ... + ...), потоа мултипликатори на групата А се наоѓаат во втората низа, во втората група Б, во трети групи Ц, итн. Овие опсези мора нужно да бидат исти и еднакви во должина. Тие можат да бидат лоцирани и вертикално и хоризонтално. Вкупно, овој оператор може да работи со бројот на аргументи од 2 до 255.
Формулата за примерокот може веднаш да се евидентира во ќелијата за да го изнесе резултатот, но многу корисници се полесни и полесно да се пресметаат преку функциите мајстор.
- Изберете ја ќелијата на листот во кој ќе се прикаже конечниот резултат. Кликнете на копчето "Вметни функција". Таа е украсена во форма на пиктограм и се наоѓа налево од полето Formula String.
- По корисникот генерира податоци, функции мајстор започнува. Тој нуди листа на сите, со мал исклучок, оператори со кои можете да работите во Excele. За да ја пронајдете функцијата што ви треба, одете во категоријата "Математичка" или "целосна азбучноста". Откако го најдовме името "Sumpture", го истакнуваме и кликнете на копчето "OK".
- Прозорецот за аргументи започнува. Со бројот на аргументи може да има од 2 до 255 полиња. Адресите на опсезите можат да бидат управувани од рака. Но, тоа ќе биде потребно значително време. Можете да направите нешто поинаку. Инсталирајте го курсорот во првото поле и означете го низата на првиот аргумент на листот со левото копче на глувчето. На ист начин, ние дејствуваме со вториот и со сите последователни опсези чии координати веднаш се прикажуваат во соодветната област. Откако ќе се внесат сите податоци, притиснете го копчето "OK" на дното на прозорецот.
- По овие активности, програмата самостојно ги изработува сите потребни пресметки и го прикажува конечниот резултат во ќелијата што беше обележана во првиот став од оваа инструкција.
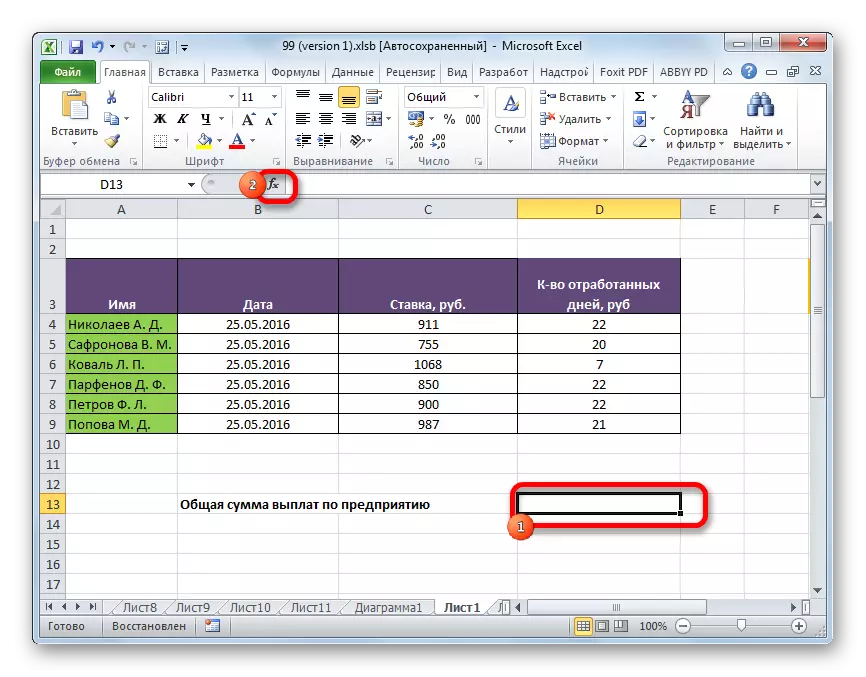

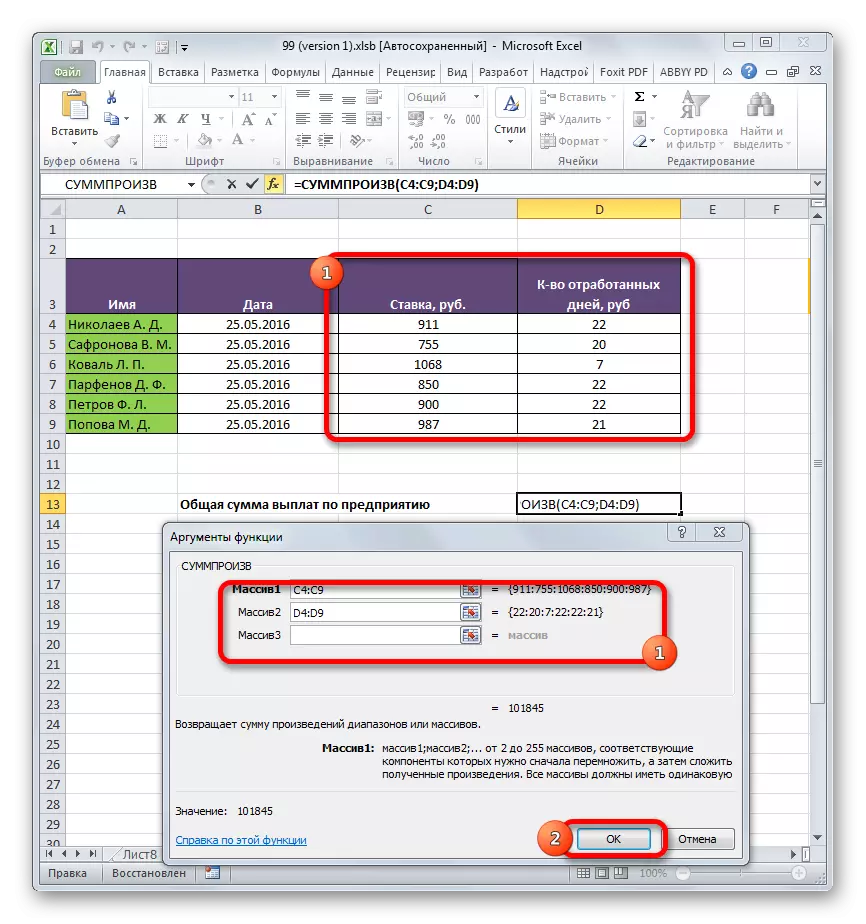
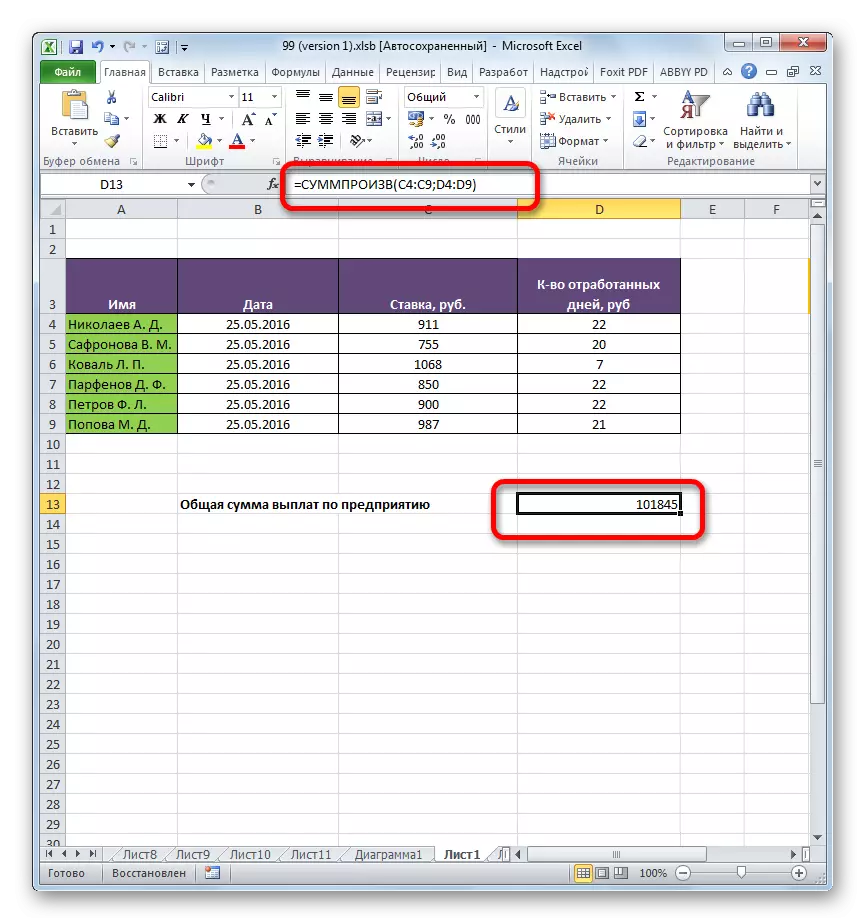
Лекција: Волшебникот функционира во Excel
Метод 4: Функција за апликација по состојба
Функцијата е добра и фактот што може да се примени со состојба. Ние ќе анализираме како ова е направено на одреден пример.
Имаме табела на плати и поминати денови на вработените во претпријатието за три месеци месечно. Ние треба да знаеме колку вработениот во Parfenov D.f. заработил во текот на овој период.
- На ист начин, како и претходниот пат, јавете се на прозорецот за аргументи на функцијата на односот. Во првите две полиња, ние укажуваме како низи според опсезите каде што стапката на вработените и бројот на денови ги помина. Тоа е, ние правиме сé како во претходниот случај. Но, во третото поле, ги поставивме координатите на низата, која ги содржи имињата на вработените. Веднаш по адресата, додадете рекорд:
= "Парфенов D.F."
Откако ќе се направат сите податоци, кликнете на копчето "OK".
- Апликацијата прави пресметка. Само линиите се земаат во предвид, во кои има име "parfenov d.f", тоа е, она што ни треба. Резултатот од пресметките се прикажува во претходно избрана ќелија. Но резултатот е нула. Ова се должи на фактот дека формулата е во форма во која постои сега, тоа функционира неправилно. Ние треба да го претвориме малку.
- Со цел да ја конвертирате формулата, одберете ја ќелијата со конечната вредност. Врши дејства во стрингот на формулата. Аргументот со состојбата ги зема загради, и помеѓу него и други аргументи поентата со промена на запикот во знакот за множење (*). Кликнете на копчето Enter. Програмата доаѓа броење и овој пат се откажува од точната вредност. Добивме вкупен износ на плата за три месеци, што се должи на вработениот на компанијата Партенов Д. Ф. Ф.
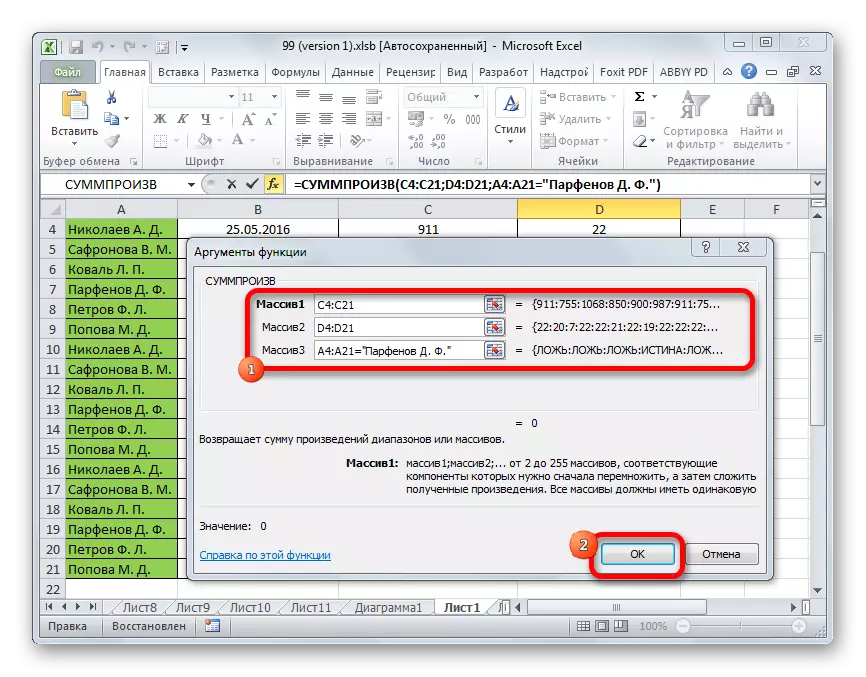

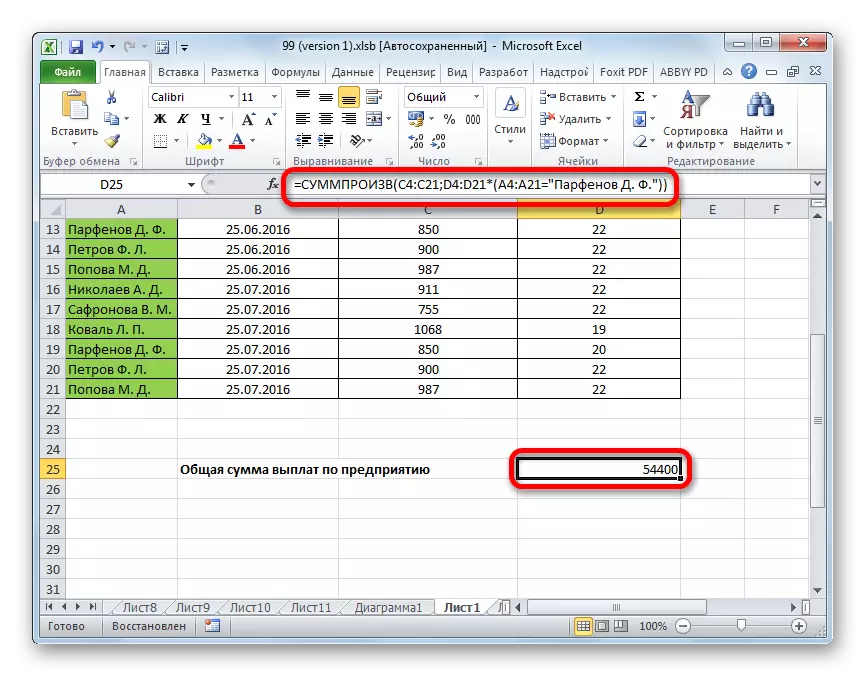
На ист начин, условите може да се применат не само за текстот, туку и на броевите со датуми, додавање на знаци на условите "", "=", "".
Како што можете да видите, постојат два главни начини за пресметување на износот на работите. Ако податоците не се премногу, полесно е да се користи едноставна математичка формула. Кога голем број броеви се вклучени во пресметката, корисникот ќе заштеди значителен износ на своето време и напор ако ги зема способностите на специјализираната функција на самитот. Покрај тоа, со помош на истиот оператор, може да се пресмета под услов вообичаената формула не знае како да се направи.
