
Интел - светски познатиот корпорација специјализирана за производство на електронски уреди и компоненти за компјутери и лаптопи. Многумина знаат Интел како производител на централни процесори и видео чипови. Станува збор за вториот дека ќе разговараме во оваа статија. И покрај фактот дека интегрираната графика се многу инфериорни во изведбата на дискретни видео картички, за такви графички процесори, исто така потребни за софтвер. Ајде да се справиме со заедно во каде да преземете и како да инсталирате драјвери за Intel HD графики на примерот на моделот 4000.
Каде да се најдат драјвери за Intel HD графика 4000
Често, при инсталирањето на Windows возачот, интегрираните графички процесори се инсталираат автоматски. Но, потребно е таков софтвер од стандардната Microsoft возачка база на податоци. Затоа, исклучително се препорачува да се инсталира полноправен комплет софтвер за таков вид на уреди. За да го направите ова, можете да користите еден од наведените методи.Метод 1: Интел сајт
Како и во ситуации со дискретни видео картички, во овој случај, најдобрата опција ќе биде инсталирана од официјалната веб-страница на производителот на уредот. Ова е она што треба да се направи во овој случај.
- Одете на местото на Интел.
- На врвот на сајтот, во потрага по дел "Поддршка" и оди на тоа, едноставно со кликнување на самото име.
- Панелот ќе се отвори лево, каде што, од целата листа, ни треба стринг "датотеки за преземање и возачи". Кликнете на самиот Име.
- Во следниот подмени, изберете ја низата "Пребарај за возачи", исто така со кликнување на стрингот.
- Ние ќе паднеме на страната со пребарување на возачот за опрема. Мора да го најдете на блок блок со името "Барај материјали за преземање". Тоа ќе биде низа за пребарување. Во него, ние внесуваме "HD 4000" и го гледате потребниот уред во опаѓачкото мени. Останува само да кликнете на името на оваа опрема.
- После тоа, се преминуваме на страницата за подигнување на возачот. Пред самиот преземање, мора да го изберете вашиот оперативен систем од листата. Можете да го направите ова во паѓачкото мени што првично се нарекува "секој оперативен систем".
- По изборот на потребниот оперативен систем, ќе ја видиме листата на возачи во центарот кои се поддржани од вашиот систем. Изберете ја саканата верзија на софтверот и кликнете на врската како име на самиот возач.
- На следната страница, мора да го изберете типот на датотека што се презема (архива или инсталација) и битната големина на системот. Одлучување на ова, кликнете на соодветното копче. Препорачуваме избор на датотеки со продолжување "..
- Како резултат на тоа, ќе видите прозорец на екранот со договор за лиценца. Ние го читаме и притиснете го копчето "Ги прифаќам условите на договорот за лиценца".
- После тоа, датотеката со возачите ќе започне. Го чекаме крајот на процесот и ја стартуваме преземената датотека.
- Во почетниот прозорец гледате општи информации за производот. Овде можете да го дознаете датумот на издавање, поддржани производи и така натаму. За да продолжите, притиснете го соодветното копче "Следно".
- Ќе започне процесот на извлекување на датотеки за инсталација. Тој трае не повеќе од една минута, само чекај го крајот.
- Следно ќе го видите прозорецот за добредојде. Тоа може да ја види листата на уреди за кои софтверот ќе биде инсталиран. За да продолжите, притиснете го копчето "Следно".
- Прозорецот повторно ќе се појави со Договорот за лиценца за лиценца Интел. Ви препорачуваме повторно и притиснете го копчето "Да" за да продолжите.
- После тоа, ќе ви биде понудено да се запознаете со целокупните информации за инсталација. Ние го читаме и продолжиме со инсталацијата со кликнување на копчето "Следно".
- Инсталацијата ќе започне. Го чекаме додека не заврши. Процесот ќе потрае неколку минути. Како резултат на тоа, ќе го видите соодветниот прозорец и барање за кликнување на копчето "Следно".
- Во последниот прозорец ќе пишувате за успешен или не успешен крај на инсталацијата, а исто така ќе биде побарано да го рестартирате системот. Многу е препорачливо да го стори тоа веднаш. Не заборавајте да ги зачувате сите потребни информации. За да ја завршите инсталацијата, притиснете го копчето "Finish".
- Ова преземање и инсталирање на драјвери за Intel HD Graphics 4000 од официјалната страница е завршено. Ако сè е направено правилно, на работната површина се појавува кратенка со името "Intel® HD контролен панел за управување". Во оваа програма можете детално да ја прилагодите вашата интегрирана видео картичка.

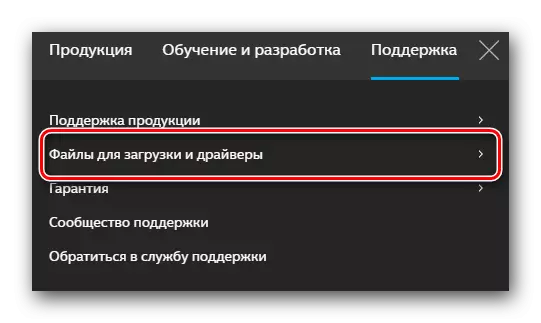

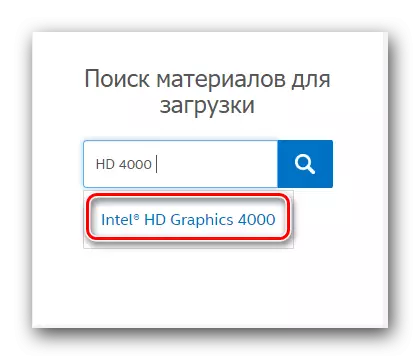
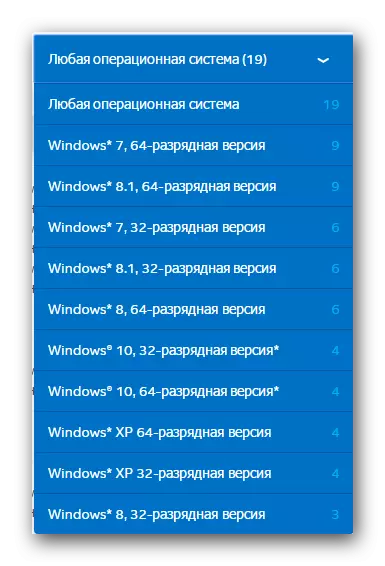
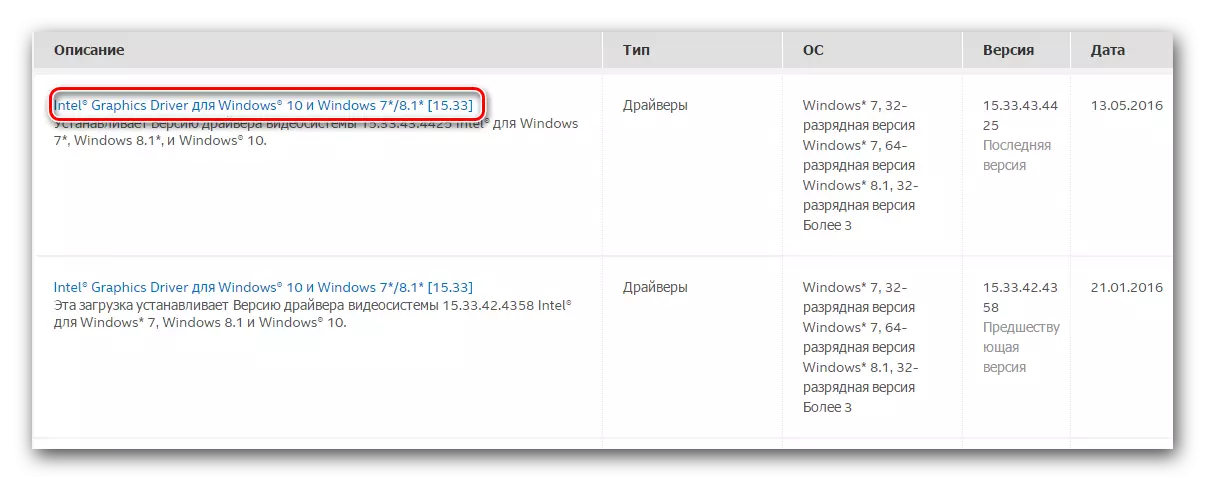
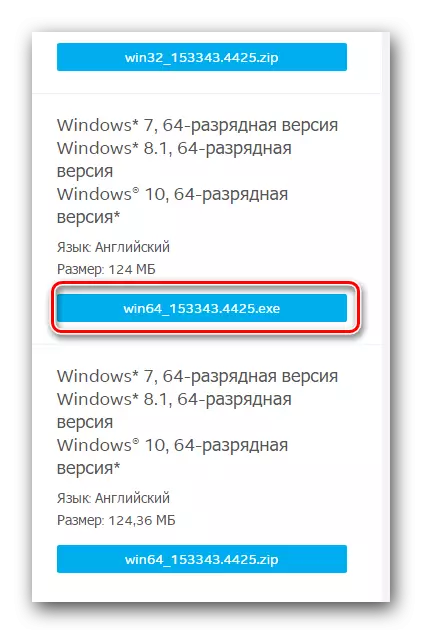
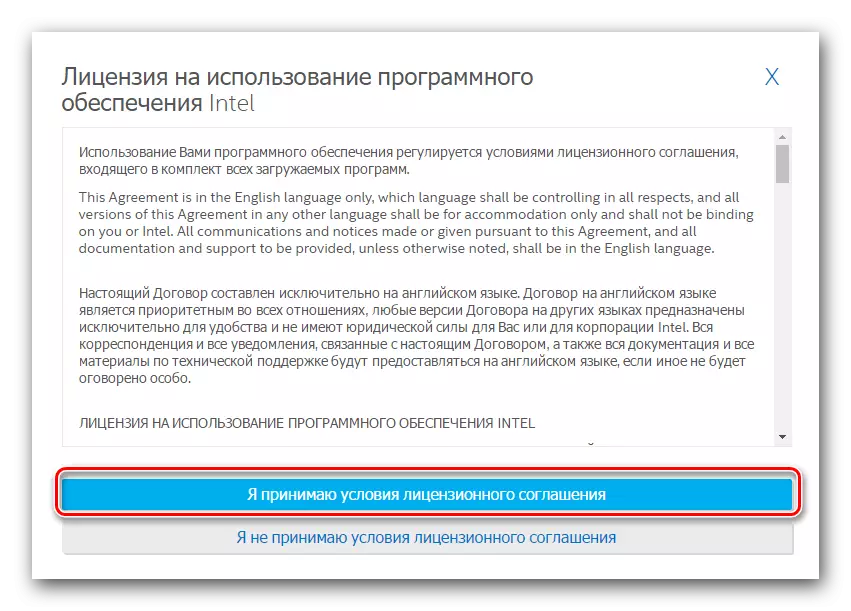
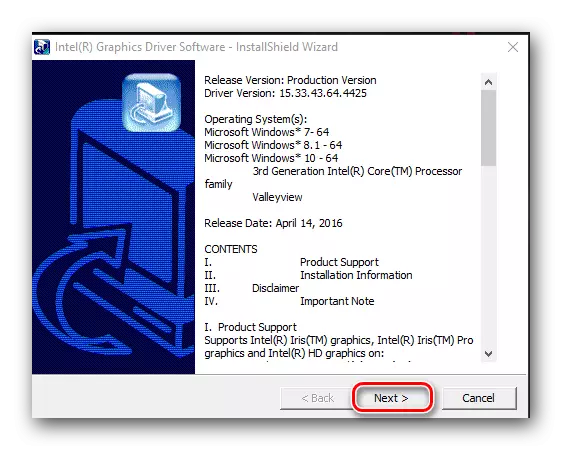


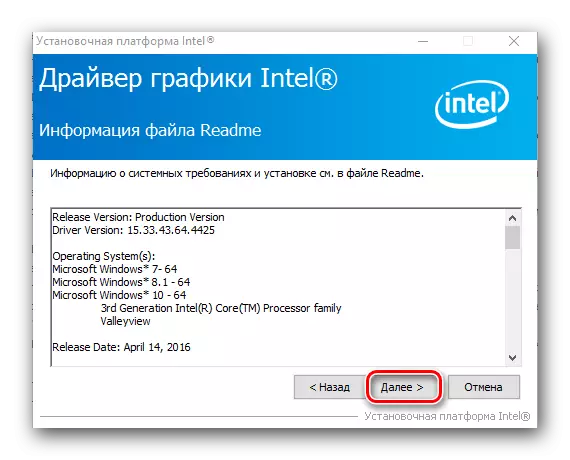
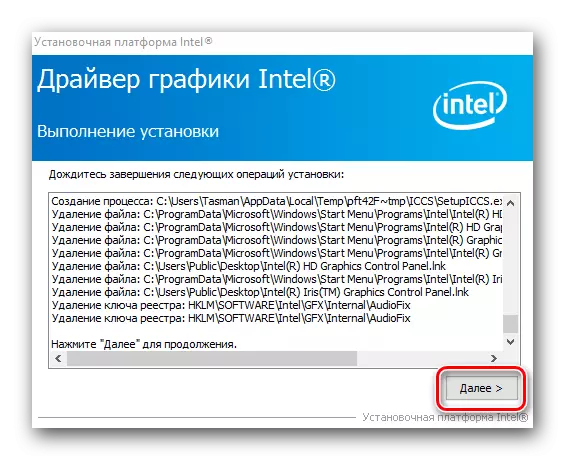

Метод 2: Специјална програма за Интел
Интел има развиено посебна програма која го скенира вашиот компјутер за достапноста на Intel опрема. Потоа ги проверува возачите за такви уреди. Ако софтверот треба да се ажурира, го вчитува и го инсталира. Но први работи прво.
- Отпрвин е неопходно да се повторат првите три акции од погорето погоре.
- Во потстав "Датотеки за преземање и драјвери", овој пат треба да го изберете "автоматското пребарување на возачите и софтверот" низа.
- На отворената страница во центарот треба да најдете листа на дејства. Според првата акција ќе биде соодветно копче "Преземи". Кликнете на него.
- Ќе започне софтверот за вчитување. На крајот од овој процес, ја започнуваме преземената датотека.
- Ќе видите договор за лиценца. Мора да ставите обележување веднаш до стрингот "Ги прифаќам условите на лиценцата" и кликнете на копчето "Постави" лоцирано во близина.
- Инсталирањето на потребните услуги и софтверот ќе започне. За време на инсталацијата, ќе видите прозорец каде што ќе ви биде понуден да учествувате во програмата за подобрување на квалитетот. Ако не постои желба да учествувате во неа, притиснете го копчето "Отфрли".
- По неколку секунди, инсталацијата на програмата ќе заврши, и ќе ја видите соодветната порака за тоа. За да го завршите процесот на инсталација, притиснете го копчето за затворање.
- Ако сè е направено правилно, кратенка се појавува на работната површина со името "Интел (R) алатка за ажурирање на алатката". Стартувај ја програмата.
- Во главниот прозорец на програмата, мора да кликнете на копчето Start Scan.
- Процесот на скенирање на вашиот компјутер или лаптоп ќе започне за присуство на Intel уреди и возачи инсталирани за нив.
- Кога скенирањето е завршено, ќе видите прозорец со резултати од пребарувањето. Видот на пронајден уред, верзијата на возачот е достапна за него, а описот ќе биде специфициран. Мора да ставите штиклирање спротивно на името на возачот, одберете место за да ја преземете датотеката и потоа кликнете на копчето "Преземи".
- Следниот прозорец ќе го прикаже напредокот на софтверот за вчитување. Мора да почекате додека датотеката не се инјектира, по што копчето "Инсталирање" ќе биде малку повисоко од активниот. Притиснете го.
- Потоа ќе го видите следниот прозорец на програмата каде што ќе се прикаже процесот на инсталација на софтверот. По неколку секунди, ќе го видите прозорецот за инсталирање. Самиот процес на инсталација е сличен на оној опишан во првиот метод. На крајот на инсталацијата, се препорачува да се рестартира системот. За да го направите ова, кликнете на копчето "Restart Aradesd".
- На овој возач инсталација со користење на Intel алатка е завршена.
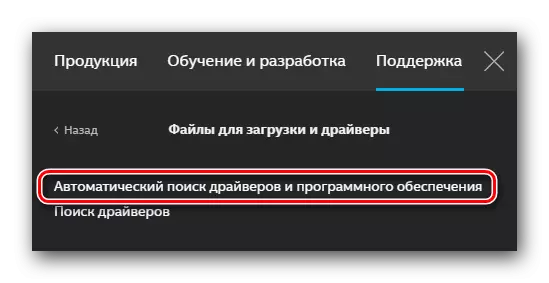

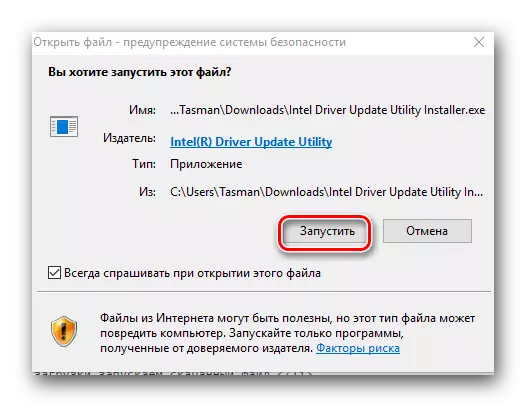
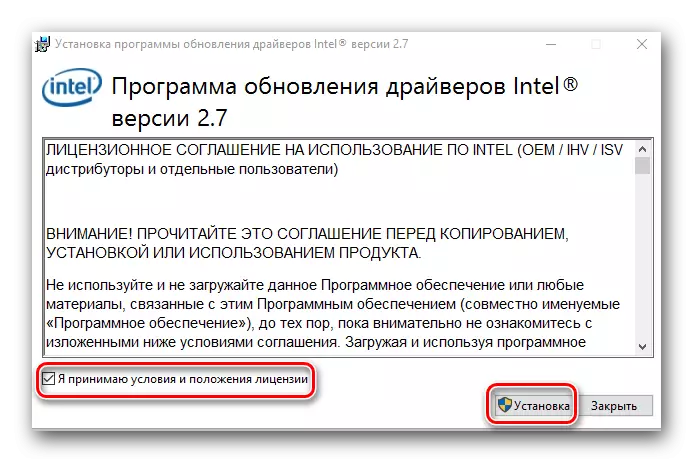



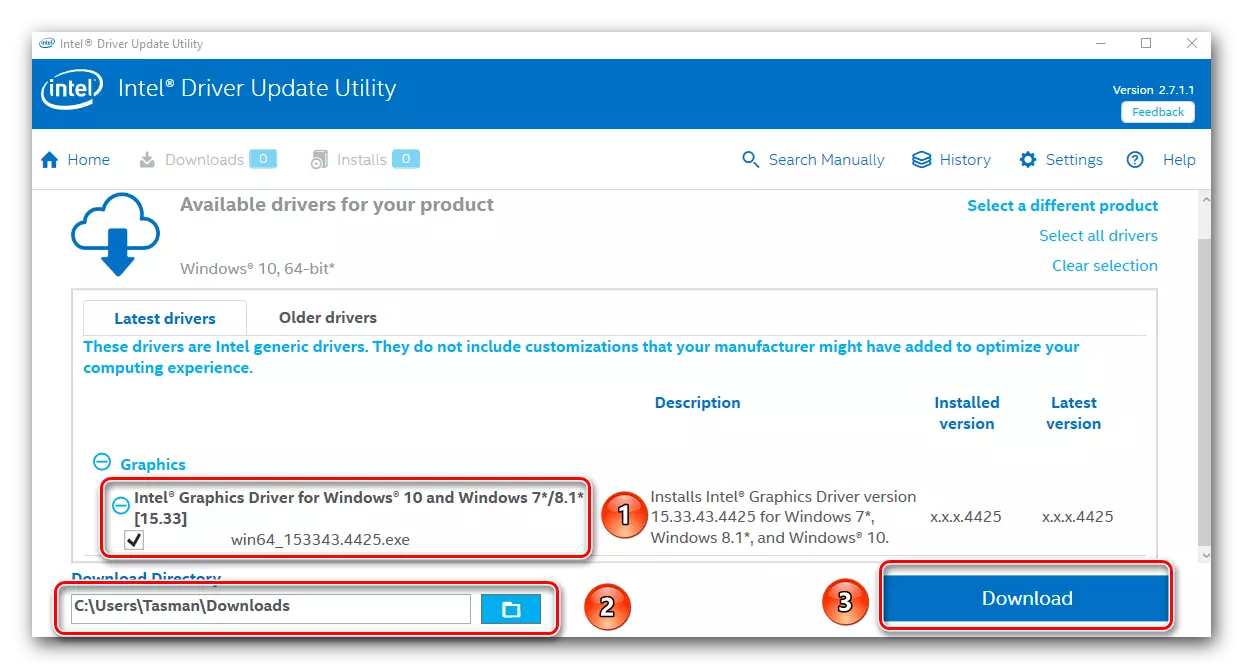


Метод 3: Општи програми за инсталирање на возачи
На нашиот портал, повеќе од еднаш беа објавени лекции, кои ги опишаа специјалните програми кои го скенираат вашиот компјутер или лаптоп и откриваат уреди, драјвери за кои ви се потребни ажурирања или инсталација. До денес, таквите програми се претставени голема сума за секој вкус. Можете да се запознаете со најдобрите од нив во нашата лекција.Лекција: Најдобри програми за инсталирање на возачи
Сепак, препорачуваме да ги разгледаме таквите програми како што се раствор на возачот и гениј за возачот. Токму овие програми се постојано ажурирани и покрај тоа имаат многу обемна основа на поддржаната опрема и возачи. Ако имате проблеми со ажурирањето на софтверот користејќи го растворот за возач, треба да се запознаете со деталната лекција на оваа тема.
Лекција: Како да ги ажурирате драјверите на компјутер користејќи го возачкото решение
Метод 4: Пребарување по софтвер Идентификатор
Ние исто така ви кажавме за способноста за пребарување на возачите на идентификацијата на потребната опрема. Знаејќи таков идентификатор, можете да најдете софтвер за секоја опрема. Intel HD Graphics 4000 ID ги има следните вредности на интегрираната видео картичка.
PCI \ Ven_8086 & dev_0f31
PCI \ Ven_8086 & dev_0166
PCI \ Ven_8086 & dev_0162
Што да направите следно со овој проект, му кажавме на посебна лекција.
Лекција: Пребарај за возачи со идентификација на опремата
Метод 5: Управувач на уреди
На овој начин не е залудно, ние сме ставени на последното место. Тоа е најефикасен во планот за инсталација. Неговата разлика од претходните начини е дека во овој случај посебен софтвер кој ви овозможува детално да го конфигурирате графичкиот процесор, тој нема да биде инсталиран. Сепак, овој метод во некои ситуации може да биде многу корисен.
- Отворете го менаџерот на уредот. Најлесен начин да го направите ова со притискање на копчињата "Windows" и "R" на тастатурата. Во прозорецот што се отвора, мора да ја внесете командата devmgmt.msc и кликнете на копчето "OK" или копчето Enter.
- Во прозорецот што се отвора, треба да одите во филијалата на Videoparter. Треба да изберете видео картичка Интел.
- Треба да кликнете на името на видео картичката со десното копче на глувчето. Во контекстното мени, изберете ја низата "ажурирање на возачите".
- Во следниот прозорец, одберете го режимот за пребарување на возачот. Се препорачува да се избере "автоматско пребарување". После тоа, процесот на пребарување на возачот ќе започне. Ако се најде софтвер, тој автоматски ќе биде инсталиран. Како резултат на тоа, ќе го видите прозорецот со крајот на процесот. Ова ќе биде завршено.
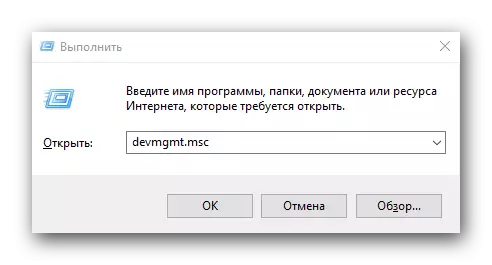
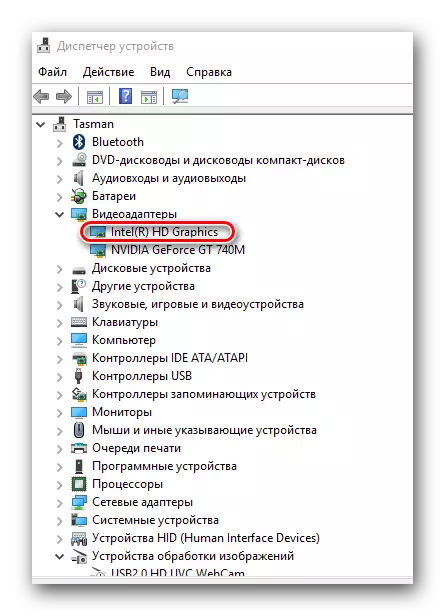
Се надеваме дека еден од горенаведените методи ќе ви помогне да го поставите софтверот за вашиот Intel HD Graphics 4000 графички процесор. Силно препорачуваме инсталирање на производителот на софтвер. Покрај тоа, ова се однесува не само на наведената видео картичка, како и целата опрема. Ако имате потешкотии во инсталацијата, напишете ги коментарите. Ние ќе се справиме со проблемот заедно.
