
Обично, ако е потребно, формат флеш диск, ние ја користиме стандардната постапка предвидена во оперативниот систем на Windows. Но, овој метод има голем број на недостатоци. На пример, дури и по чистење на медиумите, специјалните програми можат да ги обноват далечните информации. Покрај тоа, самиот процес е целосно стандарден и не обезбедува парична казна поставувања за флеш диск.
За да се реши овој проблем, се користи форматирање на ниско ниво. Во некои случаи, ова е најсоодветната опција.
Ниско ниво форматирање флеш диск
Најчестите причини за потребата од форматирање на ниско ниво се следните:- Флеш-уредот се планира да биде префрлен на друго лице, а личните податоци се чуваат на неа. Со цел да се заштитите од истекување на информации, најдобро е да се исполни целосно бришење. Често оваа постапка се користи од страна на услуги кои работат со доверливи информации.
- Невозможно е да се отвори содржината на флеш-уредот, не е определено од оперативниот систем. Затоа, треба да се врати на стандардната состојба.
- Кога пристапувате до USB-уредот, виси и не одговара на активностите. Најверојатно, содржи скршени делови. Враќање на информации за нив или обележување на нив како лоши блокови ќе помогнат во форматирање на ниско ниво.
- Кога флеш-уредот е заразен со вируси, понекогаш е можно целосно да се отстранат заразените апликации.
- Ако флеш-возење служи како дистрибуција на инсталација на оперативниот систем Линукс, но се планира за понатамошна употреба, исто така е подобро да се избрише.
- Во превентивни цели, за да се обезбеди сигурност и изведба на флеш диск.
Со цел да се постигне овој процес дома, неопходен е посебен софтвер. Меѓу постоечките програми, 3 се најдобри со оваа задача.
Исто така види: Како да креирате бутабилен USB флеш диск со Mac OS
Метод 1: HDD алатка за ниско ниво
Оваа програма е една од најдобрите решенија за такви цели. Тоа ви овозможува да извршите форматирање на ниско ниво на складирање и целосно да ги исчистите не само податоците, туку и самата партиција и MBR. Покрај тоа, тоа е прилично едноставно да се користи.
Значи, следете ги овие едноставни акции:
- Инсталирајте ја алатката. Најдобро е да го преземете од официјалниот сајт.
- После тоа, извршете ја програмата. Кога се отвора, се појавува прозорец со купување на целосна верзија за 3,3 долари или продолжување на работата бесплатно. Платената верзија нема ограничувања во брзината на пребришување, во бесплатната верзија на максималната брзина од 50 MB / s, што го прави процесот на форматирање долго. Ако оваа програма не е честа, тогаш бесплатната верзија ќе одговара. Кликнете на копчето "Продолжи бесплатно".
- Ќе има транзиција кон следниот прозорец. Тоа покажува листа на достапни медиуми. Изберете USB флеш диск и кликнете на копчето "Продолжи".
- Следниот прозорец покажува информации за флеш диск и има 3 јазичиња. Ние треба да избереме "форма на ниско ниво". Направете го тоа, што ќе доведе до отворање на следниот прозорец.
- По отворањето на вториот таб, се појавува прозорец со предупредување дека сте го одбрале форматирањето на ниско ниво. Исто така, ќе биде посочено дека сите податоци ќе бидат целосно и неповратно уништени. Кликнете на "Форматирај го овој уред".
- Почнува ниско форматирање. Целиот процес се прикажува во истиот прозорец. Зелената скала покажува процент на извршување. Подолу се прикажани брзината и бројот на форматирани сектори. Во секое време, можете да го спречите форматирањето ако притиснете го копчето "Стоп".
- По завршувањето, програмата може да се затвори.
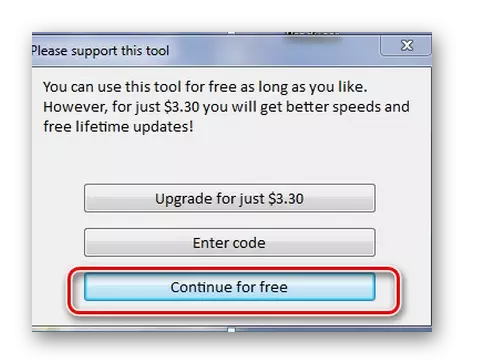
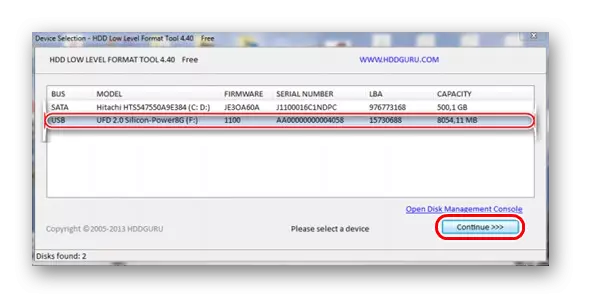
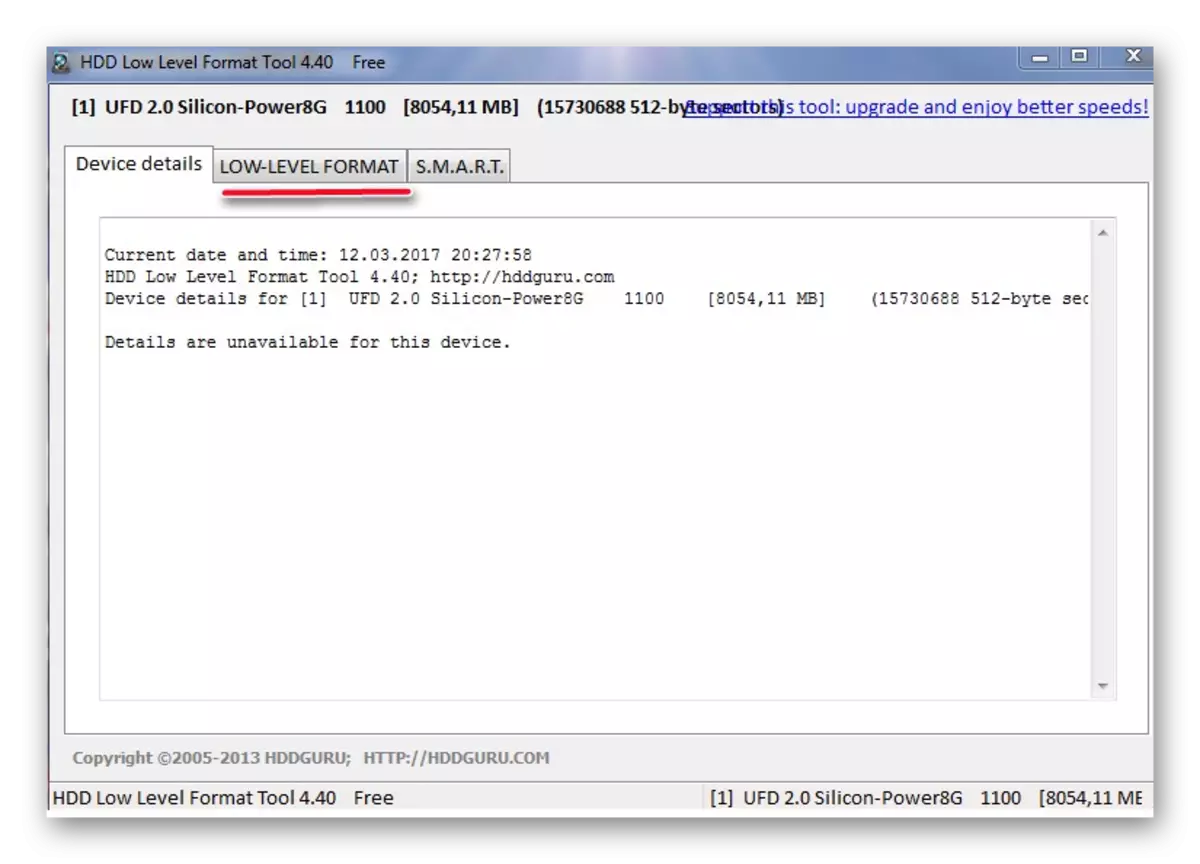
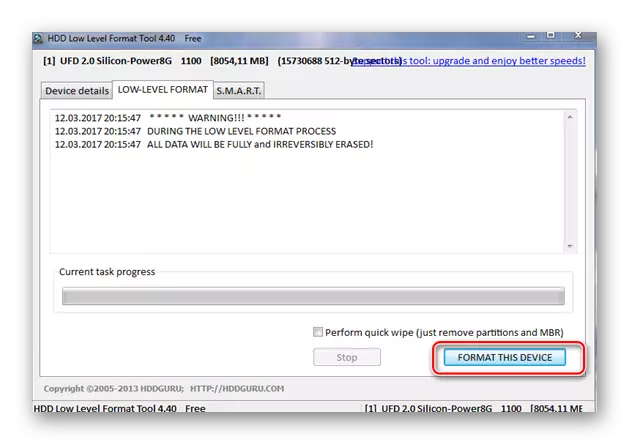
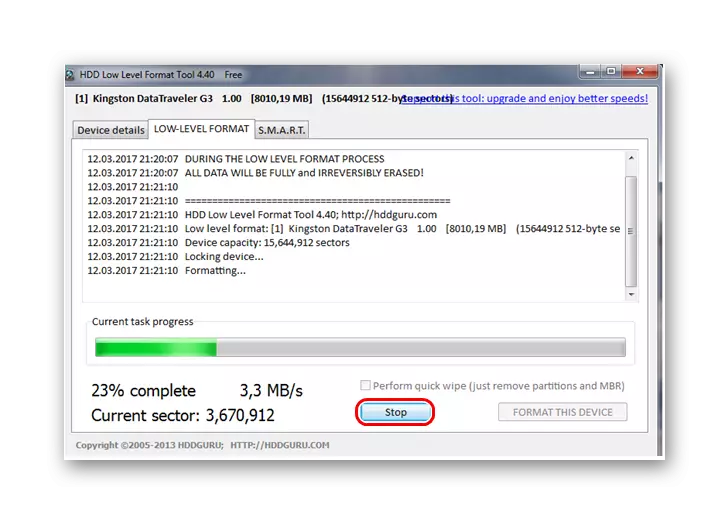
Невозможно е да се работи со флеш диск по форматирање на ниско ниво. Со овој метод на превозникот не постои табела за партиција. За целосна работа со уредот, треба да имате стандардно форматирање на високо ниво. Како да го направите ова, прочитајте ги во нашите упатства.
Лекција: Како да ги избришете информациите од флеш-возење засекогаш
Метод 2: Велс и Iflash
Оваа алатка добро помага кога флеш-уредот дава неуспех, на пример, не е определен од оперативниот систем или виси при пристап до него. Вреди веднаш да се каже дека не е формат на флеш диск, туку само помага да се најде програма за ниско ниво чистење. Процесот на неговата употреба е како што следува:
- Инсталирајте ја широката алатка на вашиот компјутер. Истрчај го.
- На екранот се појавува прозорец со информации за целосен флеш диск: нејзиниот сериски број, модел, контролер, фирмвер и, најважен, посебен вид и PID идентификатори. Овие податоци ќе помогнат да се избере алатка за понатамошна работа.
- Сега одете на веб-сајтот Iflash. Внесете ги добиените вредности на VID и PID во соодветните полиња и кликнете на копчето "Барај" за да започнете со пребарување.
- На наведените идентификатори на флеш диск, сајтот ги прикажува пронајдените податоци. Ние сме заинтересирани за колоната со натпис "UTILS". Ќе има линкови до неопходните комунални услуги.
- Преземете ја саканата алатка, стартувајте го и почекајте го крајот на процесот на изведување на форматирање на ниско ниво.
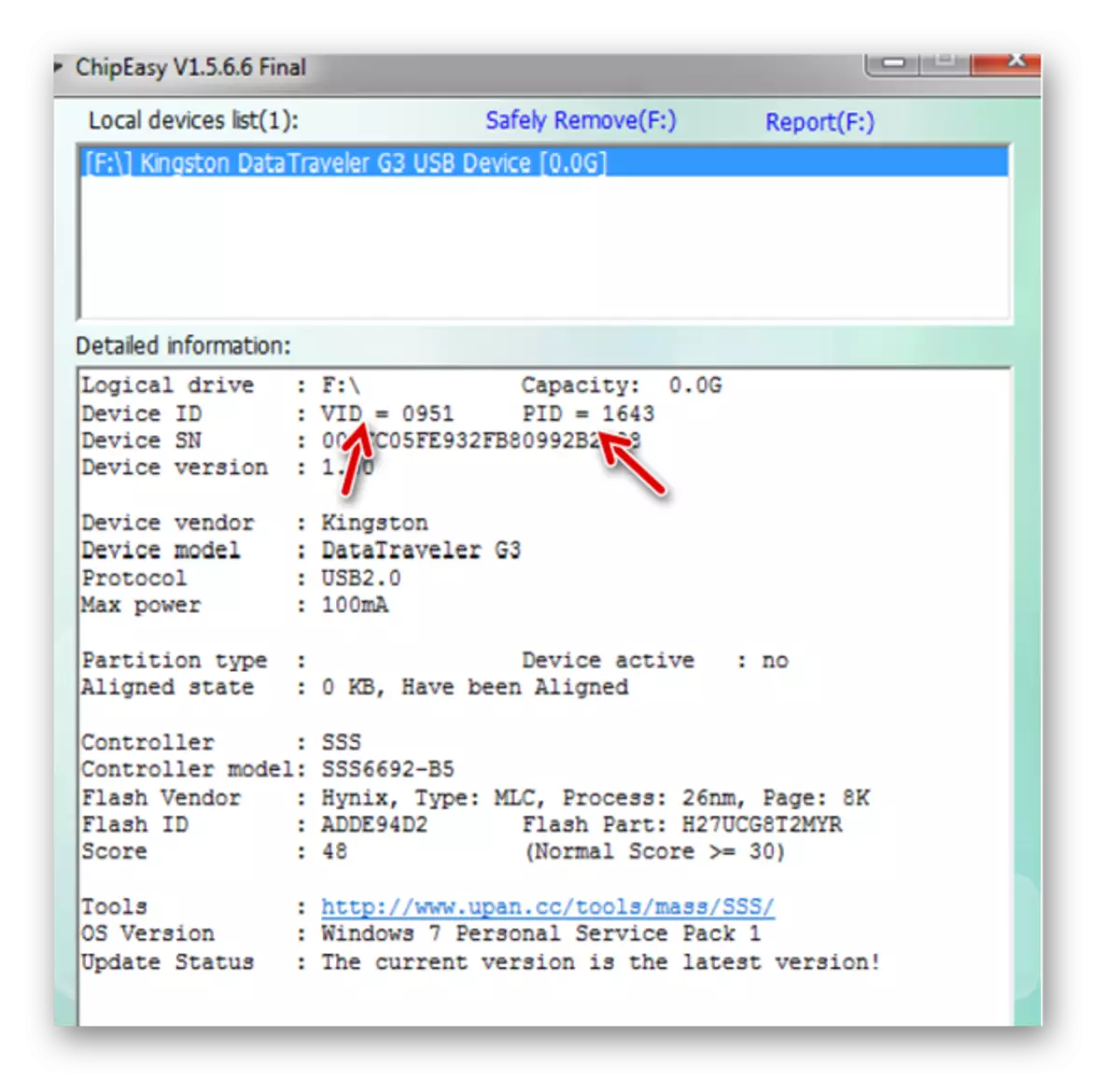
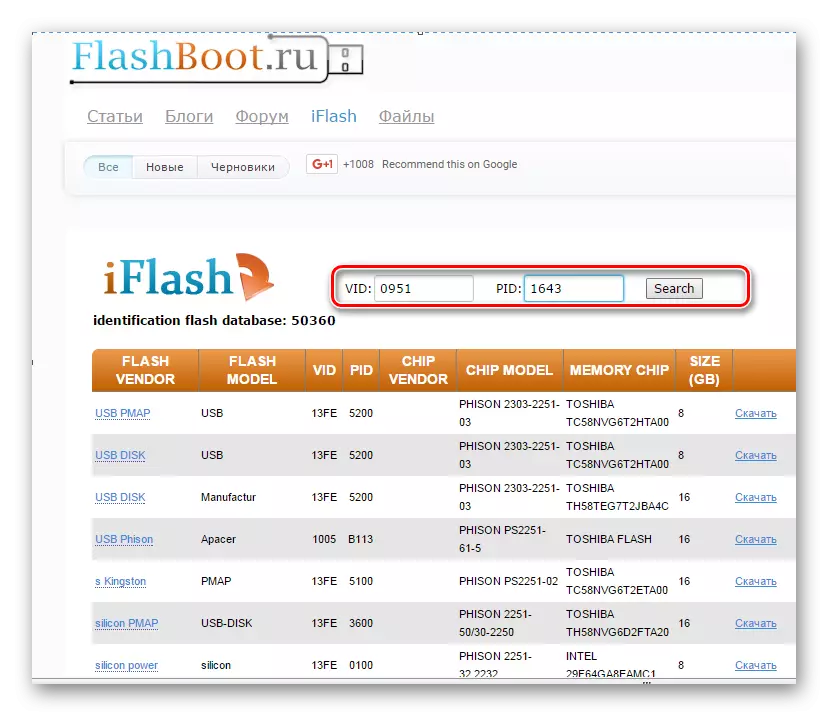
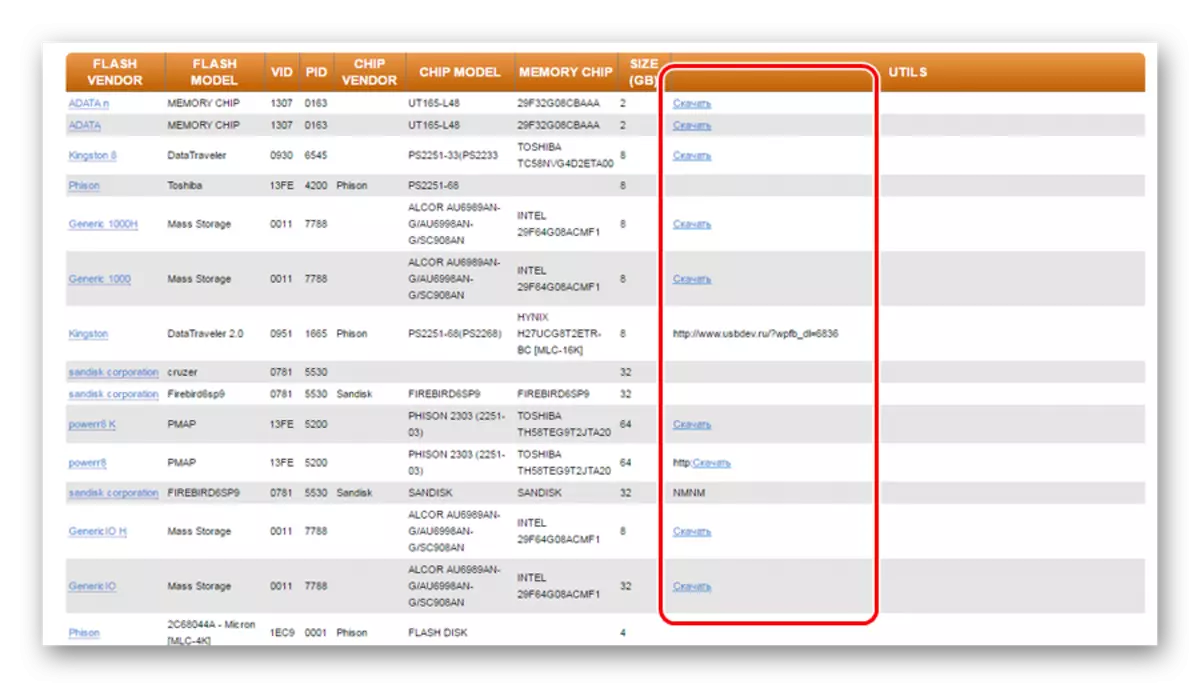
Можете да прочитате подетално за користење на веб-страницата на IFLASH во статијата за реставрација на Кингстон дискови (метод 5).
Лекција: Како да се вратите на Кингстон Флеш диск
Ако листата нема алатка за вашиот флеш диск, тогаш треба да изберете друг метод.
Исто така види: Прирачник Во случај компјутерот да не гледа флеш диск
Метод 3: bootice
Оваа програма почесто се користи за создавање на вчитување на флеш диск, но исто така ви овозможува да направите форматирање на ниско ниво. Исто така со помош, ако е потребно, можете да го пресечете флеш-уредот во неколку делови. На пример, ова е направено кога се ставаат различни датотечни системи. Во зависност од големината на кластерот, погодно е да се чуваат одделно информации за големи количини и мали. Размислете како да направите форматирање на ниско ниво користејќи ја оваа алатка.
Што се однесува до каде да го преземете Bootice, направете го заедно со преземањето на Winsetupfromusb. Само во главното мени ќе треба да кликнете на копчето "bootice".
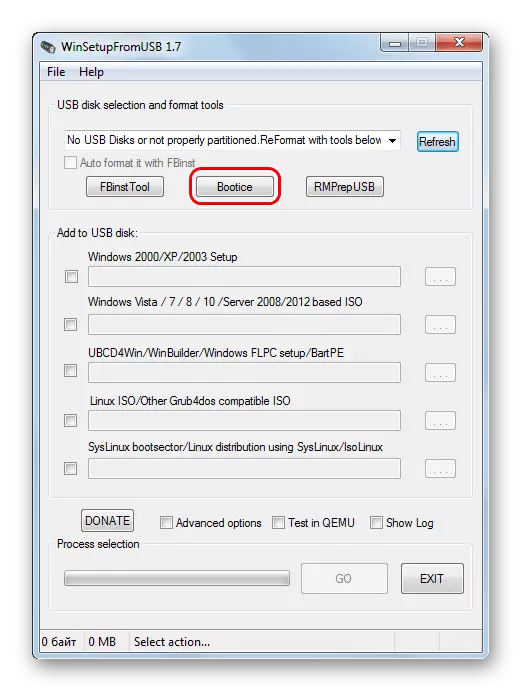
За повеќе информации за користење на Winsetupfromusb, прочитајте во нашата лекција.
Лекција: Како да го користите WinsetupFrusb.
Во секој случај, користете подеднакво:
- Стартувај ја програмата. Се појавува мултифункционален прозорец. Ние проверуваме дека стандардно во полето "Дестинација диск" е неопходно за форматирање на флеш диск. Можете да го најдете на единствено писмо. Кликнете на табулаторот за комунални услуги.
- Во новиот прозорец што се појавува, одберете го изборот на уредот.
- Се појавува прозорец. Кликнете на копчето за полнење на проектот. Само во случај, проверете дали вашиот флеш диск е избран во делот под натпис "Физички диск".
- Пред да започнете со форматирање на системот ќе предупреди за уништување на податоците. Потврдете го формирањето на старт со копчето OK во прозорецот што се појавува.
- Процесот на форматирање започнува на ниско ниво.
- По завршувањето, затворете ја програмата.
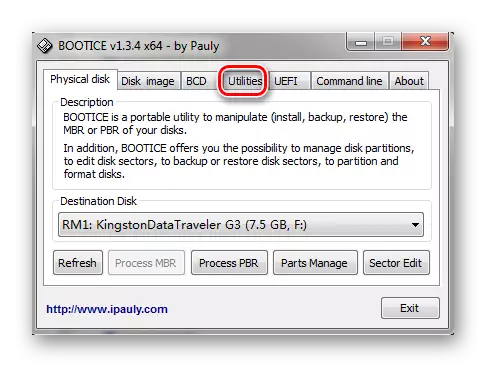
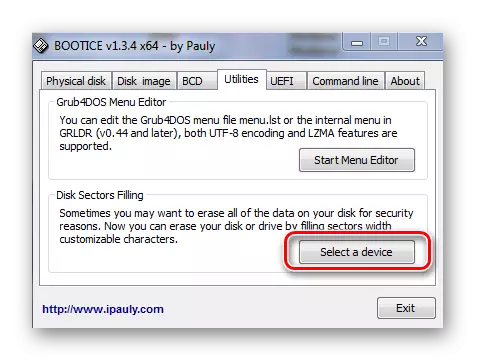
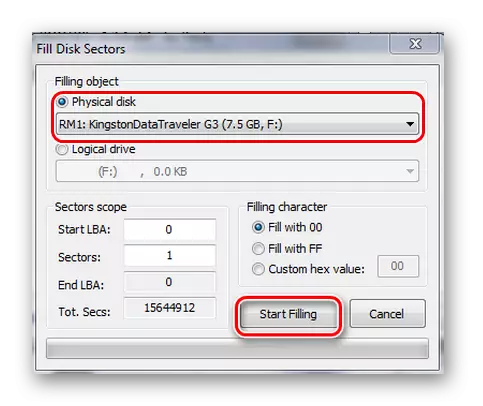
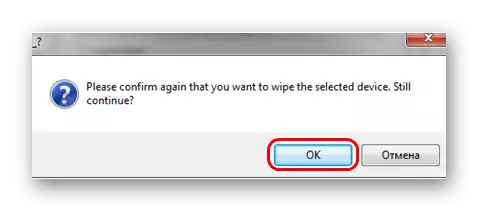
Секој од предложените методи ќе помогне да се справи со задачата на ниско ниво форматирање. Но, во секој случај, тоа е подобро по сите откако е завршено за да се заврши вообичаеното дека информативниот превозник може да работи во нормален режим.
