
Wi-Fi адаптер е уред кој пренесува и прифаќа информации преку безжична комуникација, така да се каже, со воздух. Во современиот свет, ваквите адаптери во една или друга форма се наоѓаат во речиси сите уреди: телефони, таблети, слушалки, компјутерски периферни уреди и многу други. Се разбира, тие имаат потреба од посебен софтвер за нивно правилно и стабилно работење. Во оваа статија ќе кажеме за тоа каде да пронајдете, како да го преземете и инсталирате софтверот за Wi-Fi компјутерски адаптер или лаптоп.
Опции за инсталација за Wi-Fi адаптер
Во повеќето случаи, дискот за инсталација со потребните двигатели е вклучен со било кој компјутерски уред. Но, што треба да направам ако таков диск недостасува од други причини? Ние го доведуваме до вашето внимание голем број на начини, од кои едната ќе ви помогне да го решите проблемот со инсталирањето на софтверот за безжична мрежна картичка.Метод 1: веб-страница на производителот на уреди
За сопствениците на интегрирани безжични адаптери
На лаптопи, по правило, безжичниот адаптер е интегриран во матичната плоча. Во некои случаи, можете да ги исполните таквите матични плочи за фиксни компјутери. Затоа, за да пребарувате за Wi-Fi одбори, пред сè, потребно е на официјалната веб-страница на производителот на матичната плоча. Ве молиме имајте предвид дека во случај на лаптопи, производителот и моделот на самиот лаптоп ќе се совпадне со производителот и моделот на матичната плоча.
- Ние ги учиме податоците на вашата матична плоча. За да го направите ова, притиснете ги копчињата "Win" и "R" на тастатурата. Прозорецот "Run" се отвора. Треба да ја внесете командата "CMD" и кликнете "Внесете" на тастатурата. Така ќе ја отвориме командната линија.
- Со помош на тоа, го учиме производителот и моделот на матичната плоча. Ние ги внесуваме следниве вредности за возврат. Откако ќе влезете во секој ред, притиснете "Enter".
WMIC Baseboard Земете производител
WMIC Baseboard добие производ
Во првиот случај, го учат производителот на одборот, а во вториот - неговиот модел. Како резултат на тоа, ќе треба да добиете слична слика.
- Кога ги научивме податоците што ни се потребни, одиме на официјалната веб-страница на производителот. Во овој пример, ние одиме на веб-страницата на ASUS.
- Одење на веб-страницата на производителот на вашата матична плоча, треба да пронајдете поле за пребарување на својата главна страница. Како по правило, до ова поле е иконата во форма на лупа. Во оваа област, мора да го наведете моделот на матичната плоча, која ја научивме порано. По внесувањето на моделот, притиснете "Enter" или на иконата во форма на лупа.
- На следната страница ќе бидат прикажани сите резултати од пребарувањето. Ние бараме во листата (ако е, од името што го внесуваме точниот) уред и кликнете на врската како нејзино име.
- Сега бараме потсекција со насловот "Поддршка" за Вашиот уред. Во некои случаи, може да се нарече "Поддршка". Кога го најдоа ова, кликнете на неговото име.
- На следната страница наоѓаме потсекција со возачи и софтвер. Како по правило, имињата "возачи" или "возачи" се појавуваат во насловот на таквата партиција. Во овој случај, тоа се нарекува "возачи и комунални услуги".
- Пред да го вчитате софтверот, во некои случаи, ќе ви биде понуден да го изберете вашиот оперативен систем. Ве молиме имајте предвид дека понекогаш за преземање на софтвер вреди да се избере OS верзија под оној што сте го инсталирале. На пример, ако лаптопот беше продаден со инсталираните Windows 7, тогаш возачите се подобро да пребаруваат во соодветниот дел.
- Како резултат на тоа, ќе видите листа на сите возачи за вашиот уред. За повеќе погодност, сите програми се поделени во категории според видот на опремата. Ние треба да најдеме дел во кој постои "безжична" референца. Во овој пример, тоа се нарекува.
- Отворете го овој дел и видете ја листата на возачи достапни за преземање. Во близина на секој софтвер постои опис на самиот уред, верзијата на софтверот, датумот на издавање и големината на датотеките. Секако, секоја точка има свое копче за преземање на избраниот софтвер. Некако може да се нарече, или да биде во форма на стрелка или флопи диск. Сето тоа зависи од веб-страницата на производителот. Во некои случаи постои врска со натписот "Преземи". Во овој случај, врската се нарекува "Глобал". Кликнете на вашата врска.
- Преземањето на датотеките што ви се потребни ќе започне. Тоа може да биде и инсталација датотека и цела архива. Ако ова е архива, не заборавајте пред да ја стартувате датотеката за да ја извадите целата содржина на архивата во посебна папка.
- Стартувајте ја датотеката за да започнете со инсталација. Како по правило, тоа се нарекува "SETUP".
- Ако веќе сте биле инсталирани, возачот или самиот систем го дефинирале и го инсталирале основниот софтвер, ќе го видите прозорецот со избор на дејство. Можете или да го ажурирате софтверот со избирање на стрингот "updatedriver", или целосно да го инсталирате, истакнувајќи ја ставката "Реинсталирање". Во овој случај, изберете "Реинсталирај" за да ги отстраните претходните компоненти и ставете го оригиналниот софтвер. Препорачуваме да го сторите истото. По изборот на тип на инсталација, кликнете на копчето "Следно".
- Сега треба да почекате неколку минути додека програмата ги поставува потребните возачи. Сето тоа се случува во автоматскиот режим. На крајот само го гледате прозорецот со крајот на процесот. За да завршите, ќе биде потребно едноставно да кликнете на копчето "Finish".
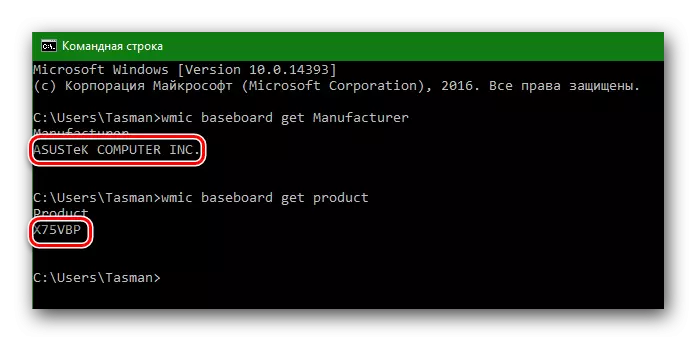
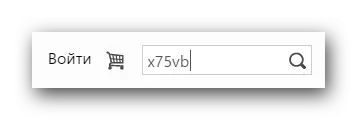

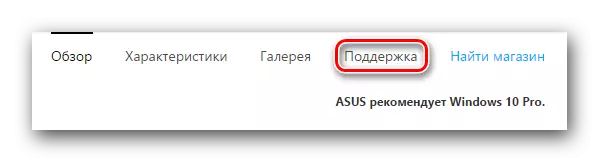


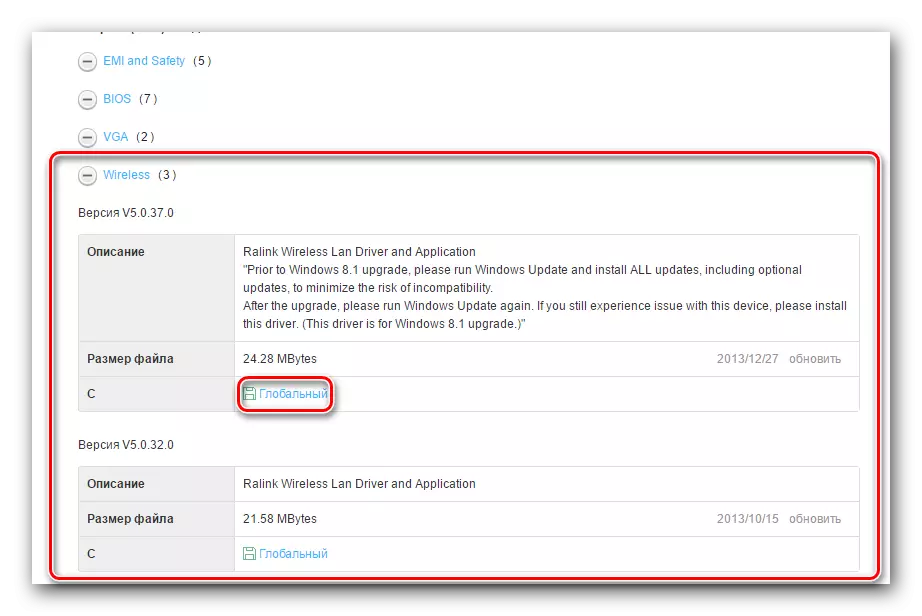
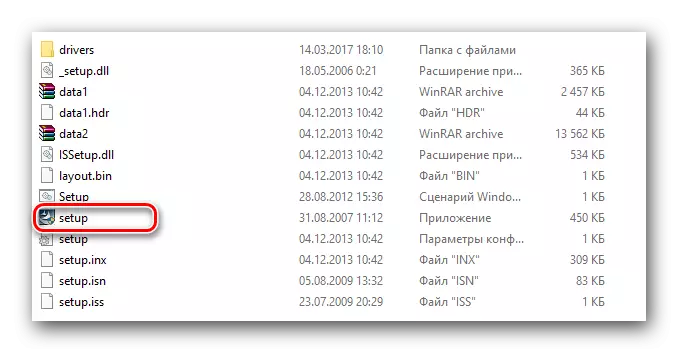
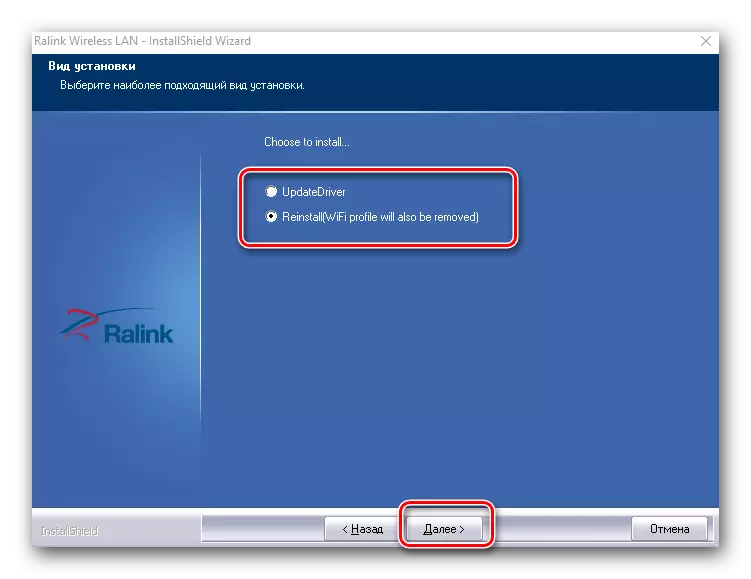
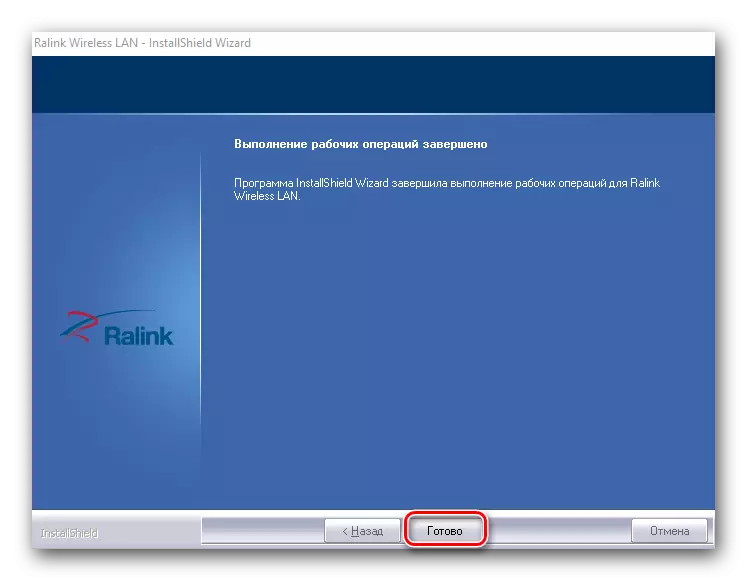
По завршувањето на инсталацијата, препорачуваме повторно да го вчита компјутерот, и покрај фактот што овој систем не нуди. Ова е процес на инсталирање на софтвер за интегрирани безжични адаптери. Ако сè е направено правилно, тогаш во послужавник на лентата со задачи ќе ја видите соодветната Wi-Fi икона.

За сопствениците на надворешни Wi-Fi адаптери
Надворешните безжични адаптери обично се поврзани или преку PCI конектор, или со користење на USB порта. Самиот процес на инсталација во такви адаптери не се разликува од оние опишани погоре. Процесот на одредување на производителот изгледа малку поинаков. Во случај на надворешни адаптери, сè е уште малку поедноставно. Обично, производителот и моделот на таквите адаптери ги означуваат уредите или кутиите за себе.

Ако не можете да ги дефинирате овие податоци, тогаш треба да користите еден од следниве методи.
Метод 2: Комунални услуги за ажурирање на возачите
До денес, програмата за автоматско ажурирање на возачите стана многу популарна. Таквите комунални услуги ги скенираат сите ваши уреди и откриваат застарен или недостасува софтвер за нив. Потоа го вчитуваат потребниот софтвер и го инсталираат. Ние сметавме претставници на такви програми во посебна лекција.
Лекција: Најдобри програми за инсталирање на возачи
Во овој случај, ние поставивме софтвер за безжичен адаптер со користење на програмата за гениј за возачот. Ова е една од комуналните претпријатија, основата на опремата и возачите на кои ја надминува базата на податоци на популарната програма за раствор на возачи. Патем, ако сеуште преферирате да работите со Rood Resount, можете да ја користите лекцијата за да ги ажурирате драјверите користејќи ја оваа алатка.
Лекција: Како да ги ажурирате драјверите на компјутер користејќи го возачкото решение
Ајде да се вратиме на гениј за возачот.
- Стартувај ја програмата.
- Од самиот почеток ќе ви биде понуден да го проверите системот. За да го направите ова, кликнете на главното мени на копчето "Start Check".
- По неколку секунди по проверка, ќе видите листа на сите уреди кои имаат потреба од ажурирање. Ние бараме листа на безжичен уред и го означуваме со ознака за проверка на левата страна. После тоа, кликнете на копчето "Следно" на дното на прозорецот.
- Во следниот прозорец може да се прикажат пар уреди. Еден од нив е мрежна картичка (Ethernet), а вториот е безжичен адаптер (мрежа). Изберете го вториот и кликнете подолу копчето "Преземи".
- Ќе ја видите програмата за поврзување на програмата на сервери за преземање на софтвер. Следно, ќе се вратите на претходната страница на програмата на која можете да го следите процесот на преземање во посебна линија.
- Кога преземањето на датотеката е завршена, копчето SET ќе се појави подолу. Кога станува активен, притиснете го.
- Следно ќе биде побарано да креирате точка за обновување. Направете го тоа или не - одберете за вас. Во овој случај, ние ќе ја одбиеме оваа реченица со кликнување на соодветното копче "Не".
- Како резултат на тоа, процесот на инсталирање на возачот ќе започне. На крајот, статусната лента ќе биде напишана "Постави". После тоа, програмата може да се затвори. Како на прв пат, препорачуваме рестартирање на системот на крајот.
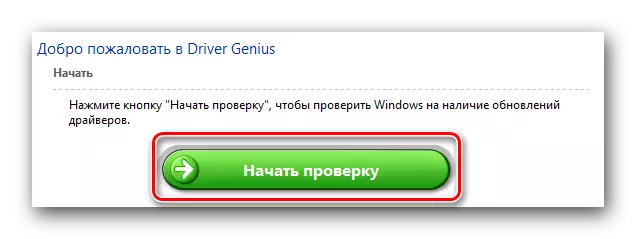
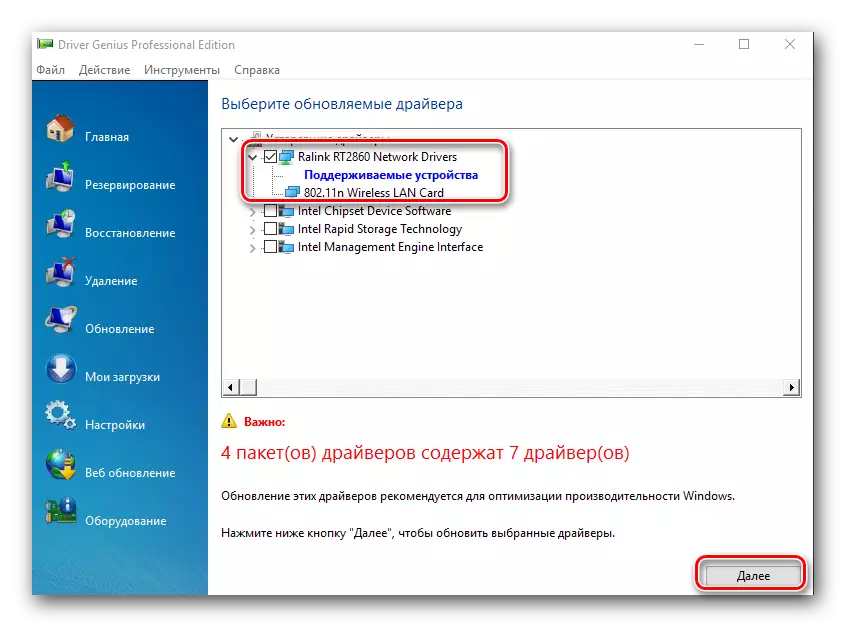
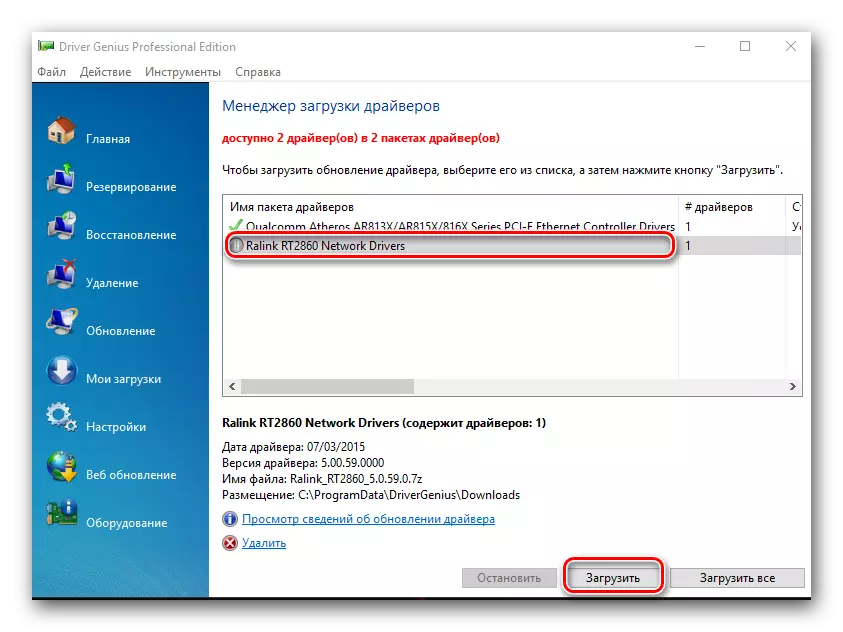
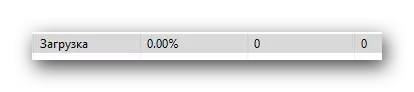
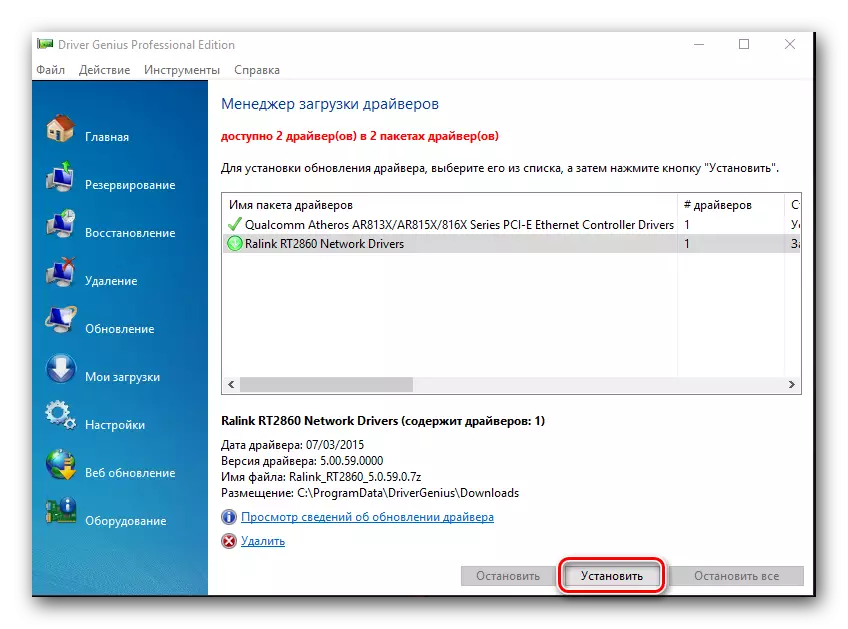
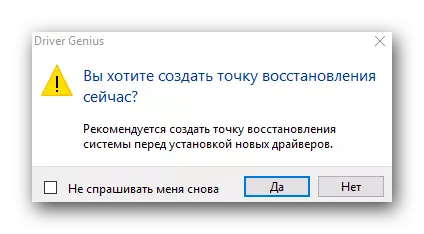
Метод 3: Единствен идентификатор на опрема
Овој метод го уверивме посебна лекција. Ќе најдете врска до неа веднаш подолу. Самиот метод е да го дознаете идентификаторот на уредот за кој е потребен возачот. Потоа ќе треба да го наведете овој идентификатор на специјални онлајн услуги кои се специјализирани за пребарување од страна на софтверот. Ајде да го дознаеме Wi-Fi адаптерот ID.
- Отворете го менаџерот на уредот. За да го направите ова, кликнете на иконата "Мој компјутер" или "овој компјутер" (во зависност од верзијата на Windows) и изберете ја последната ставка "својства" во контекстното мени.
- Во прозорецот што се отвора, објектот Manager Manager Open и кликнете на оваа низа.
- Сега во "Уред менаџер" ние бараме филијала "мрежни адаптери" и го отвориме.
- Во листата на во потрага по уред, во насловот на кој е зборот "безжичен" или "Wi-Fi". Притиснете на овој уред со десното копче на глувчето и одберете ја низата "својства" во опаѓачкото мени.
- Во прозорецот што се отвора, мора да одите на табулаторот "Детали". Во линијата "Сопственост", одберете ја ставката "ID на опремата".
- Во подолу ќе видите листа на сите идентификатори за вашиот Wi-Fi адаптер.
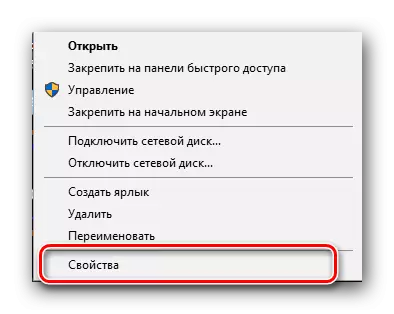
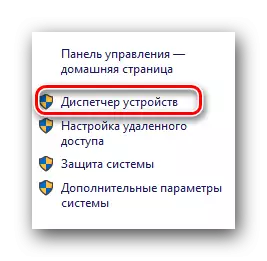
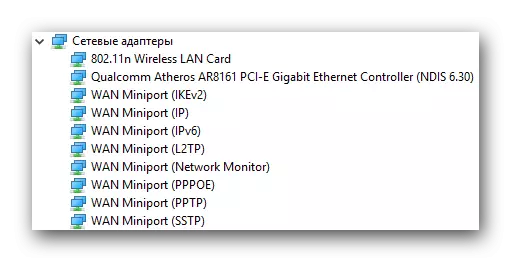
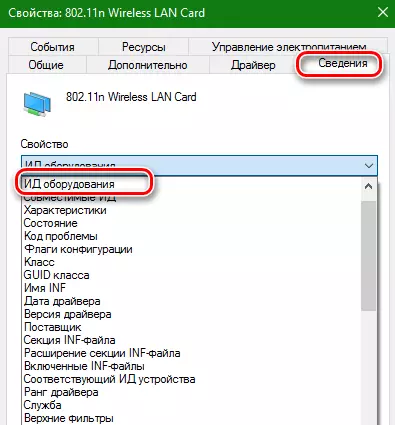
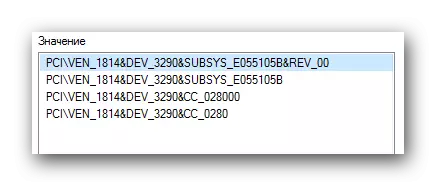
Кога сте го научиле ID, треба да го користите на специјални онлајн ресурси кои ќе го изберат возачот за овој проект. Ние ги опишавме таквите ресурси и целосниот процес на пребарување во посебна лекција.
Лекција: Пребарај за возачи со идентификација на опремата
Забележете дека опишаниот метод во некои случаи е најефикасен во потрага по безжичен адаптер.
Метод 4: "Менаџер на уреди"
- Отворете го "менаџерот на уредот", како што е наведено во претходниот метод. Исто така отворете гранка со мрежни адаптери и изберете го потребниот. Кликнете на тоа кликнете со десен клик и изберете го елементот "ажурирање на возачите".
- Во следниот прозорец, одберете го типот на пребарување на возачот: автоматско или рачно. За да го направите ова, едноставно притиснете го нерачот.
- Ако сте одбрале рачно пребарување, ќе треба да го одредите местото за пребарување на драјвери на вашиот компјутер. Откако ги направивте сите овие чекори, ќе ја видите страницата за пребарување на возачот. Ако софтверот е пронајден, тој автоматски ќе биде инсталиран. Ве молиме имајте предвид дека овој метод помага далеку од сите случаи.
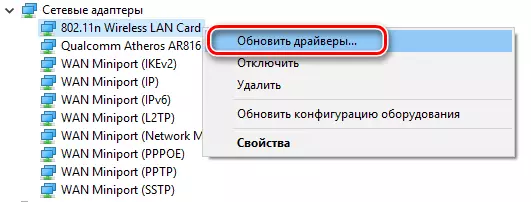
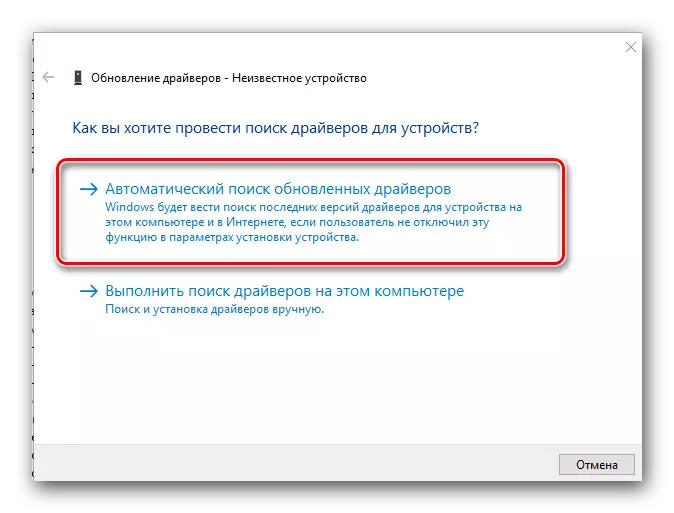
Се надеваме дека една од горенаведените опции ќе ви помогне да ги инсталирате драјверите за вашиот безжичен адаптер. Ние постојано го привлекуваме вниманието на фактот дека важни програми и возачи се подобро да се чуваат на рака. Овој случај не е исклучок. Вие едноставно нема да можете да ги користите методите без интернет опишани погоре. И не можете да одите кај него без возачи за Wi-Fi-адаптер ако немате алтернативен мрежен пристап.
