
Прогнозата е многу важен елемент на речиси секое поле на активност, почнувајќи од економија и завршувајќи со инженерство. Постојат голем број на софтверски специјализирани во оваа насока. За жал, не сите корисници знаат дека вообичаениот процесор на табела на Excel има во своите арсенал алатки за предвидување, што во нејзината ефикасност се малку инфериорни во однос на професионалните програми. Ајде да дознаеме каков вид на алатки се, и како да се направи прогноза во пракса.
Прогнозирање на постапката
Целта на секое предвидување е да се идентификува тековниот тренд и дефиницијата на наменетиот резултат во однос на објектот што се изучува во одреден момент во иднина.Метод 1: Тренд линија
Еден од најпопуларните видови на графички предвидувања во Excele е екстраполација направена со градење на тренд линија.
Ајде да се обидеме да го предвидиме износот на профитот на компанијата по 3 години врз основа на податоци за овој индикатор за претходните 12 години.
- Ние градиме распоред врз основа на табеларни податоци кои се состојат од аргументи и функционални вредности. За да го направите ова, одберете ја табелата, а потоа, додека во табулаторот "Вметни", кликнете на иконата на саканиот тип на дијаграм, кој е во блокот "Графикон". Потоа изберете го типот погоден за одредена ситуација. Најдобро е да се избере точка дијаграм. Можете да изберете друг изглед, но потоа податоците се прикажуваат правилно, ќе треба да уредувате, особено, отстранете ја аргументот и одберете друга скала на хоризонталната оска.
- Сега треба да изградиме тренд линија. Ние правиме кликнување на десното копче на која било од точките на дијаграмот. Во менито со активирано контекст, ќе го запрете изборот на став "Додај тренд".
- Прозорецот за форматирање на трендот се отвора. Може да избере еден од шесте типови на приближување:
- Линеарна;
- Логаритамски;
- Експоненцијален;
- Моќ;
- Полином;
- Линеарна филтрација.
Дозволете ни прво да избереме линеарно приближување.
Во "прогноза" поставувања блок во полето "напред кон", го поставивме бројот "3.0", бидејќи треба да направиме прогноза за три години напред. Покрај тоа, можете да инсталирате крлежи во близина на поставките "Прикажи равенка на дијаграмот" и "Ставете ја вредноста на вредноста на приближувањето (R ^ 2)" на дијаграмот. Последниот индикатор го прикажува квалитетот на трендот. Откако ќе се направат поставките, кликнете на копчето "Затвори".
- Трендната линија е изградена и можеме да го одредиме приближниот износ на добивка за три години. Како што гледаме, достигнато време таа треба да се преведе во 4500 илјади рубли. Коефициентот на R2, како што е споменато погоре, го прикажува квалитетот на движењето на трендот. Во нашиот случај, на вредноста на R2 е 0,89. На повисок коефициент, толку поголема кредибилитетот на линија. Максималната вредност на тоа може да биде еднаква на 1. Се верува дека со коефициентот од над 0,85 градежната линија е сигурна.
- Ако не сте задоволни со нивото на сигурност, можете да се вратите во прозорецот за формат на Trend Line и изберете кој било друг вид на приближување. Може да се обидете на сите достапни опции за да се најде на повеќето точни.

Треба да се напомене дека ефикасна прогноза користење екстраполација преку линијата на трендот може да биде ако периодот на предвидување не надминува 30% од анализираниот период периоди. Тоа е, кога анализирајќи период од 12 години, не можеме да направиме ефикасна прогноза повеќе од 3-4 години. Но, дури и во овој случај, тоа ќе биде релативно сигурно ако во тоа време нема да има виша сила или спротивно на исклучително поволните околности кои не беа во претходните периоди.
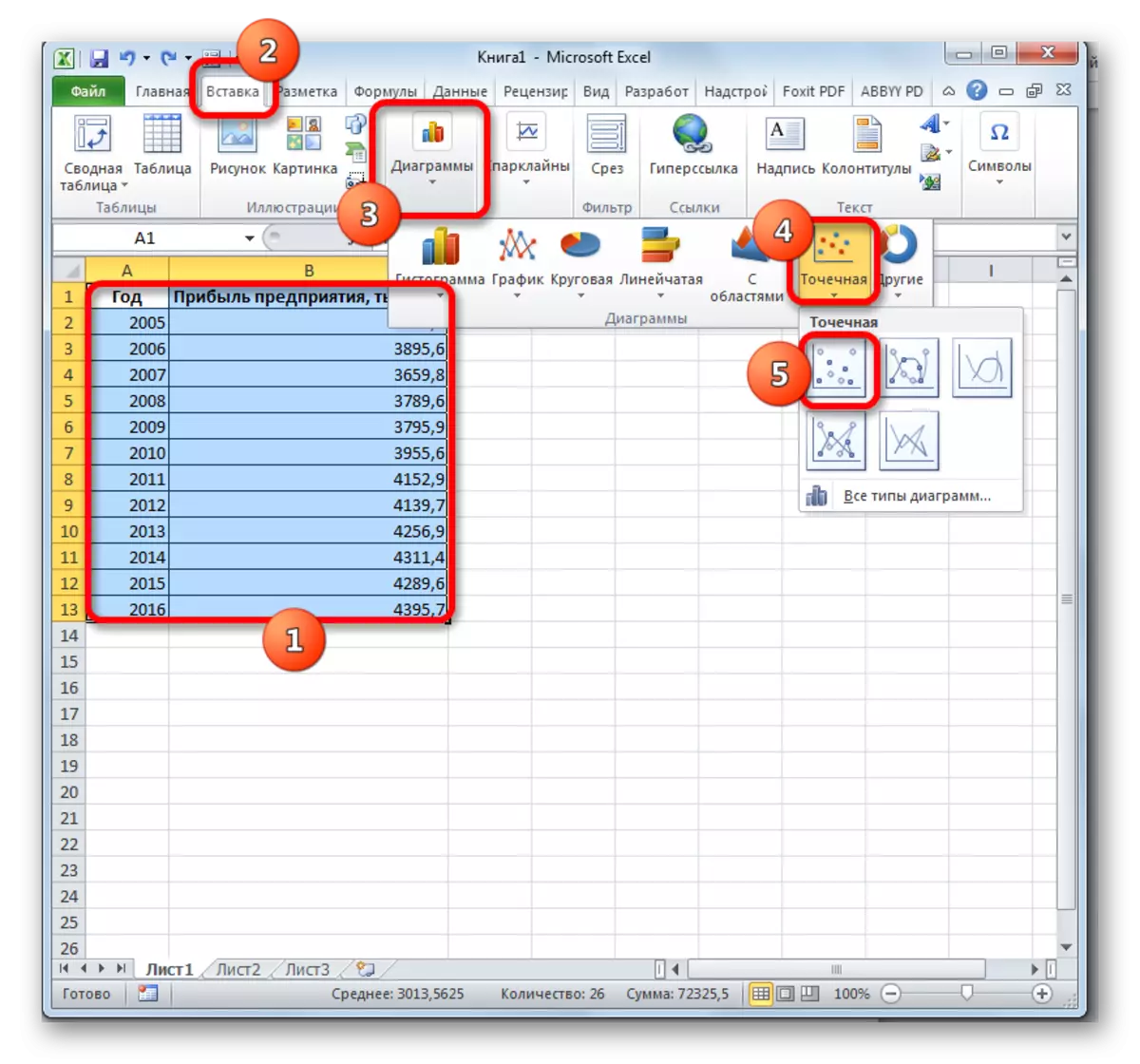

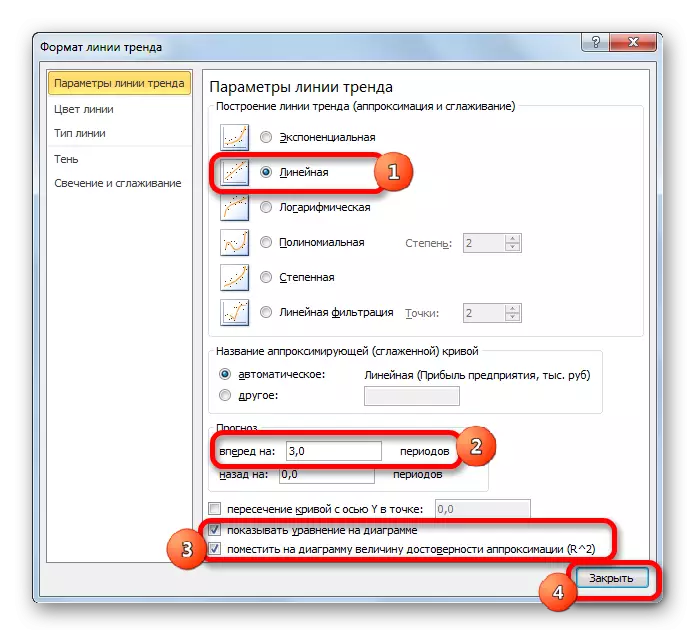
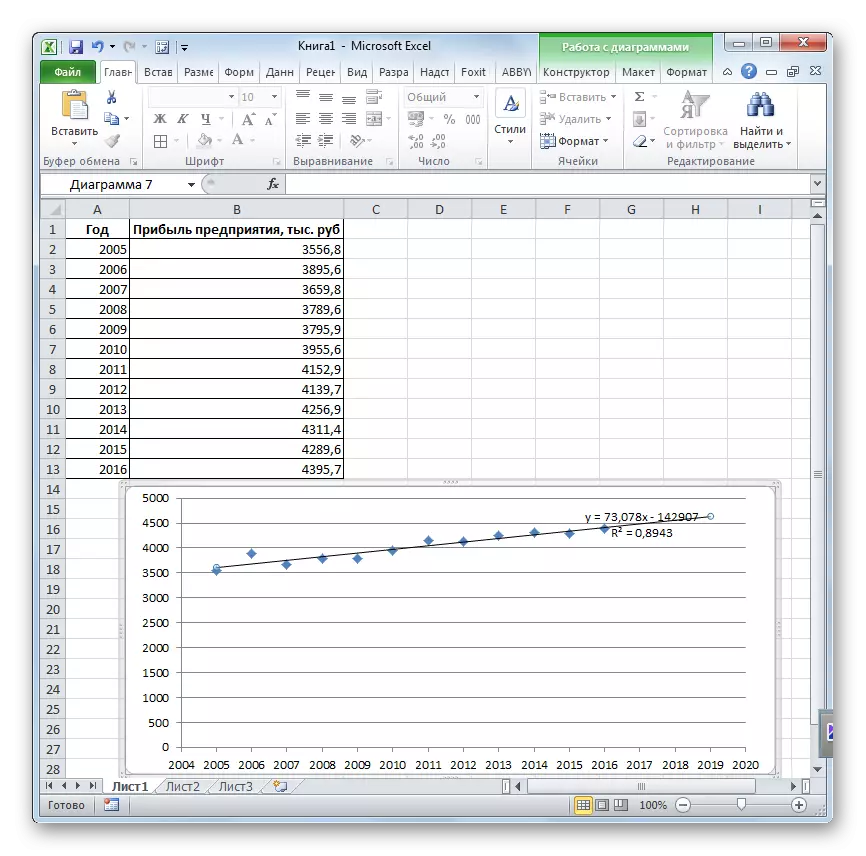
Лекција: Како да се изгради тренд линија во Excel
Метод 2: Предвидување на операторот
Екстраполација за табеларни податоци може да се направи преку стандардна карактеристика на предвидување на Excel. Овој аргумент се однесува на категоријата на статистички инструменти и ја има следнава синтакса:
Предвиди = (x; known_stations_y; познат values_x)
"X" е аргумент, вредноста на функцијата за која треба да се дефинира. Во нашиот случај, како аргумент ќе биде година во која треба да се направи предвидување.
"Познат вредности Y" - основата на познатите вредности функција. Во нашиот случај, во нејзината улога, големината на добивката од претходните периоди.
"Познати вредности X" се аргументи кои одговараат на познатите вредности на функцијата. Во нивната улога, имаме нумерирање на годините, за кои беа собрани информации за добивката од претходните години.
Секако, како аргумент не мора да биде привремен сегмент. На пример, тие може да бидат температура, а функцијата на функцијата може да биде нивото на проширување на водата за време на греењето.
При пресметувањето на овој метод се користи метод на линеарна регресија.
Ајде да ги анализираме нијансите на примената на операторот предвидува конкретен пример. Земете ја истата табела. Ние ќе треба да ја дознаеме прогнозата за профит за 2018 година.
- Ние потенцира празно ќелија на листот каде што се планира резултат на обработка. Кликнете на копчето "Вметни функција".
- Се отвора волшебникот. Во категоријата "статистика" додели името "предвидува", а потоа кликнете на копчето "OK".
- Прозорецот за аргументи започнува. Во полето "Х", се определи вредноста на аргументот на кој може да се најде на потребите на функцијата вредност. Во нашиот случај тоа е 2018 година. Затоа, ние се воведе рекорд "2018". Но, тоа е подобро да се определи на овој индикатор во ќелијата на листот, а во "Х" полето за едноставно да се даде линк до него. Ова ќе ви овозможи во иднина да се автоматизира пресметки и лесно да се промени на годината.
Во "Познат вредности Y" поле, ние наведете координатите на колоната "Добивка претпријатие". Ова може да се направи со инсталирање на покажувачот во полето, а потоа качувањето на левото копче на глувчето и да се нагласат соодветната колона на листот.
Слично на тоа, во "Познат X вредности" поле, ќе се воведат на адреса на годината на годината со податоци за изминатиот период.
Откако ќе се постигне сите информации, кликнете на копчето "OK".
- Пресметување на оператор врз основа на податоците внесени и го прикажува резултатот на екранот. За 2018 година, се планира да се профитира околу 4564,7 илјади рубли. Врз основа на добиената маса, ние може да се изгради распоред користење на алатки за креирање табела која беа дискутирани погоре.
- Ако го промените година во ќелија, во која беше искористена за да влезат во аргумент, резултатот ќе се промени тоа, и распоредот автоматски ќе се ажурира. На пример, според сите прогнози во 2019 година, износот на добивка ќе биде 4637,8 илјади рубли.
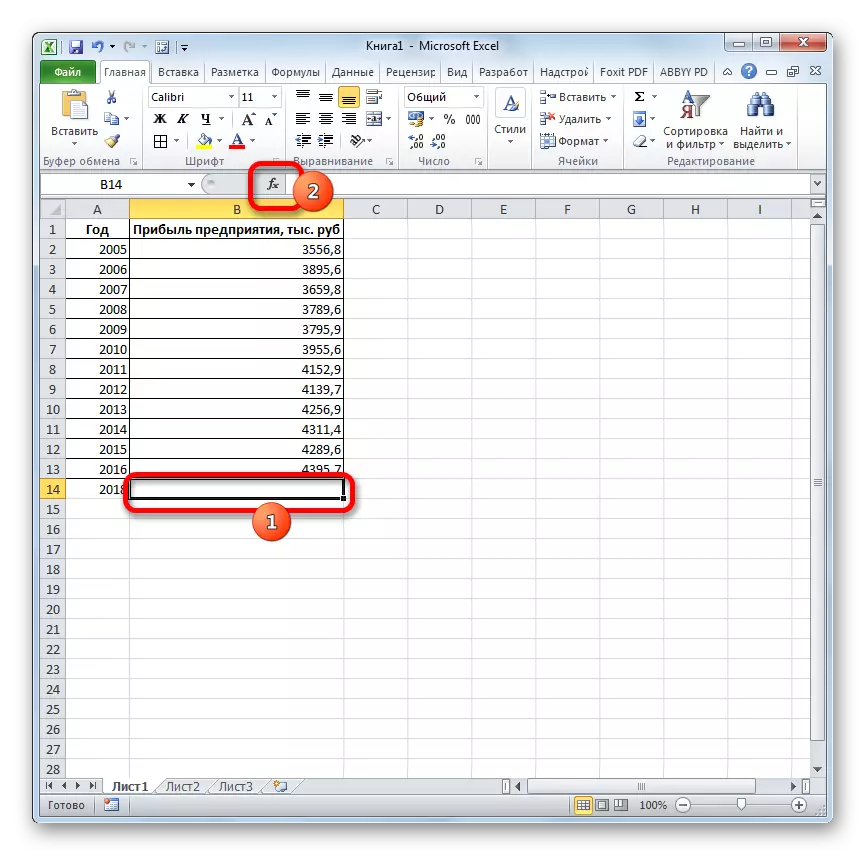
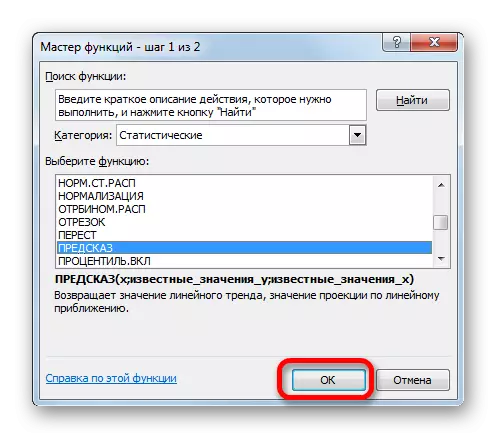
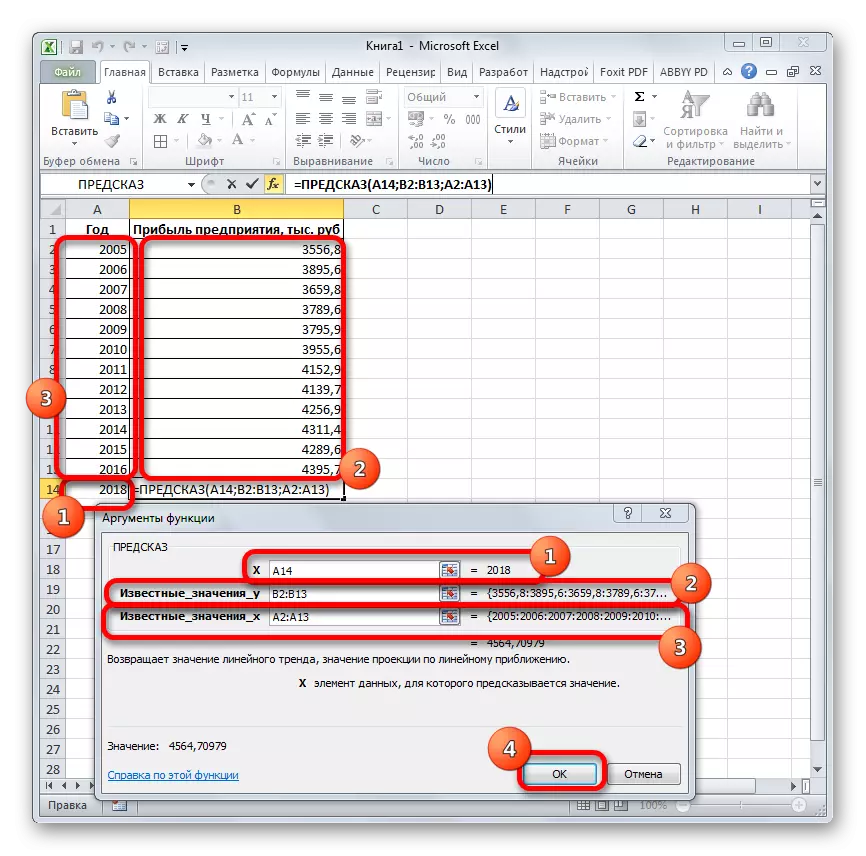
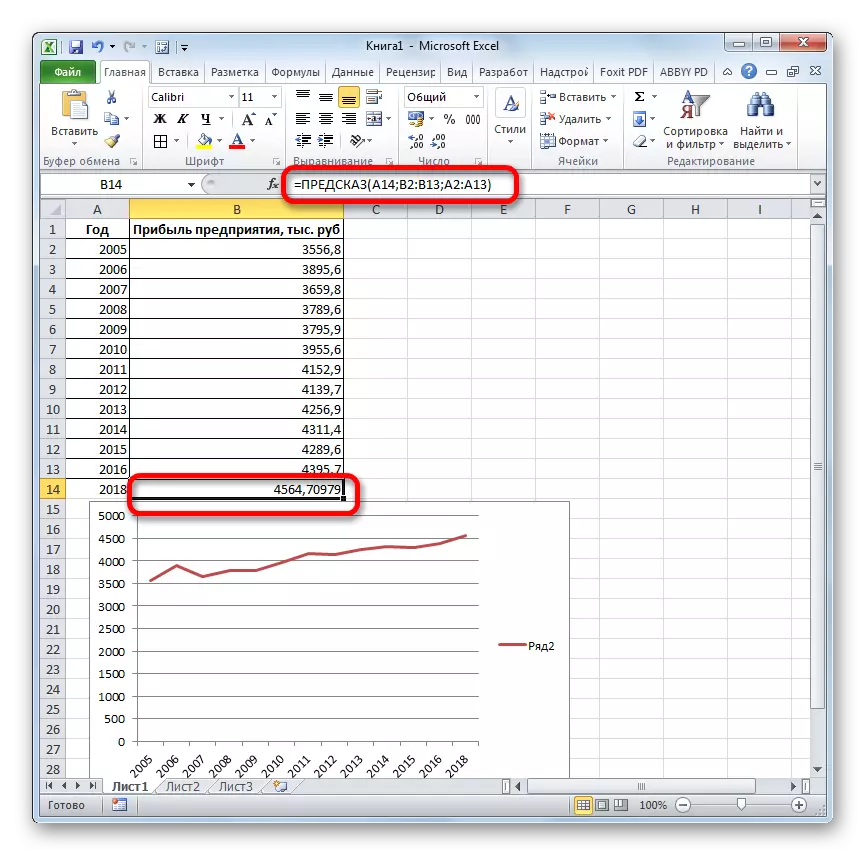

Но, не заборавајте дека, како и во изградбата на линијата на трендот, должината на времето кога е предвидено период не треба да надминува 30% од вкупниот период за кој има акумулирано во базата на податоци.
Лекција: Екстраполација во Excel
Метод 3: Операторот Тренд
Да се предвиди, можете да го користите друга функција - но овој тренд. Таа, исто така се однесува на категоријата на статистички оператори. синтакса својата голема мера наликува на синтаксата на Предиќ алатка и да изгледа вака:
= Тенденција (познат values_y; познат values_x; new_dation_x; [Const])
Како што гледаме, аргументите "познат y вредности" и "познат X вредности" целосно одговараат на слични елементи на Predspot оператор, како и "Нови вредности X" аргумент одговара на "Х" аргумент на претходната алатка. Покрај тоа, овој тренд е дополнителен аргумент на константата, но тоа не е задолжително и се користи само ако има постојано фактори.
Ова оператор се користи најефективно во присуство на линеарна зависност зависност.
Ајде да видиме како оваа алатка ќе работат сите со истата низа на податоци. Да се споредат добиените резултати, точка за прогнозирање ќе се утврди 2019 година.
- Ние произведуваме назначувањето на мобилен да го видите резултатот и да ја стартувате на мајсторот функции во вообичаениот начин. Во категоријата "статистички" ќе најдеме и да се распределат името "Тренд". Кликнете на копчето "OK".
- Оператор аргументи прозорец Тенденцијата отвора. Во "Познат вредности на Y" поле, начинот на координатите на профитот на компанијата веќе е опишано погоре. Во "Познат вредности X" поле, внесете ја адресата на колоната година. Во полето "Нови вредности X" влегуваме во врска со мобилен, каде што бројот на годината е на кој треба да се наведат прогноза. Во нашиот случај, тоа е 2019 година. Полето "Постојана" остави празна. Кликнете на копчето "OK".
- Операторот ги обработува податоците и го прикажува резултатот на екранот. Како што можете да видите, на износот на предвидените профит за 2019 година, според методот на линеарна зависност, ќе биде како во претходниот метод на пресметка, 4637,8 илјади рубли.
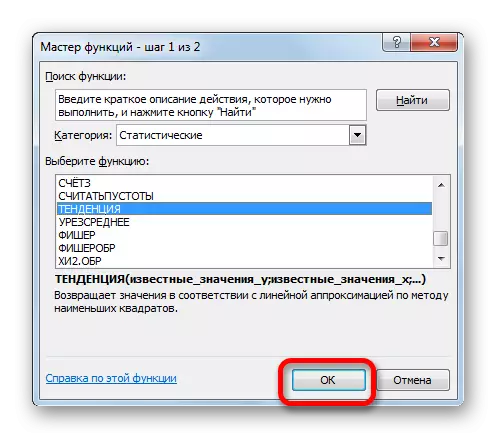

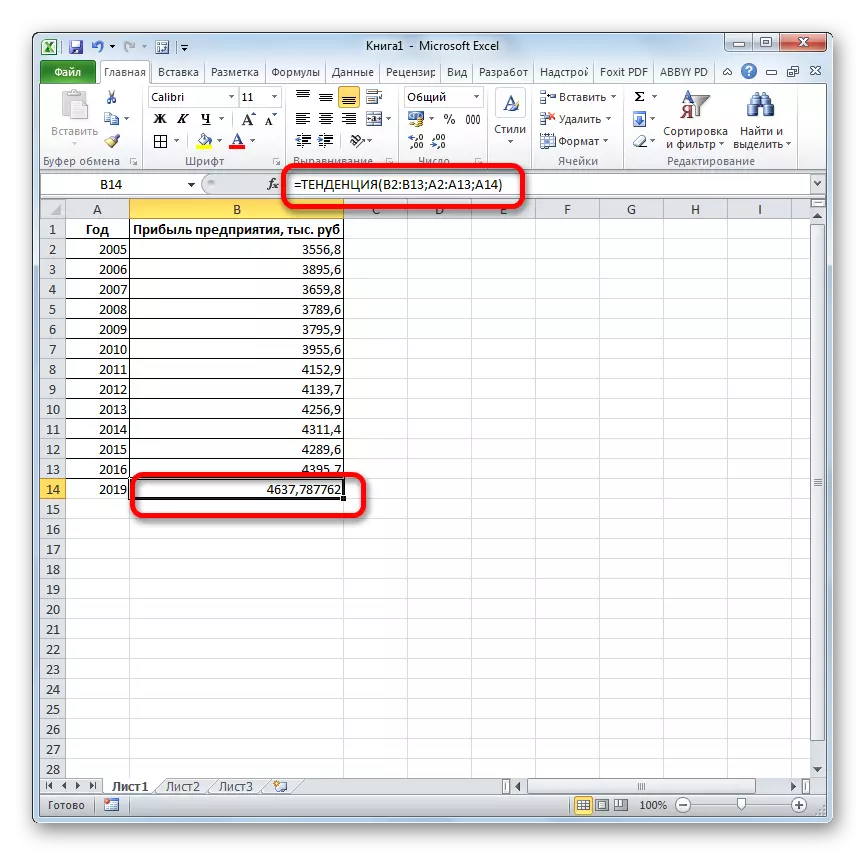
Метод 4: оператор раст
Друга функција со која може да се предвиди во Excele, е раст оператор. Таа, исто така се однесува на статистички група на инструменти, но, за разлика од претходните, тоа не се однесува на еден линеарен метод зависност, но експоненцијална. Синтаксата на оваа алатка, изгледа вака:
= Раст (познат values_y; познат values_x; new_stations_x; [Const])
Како што гледаме, аргументите за оваа функција се повтори точно аргументи тренд на операторот, така што нема да запре по втор пат на нивниот опис, но ние веднаш ќе се движи кон употреба на оваа алатка во пракса.
- Ние ги распредели на излез клетки и веќе обично предизвикуваат функциите на функции. Во листата на статистички оператори, ние сме во потрага за клаузула за "развој", ќе го одвои и кликнете на копчето "OK".
- прозорец аргументот на одреден функцијата е активирана. Влегуваме во областа на овој прозорец податоците е сосема слично на тоа како ние ги внесе во аргументите прозорецот на операторот на овој тренд. По одобрување на информации, кликнете на копчето "OK".
- Како резултат на обработката на податоците се прикажани на мониторот во претходно наведената ќелија. Како што гледаме, овој пат резултатот е 4682,1 илјади рубли. Разлики од резултатите на обработка на податоци од страна на тенденцијата на операторот е незначителен, но тие се на располагање. Ова се должи на фактот дека овие алатки се применуваат различни методи на пресметка: Метод на линеарна зависност и начинот на експоненцијална зависност.
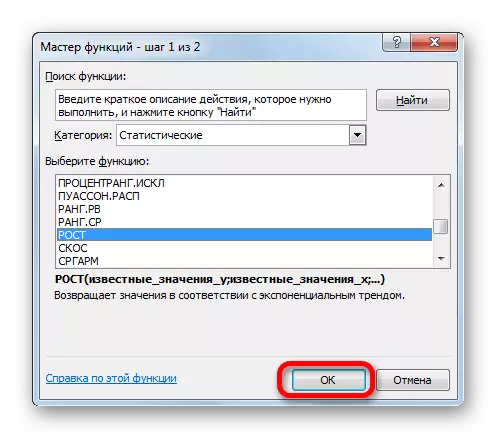

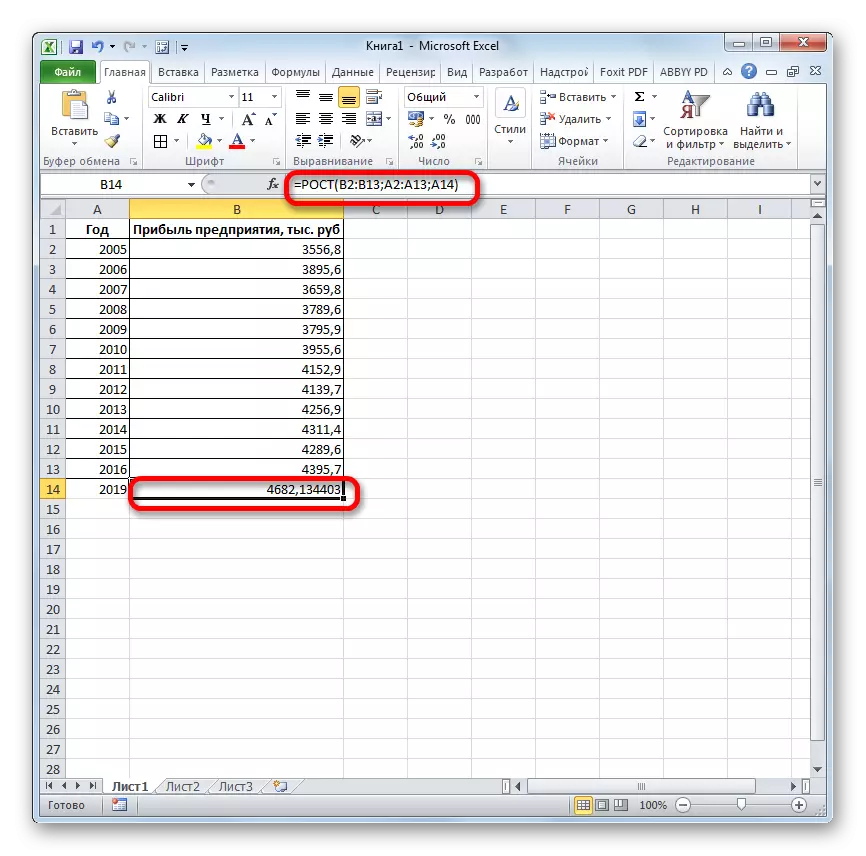
Метод 5: Оператор Linene
Линеарниот оператор при пресметувањето го користи методот на линеарна апроксимација. Тоа не е неопходно да се меша со начинот на линеарна зависност алатка се користат од страна на тенденција. синтакса Нејзините има овој вид:
= Linene (познат values_y; познат values_x; new_stations_x; [Const]; [Статистика])
Последните два аргументи се опционални. Со првите два сме запознаени во претходните начини. Но, вие веројатно забележале дека не постои аргумент во оваа функција, што укажува на нови вредности. Факт е дека оваа алатка утврдува само промената на висината на приходите по единица период, што во нашиот случај е една година, но општиот резултат се пресметува одделно, додавајќи дека резултатот од пресметката на линеарни операторот, се множи со бројот на години.
- Ние произведуваме изборот на ќелијата во која ќе се направи пресметка и да ја стартувате на функциите на функции. Ние одвои името "Linene" во категоријата "статистика" и кликнете на копчето "OK".
- Во "Познат R вредности поле", кој беше отворен прозорецот на аргументи, се воведе на координатите на колоната "Добивка претпријатие". Во "Познати X вредности" поле, ќе се воведат на адресата на колоната "годината". Останатите полиња се оставени празни. Потоа кликнете на копчето "OK".
- пресметува на програмата и покажува вредноста на линеарниот тренд на избраната ќелија.
- Сега ние треба да дознаете на големината на проектираната добивка за 2019 година. Инсталирајте го "=" знак во секој празна ќелија на листот. Кликнете на ќелијата, која содржи вистинската вредност на добивката за минатата година на година (2016 година). Ставете го знакот "+". Понатаму кликнете на ќелијата, која содржи претходно пресметана линеарен тренд. Ние се стави знакот "*". Бидејќи помеѓу последната година од студирал период (2016 година) и на годината да се направи прогноза (2019) се наоѓа во период од три години, ние го поставите бројот "3" во ќелијата. За да направите пресметка со кликнување на копчето ENTER.


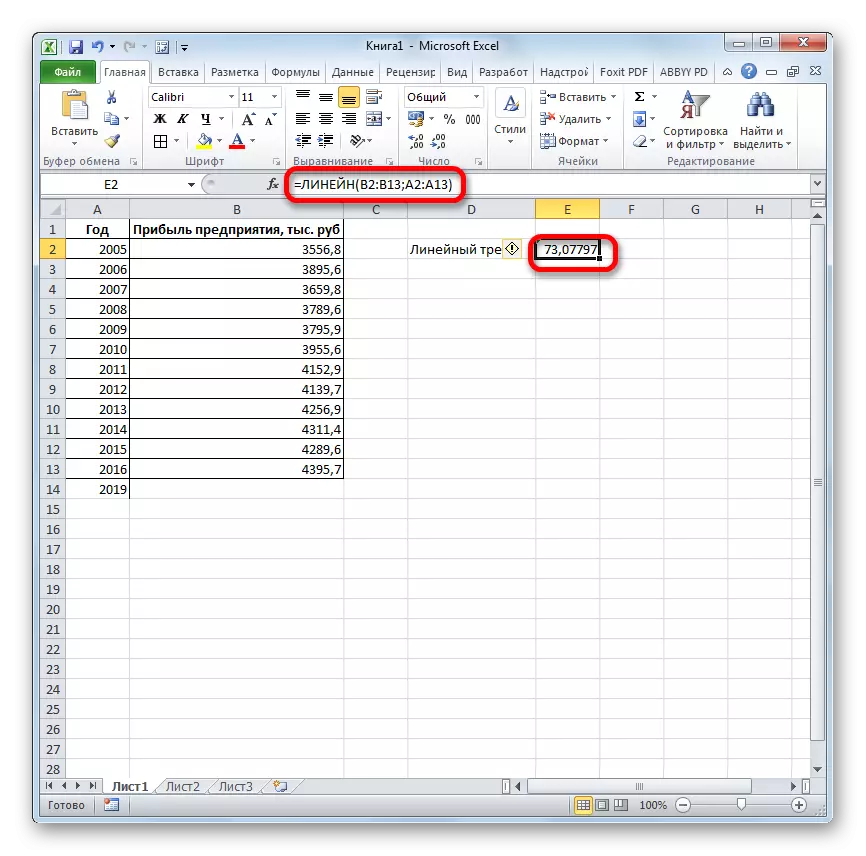

Како што можете да видите, предвидената вредност на добивка се пресметува со методот на линеарна апроксимација, во 2019 година ќе биде 4614,9 илјади рубли.
Метод 6: Оператор LGRFPRIBL
На последната алатка која ние ќе се погледне ќе биде LGRFPribl. Овој оператор прави пресметки врз основа на методот на експоненцијално приближување. синтакса Нејзините има следната структура:
= LGRFPRIBLIN (познат values_y; познат values_x; new_stations_x; [Const]; [Статистика])
Како што можете да видите, сите аргументи целосно повтори соодветните елементи на претходната функција. прогноза алгоритам за пресметка ќе се промени малку. Функцијата ќе ја пресмета експоненцијална тренд кој ќе се покаже како многу пати повеќе од износот на приходите се смени во еден период, што е, за оваа година. Ние ќе треба да ја пронајде разликата во профитот меѓу последните вистински период и првите планирање, помножи го со бројот на планираните периоди (3) и додадете резултат на збир од последните вистински период.
- Во листата на оператори на мајстор на функции, ние го одвојуваме името "LGRFPRIBL". Ние правиме кликнување на копчето "OK".
- Прозорецот за аргументи започнува. Во него ги воведуваме податоците точно како што направија кога ја користеа линеарната функција. Кликнете на копчето "OK".
- Резултатот од експоненцијалниот тренд се пресметува и се проширува на назначената ќелија.
- Го ставаме знакот "=" во празна ќелија. Ние ги отвораме загради и ја избираме клетката која ја содржи вредноста на приходите за последниот вистински период. Го ставивме знакот "*" и нагласи ќелија која содржи експоненцијален тренд. Ставиме знак на минус и повторно кликнете на елементот во кој износот на приходите е во последниот период. Ние го затвораме заградата и ги возиме ликовите "* 3 +" без цитати. Повторно, кликнете на истата ќелија, која беше доделена за последен пат. За да ја извршите пресметката, притиснете го копчето ENTER.
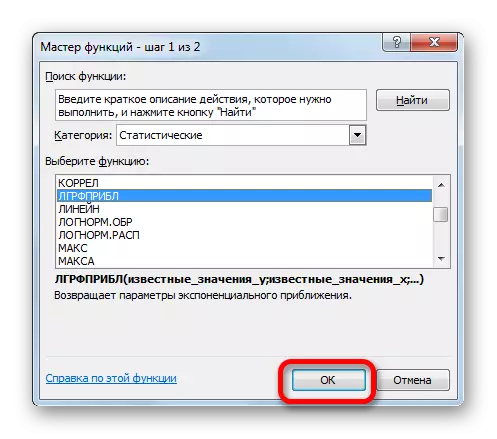
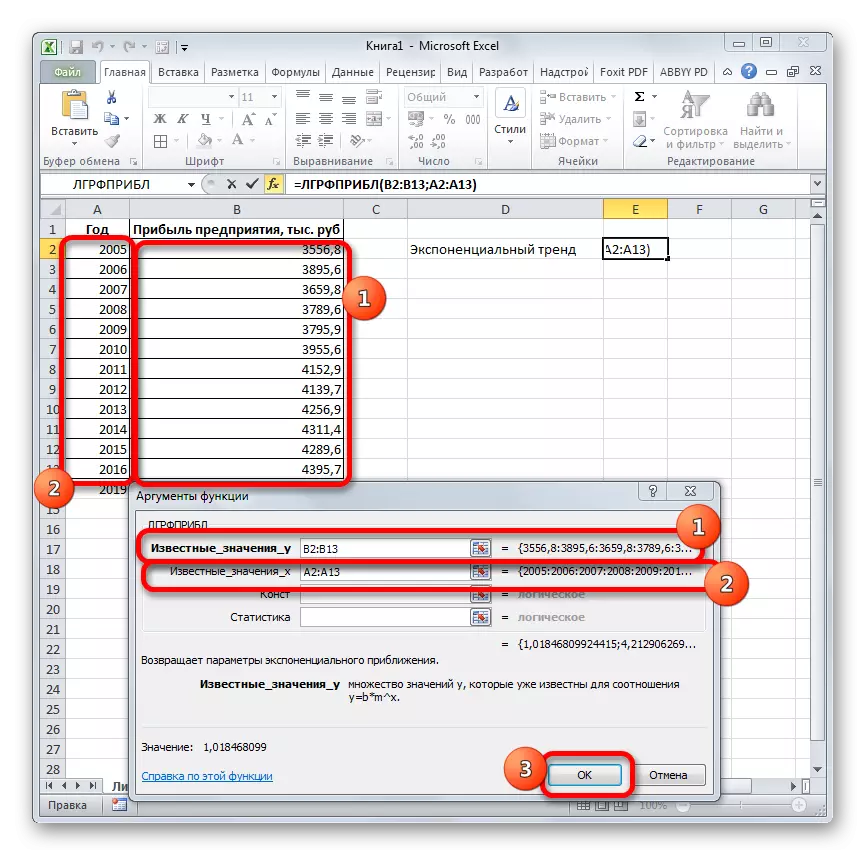

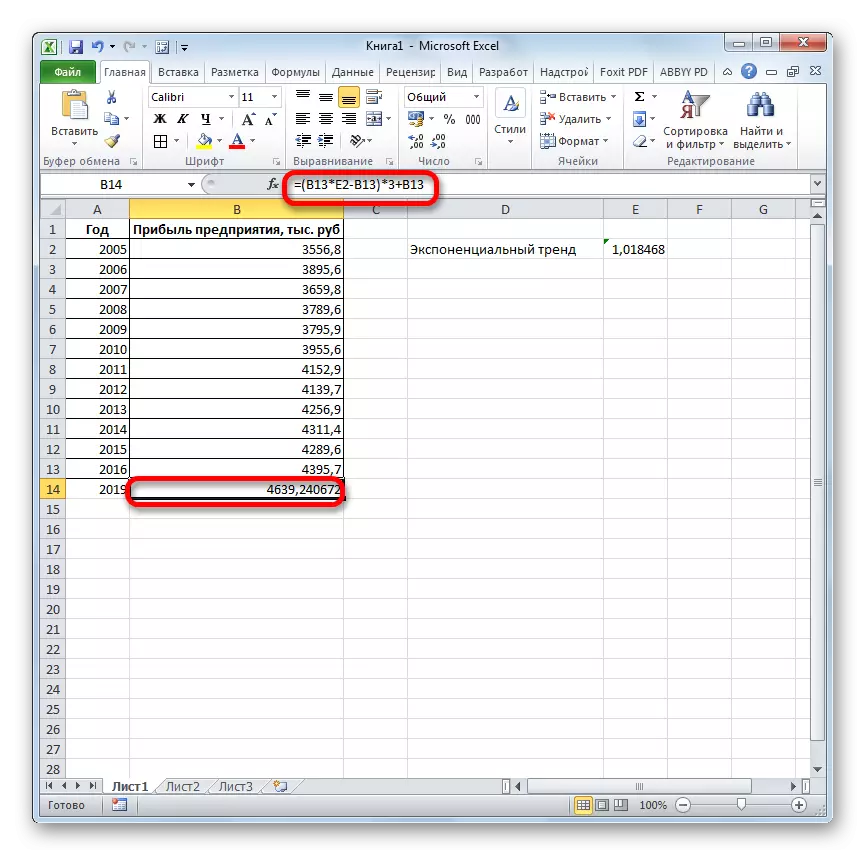
Предвидениот износ на добивка во 2019 година, кој беше пресметан со начинот на експоненцијално приближување, ќе биде 4639,2 илјади рубли, што повторно не е многу различно од резултатите добиени при пресметување на претходните методи.
Лекција: Други статистички функции во Excel
Дознавме кои методи може да се предвидат во програмата Excel. Тоа може да се направи графички преку употреба на тренд линија, и аналитички - користење на голем број вградени статистички функции. Како резултат на обработка на идентични податоци, овие оператори може да бидат поинаков резултат. Но, тоа не е изненадувачки, бидејќи сите тие користат различни методи на пресметка. Ако осцилацијата е мала, тогаш сите овие опции што се применуваат за конкретен случај може да се сметаат за релативно сигурни.
