
Додека работевме со слики во Photoshop, ние често треба да ја замениме позадината. Програмата не нè ограничува во видовите и боите, за да можете да ја промените оригиналната позадина на која било друга.
Во оваа лекција ќе разговараме за начините за создавање на црна позадина на фотографијата.
Креирање на црна позадина
Постои еден очигледен и неколку дополнителни, брзи начини. Првиот е да го намали објектот и да го вметнете над слојот со црно пополнување.Метод 1: Итач
Опции за тоа како може да се истакне, а потоа да се намали сликата на нов слој од неколку, и сите од нив се опишани во една од лекциите на нашата веб-страница.
Лекција: Како да се намали објектот во Photoshop
Во нашиот случај, за едноставност на перцепцијата, ја применуваме алатката "волшебно стапче" на наједноставната слика со бела позадина.
Лекција: Магично стапче во Фотошоп
- Земете го инструментот.

- За да го забрза процесот, отстранете ги домот пред "соседните пиксели" на панелот за параметар (на врвот). Оваа акција ќе ни овозможи да ги нагласиме сите делови од иста боја веднаш.

- Следно, потребно е да се анализира сликата. Ако имаме бела позадина, а самиот објект не е монофоничен, потоа кликнете на позадината, и ако сликата има пополнување со една боја, има смисла да го распредели.

- Сега отсечете (копирајте) јаболко на нов слој користејќи комбинација на Ctrl + J.

- Понатаму, сè е едноставно: креирајте нов слој со притискање на иконата на дното на панелот,

Го истури во црно, користејќи ја алатката "Пополнете",

И ставете под нашето врежано јаболко.

Метод 2: Најбрзиот
Оваа техника може да се користи во слики со едноставна содржина. Тоа е со тоа што работиме во денешната статија.
- Ние ќе ни треба новосоздаден слој насликан од саканата (црна) боја. Како што е направено, веќе е опишано малку повисоко.

- Од овој слој, треба да ја преземете видливоста со кликнување на окото до него, и одете до дното, изворот.

- Понатаму, сè се случува според сценариото опишано погоре: ние земаме "волшебно стапче" и нагласи јаболко или користиме друга удобна алатка.

- Ние се враќаме на слојот со црно пополнување и вклучете ја својата видливост.
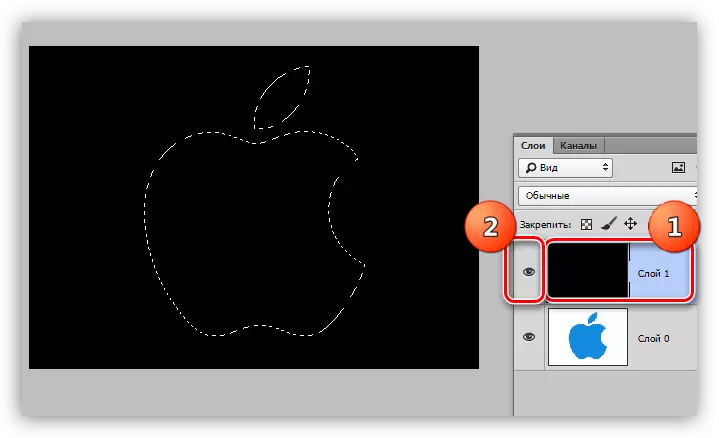
- Креирајте маска со кликнување на саканата икона на дното на панелот.

- Како што можете да видите, црна позадина се пензионираше околу јаболкото, и ни е потребна обратна акција. За да го извршите, притиснете ја комбинацијата на CTRL + I, инвертирајте ја маската.

Можеби ќе изгледа дека опишаниот метод е комплициран и бара многу време. Всушност, целата постапка трае помалку од една минута дури и со неподготвен корисник.

Метод 3: Инверзија
Одлична опција за слики со сосема бела позадина.
- Ние правиме копија од оригиналната слика (CTRL + J) и ја инвертиме, како и маска, односно притиснете Ctrl + I.
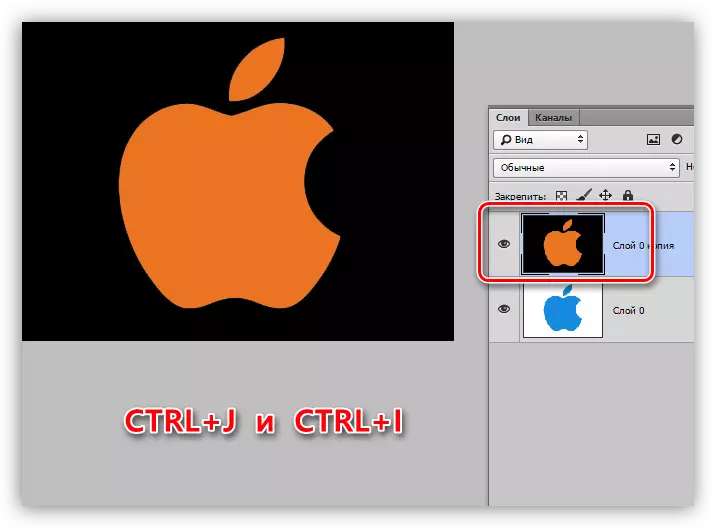
- Следно постојат два начина. Ако објектот е монотон, тогаш го истакнуваме со алатката "Магично стапче" и притиснете го копчето Delete.

Ако јаболкото е разнобојно, кликнете на стапчето на позадината,

Ние го извршуваме инвертирањето на избраната област со копчињата Ctrl + Shift + I и го отстрануваме (избришете).

Денес проучувавме неколку начини да создадеме црна позадина во сликата. Бидете сигурни да ја практикувате нивната употреба, бидејќи секој од нив ќе биде корисен во одредена ситуација.
Највисок квалитет и тешко е првата опција, додека другите две заштедуваат време кога работат со едноставни слики.
