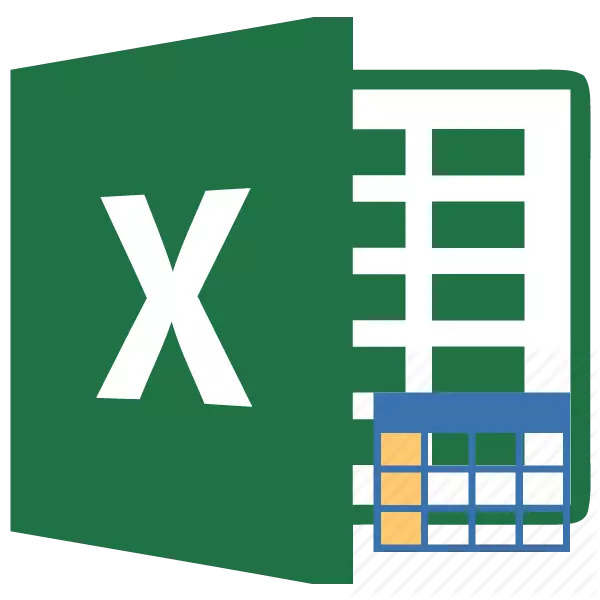
Додека работел со табели на Excel, сосема е заедничко да се работи со целите податоци. Во исто време, некои задачи подразбираат дека целата група на клетки мора буквално да се конвертира во еден клик. Excel има алатки кои ви дозволуваат да ги извршувате таквите операции. Ајде да дознаеме како да управуваме со податоците во оваа програма.
Операции со низи
Низа е група на податоци која се наоѓа на лист во соседните клетки. Во голема мера, секоја табела може да се смета за низа, но не секоја од нив е табела, бидејќи тоа може да биде едноставно опсег. Во нивниот ентитет, таквите области може да бидат еднодимензионални или дводимензионални (матрици). Во првиот случај, сите податоци се наоѓаат само во една колона или ред.
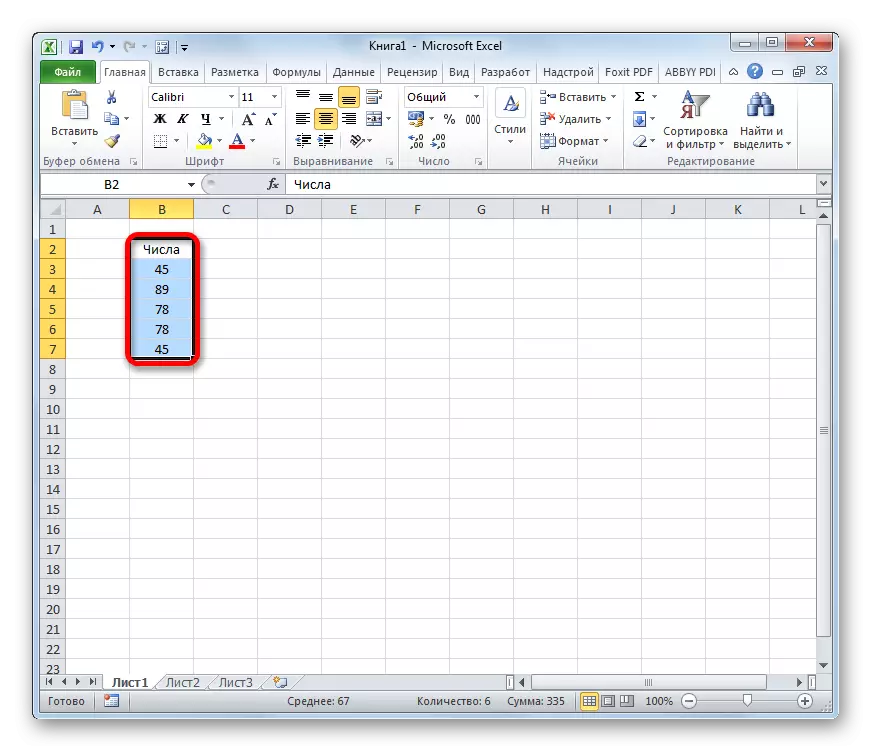
Во вториот - во неколку во исто време.
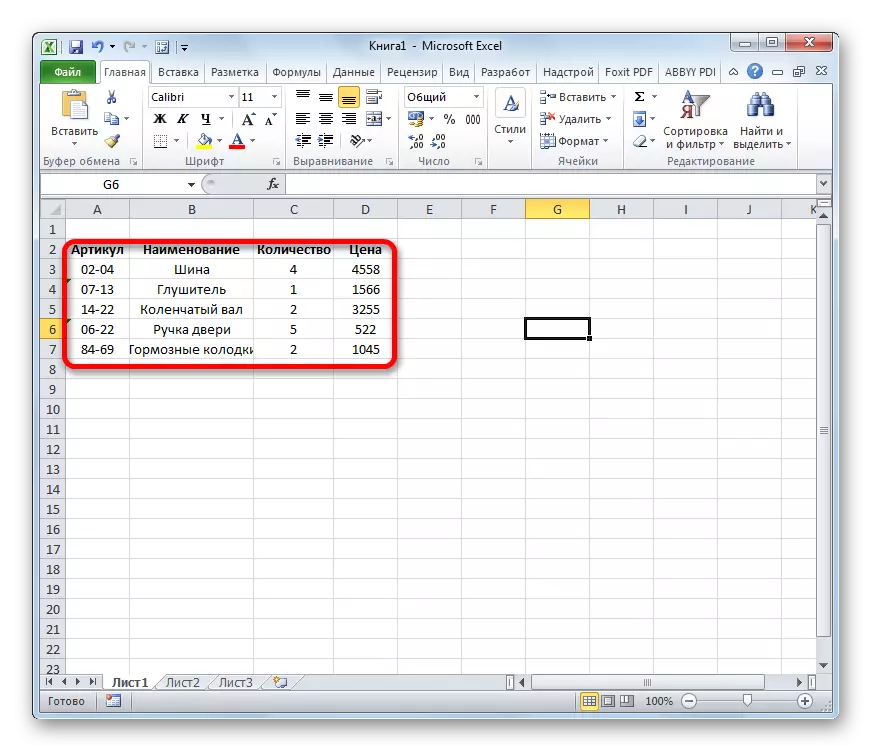
Покрај тоа, меѓу еднодимензионални низи, хоризонталниот и вертикалниот тип се изолирани, во зависност од она што го претставуваат - стринг или колона.
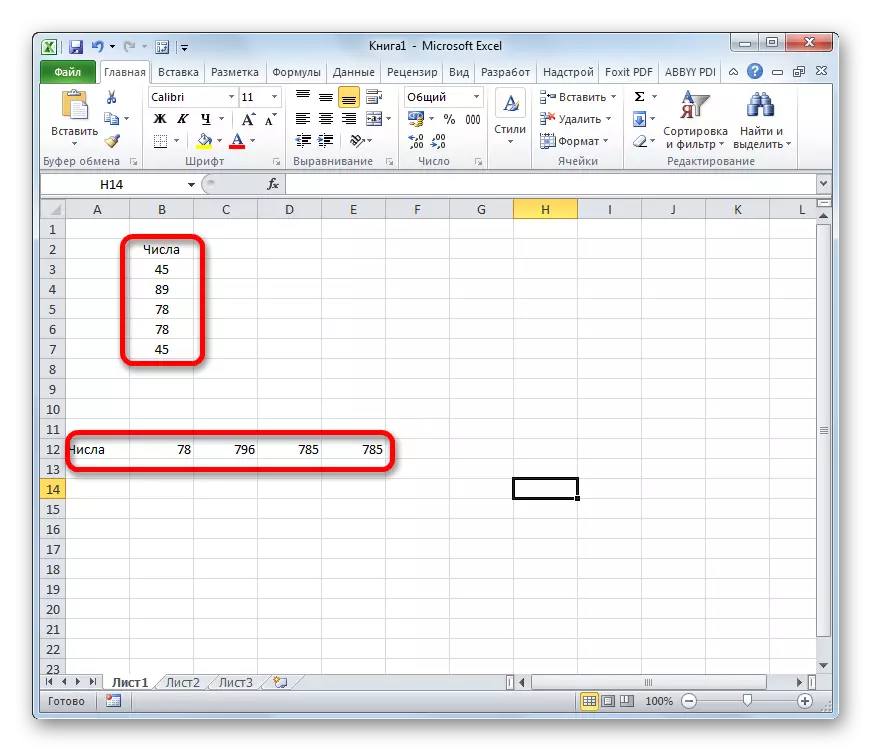
Треба да се напомене дека алгоритмот на работа со такви опсези е нешто поинаков од познатите операции со единечни клетки, иако постојат и многу заеднички меѓу нив. Ајде да ги разгледаме нијансите на таквите операции.
Создавање на формулата
Формулата со низа е израз со кој опсегот се обработува со цел да се добие конечен резултат прикажан со солидна низа или во една ќелија. На пример, за да мултиплицирате еден опсег на втората применувајте ја формулата според следниов образец:
= address_massiva1 * address_massiva2
Во однос на опсезите на податоци, можете исто така да извршите додатоци, одземање, поделба и друга аритметичка акција.
Координатите на низата имаат форма на адресите на својата прва ќелија, а вториот одделени со дебелото црево. Ако опсегот е дводимензионален, тогаш првите и последните клетки се дијагонално едни од други. На пример, адресата на еднодимензионална низа може да биде: А2: А7.
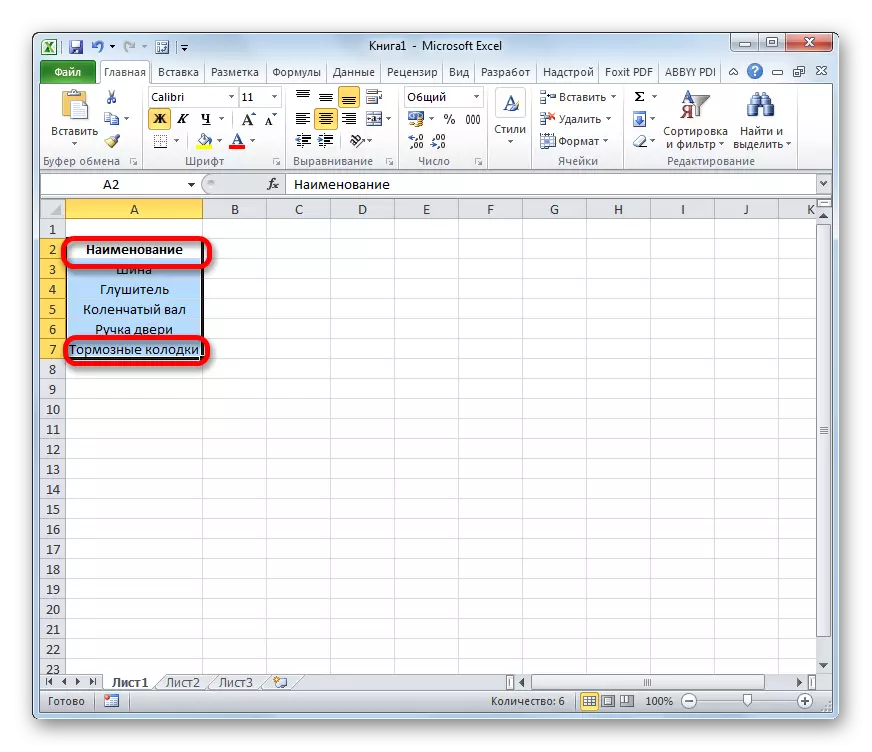
И изгледот на адресата на дводимензионалниот опсег е како што следува: А2: Д7.

- За да ја пресметате таквата формула, треба да ја нагласите областа на листот на кој ќе се прикаже резултатот и ќе ја внесете формулата за пресметка во стрингот.
- По влегувањето, не треба да го притиснете копчето ENTER, како и обично, и да го бирате CTRL + Shift + Enter комбинацијата на копчиња. После тоа, изразот во формулите за стринг автоматски ќе се зема во кадрава протези, а клетките на листот ќе бидат пополнети со податоци добиени како резултат на пресметката, во рамките на целиот распределен опсег.
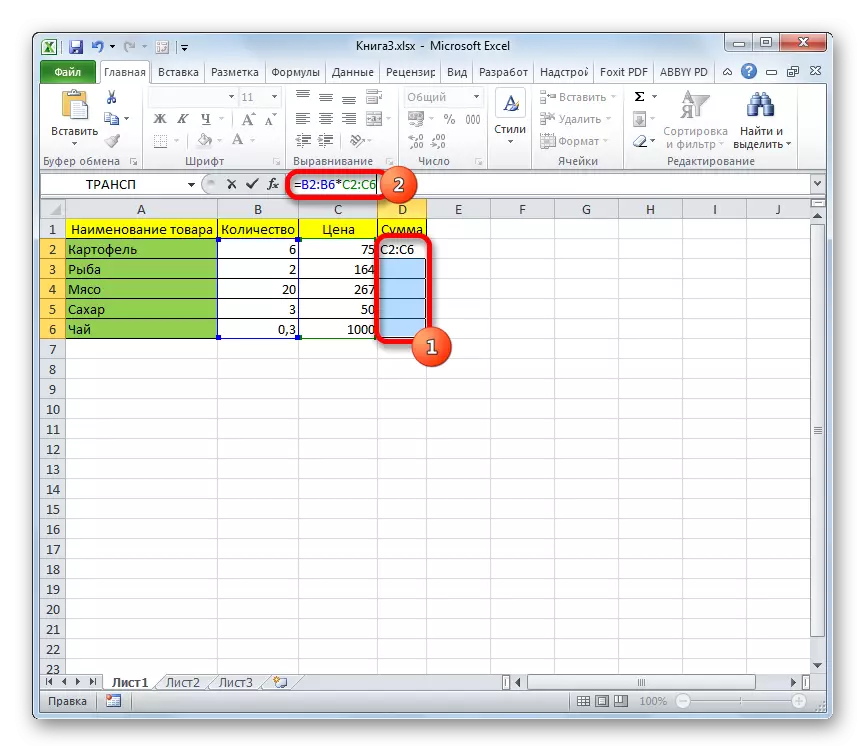
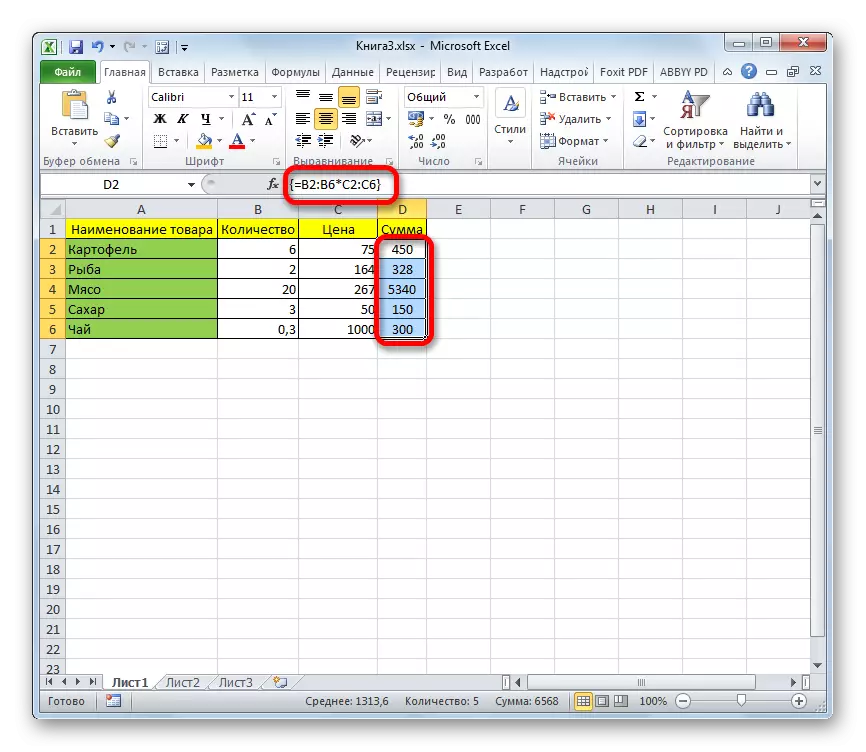
Промена на содржината на низата
Ако продолжите да ја избришете содржината или промените некоја од клетките, која се наоѓа во опсегот каде што резултатот е излез, вашата акција ќе биде завршена. Исто така, ништо нема да излезе ако се обидете да ги уредувате податоците во редот на функциите. Во исто време, се појавува информативна порака во која нема да се каже дека е невозможно да се промени дел од низата. Оваа порака ќе се појави дури и ако немате цел да направите какви било промени, а вие само случајно кликнавте на глувчето над опсегот на опсегот.

Ако се затворите, ова е пораката со кликнување на копчето "OK", а потоа обидете се да го преместите курсорот со помош на глувчето или едноставно притиснете го копчето "Enter", информативната порака повторно ќе се појави. Нема да биде можно да го затворите прозорецот на програмата или да го зачувате документот. Цело време ќе се појави ова е досадна порака која ги блокира сите активности. И таму е излез од ситуацијата и е прилично едноставно
- Затворете го прозорецот за информации со кликнување на копчето "OK".
- Потоа притиснете го копчето "Откажи", кое се наоѓа во групата на икони лево од линијата Формула, и е икона во форма на крст. Можете исто така да кликнете на копчето ESC на тастатурата. Откако некое од овие операции ќе биде откажана, и можете да работите со лист како порано.

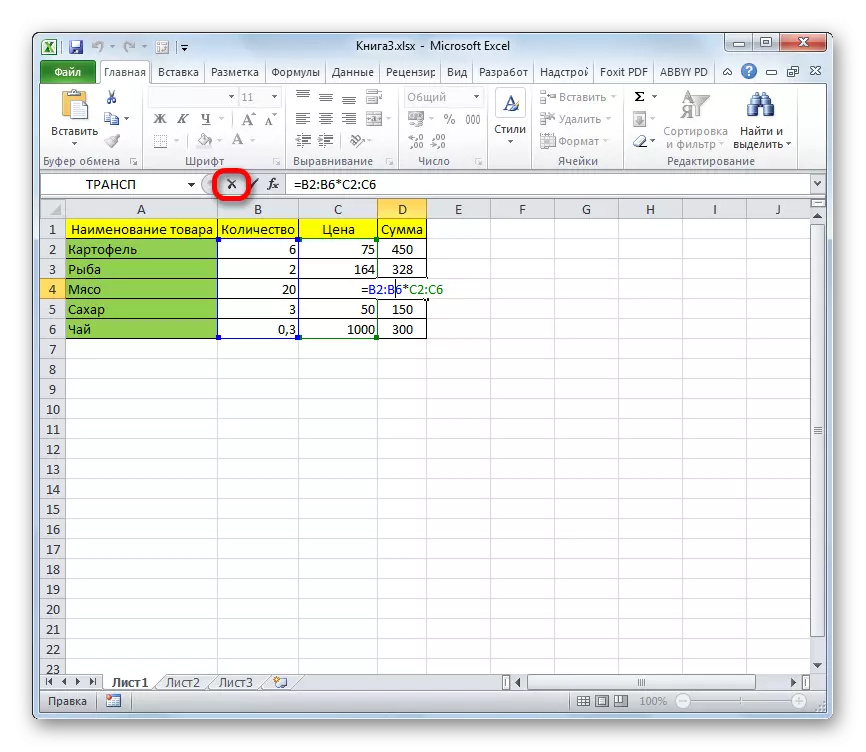
Но, што да направите, ако навистина треба да ја отстраните или промените решителната формула? Во овој случај, следете ги активностите подолу.
- За промена на формулата, означете го курсорот со затворање на левото копче на глувчето, целиот опсег на листот каде што резултатот е излез. Ова е многу важно, бидејќи ако одберете само една ќелија на низата, тогаш ништо нема да работи. Потоа во спорот за формула, поминете го неопходното прилагодување.
- По направените промени, напишете CTRL + SHIFT + ESC комбинација. Формулата ќе се промени.
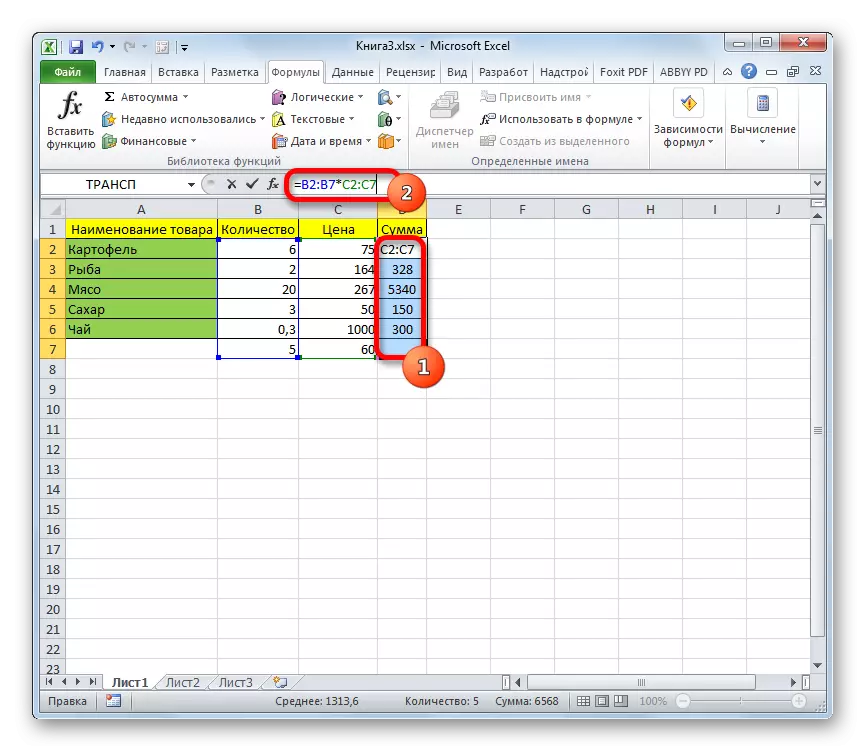

- За да ја отстраните формулата со низа, ви е исто како и во претходниот случај, распределете го целиот спектар на клетките во кои се наоѓа. Потоа кликнете на копчето Избриши на тастатурата.
- После тоа, формулата ќе биде отстранета од целата област. Сега ќе биде можно да се внесат какви било податоци.

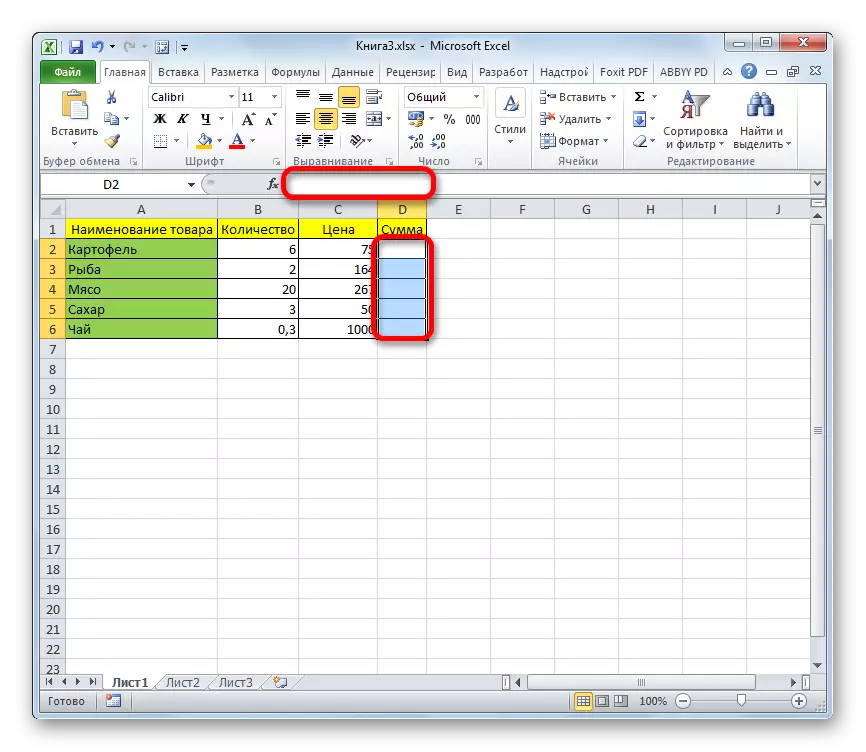
Масивни функции
Најпогодно се користи за користење на веќе подготвени вградени Excel карактеристики. Пристапот до нив може да се добие преку волшебникот на функциите со кликнување на копчето "Вметни функција" лево од стрингот на формулата. Или во табулаторот "Формула", можете да изберете една од категориите во кои операторот сте заинтересирани.
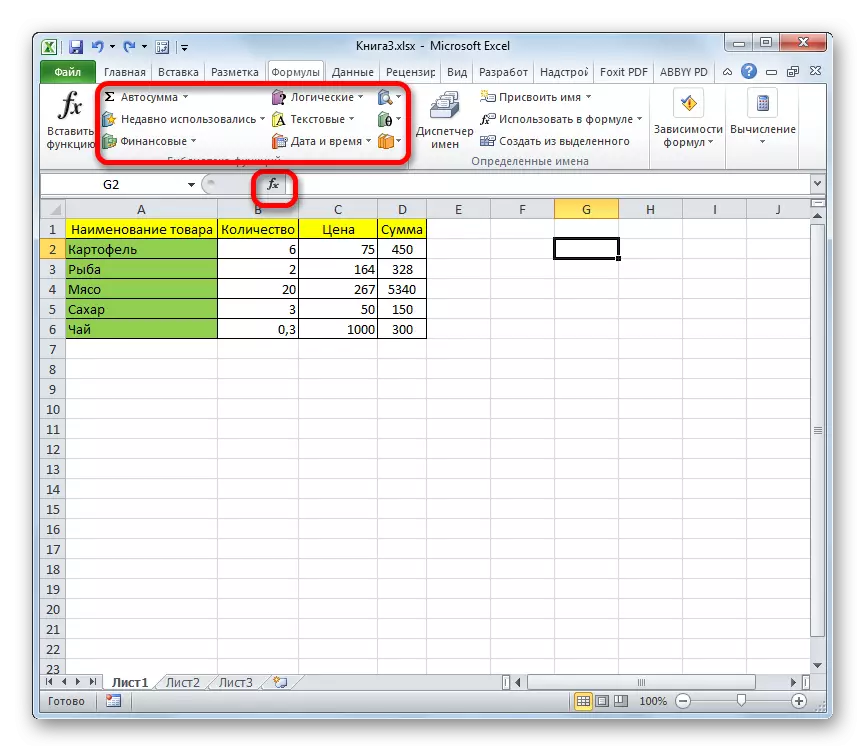
Откако корисникот во волшебникот за функции или на лентата со алатки ќе го избере името на специфичен оператор, прозорецот за аргументи ќе се отвори кога може да се внесат изворните податоци.
Правила за внесување и уредување на функции, ако тие го извлекуваат резултатот веднаш во неколку клетки, исто како и за вообичаените масивни формули. Тоа е, по внесувањето на вредноста, неопходно е да го поставите курсорот во стрингот на формулата и бирајте ги копчињата Ctrl + Shift + Enter.
Лекција: Волшебникот функционира во Excel
Летен оператор
Една од најбараните функции во Excele е сумиран. Може да се користи, и да ги сумира содржината на поединечните клетки и за наоѓање на износот на цела низи. Синтаксата на овој оператор за низи е како што следува:
= Суми (ARRAY1; Array2; ...)
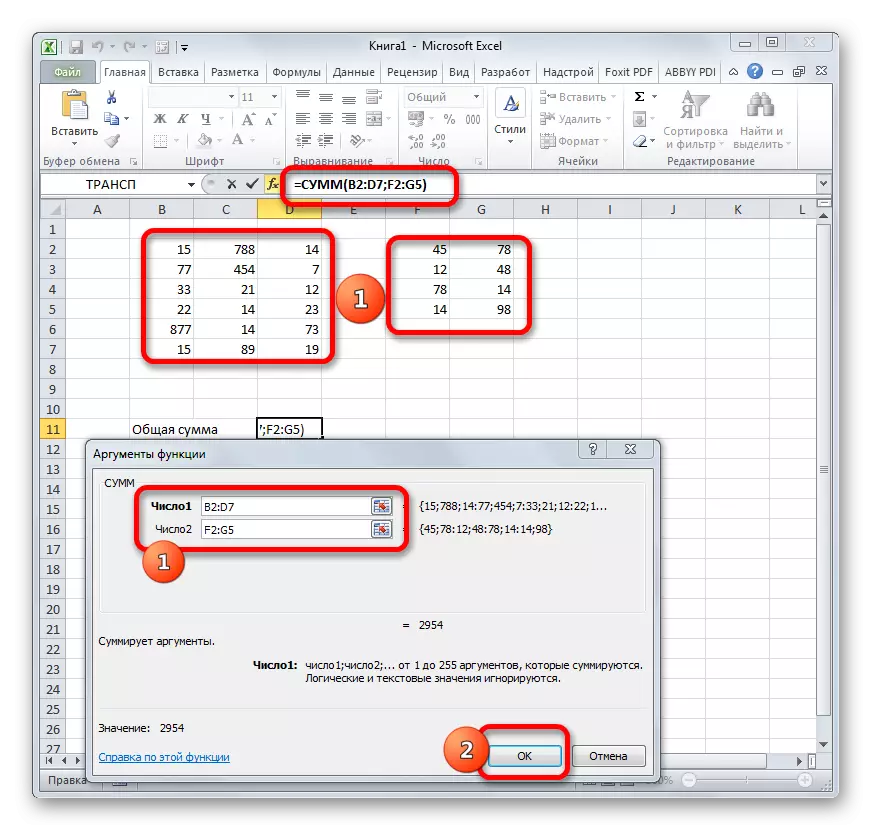
Овој оператор го прикажува резултатот во една ќелија, и затоа, со цел да се пресмета, по внесувањето на влезните податоци, доволно е да го притиснете копчето "OK" во прозорецот за аргументи или копчето Enter, ако влезот се врши рачно.
Лекција: Како да се пресмета износот во Excel
Оператор Транком
Функцијата TRAC е типичен оператор на низа. Тоа ви овозможува да ја вклучите табелата или матрицата, односно менување на жиците и колоните на места. Во исто време, таа користи исклучително излезна излез во опсегот на клетки, па по воведувањето на овој оператор, неопходно е да се примени комбинација од CTRL + Shift + Enter. Исто така, треба да се забележи дека пред воведувањето на изразот себе, неопходно е да се потенцира областа на листот, во кој бројот на клетки во колоната ќе биде еднаков на бројот на клетки во линијата на изворната табела ( Матрикс) И, напротив, бројот на клетки во линијата треба да биде еднаков на нивниот број во изворната колона. Синтаксата на операторот е како што следува:
= ТРАЦП (низа)

Лекција: Транспонирање на матрици во Excel
Лекција: Како да ја превртувате масата во егзил
Месинг оператор
Функцијата за месинг ви овозможува да ја пресметате обратна матрица. Сите правила за внесување на вредности на овој оператор се исти како и претходниот. Но, важно е да се знае дека инверзната калцирачка пресметка е можна исклучиво ако содржи еднаков број на редови и колони, и ако нејзината детерминанта не е нула. Ако ја користите оваа функција во областа со различен број на редови и колони, тогаш наместо точниот резултат, излезот ќе ја прикаже вредноста "# што значи!". Синтаксата на оваа формула е:
= Мебу (низа)

Со цел да се пресмета детерминант, се применува функција со следната синтакса:
= Mopred (низа)
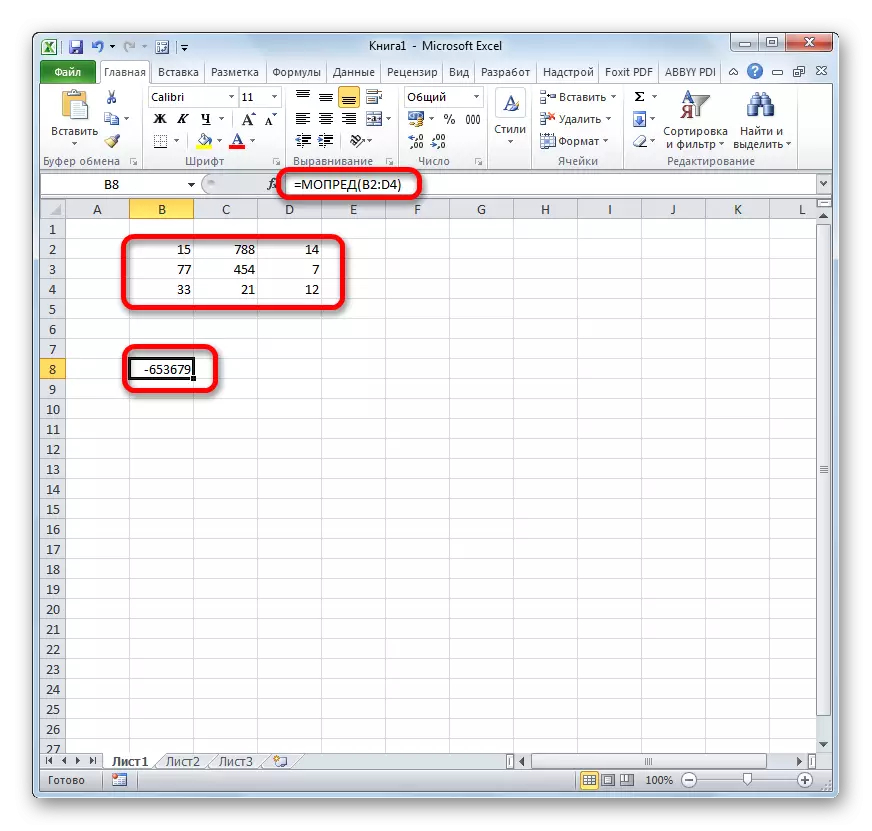
Лекција: Обратна матрица во Excel
Како што гледаме, операциите со опсези помагаат да заштедат време при пресметувањето, како и слободниот лист, бидејќи не е неопходно дополнително да ги сумирате податоците што се комбинираат во опсегот за подоцнежна работа со нив. Сето ова се изведува "во лет". И за конвертирање на табели и матрици, само функциите на низи и се соодветни, бидејќи обичните формули не можат да се справат со слични задачи. Но, во исто време, неопходно е да се разгледа дека дополнителните правила за внесување и уредување се однесуваат на таквите изрази.
