
Во овој прирачник за тоа како да го стартувате Internet Explorer во Windows 10, консолидирање на неговата кратенка на лентата со задачи или на работната површина, како и што да направите ако IE не започнува или не на компјутерот (како да овозможите IE 11 во Windows компоненти 10 Или, ако овој метод не работи, рачно инсталирајте го Internet Explorer во Windows 10). Видете исто така: најдобар прелистувач за Windows.
Започнување на Internet Explorer 11 во Windows 10
Internet Explorer е една од главните компоненти на Windows 10, на кој зависи операцијата на самиот оперативен систем (тоа се случило од верзијата на Windows 98) и не може целосно да се избрише (иако можете да оневозможите, видете како да го избришете Internet Explorer ). Соодветно на тоа, ако ви треба IE прелистувач, не треба да пребарувате каде да го преземете, најчесто за почеток треба да го завршите една од следниве едноставни активности.
- Во потрагата по лентата со задачи, започнете со внесување на Интернет, во резултатите ќе го видите елементот Internet Explorer, кликнете на неа за да го стартувате прелистувачот.
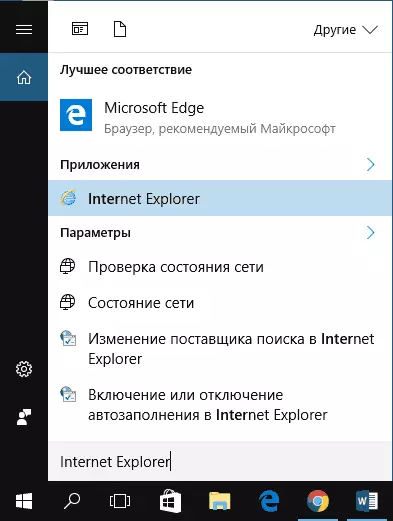
- На почеток менито во листата на програми, одете во папката "Стандардна Windows", ќе видите кратенка за да го стартувате Internet Explorer
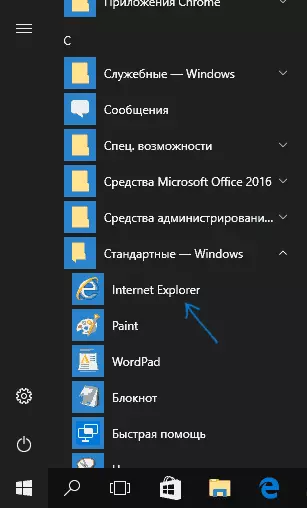
- Одете во папката C: \ Програмски датотеки \ Internet Explorer \ и извршете ја датотеката Iexplore.exe од оваа папка.
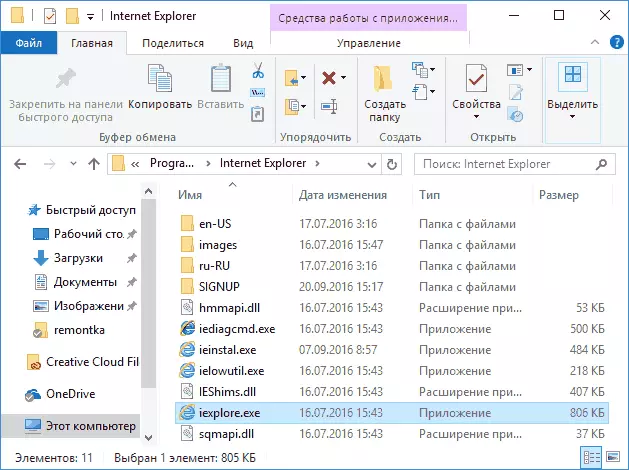
- Притиснете Win + R Keys (Win-Key со Windows Emblem), внесете iexplore и притиснете Enter или OK.
Мислам дека 4 начини за стартување на Internet Explorer ќе биде доволно и во повеќето случаи тие работат, со исклучок на ситуацијата кога Iexplore.exe недостасува во програмските датотеки \ Internet Explorer папка (овој случај ќе се разгледува во последниот дел од Прирачникот).
Како да поставите Internet Explorer на лентата со задачи или десктоп
Ако е попогодно за вас да имате кратенка на Internet Explorer, можете лесно да го ставите на Windows 10 лентата со задачи или на работната површина.
Наједноставниот (според мое мислење) начини да го направите тоа:
- Со цел да се обезбеди кратенка на лентата со задачи, почнете да го пишувате Internet Explorer во потрага по Windows 10 (копчето таму, на лентата со задачи) кога прелистувачот е прикажан во резултатите од пребарувањето, кликнете на него десен клик и изберете "Прицврстете го" лентата со задачи ". Во истото мени, можете да ја поправите апликацијата и на "почетниот екран", односно во форма на мени за лансирање.
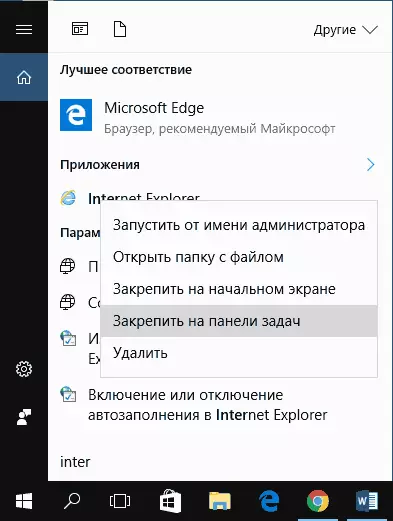
- Со цел да се создаде етикета на Internet Explorer на работната површина, можете да направите на следниов начин: Исто како и во првиот случај, пронајдете IE во пребарувањето, кликнете на десното копче на глувчето и одберете ја ставката "Отворете ја ставката" Отворете ја папката ". Папката која содржи завршена кратенка ќе се отвори, едноставно копирајте ја на вашата работна површина.
Ова не е сите начини: на пример, можете едноставно да кликнете на десното копче на работната површина, одберете ја кратенката "Креирај" - "" во контекстното мени и наведете ја патеката до датотеката Iexplore.exe како објект. Но, се надевам, за решавање на проблемот, наведените методи се доволни.
Како да инсталирате Internet Explorer во Windows 10 и што да направите ако не започне во опишаните методи
Понекогаш тоа може да биде дека Internet Explorer 11 не е во Windows 10 и горенаведените методи за започнување не работат. Најчесто, ова сугерира дека потребната компонента е оневозможена во системот. За да го овозможите, тоа е обично доволно за да ги извршите следните чекори:
- Одете на контролниот панел (на пример, преку менито за десен клик со копчето "Start") и отворете ги статусот "Програми и компоненти".
- На левата страна, изберете "Овозможи или оневозможи компоненти на Windows" (потребна е администраторска права).
- Во прозорецот што се отвора, пронајдете Internet Explorer 11 и вклучете го ако е оневозможено (ако е овозможено - тогаш опишете можна опција за акција).
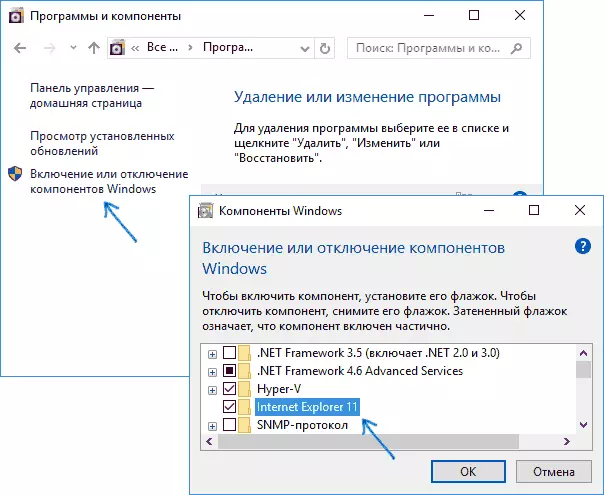
- Кликнете OK, почекајте инсталацијата и рестартирајте го компјутерот.
По овие активности, Internet Explorer мора да биде инсталиран во Windows 10 и да работи на конвенционални начини.
Ако IE веќе е овозможено во компонентите, обидете се да го оневозможите, рестартирате, а потоа повторно вклучете го и рестартирајте го: може да се коригира со проблемот со почетокот на прелистувачот.
Што да направите ако Internet Explorer не е инсталиран во "Овозможи и оневозможи Windows компоненти"
Понекогаш неуспеси кои не им е дозволено да инсталираат Internet Explorer со поставување на Windows 10 компоненти. Во овој случај, можете да ја пробате оваа опција за решавање на проблемот.
- Стартувајте ја командната линија во име на администраторот (за ова можете да го користите менито наречено Win + X клучеви)
- Внесете го DRAM / ONLINE / ONLINE-FAVE / FEELURENAME: Интернет-Explorer-опција-AMD64 / Сите и притиснете ENTER (во случај да имате 32-битен систем, заменете ја командата AMD64 на x86)
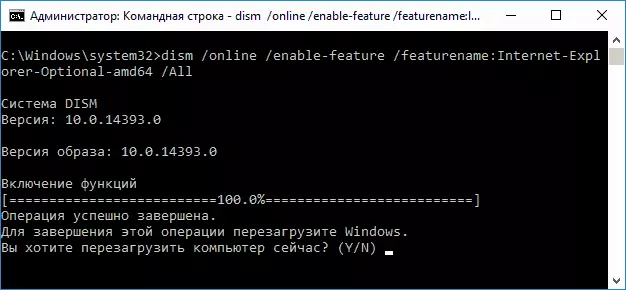
Ако сè оди успешно, се согласувате да го рестартирате компјутерот, по што можете да го стартувате и користите Internet Explorer. Ако тимот објави дека наведената компонента не е пронајдена или поради некоја причина не може да се инсталира, може да се внесе на следниов начин:
- Преземете ја оригиналната ISO слика на Windows 10 во ист малку како вашиот систем (или поврзете USB Flash Drive, вметнете диск од Windows 10 ако имате такви).
- Монтирајте ја ISO-сликата во системот (или поврзете го USB Flash Drive, вметнете го дискот).
- Стартувајте ја командната линија во име на администраторот и користете ги следните команди.
- DRAM / MONT-Image /IMAGEFILE.WIM / индекс: 1 / MOWNDIR: C: \ WIN10IMAGE (во оваа команда Е - писмо на дискот со прозорци 10 дистрибуција).
- DRAM / Image: C: \ win10image / Enable-feen / Featurename: Internet-Explorer-опција-AMD64 / ALL (или X86 наместо AMD64 за 32-битни системи). По извршувањето, одбијте веднаш да се рестартира.
- DRAM / UNMONT-слика / MOWNDIR: C: \ WIN10IMAGE
- Рестартирајте го компјутерот.
Ако овие акции не помагаат да се направи Internet Explorer, јас ќе препорача проверка на интегритетот на Windows 10 системски датотеки. И ако не можете да поправите нешто, тогаш погледнете го статијата со материјали на тема Враќање на Windows 10 може да има смисла за ресетирање на системи.
За повеќе информации: Со цел да се преземе Internet Explorer Installer за други верзии на Windows, е погодно да се користи специјална официјална страница https://support.microsoft.com/ru-ru/help/17621/internet-explorer-downloads
