
Денес, еден од највредните ресурси е меморијата. Се чува неопходно за работа, рекреација и забавни датотеки и програми. Во компјутерите, медиумите за складирање се хард дискови и нивните посовремени аналози - солидна држава. Класична опција за дистрибуција на кој било компјутер е да го истакне просторот за оперативниот систем, кој исто така ги воспоставува сите програми и создава делови за складирање на фотографии, музика, филмови и безброј вредни документи за корисникот.
Во процесот на користење на компјутер на делот за системот, се создаваат голем број различни датотеки кои се неопходни за нормалната оперативна состојба на оперативниот систем и неговите компоненти. Многу од нив имаат период на релевантност, што во неговото истекување ги прави претходно креираните датотеки се апсолутно бескорисни. Тие заземаат вреден простор, постепено постигнувајќи слободен простор на системот дел, лебдијќи го хаосот во датотечниот систем.
Ги бришеме непотребните датотеки и го ослободуваме просторот на дискот
Прашањето за заштеда на простор во делот со уништување на непотребни податоци е сосема релевантно во моментот, затоа постојат посебни комунални услуги кои можат да бидат доволно добри за најефикасната работа. Чистење на дискот може да се изврши со внатрешни средства на оперативниот систем, но за сè во ред.Метод 1: CCleaner
Веројатно нема корисник кој не слушнал за оваа програма. CCleaner со право се смета за еден од наједноставните, но во исто време функционални комунални услуги за пребарување и бришење на привремени и ирелевантни датотеки од системот. Постојат голем број на детални поставки кои ќе ви помогнат да го креирате овој производ целосно под барањата на корисникот со извршување на сите потребни операции.
- Програмата има платена и бесплатна верзија. Ние сме погодни за нас, таа ги има сите потребни функционалности и не е ограничена на време. Од официјалната страница на инвеститорот, треба да ја преземете датотеката за инсталација, да ја стартувате двојно кликање и инсталирање, следејќи ги инструкциите за инсталација.
- Отворете ја програмата со кратенка на работната површина. Поставете го рускиот јазик за погодност, следејќи ги инструкциите на екранот подолу.
- Сега одете на ПРВАТА ПРОГРАМА ТАБ. Во левиот дел од CCleaner во двете јазичиња, мора да ги конфигурирате елементите што треба да се отстранат за време на чистење. Програмата има надлежен руски превод, дури и неискусен корисник веднаш ќе дознае што треба да се исчисти. Стандардно, вие сте избрани за да избришете одредени податоци, тоа е, можете веднаш да започнете со чистење. Но, се препорачува внимателно да се испита секоја предложена опција за највисоко можно ослободување на просторот.
По конфигурацијата, можете да кликнете на копчето "Анализа", програмата ги скенира податоците наведени за него и ја покажуваат точната големина на датотеките што ќе ги избрише. Немојте да бидете изненадени ако нивната големина надминува неколку гигабајти.
- CCleaner има вградена алатка за да ги исправи грешките во системот регистар. Ова е во најдобар случај за отстранување на неколку килобајти од непотребни информации, сепак, ќе ги поправи неправилните датотечни здруженија, грешки во AOLOLoad и библиотеки, да ги проверуваат перформансите на услугите во оперативниот систем. За да пребарувате грешки во регистарот, одете на второто јазиче во левата страна на програмата и стартувајте го прозорецот на дното на прозорецот со притискање на копчето "Проблем пребарување".
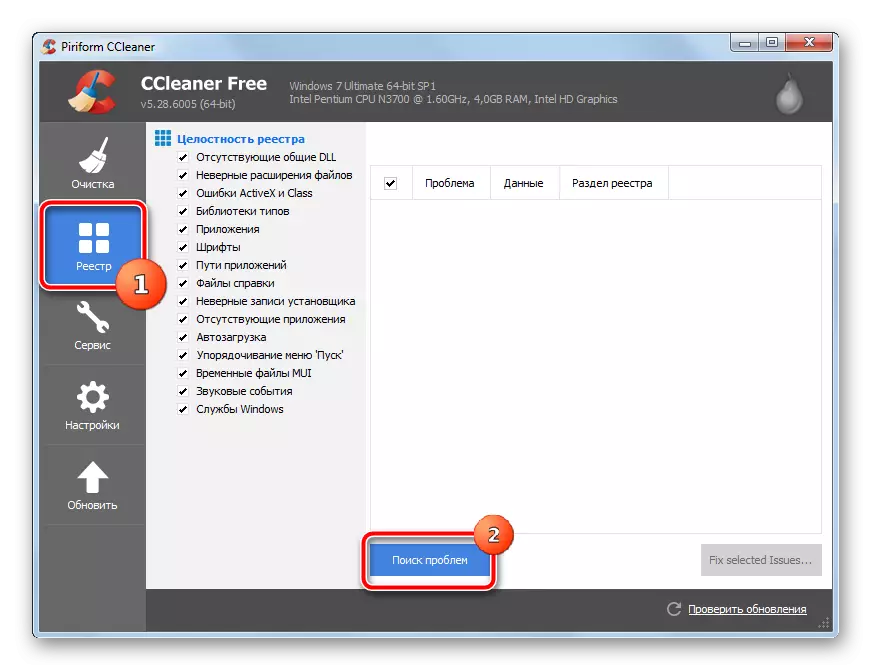
Програмата ќе провери, може да потрае некое време. По дипломирањето, корисникот ќе биде претставен со проблеми пронајдени во системот. Можете да ги поправите користејќи го копчето "Поправи ги избраните прашања".

Ќе биде побарано да се создаде резервна копија од регистарот во случај проблемот да се појави по ажурирањето. Потврдете го зачувувањето на копијата.
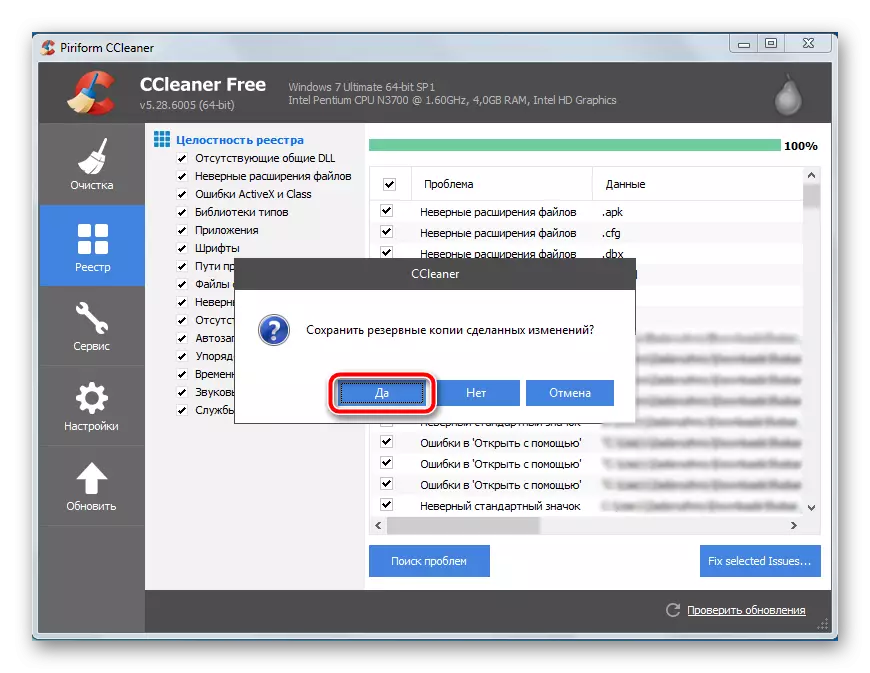
Изберете место за да ја зачувате датотеката. Неговото име ќе содржи датум и прецизно време за бекап.
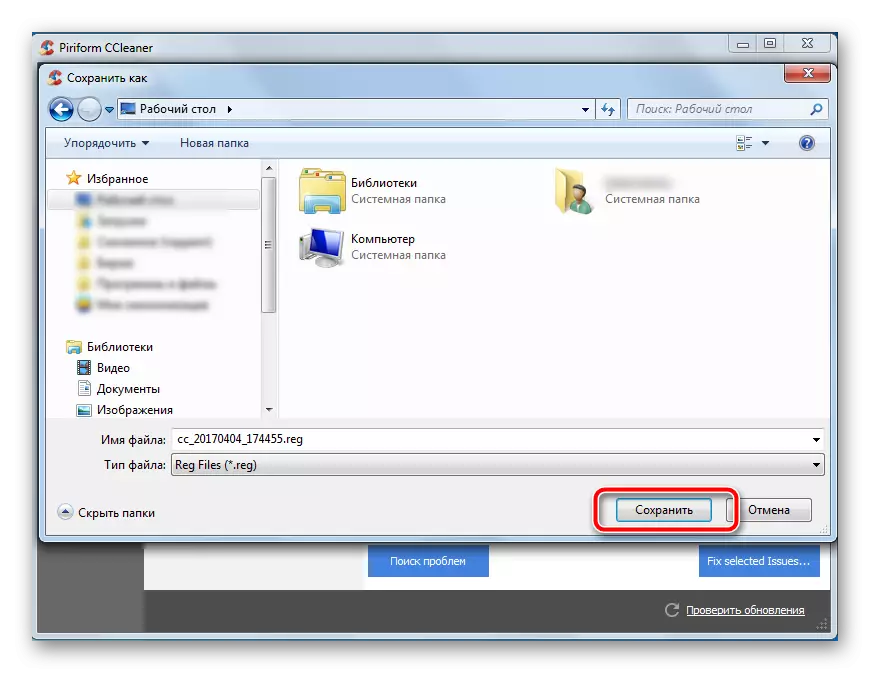
По креирањето на резервната, можете да ги поправите проблемите пронајдени со едно копче.
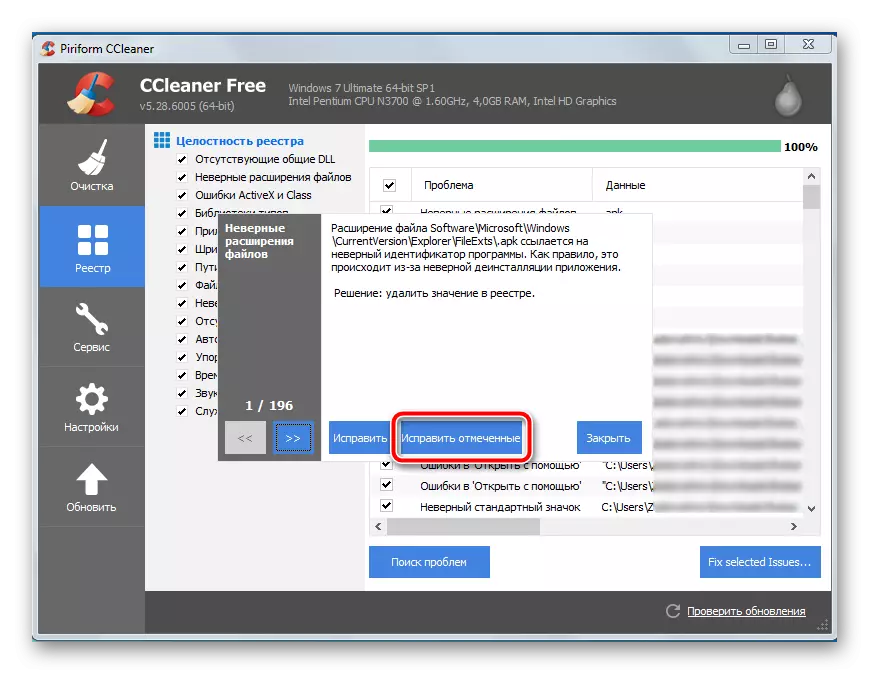
Поправата, исто така, ќе потрае одредено време, во зависност од пронајдениот број на евиденција. Се препорачува да го рестартирате компјутерот по завршувањето на корекцијата.
- Во системот може да се инсталира голем број ретки програми. Нивното бришење значително ќе го зголеми износот на слободен простор на дискот на системот, го забрзува оптоварувањето на компјутерот и ќе го намали товарот на оперативниот систем.
Во левото мени, одете во табулаторот "Услуга". Листата на алатки ќе се појави малку за ова мени, кое ќе дојде во иднина. Првиот во листата ќе биде алатката "Избриши програма" - прилично точна копија од стандардната алатка во околината на Windows, која ќе прикаже листа на програми инсталирани во системот и компонентите. Пронајдете го софтверот што не ви е потребен на компјутерот, на неговото име, десен-клик и изберете "деинсталирање", проследено со упатствата на стандардната програма за отстранување. Оваа акција се повторува со секоја непотребна програма.
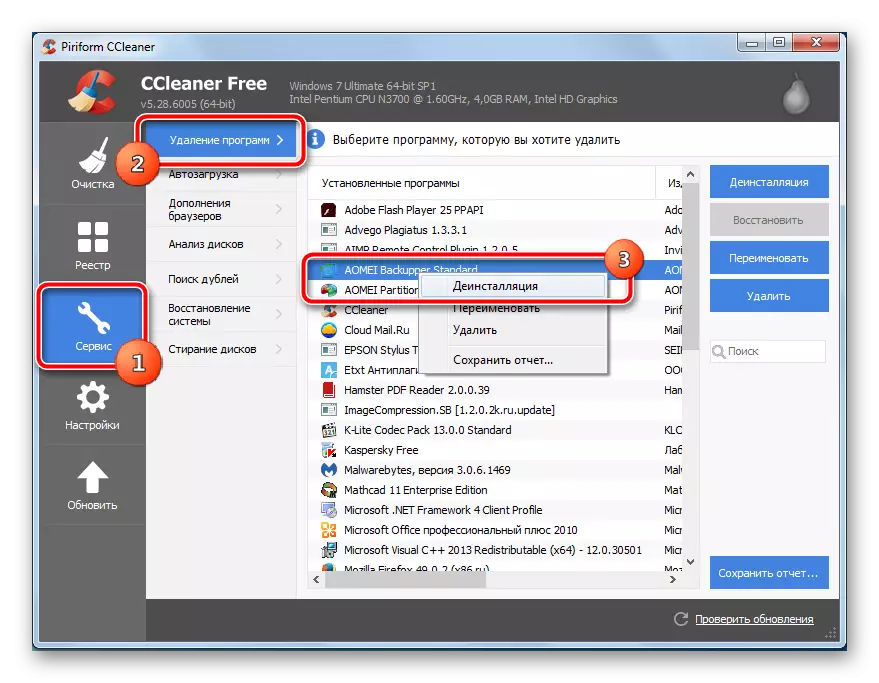
По отстранувањето на сите непотребни програми, препорачливо е да се исчисти чистењето опишано во став 3.
- Сигурно во прелистувачот инсталиран голем број на додатоци и приклучоци, кои ретко го користите. Не е доволно дека тие заземаат место на дискот на системот, а самиот прелистувач значително се забавува. Веднаш го поминат општото чистење со помош на алатката "Додаток за прелистувач", која е малку пониска од претходната. Ако во системот се инсталирани неколку прелистувачи, можно е да се движите помеѓу нивните додатоци во хоризонталните јазичиња.
- За повеќе видлива студија на листата на датотеки кои заземаат место на делот за системот, можете да ја користите алатката за анализа на дискот. Тоа им овозможува на полињата да ги специфицираат видовите на датотеки што треба да ги пронајдеме на дискот.
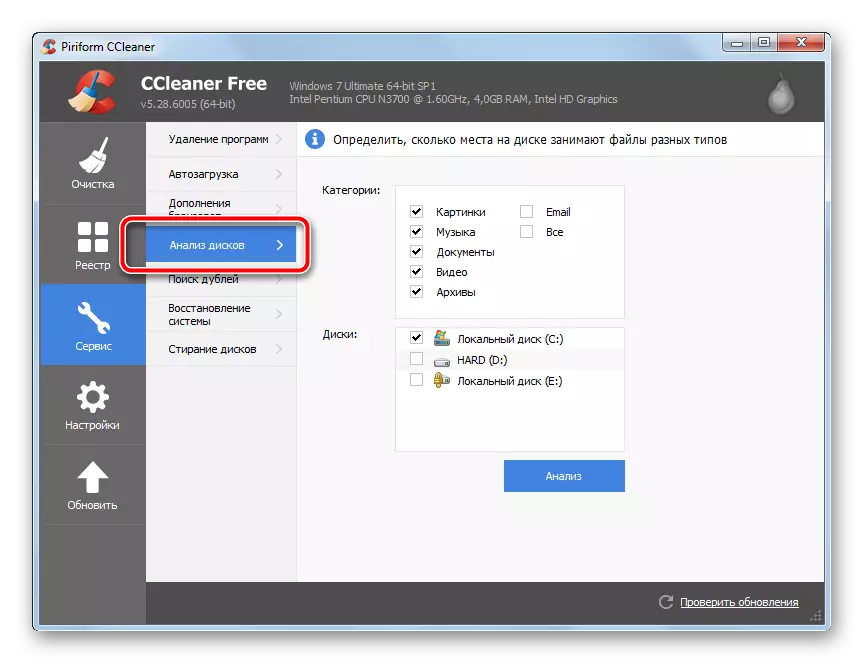
Скенирањето ќе потрае некое време, по што резултатите ќе бидат прикажани како едноставен дијаграм. Во листата на категории, можете да го видите процентот на достапни датотеки, нивниот вкупен волумен и квантитет. При изборот на одредена категорија, листата на овие датотеки ќе бидат презентирани во редот на намалување на големината - совршен начин за идентификување на книгите кои го крадат слободниот простор на корисникот. Силно се препорачува пред да ги анализира дисковите за чистење на привремените датотеки, што беше опишано во став 3 - Програмата наоѓа огромен број на датотеки кои моментално се во привремени папки и наскоро ќе бидат избришани. Информациите се вистинити, но бескорисни.
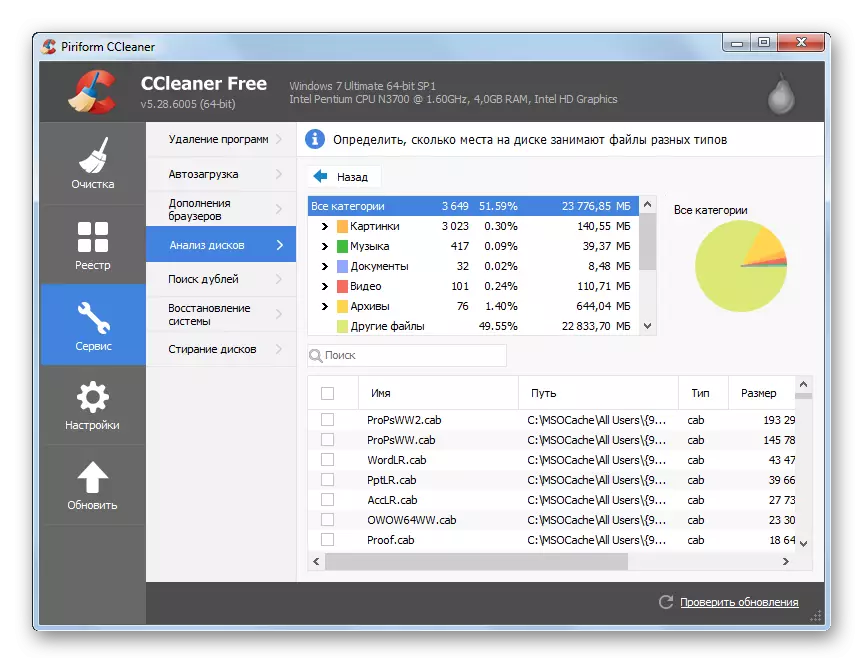
- По чистење е завршено, сите привремени оперативни системи и програми инсталирани на компјутерот ќе бидат избришани. Тие го заземаат главното место, но користејќи CCleaner можно е да се ослободи уште повеќе со бришење дупликат датотеки. Истите датотеки може да се појават ако наместо да се движат од еден директориум до други датотеки беа копирани. Две копии од истите податоци се бескорисни, но тие можат да земат многу простор.
Овде треба да покажете внимание. Ако истите датотеки се наоѓаат во директориумот на секоја програма, тогаш подобро е да се воздржи од отстранување, со цел да не се наруши перформансите на второто. Датотеките што можат точно да ги избришат, изберете го левото копче на левото копче на глувчето со притискање на лево од насловите лево, а потоа на десната страна на прозорецот на програмата, кликнете на копчето "Избриши го избраниот". Бидете внимателни - оваа акција е неповратна.
- Многу простор може да ги окупира заборавените и ирелевантни точки за наплата - димензиите можат да бидат буквално десетици гигабајти (ако не знаете што се закрепнувањата и зошто се потребни - препорачуваме нашата статија). Користење на системот за обновување на системот, учат листата на поени за наплата. Непотребно отстранување, оставете 1-2, само во случај. За да избришете, одберете непотребно, потоа долу кликнете на копчето за бришење.
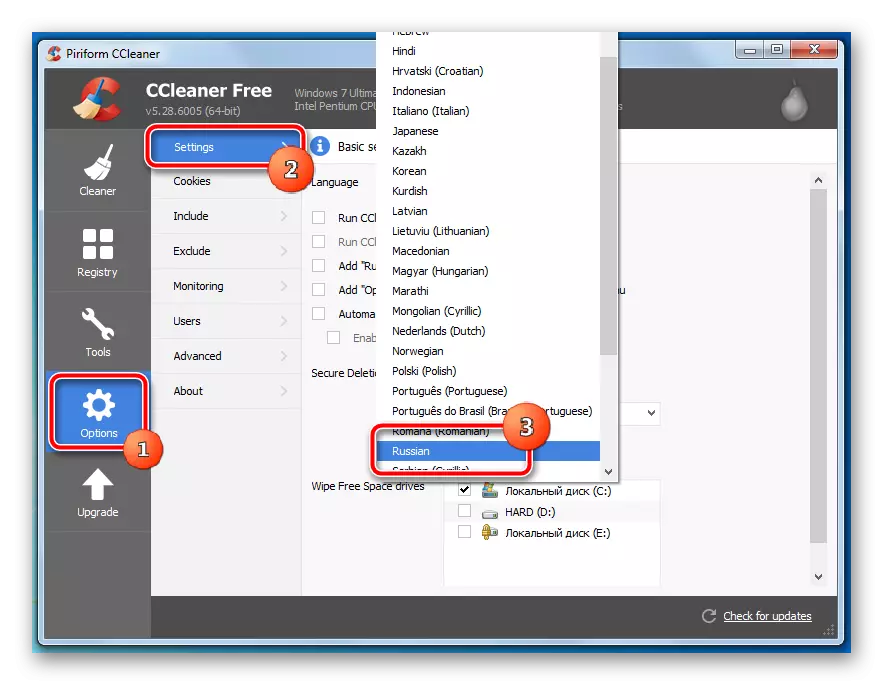
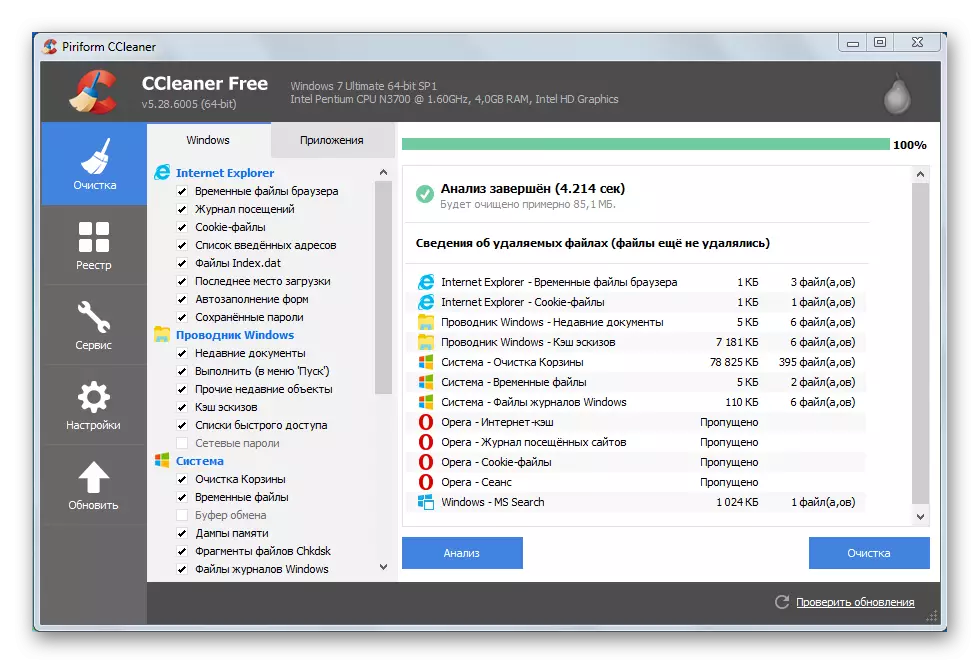
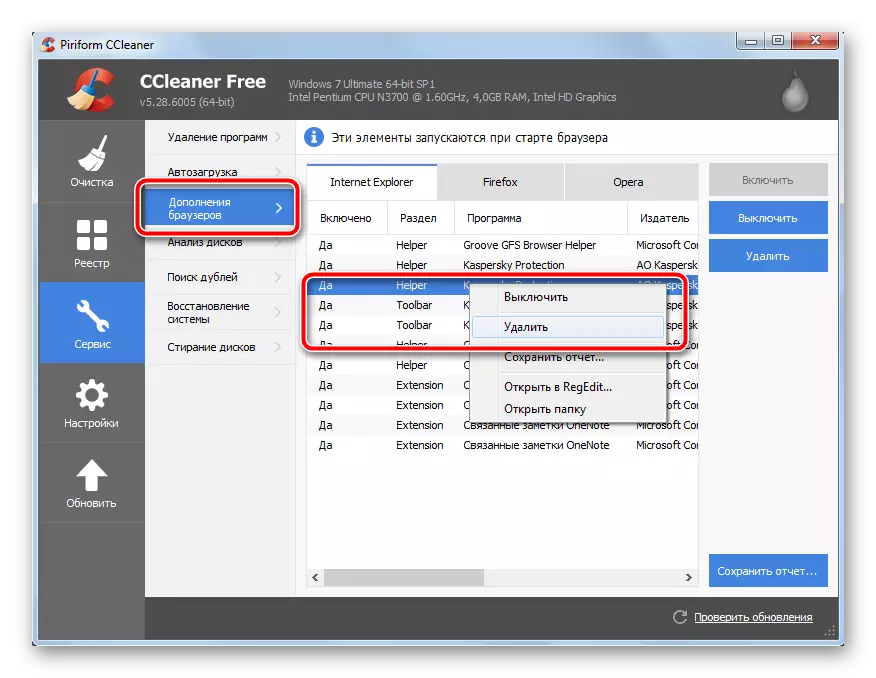
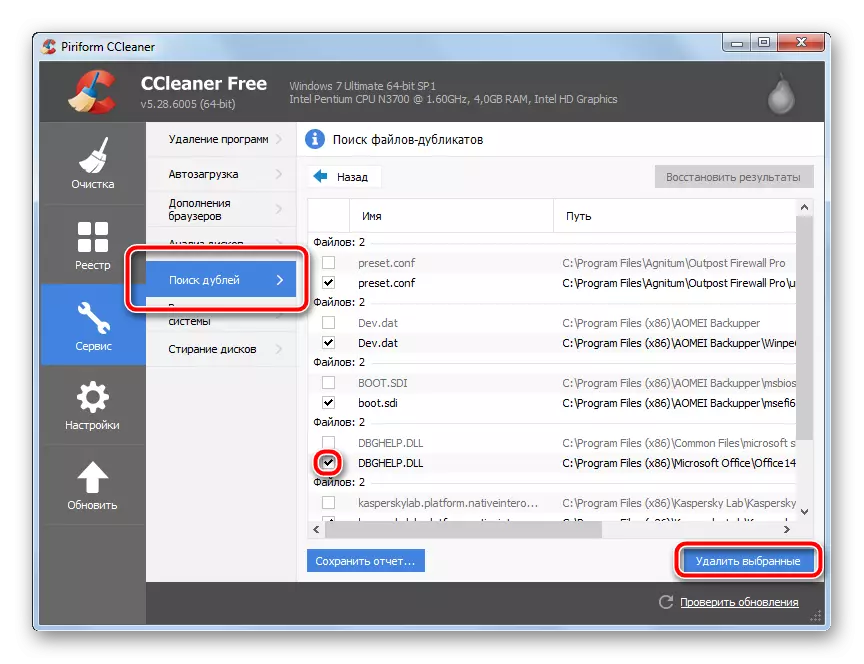
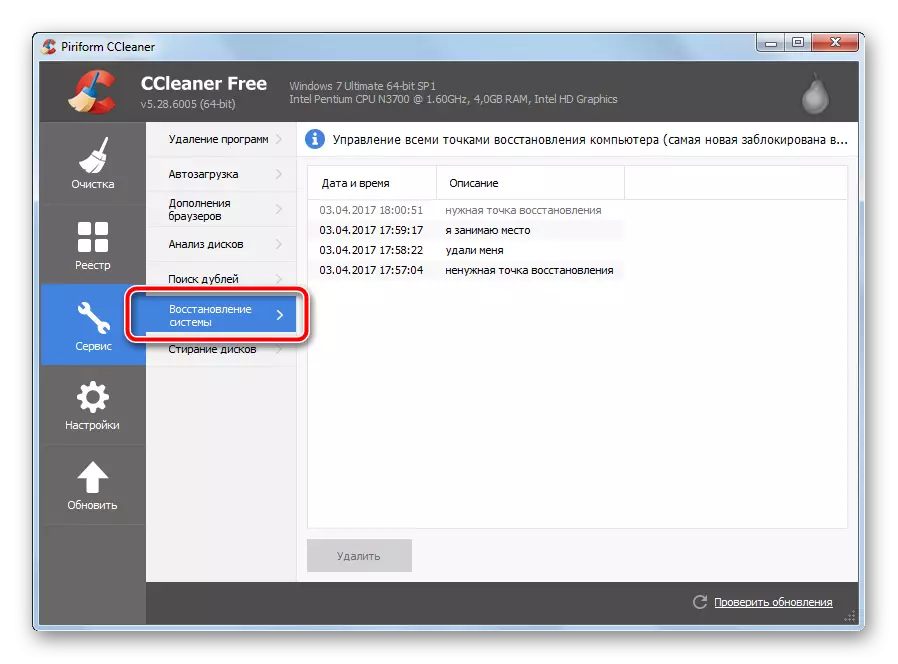
Прочитајте исто така Како да го користите CCleaner
Како да го конфигурирате CCleaner
Метод 2: Рачно отстранување на непотребни датотеки
Спроведување на ослободување на системската партиција и без трети лица комунални услуги. Овој метод има предности и недостатоци, деталите ќе бидат дискутирани подолу.
- Голем број корисници складираат колекција на музика, филмови и фотографии на делот за системот. Тоа не е категорично препорачливо да го стори тоа. Ако оперативниот систем е оштетен, скапоцените колекции се под закана. Поместете ги во следниот дел, ако не е таму - поделете го хард дискот на делниците на потребната партиција (проучување на овој материјал).
Десен-клик на папката во која има обемни датотеки, во контекстното мени што се отвора, изберете "Исечете".
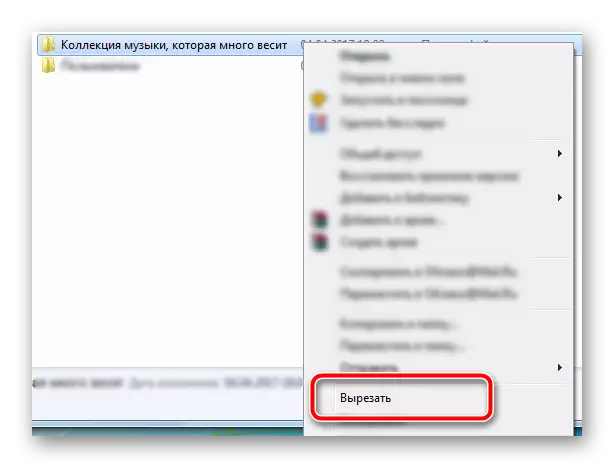
Потоа отворете друга партиција, на празно место, десен клик, изберете "Вметни" во контекстното мени.
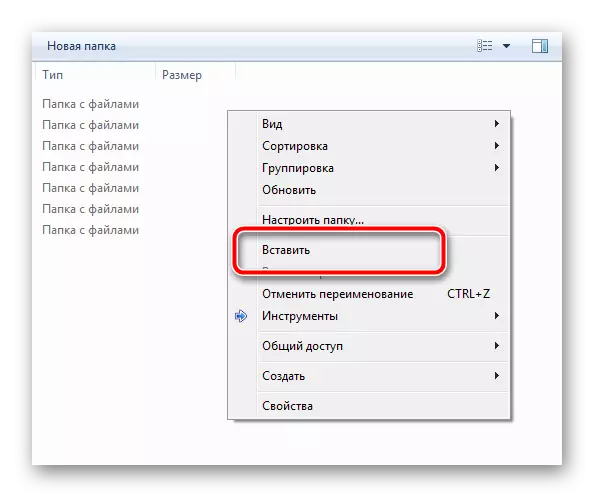
Преместувањето мултимедијални датотеки значително ќе ја извади системската партиција.
- Колку долго ја чистивте "кошницата"? Овие датотеки не висат во воздухот, но сите се на истиот системски дел, само во друга папка. Завршното чистење на далечински датотеки одеднаш може да додаде Gigabyte-друг слободен простор.
Десен-клик на иконата Кошничка на работната површина и кликнете на елементот "јасна кошница".
- Погледнете ја папката "Преземи", каде што стандардниот прелистувач ги презема сите датотеки - таму, исто така, може да се креираат неколку стотици мегабајти. Одете во папката на следната адреса:
C: \ корисници \ корисник \ Преземања
Каде, наместо "корисник", треба да го замените името на специфичен корисник на компјутер, одберете ги датотеките што не се потребни и притиснете го копчето "Избриши" на тастатурата, преместувајќи ги во "Кошницата". За тоа како да ја исчистите "кошницата" е напишана на ставка погоре.

Наведете слична ревизија и на работната површина. Изберете непотребни датотеки, на еден од нив, кликнете со десното копче и одберете Delete.
- Започнете го директориумот за датотеки со датотеки, исчистете ги папките што останаа по стандардни програми за деинсталирање. Истите папки може да се пребаруваат на следниве начини:
C: \ Works \ User \ appdata \ local
C: \ корисници \ корисник \ appdata \ роаминг
Пред да го вклучите приказот на скриените датотеки и папки. Овие операции ќе бидат ослободени релативно малку простор, но тие ќе донесат ред до датотечниот систем.
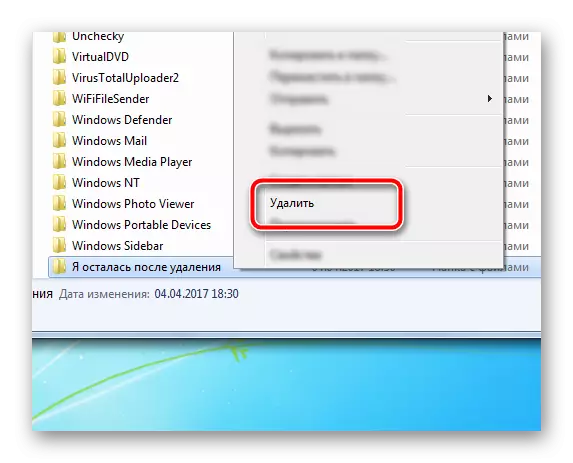
Не заборавајте дека сите папки, повторно, ќе бидат избришани во "кошница".
- Оперативниот систем Windows 7 има своја сопствена алатка која ќе помогне да се отстрани одреден ѓубре во автоматскиот режим. За да го стартувате, притиснете го копчето "Win" и "R" во исто време, внесете го копчето CleanMGR во прозорецот што се појавува и кликнете OK.
Исто така види: Како да ја прикажете иконата "Кошница" на работната површина
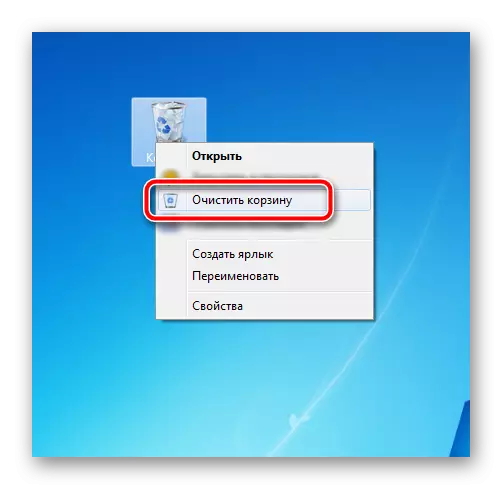
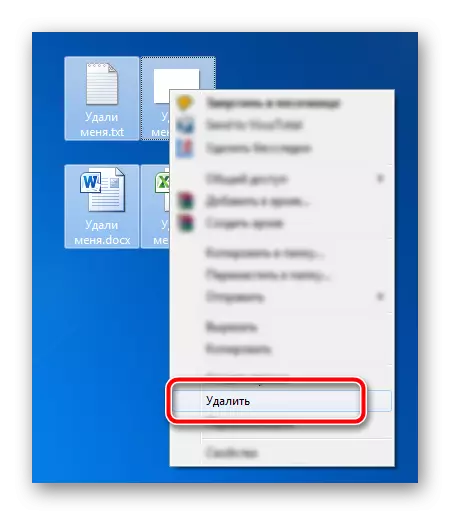
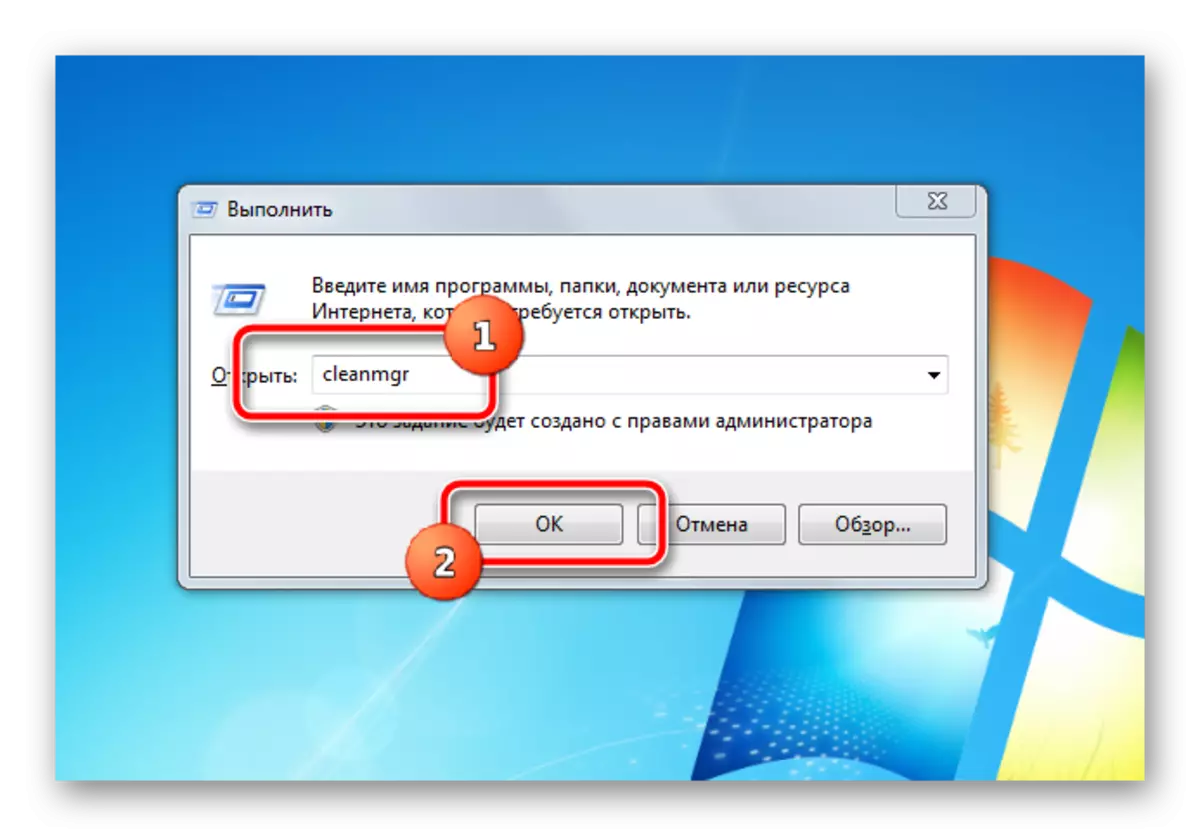
Прозорецот "Run" ќе се затвори, ќе се појави програмата за чистење на дискот. Стандардно, е избрана партицијата на системот, и оставете го, изборот е потврден со копчето "OK".
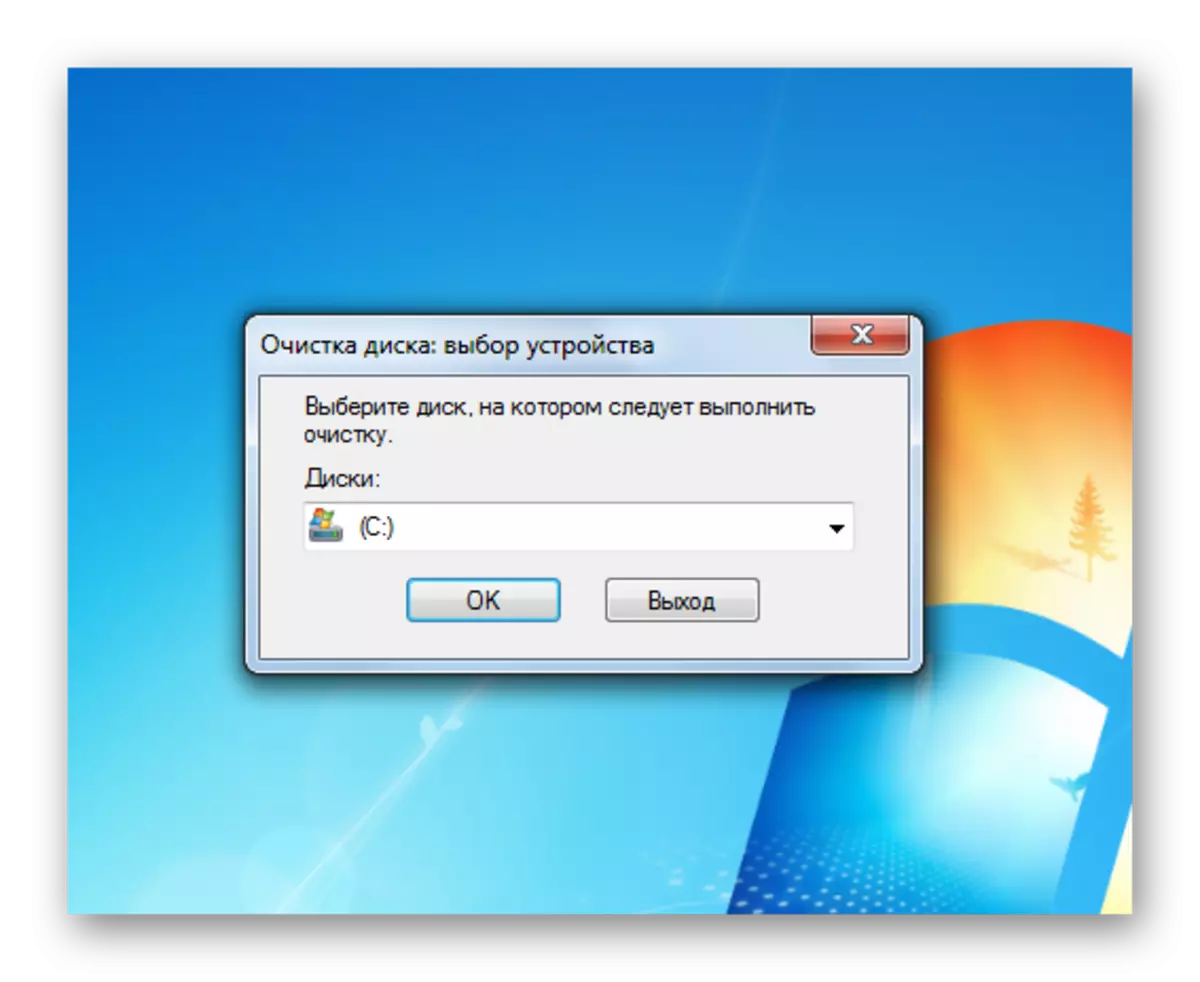
За да ја скенирате програмата, ќе ви треба одредено време, така што земате трпеливост. По завршувањето на операцијата, корисникот ќе биде претставен со листа на датотеки кои можат безбедно да се избришат од партицијата на системот за ослободување на местото. Меѓу нив може да биде една важна точка - "Бришење на старата верзија на Windows" - папката што е во коренот на системот диск. Останува по инсталирањето на оперативниот систем во неформатиран дел, над стариот оперативен систем. Таквата папка може да потрае од 5 до 20 гигабајти.
Изберете ги сите предмети, погледнете ги вкупните датотеки од датотеката избришани, а потоа започнете со чистење со копчето "OK", почекајте операцијата.
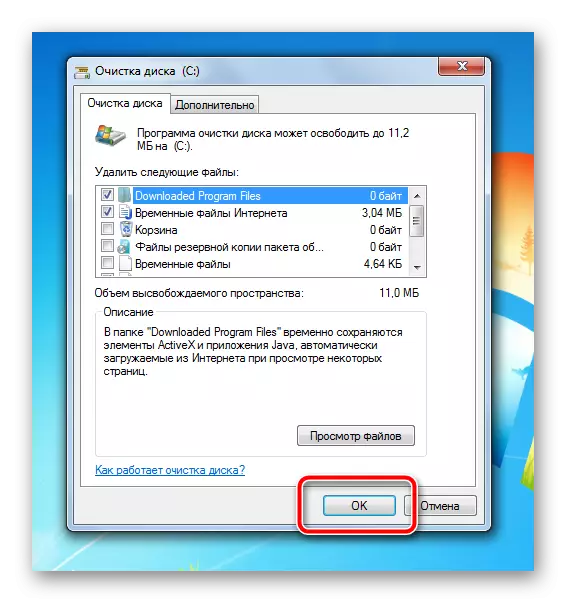
За редовно бришење на ѓубрето од дискот "C:", се препорачува да се користи алатката CCleaner. Потребно е малку простор, обезбедува тенок амбиент на листата на избришани датотеки, обезбедува практичен пристап до информации за окупираниот простор. По деталната поставка, чистењето на дискот ќе се сведе на притискање на повеќе копчиња. Вклучувајќи го и можете да го овозможите чистењето на кошницата и да ги избришете поединечните датотеки, папки и да ги исчистите директориумите во поставките на програмата, делот "се врти". Така, рачна работа е целосно исклучена и чистење се случува со минимална цена на силата и времето на корисникот.
