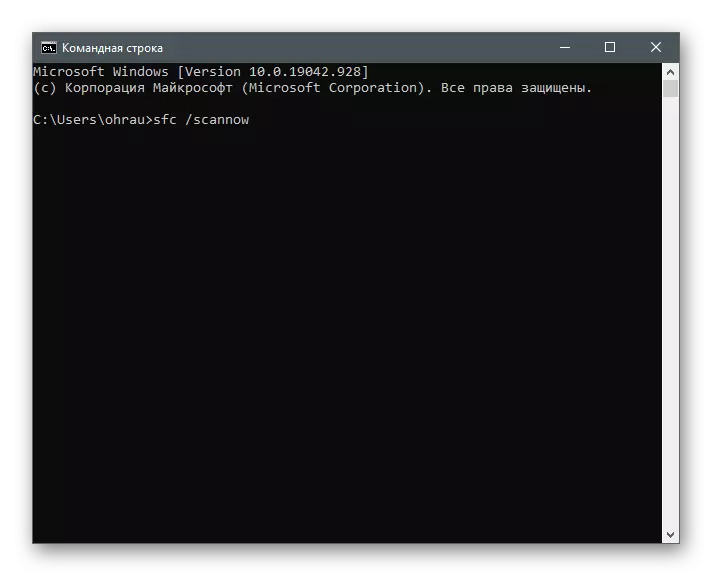Причини за Грешка на кодот 0x80131500 во Microsoft Магазин
За да се разбере присуство на таква голема количина на методи дефект во статијата, тоа е потребно да се справи со причините за својот изглед. Постојат четири од нив.- Microsoft Магазин;
- Неправилна датумите и времето;
- Поврзување на Интернет;
- грешки DNS сервер.
Појавата на барем еден од овие проблеми може да доведе до појава на известувања со кодот 0x80131500 кога ќе почнете или со користење на Microsoft Магазин. Методите кои се уште не се поделени во групи во врска со причини, но се презентирани во серија: од наједноставни во спроведувањето и ефективна и до тесен контролира. Затоа, тоа е достоен за тоа од првата, се движи кон следниот ако грешката не е фиксна.
Метод 1: Проверка на време и датум Settings
Збунети или неточни поставувања време и датуми често да доведе до проблеми во конкретни програми, бидејќи тие не можат да ги синхронизирате податоците преку интернет. Тоа се однесува на тоа и Microsoft Магазин, па ви препорачуваме отворање и проверка на тековните параметри. Ако времето не е точно, тоа се промени во согласност со инструкциите од нашата посебна статија.
Прочитајте повеќе: Промена на времето во Windows 10
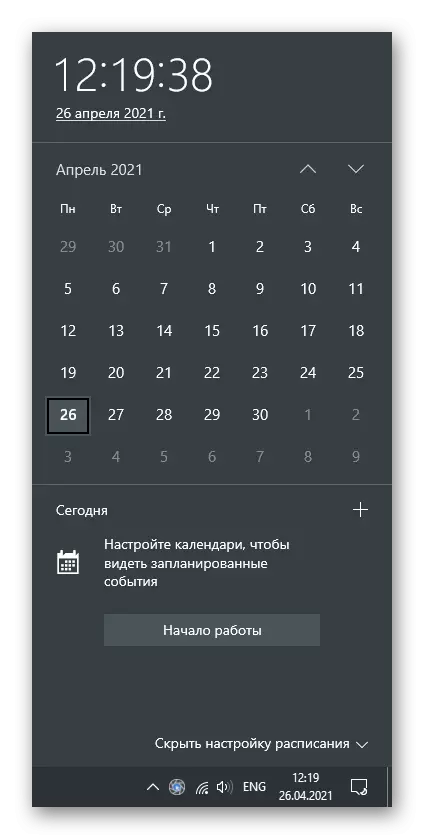
Со постојан ресетирање на одредена вредност, потребно е да се провери неколку причини за таков проблем. Често, батеријата скакулците на матичната плоча е често да се обвинува, но понекогаш денот се ресетира поради дејството на активатори на оперативниот систем или одбраната временска зона.
Метод 3: Ресетирај Трговија Kesha
Внатрешни грешки апликација се една од најчестите причини за грешка во кодот 0x80131500. Повеќето од нив се решаваат со ресетирање на кешот кога привремени датотеки и други ѓубре се бришат, што доведува до различни грешки. Во Windows, има вграден во алатка која автоматски врши ресетирање, па затоа треба да биде лансиран само.
- За да го направите ова, се отвори "Run" алатка со затворање на копчињата комбинација на Win + R, внесете во полето за WSReset.exe и притиснете Enter за да го користите командата.
- А командната линија прозорец ќе се појави, што не може да се затвори поради тоа што се извршува процесот на ресетирање на кешот.
- По некое време, продавницата прозорец ќе се појави, што значи успешно завршување на операцијата.
- Ако, заедно со тоа, иконата со достапни ажурирања се појави на десната страна, ја симнат новата верзија на Microsoft Магазин и да одат на вообичаениот интеракција со него.
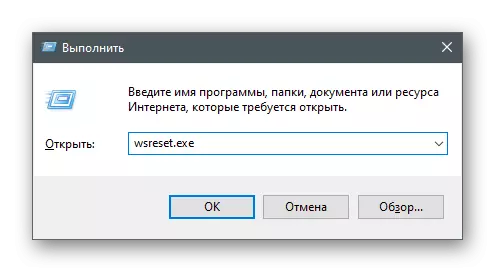
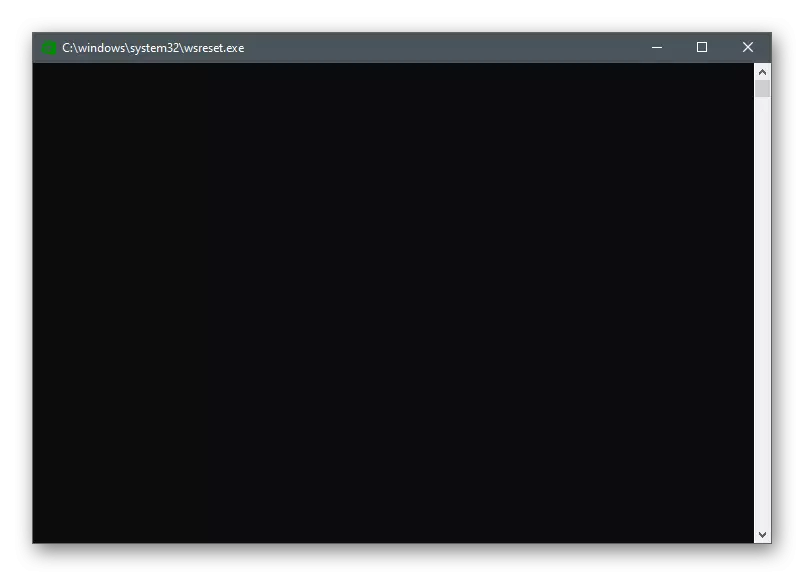
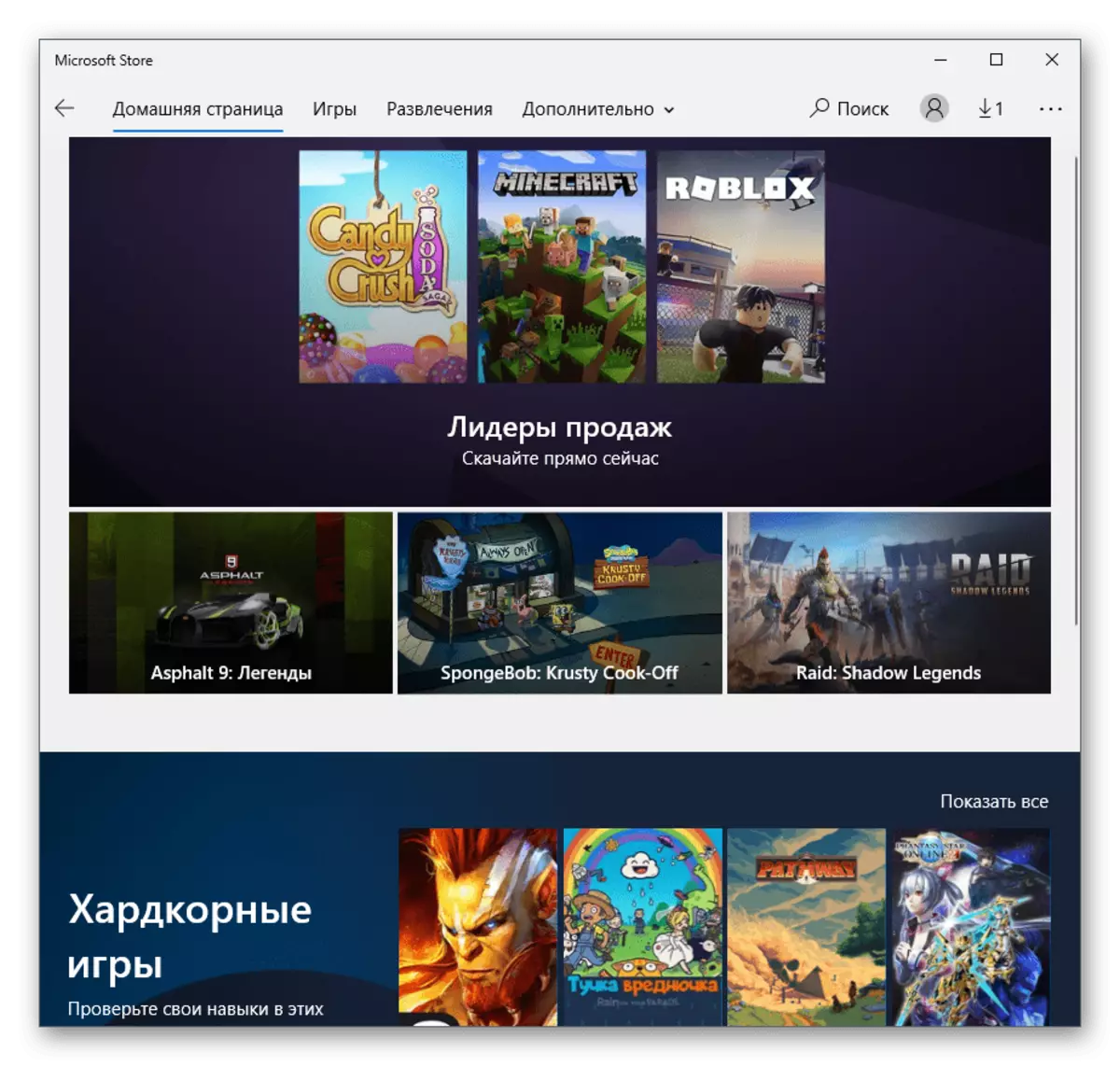
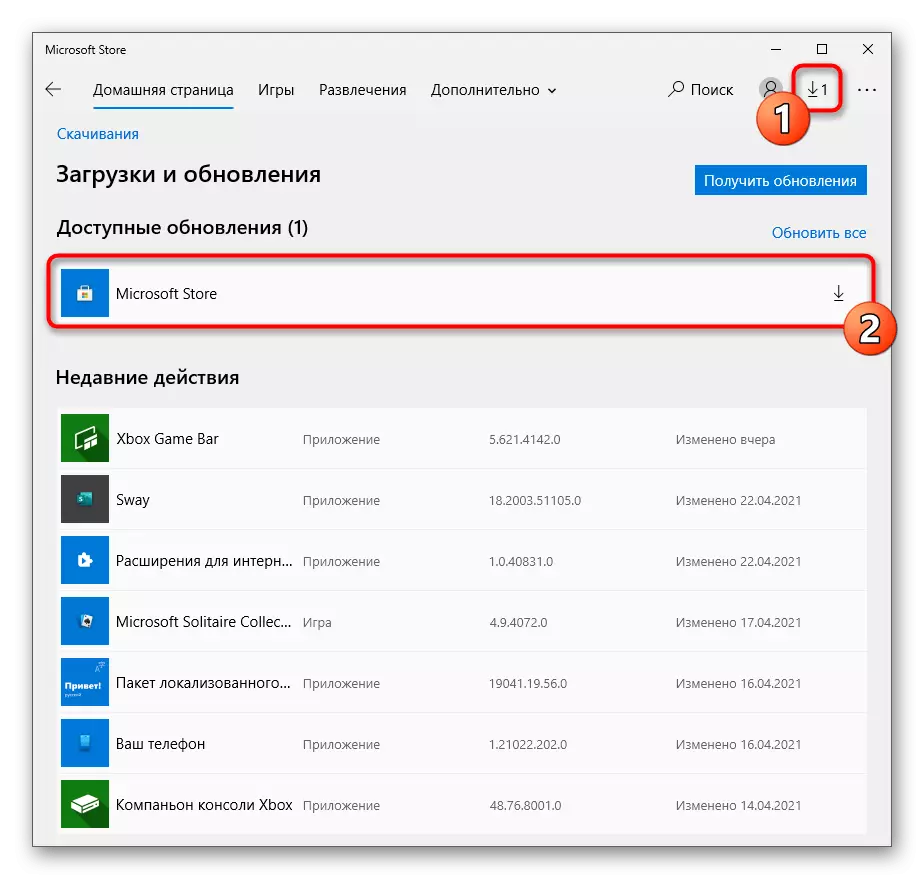
Метод 4: Оневозможи брз почеток на Windows
Привремено исклучување на брзото работење на Windows ја ресетира RAM меморијата, која автоматски го елиминира корисникот од сите можни грешки поврзани со грешки или неправилно работење на одредени OS компоненти. Тоа може да помогне со проблемот што се разгледува, така што препорачуваме да ги извршуваме следните чекори.
- Во апликацијата "параметри", одберете систем плочка.
- Одете во делот "Режим на храна и спиење".
- Во блокот "Поврзани параметри", кликнете на натписот "Напредни параметри за моќност".
- Кога ќе се појави прозорецот, одете на "дејства на копчињата за напојување".
- Активирајте ги "Промената на параметрите кои не се достапни сега".
- Отстранете го полето за избор од ставот "Овозможи стартување" и нанесете ги промените.
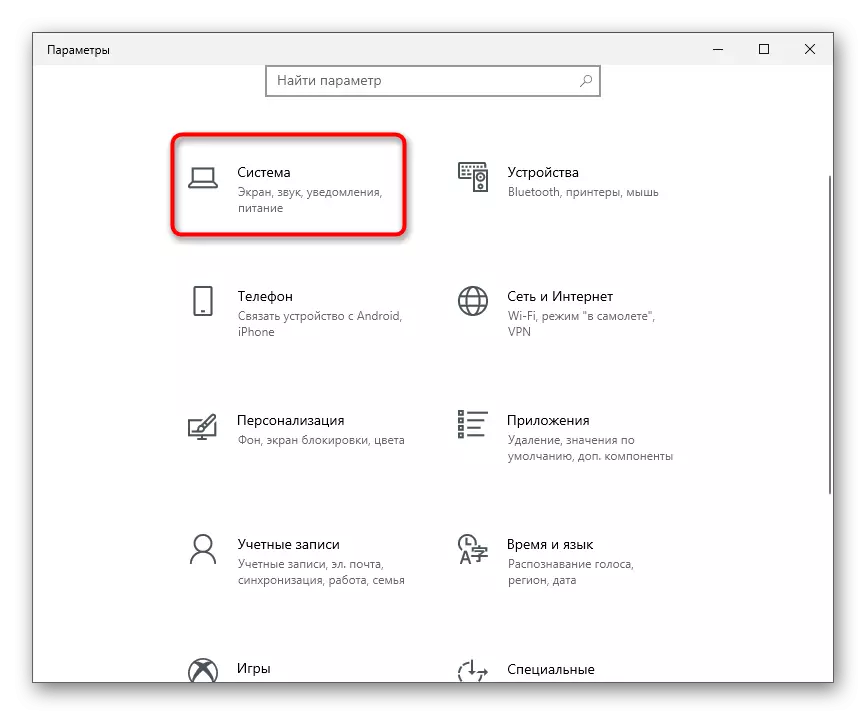
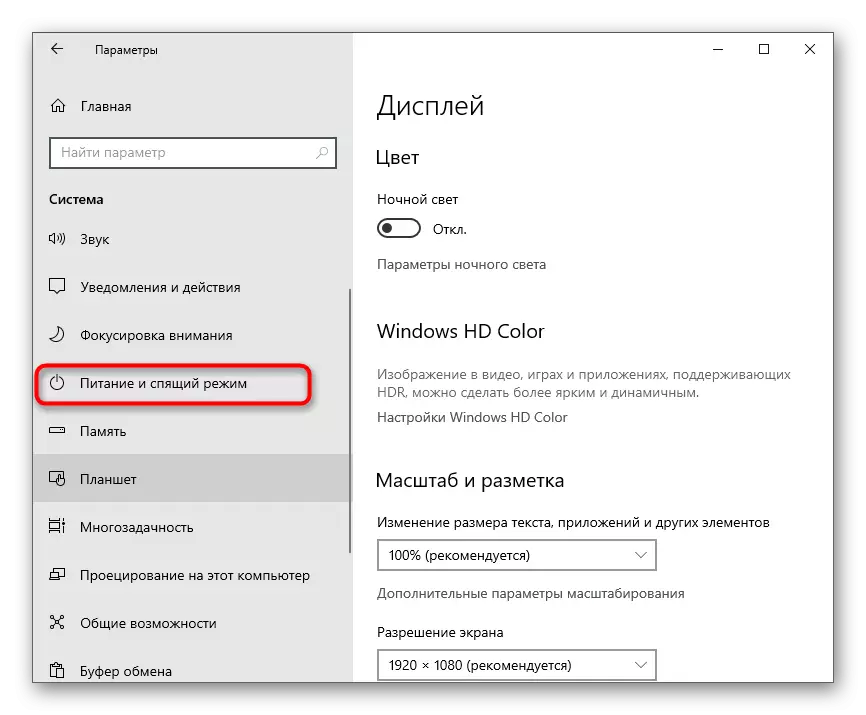
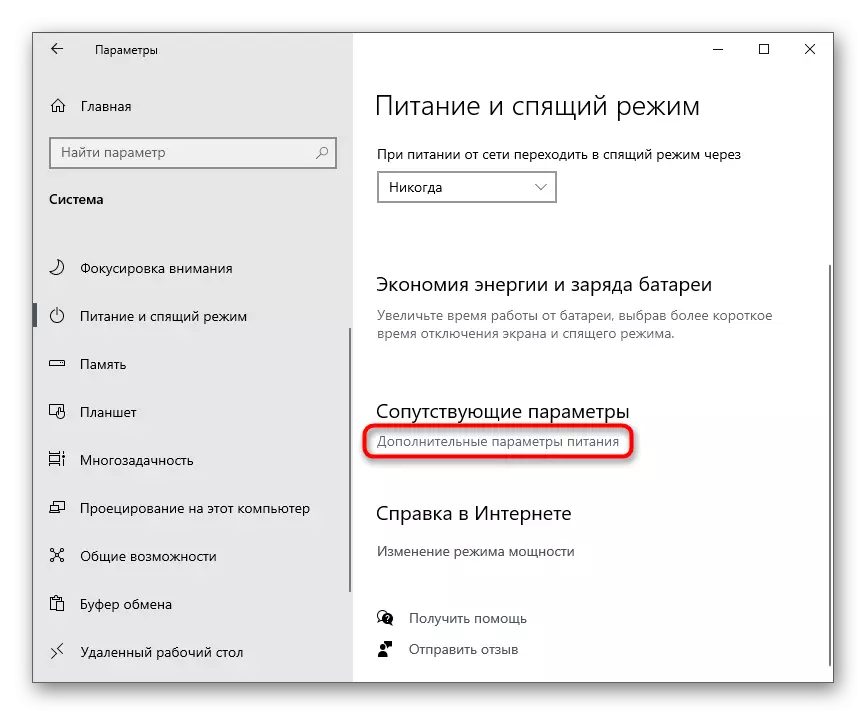
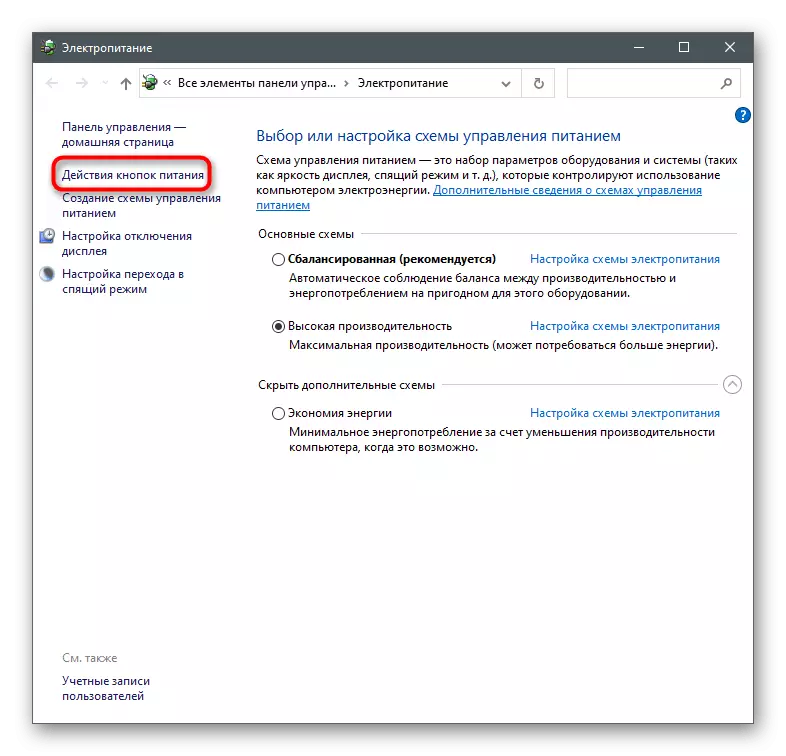
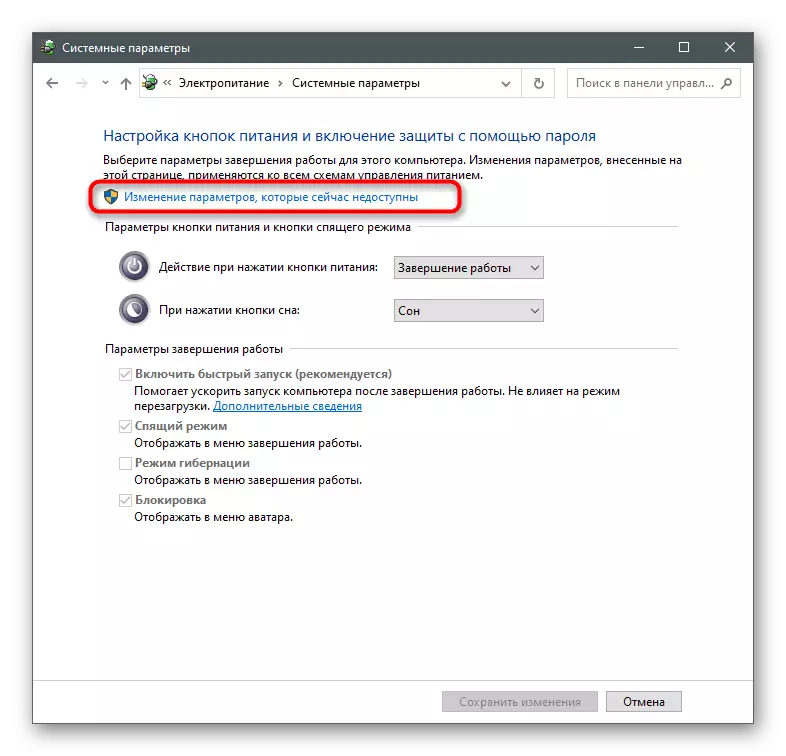
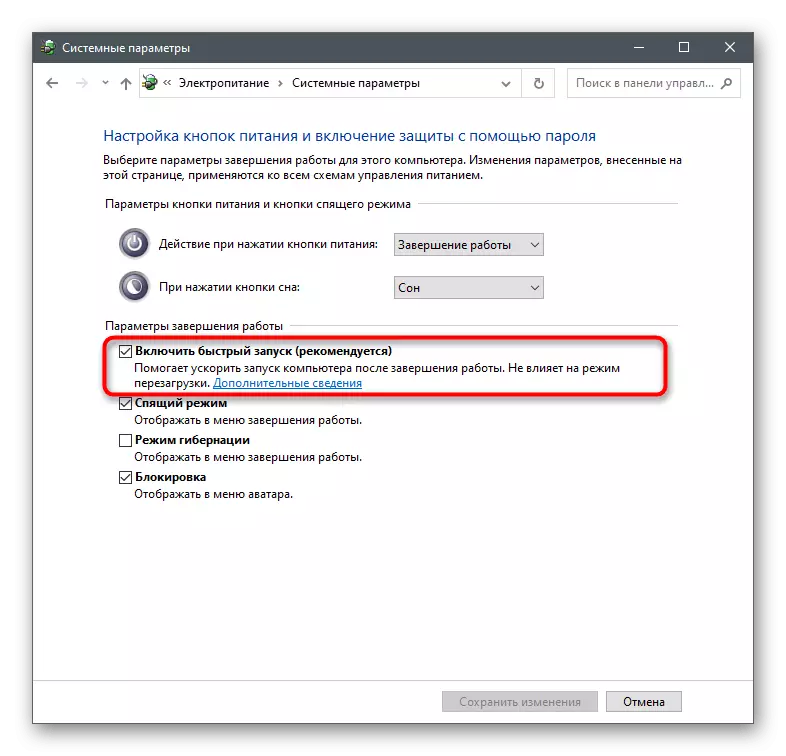
Бидете сигурни дека ќе го рестартирате компјутерот за да го ресетирате кешот и привремените датотеки. Во новата Windows сесија, стартувајте Microsoft Store и проверете дали проблемот е елиминиран.
Метод 5: ресетирање на параметрите на мрежата
Проблемите со мрежната врска може да се појават не само поради неговото отсуство. Понекогаш се случуваат грешки поради инсталираните параметри и складирани во дневникот на датотеката. За да ги реши ваквите ситуации во оперативниот систем, постојат вградени алатки одговорни за ресетирање на параметрите на мрежата.
- Во менито Start, најдете ја "командната линија" и ја стартувате во име на администраторот.
- Внесете команда за ресетирање на Netsh Winsock и притиснете Enter за да го потврдите.
- Откако ќе се појави пораката за пресметка, напишете ја следнава команда - Netsh Int IP Reset.
- Го стори истото со ipconfig / ослободување.
- Потоа добиете нова конфигурација преку IPConfig / Обнови.
- Конечно, ресетирајте го кешот DNS со внесување IPConfig / flushdns.
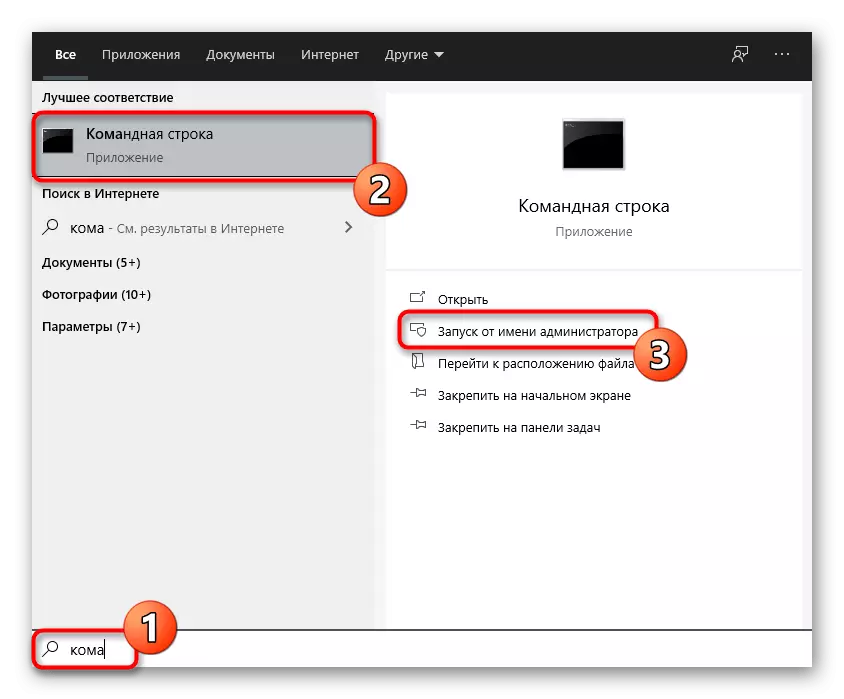
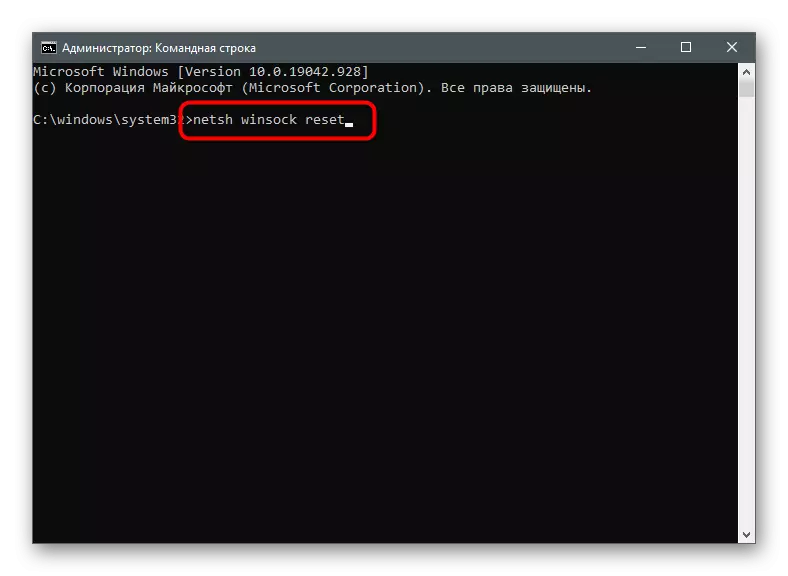
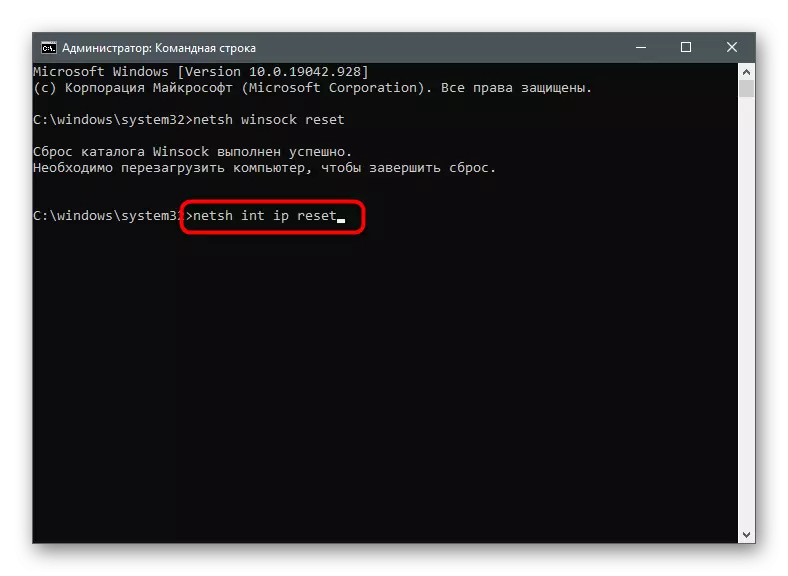
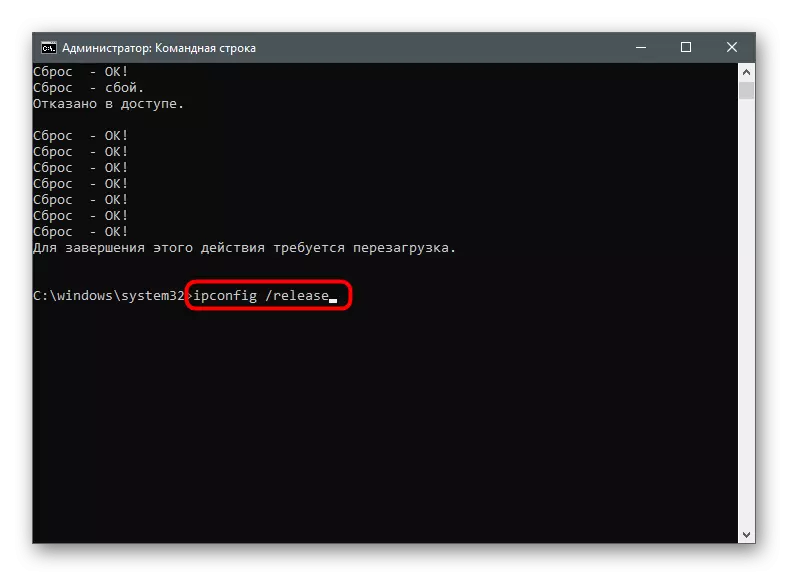
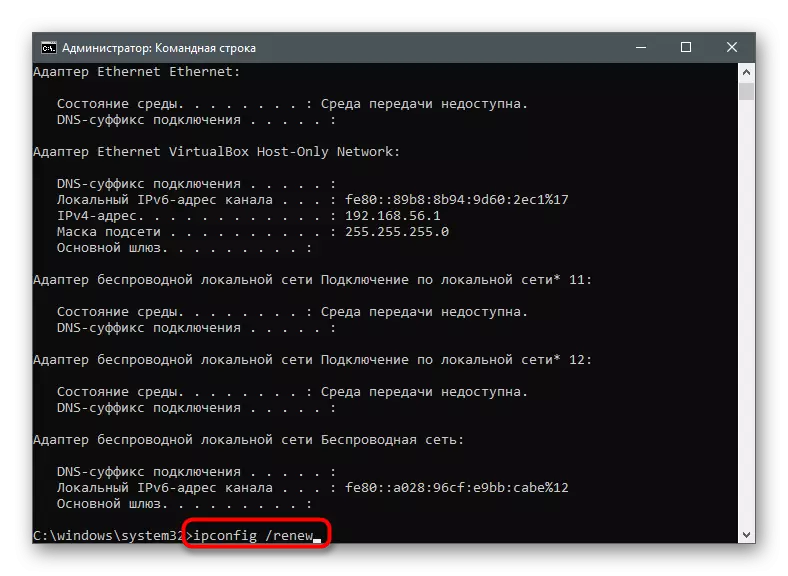
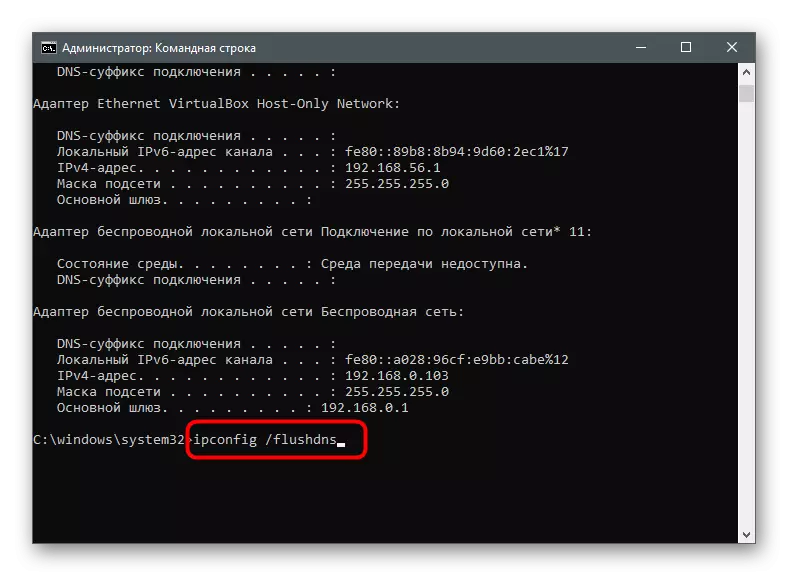
Можеби ќе ви треба рестартирање.
Метод 6: Оневозможи прокси сервер
ОС има вградена функција на поддршка на кориснички прокси-сервери, но кога ја активирате оваа технологија, може да се појават некои апликации поврзани со Интернетот. Вие не може да знаете дека прокси е вклучен на компјутерот додека не го проверите.
- Преку "параметри", одете на "мрежа и интернет".
- Изберете го последниот дел - "Прокси сервер".
- Осигурајте се дека режимот "Пресметај ги параметрите автоматски" сега е избран. Ако не е така, поместете го прекинувачот на соодветната положба.
- Користењето на прокси-сервер во режимот за рачно прилагодување исто така треба да биде оневозможено.
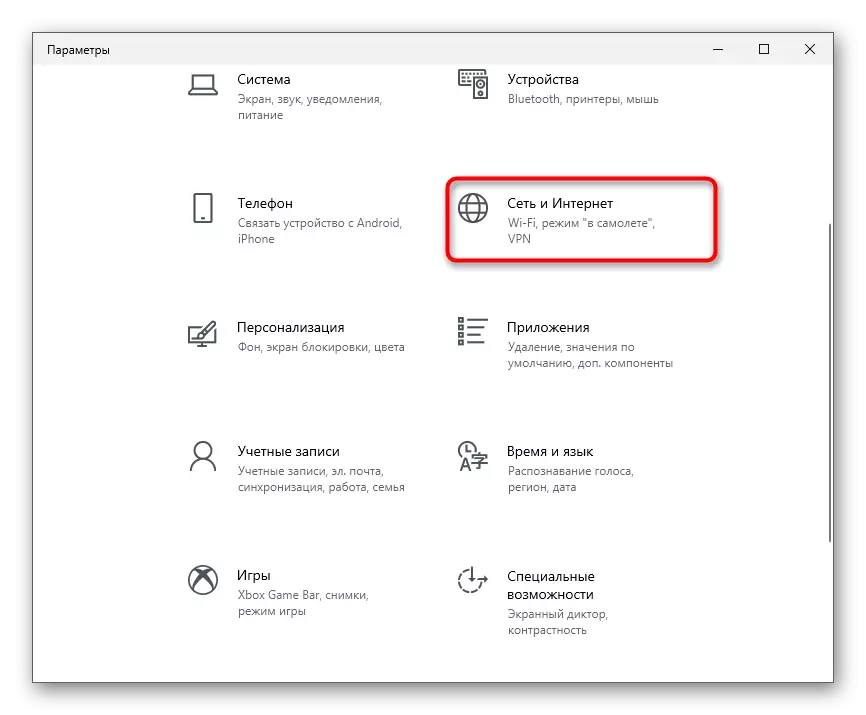
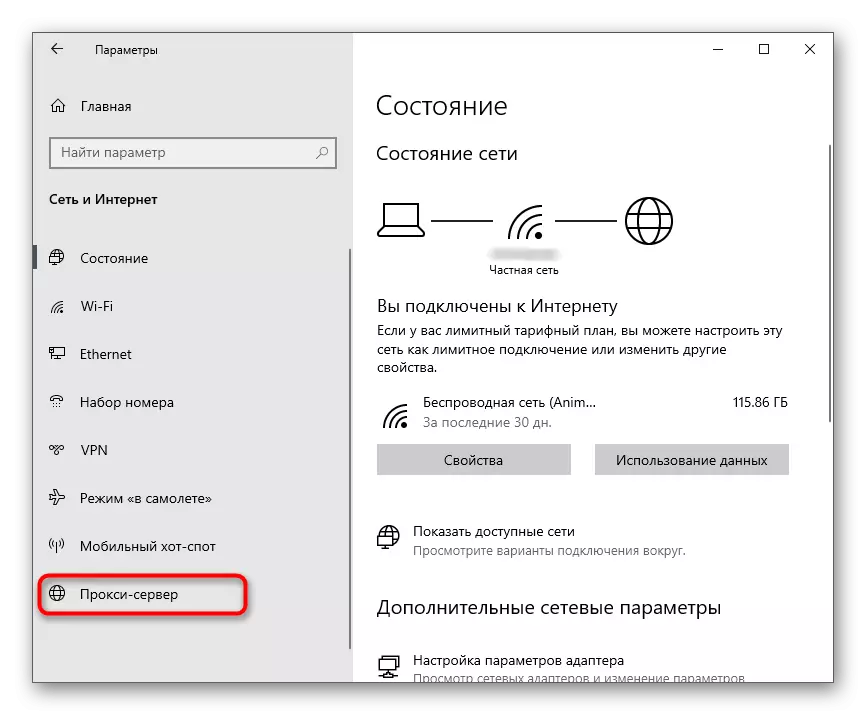
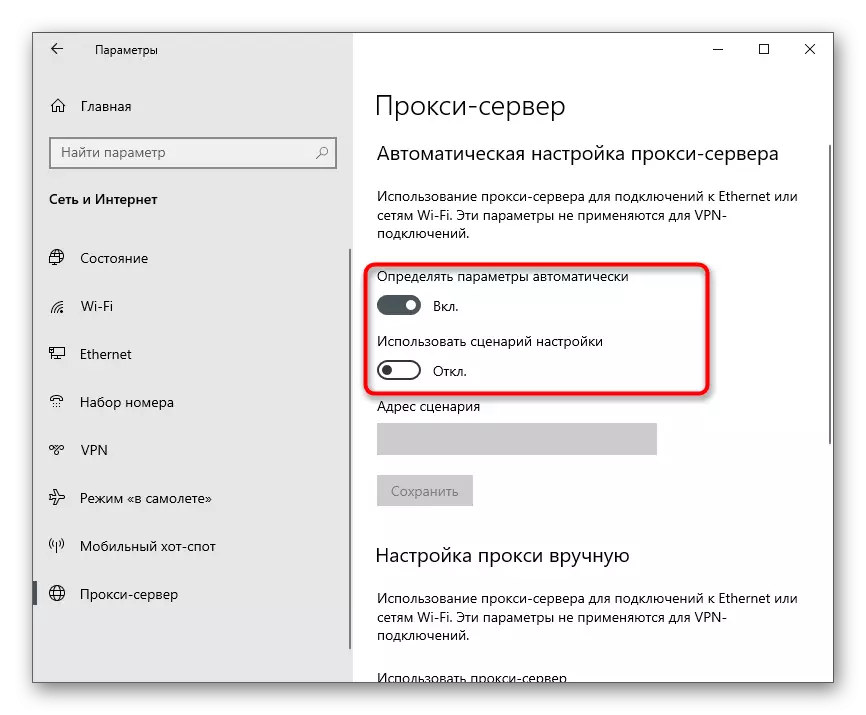
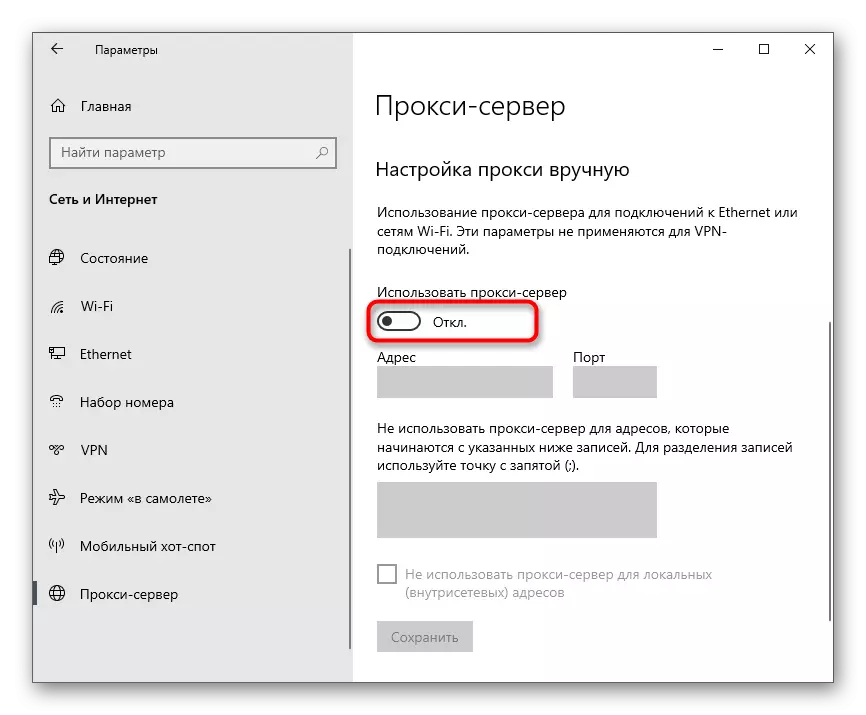
Ако сте направиле некои поставки во оваа фаза, рестартирајте го компјутерот.
Метод 7: Рачно поставување на DNS
На почетокот на статијата беше кажано дека проблемите со DNS-серверот, исто така, можат да влијаат на изгледот на грешка 0x80131500. Најчесто, причината за несоодветни автоматски параметри кои се инсталирани на страната на давателот стануваат. За да ја потврдите оваа теорија, неопходно е да го промените режимот за примање на DNS и да ги доделите серверите на Google.
- Во истото мени "Мрежа и интернет" во блокот "Напредни мрежни поставки", кликнете на редот "адаптер поставувања".
- Десен-клик на мрежниот адаптер што го користевте и изберете "Својства" од контекстното мени.
- Двоен-клик на линијата "IP верзија 4 (TCP / IPv4)" за да ја конфигурирате оваа компонента.
- Обележете го "Користете ги следните DNS сервери адреси" на маркерот, наведете 8.8.8.8 и алтернатива - 8.8.4.4. За да ги примените параметрите и излезот, кликнете "OK".
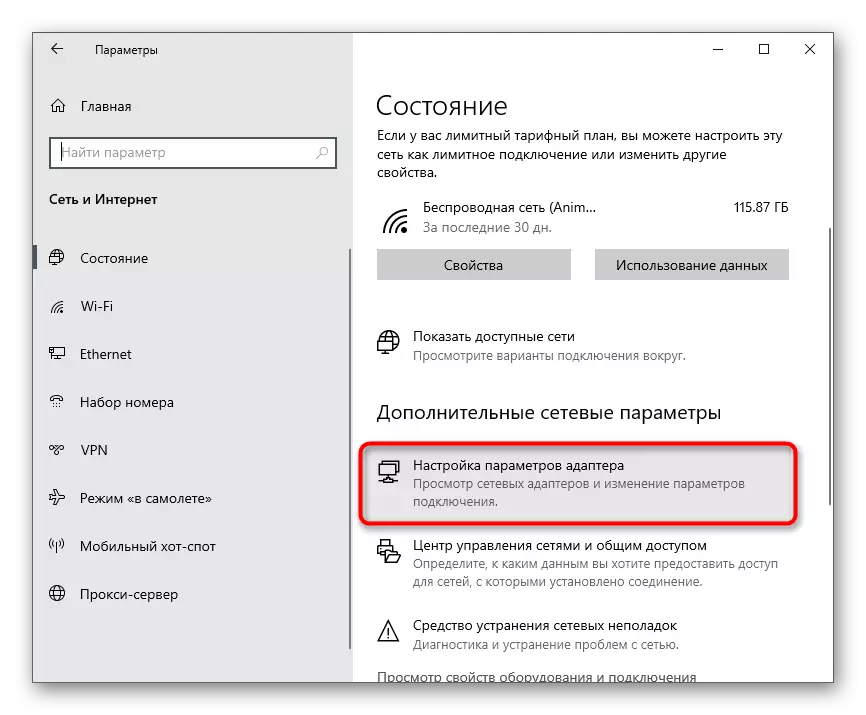
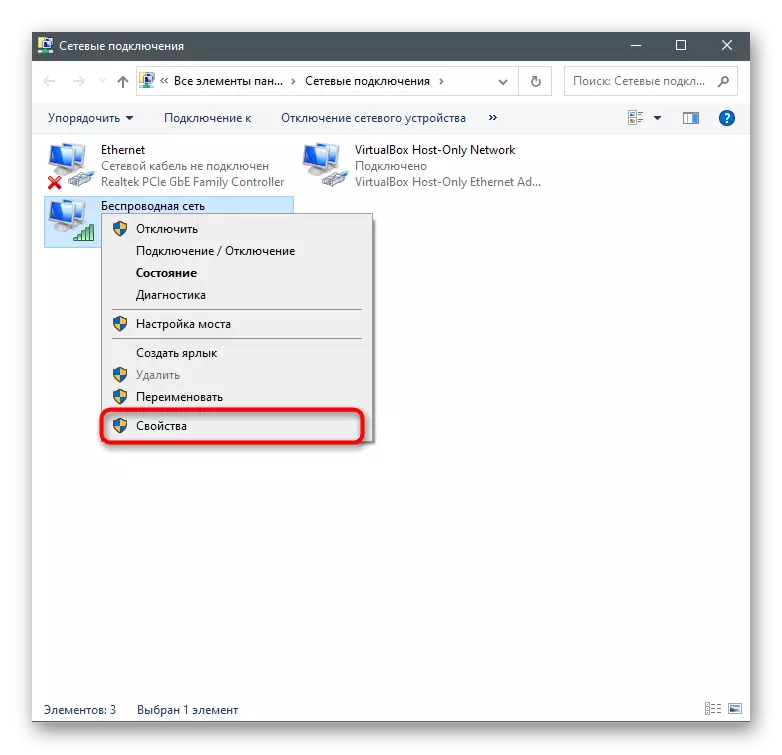
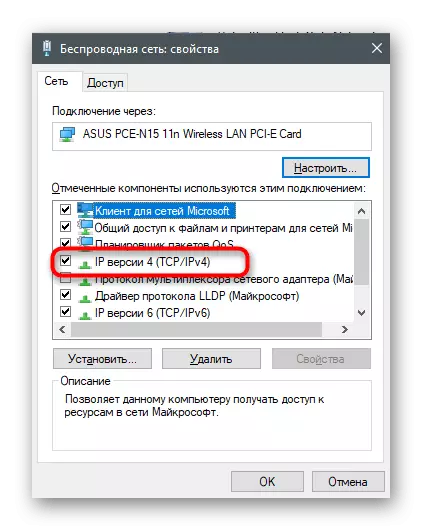
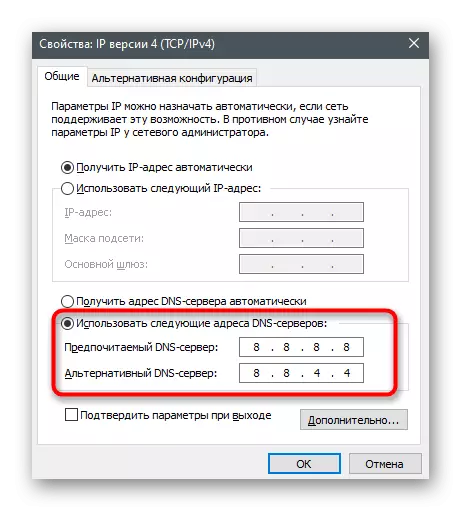
Метод 8: Вклучување на TLS 1.2
TLS е протокол кој обезбедува заштита на податоците на мрежата. Постојат неколку од нејзините верзии, од кои секоја има свои карактеристики. За нормално функционирање на компонентите на OS, TLS 1.2 е потребно, активирање стандардно во својствата на прелистувачот. Сепак, понекогаш е исклучен - на пример, кога самиот корисник направи промени или ја користи нелиценцираната верзија на Windows. За да го овозможите протоколот, следете ги инструкциите:
- Отворете го "Start" и пронајдете го приказот "Контролен панел" преку пребарувањето.
- Во нов прозорец, најдете "Browser Properties" опции.
- Кликнете на "Advanced" јазичето и да го провери "Користи TLS 1.2" наога. Пред излегување, не заборавајте да кликнете на "Примени".
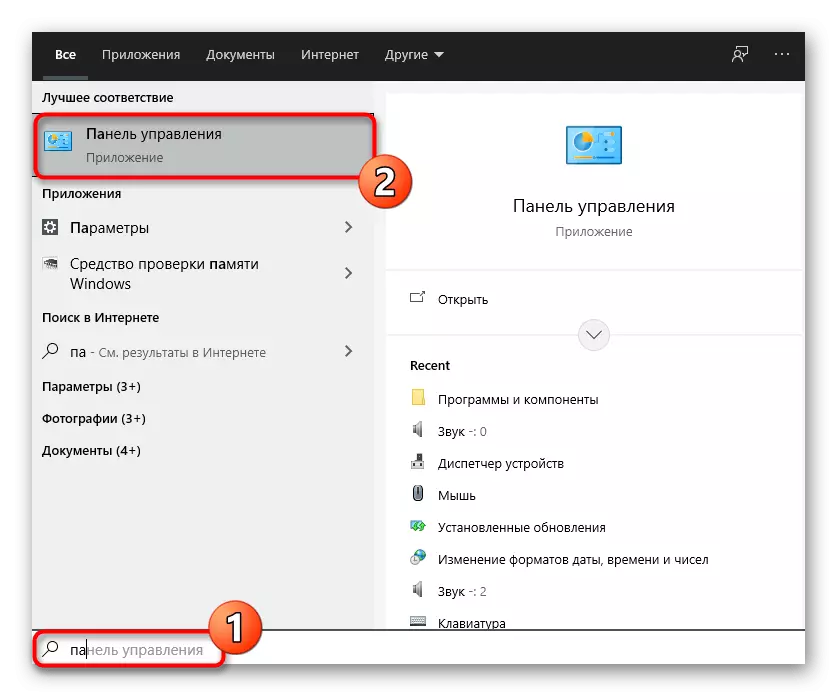
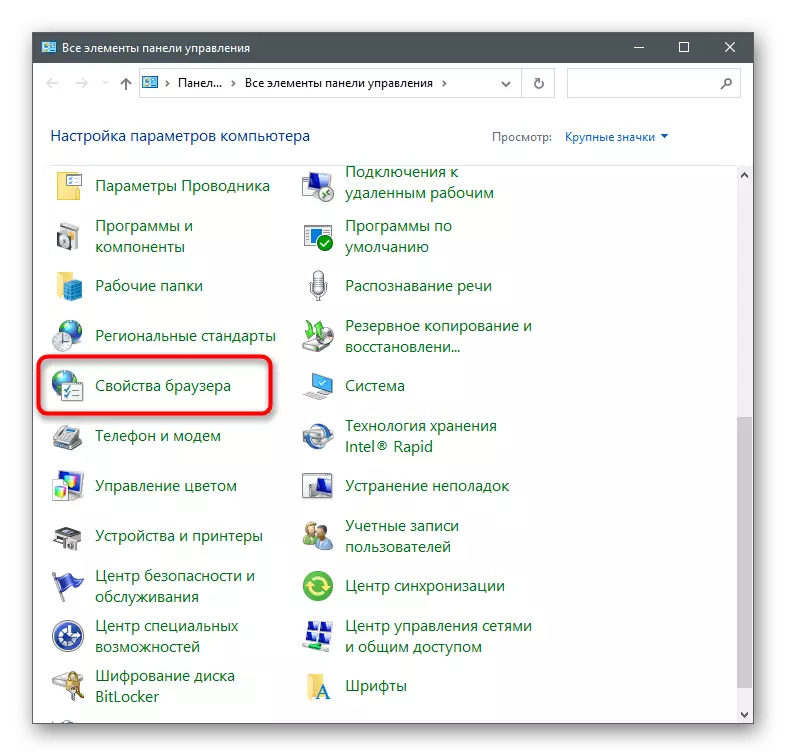
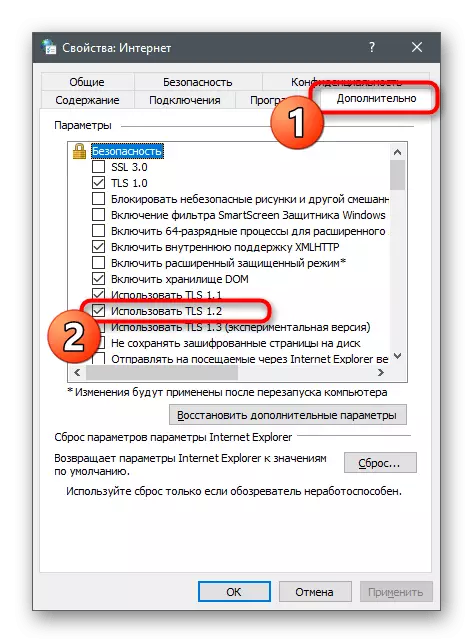
Метод 9: создавање на нова сметка
Постои веројатност за грешки поврзани директно со сметка на Microsoft кој се користи од страна на продавница со продавница се одвива. Проверете го ова може да биде многу едноставна - преку создавање на нов профил без врзување за сметката на Microsoft.
- За да го направите ова, се отвори "Start" и кликнете на иконата за опрема да одат на "параметри".
- Open "сметки".
- Одете во делот "Семејството и другите корисници" и кликнете на копчето "Додај корисник на овој компјутер".
- Во прозорецот што се појавува, кликнете на линкот "Јас немам податоци за да влезат во овој член."
- Користете ја опцијата "Додај корисник без сметка на Microsoft".
- Пополнете ги Вашите податоци и да го потврди создавањето.
- Со подготвеност, отвори Microsoft Магазин и промена на сметка се користи за да на нов.
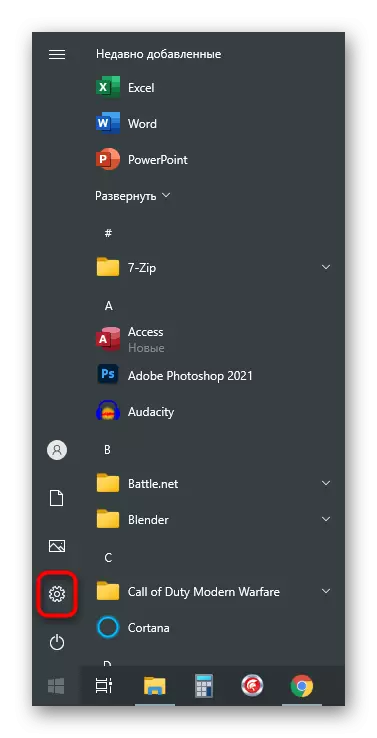
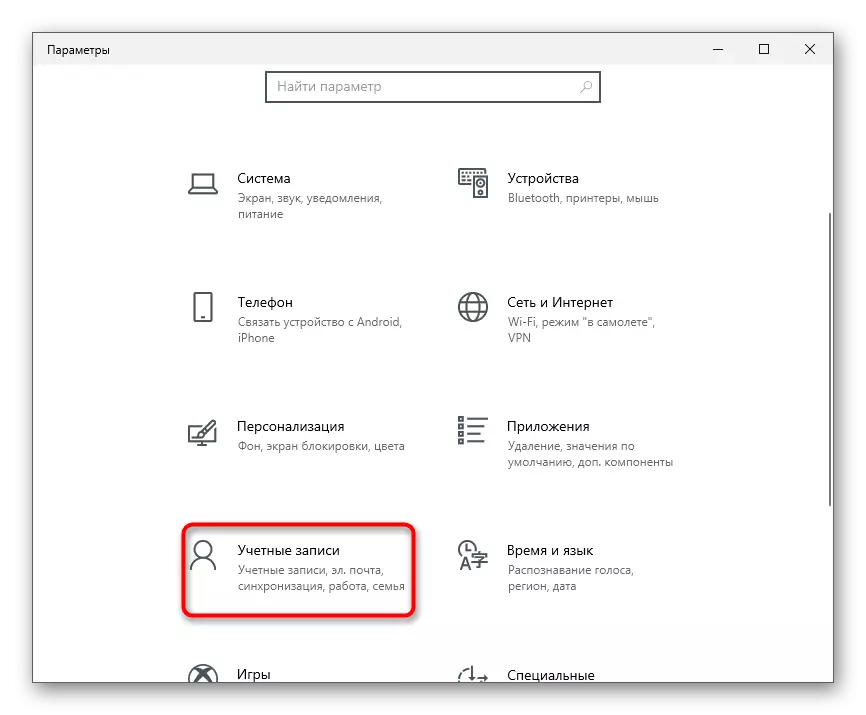
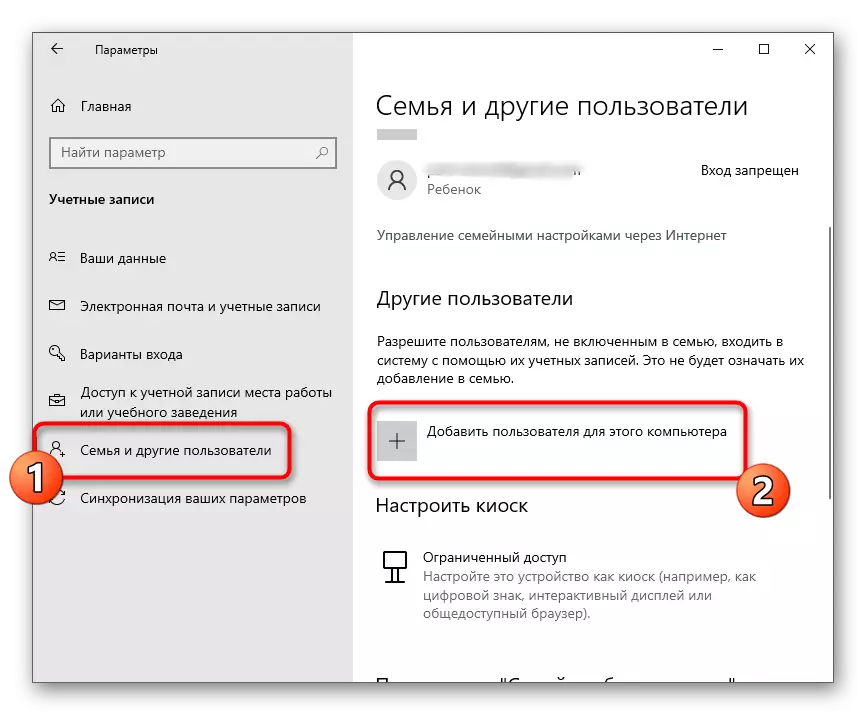
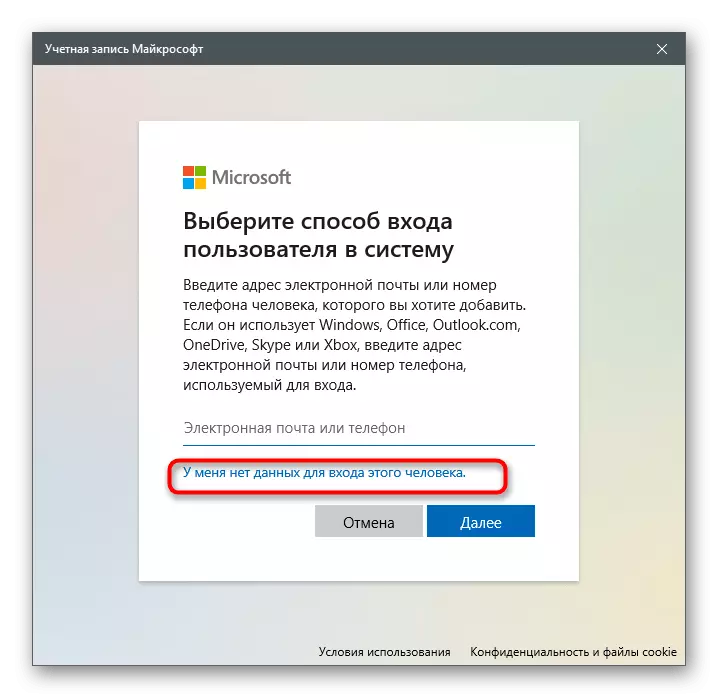
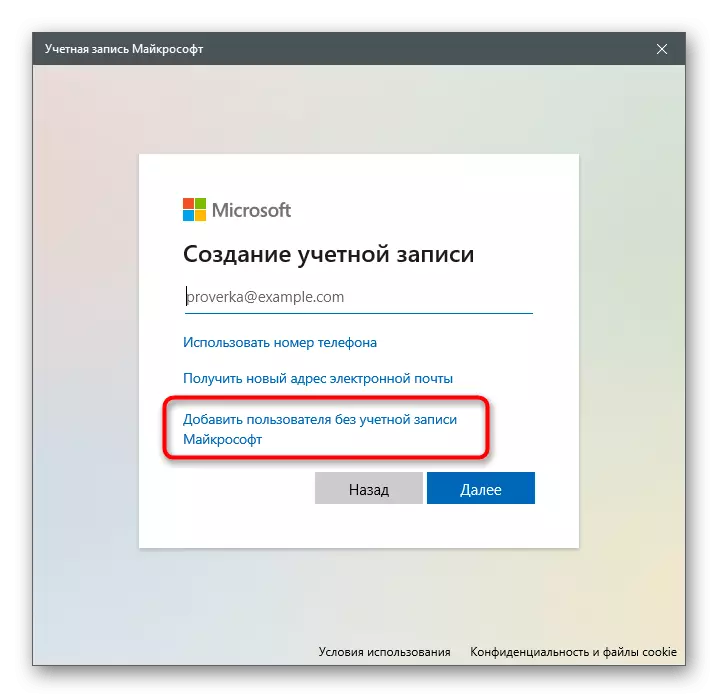
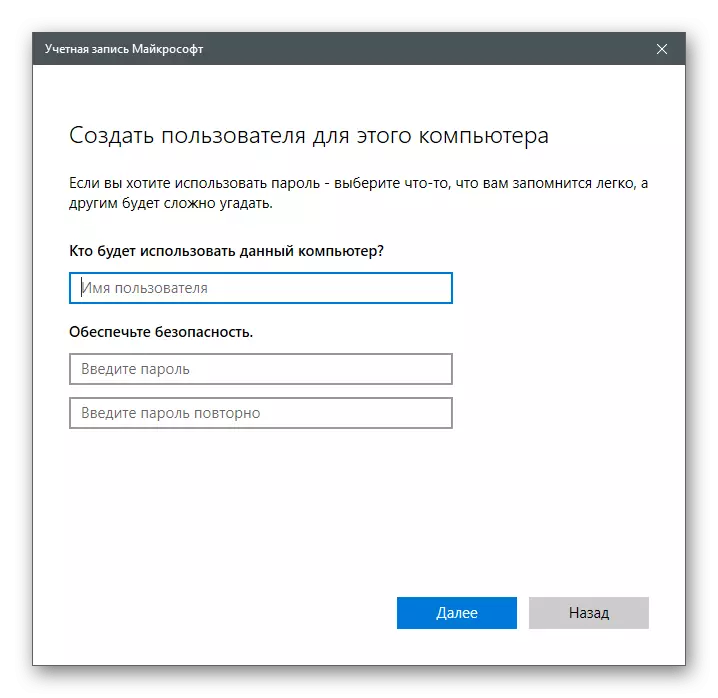
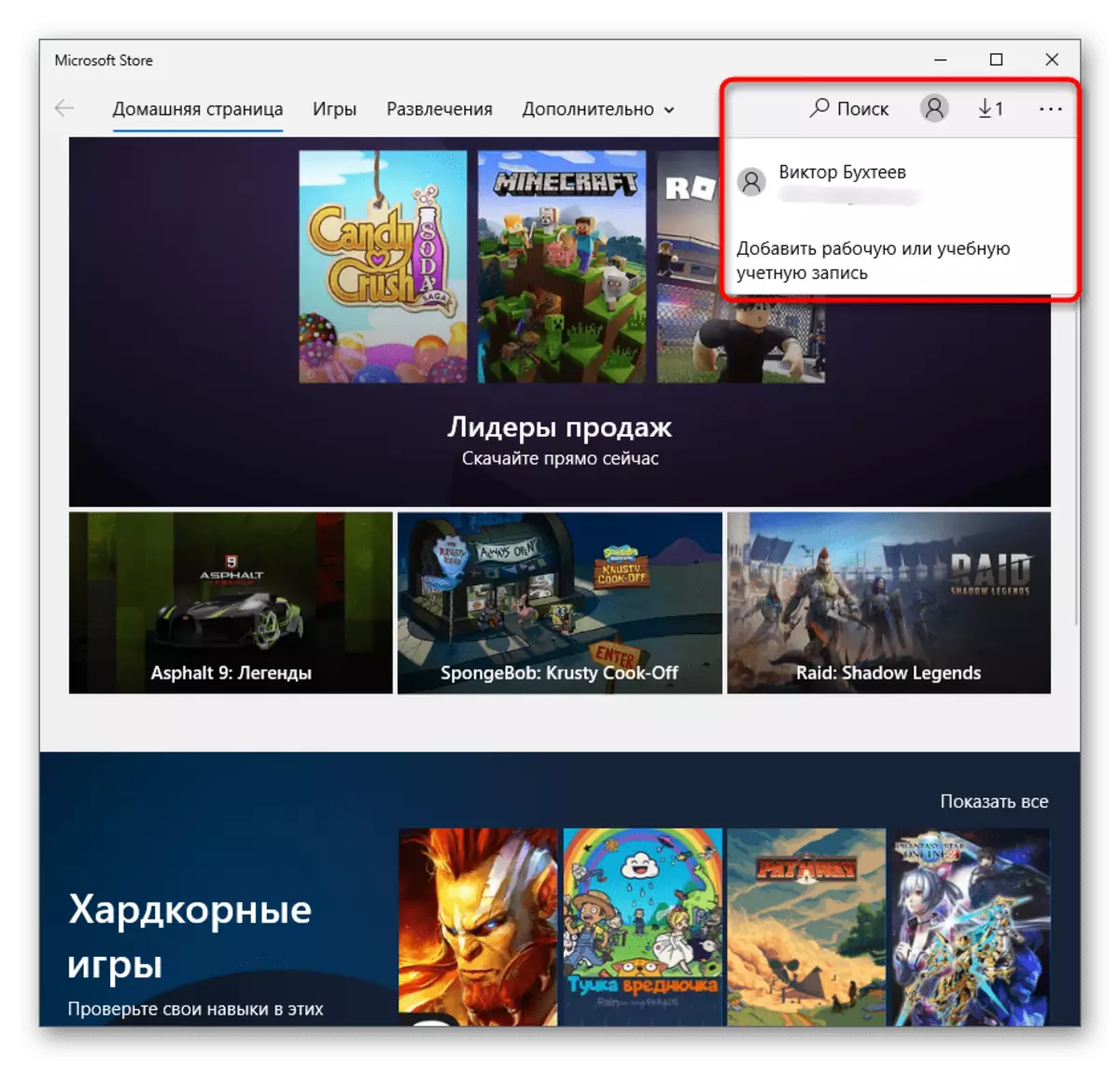
Метод 10: Повторено Microsoft Магазин
Овој метод е најрадикално и одам на него само ако ништо од погоре донесе соодветна резултат. Нејзината суштина е да го рестартирате продавница во оперативниот систем со користење на PowerShell кине.
- Кликнете на РПЦ на копчето Start и од контекстното мени, изберете "Windows PowerShell".
- Копирајте и ставете PowerShell -ExectionPolicy Неограничен Add-AppXPexPackage -DisableDevelopmentMode -Register $ ENV: SystemRoot \ Winstore \ appXmanifest.xml, по што ќе ја активирате со притискање на копчето ENTER.
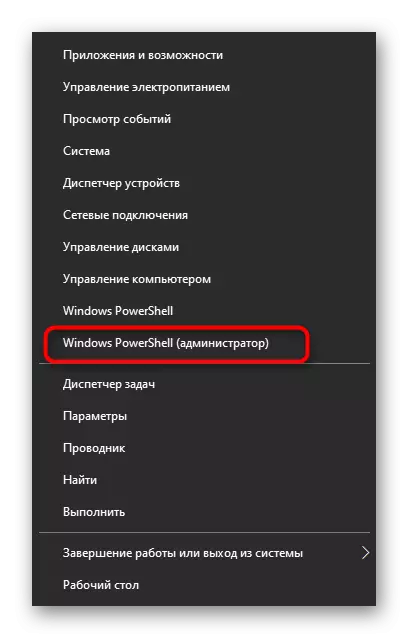
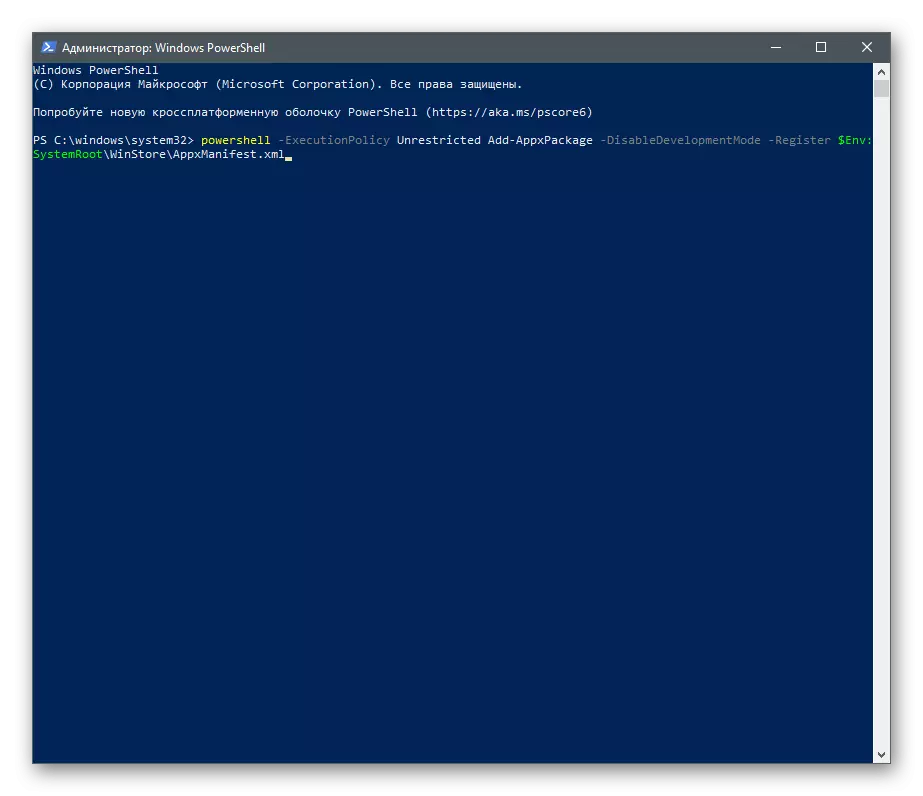
Види за пораки кои се појавуваат на екранот. Ако се појават грешки при вршење на оваа команда, го замени со се-AppXPackage | Foreach {Додаден AppXPackage -DisableDevelopmentMode -Register "$ ($ _. InstallLocation) \ APPXMANIFEST.XML"}. Кога грешки се појавуваат постојано внесете овие линии:
- PowerShell -Executionpolicy неограничен
- $ манифест = (get-appxpackage microsoft.windowstore) .installoction + '\ appxmanifest.xml'; Add-appxpackage -disedevelopmentMode-Register $ Manifest
- Get-appxpackage -allusers | Foreach {add-appxpackage -disedevelopementmode -register "$ ($ _. Инсталација) \ appxmanifest.xml"}
Метод 11: Проверка на интегритетот на системските датотеки
Конечниот метод подразбира скенирање на целиот оперативен систем за оштетени системски датотеки - тие се откриени и елиминираат автоматски специјални комунални услуги. Ако интегритетот на оперативниот систем е навистина погоден од продавницата, по завршувањето на алгоритмот за одредување на комуналните услуги и рестартирање на компјутерот, треба да се отвори повторно без никакви проблеми.
Прочитајте повеќе: Користење и обновување на интегритетот на системот за датотеки во Windows 10