
Во некои случаи, кога обработувате слики во Photoshop, можеме да добиеме целосно одвратни "дами" од пиксели од контурата на објектот. Најчесто се случува со силно зголемување, или сечење мали елементи.
Во оваа лекција ќе разговараме за неколку начини за отстранување на пиксели во Photoshop.
Измазнување пиксели
Значи, како што веќе зборувавме погоре, постојат три различни опции за измазнување на пиксели. Во првиот случај, тоа ќе биде една интересна "паметна" функција, во втората - алатка наречена "прст", а во третиот - "пердув".
Ние ќе спроведеме експерименти со таков смешен карактер од минатото:

По зголемувањето, добиваме одличен извор за обука:

Метод 1: Функција "Наведете го работ"
За да ја користите оваа функција, прво треба да го нагласите ликот. Во нашиот случај, "брза распределба" е совршена.
- Земете ја алатката.
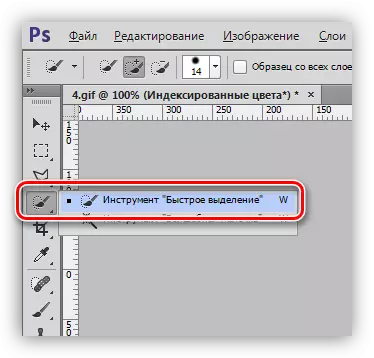
- Распредели го Мерлин. За погодност, можете да го зголемите обемот користејќи ги CTRL и + клучевите.
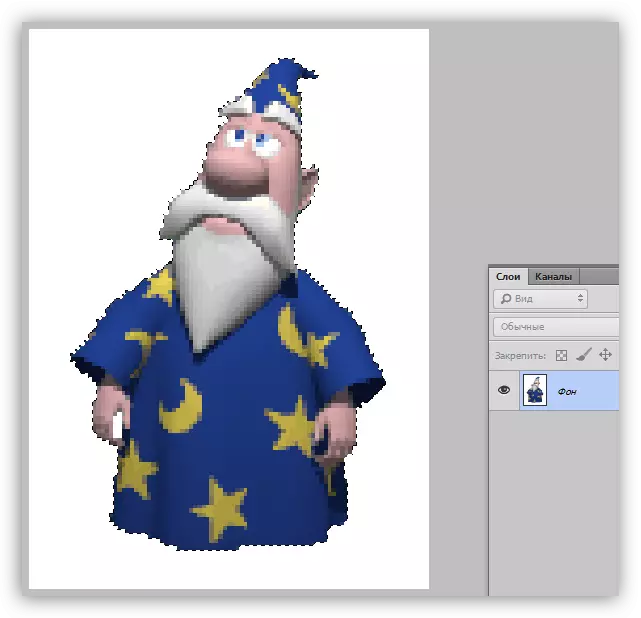
- Ние бараме копче со натпис "Појаснување на работ" на врвот на интерфејсот.

- По кликнувањето, прозорецот Settings ќе се отвори, во кој, пред сè, потребно е да се постави погодно гледиште:
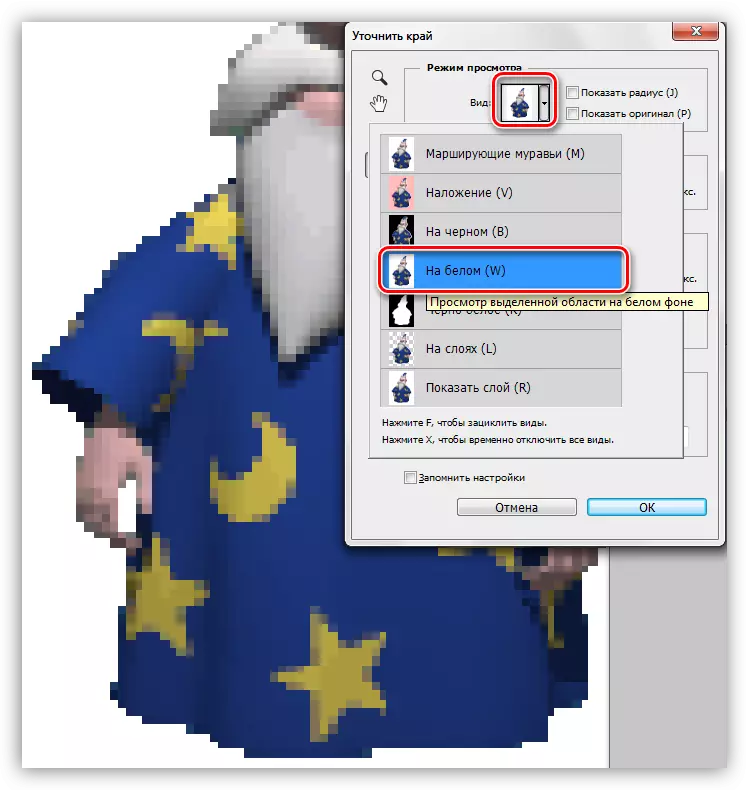
Во овој случај, тоа ќе биде поудобно да ги видите резултатите на бела позадина - за да можеме веднаш да видиме како ќе изгледа конечната слика.
- Прилагодете ги следните параметри:
- Радиусот мора да биде приближно 1;
- Параметарот "мазен" е 60 единици;
- Контрастот се подигне до 40-50%;
- Поместување на работ оставена за 50-60%.
Вредностите погоре се погодни само за оваа специфична слика. Во вашиот случај, тие можат да бидат различни.
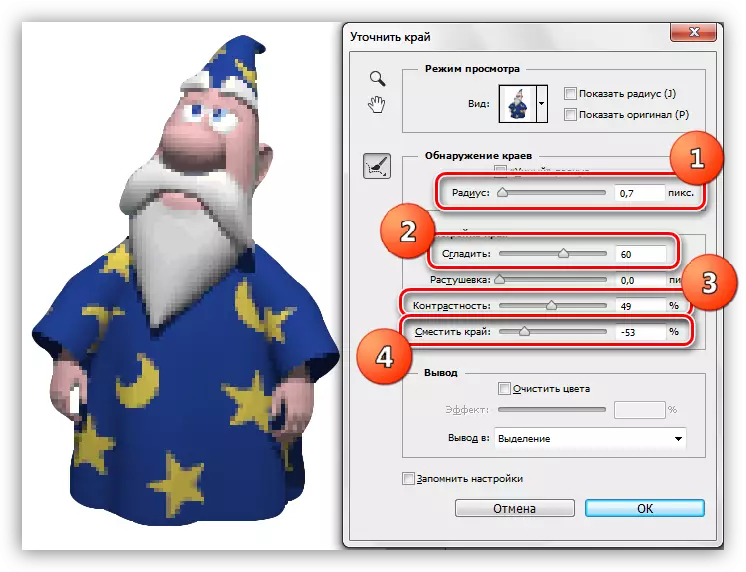
- На дното на прозорецот, во паѓачката листа, одберете го излезот на нов слој со маска за слој, и притиснете OK со користење на параметрите на функцијата.
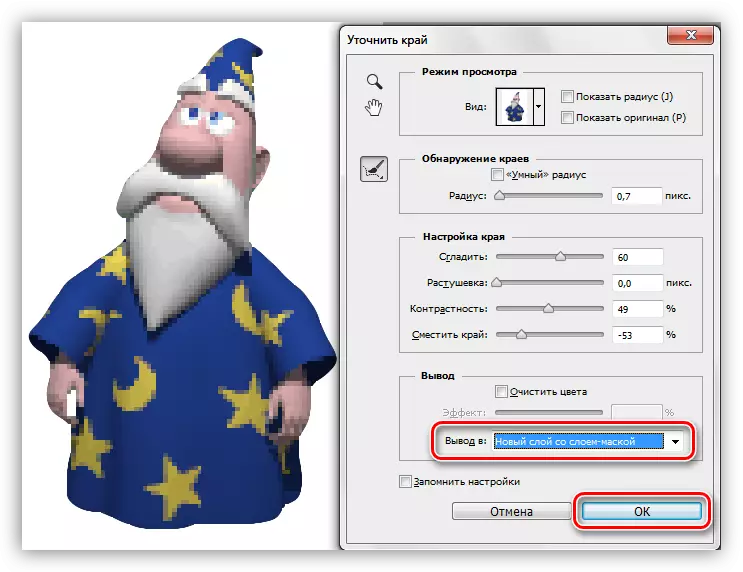
- Резултатот од сите дејства ќе биде такво измазнување (слој со бело полнење е креиран рачно, за јасност):

Овој пример е добро прилагоден за отстранување на пиксели од контурите на сликата, но останаа на остатокот од секциите.
Метод 2: Алатка за прст
Ние ќе работиме со резултатите добиени порано.
- Креирајте копија од сите видливи слоеви во палетата со Ctrl + Alt + Shift + E клучевите. Горниот слој треба да се активира.
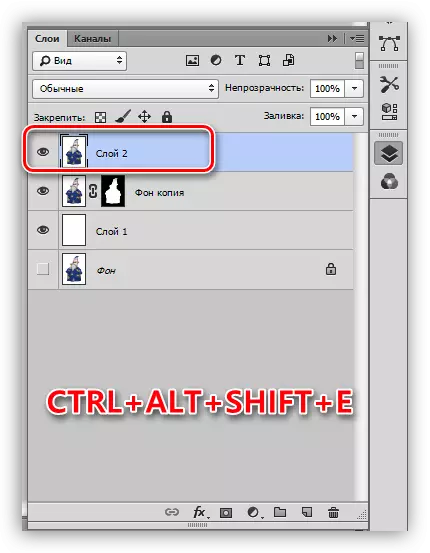
- Изберете "прст" на левиот панел.
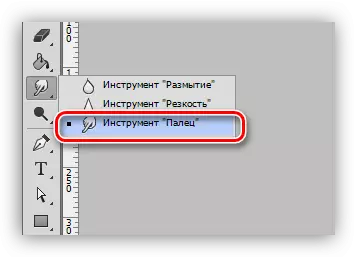
- Подесувањата оставаат без промени, големината може да се промени со квадратни загради.

- Нежно, без остри движења, одиме по контурата на избраната област (ѕвезди). "Рашири" не само што може самиот објект, туку и бојата на позадината.
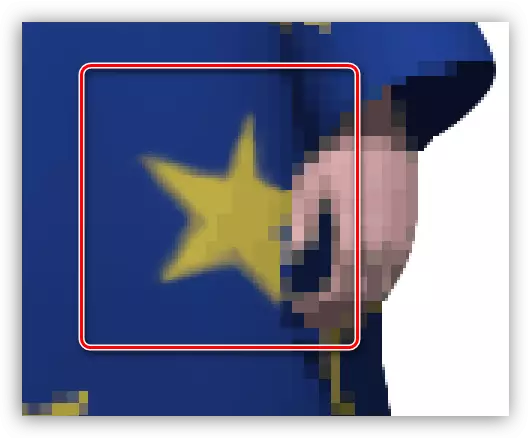
Со скала од 100%, резултатот изгледа сосема достоен:
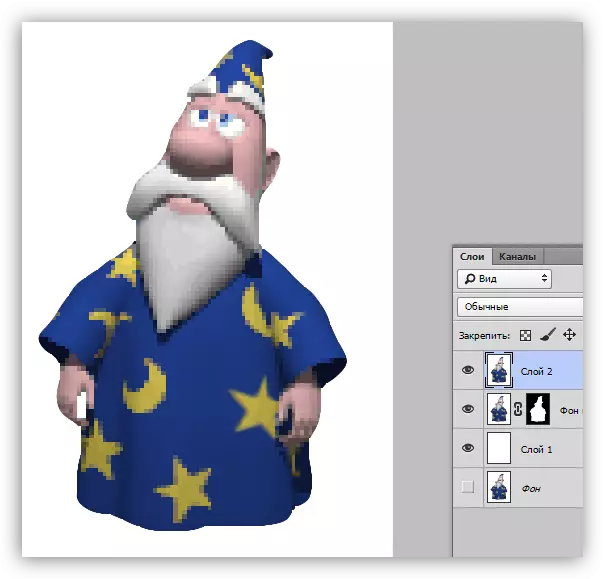
Вреди да се напомене дека работата "прст" е доста макотрпна, а самата алатка не е многу точна, така што методот е погоден за мали слики.
Метод 3: "пердув"
За алатката за пенкало на нашата страница постои добра лекција.
Лекција: Пен алатката во Photoshop - теорија и пракса
Пенката се применува ако ви треба точно да ги снимате непотребните пиксели. Можете да го направите ова и во текот на контурата и на нејзиниот заговор.
- Активирајте "пердув".
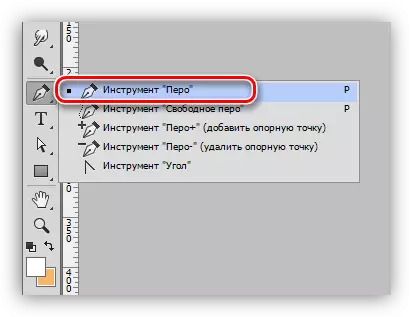
- Ја читаме лекцијата и го доставуваме посакуваниот дел од сликата.
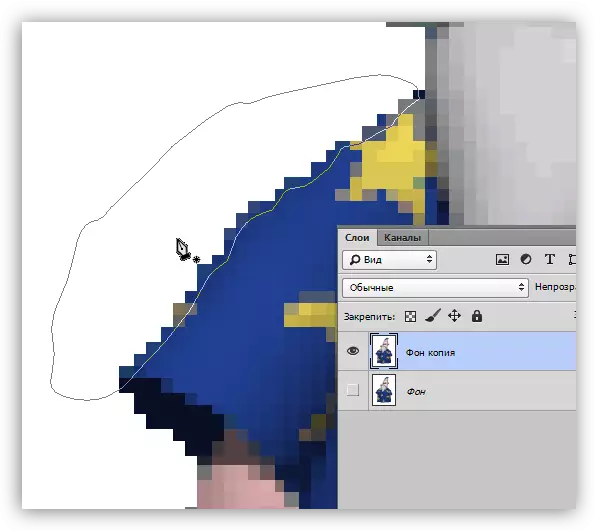
- Клаузула PCM насекаде во платно, и изберете го објектот "Формирајте посветена област".
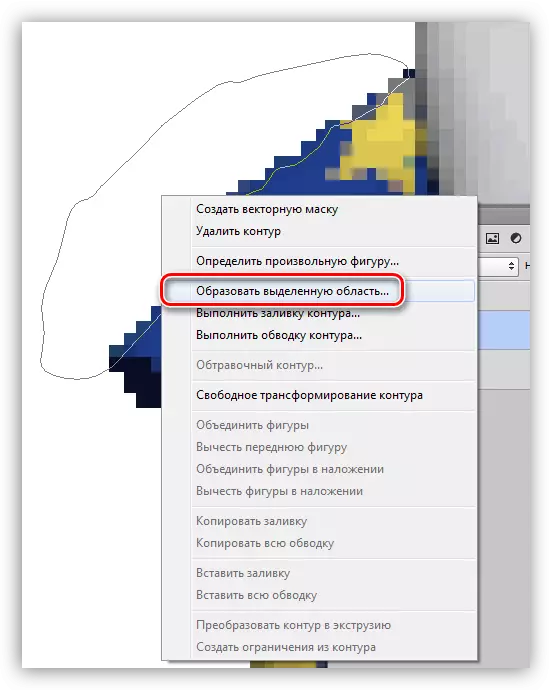
- Откако ќе се појават "марширање мравки", едноставно избришете непотребен заговор со "лошите" пиксели со копчето за бришење. Во случај целиот објект да се заокружи, тогаш изборот ќе биде неопходен за да се инвертира (Ctrl + Shift + I).
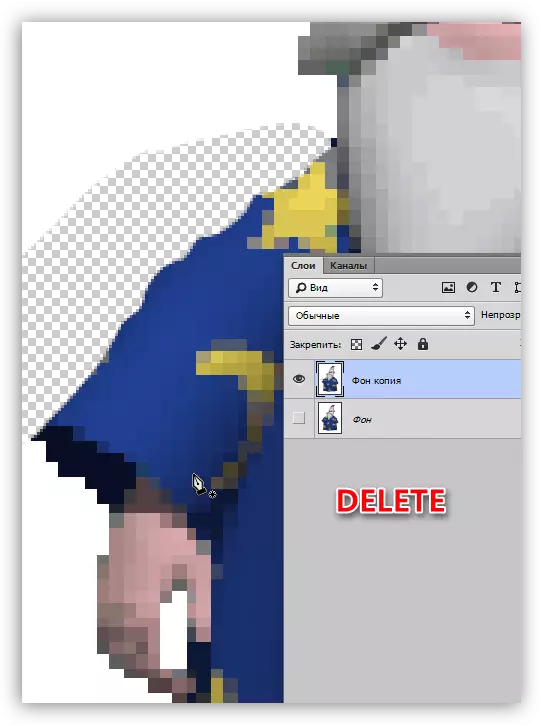
Овие беа три доста прифатливи и едноставни начини за изедначување на пиксели дами во Photoshop. Сите опции имаат право да постојат, како што се користат во различни ситуации.
