
Windows 10 1607 Update се појавува функција која ги поедноставува активностите за ресетирање на поставките на сите мрежни врски и протоколи и ви овозможува да го извршите, буквално со притискање на едно копче. Тоа е, сега, ако се појават какви било проблеми со работата на мрежата и на интернет и, под услов тие да бидат предизвикани од погрешните поставувања, овие проблеми може да се решат многу брзо.
Ресетирај мрежа и интернет параметри во подесувањата на Windows 10
При вршењето на активностите опишани подолу, сметаат дека по ресетирањето на интернет и мрежните параметри, сите мрежни поставки ќе се вратат во државата во која тие беа на првична инсталација на Windows 10. Тоа е, ако вашата врска бара рачно да внесете параметри , тие ќе треба да се повторат.
Важно: Ресетирањето на мрежните поставки не мора да ги коригира достапните интернет-проблеми. Во некои случаи, дури и ги влошува. Земете ги чекорите опишани само ако настаните се подготвени за таков развој. Ако вашата безжична врска не функционира, јас препорачувам да видам и прирачникот не работи Wi-Fi или конекцијата е ограничена во Windows 10.
Со цел да ги ресетирате мрежните поставки, поставките за мрежни адаптери и други компоненти во Windows 10, следете ги овие едноставни чекори.
- Одете на почетните параметри кои се кријат зад иконата за брзина (или притиснете Win + I клучеви).
- Изберете "Мрежа и интернет", а потоа - "статус".
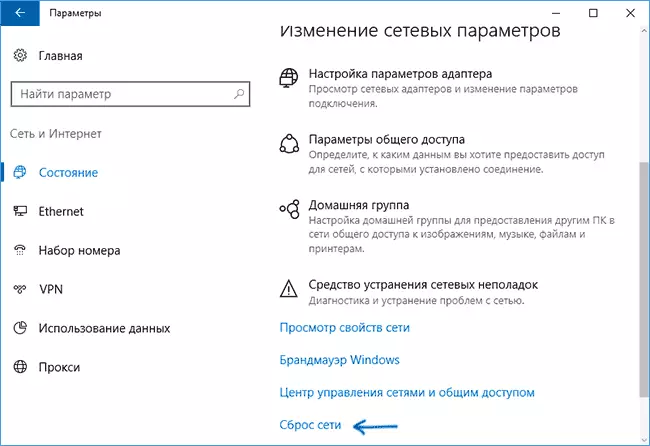
- На дното на страницата со состојбата на мрежата, кликнете на "Ресетинската мрежа".
- Кликнете на "Ресетирај сега".

По притискање на копчето, ќе треба да го потврдите ресетирањето на мрежните поставки и да чекате некое време додека компјутерот се рестартира.
По рестартирањето и поврзувањето со мрежата, Windows 10, како по инсталација, ќе ве прашате дали овој компјутер треба да се открие на мрежата (I.e. јавна или приватна мрежа што ја имате), по што ресетирањето може да се смета за комплетно.
Забелешка: Во процесот, сите мрежни адаптери се бришат и нивното задржување се враќа во системот. Ако претходно сте имале проблеми при инсталирање на возач на мрежна картичка или Wi-Fi адаптер, постои можност тие да се повторат.
