
Дали го поврзувате USB флеш-уредот и не го гледате компјутерот? Ова може да се случи и со нов диск и така што постојано се користи на вашиот компјутер. Во овој случај, карактеристична грешка се појавува во својствата на уредот. Решението за овој проблем треба да се пристапи во зависност од причината, што доведе до таква ситуација.
Грешка при возење: Започнување на овој уред не е можно. (Код 10)
Само во случај да разјасниме дека зборуваме за таква грешка како што е прикажано на фотографијата подолу:
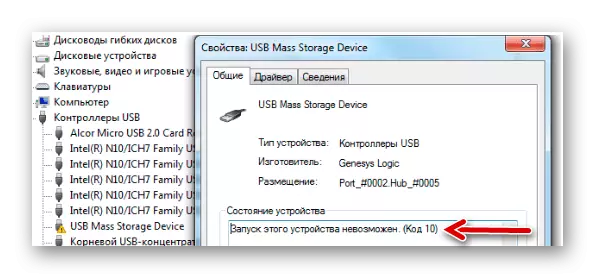
Најверојатно, покрај пораката за неможноста за водење на отстранлив диск, системот нема да даде други информации. Затоа, ќе мораме наизменично да ги разгледаме најверојатните причини, и конкретно:
- Инсталирање на драјверите на уредот поминаа неправилно;
- Настана конфликт на опремата;
- оштетени гранки во регистарот;
- Други непредвидени причини кои ја зачувале идентификацијата на флеш-уредот во системот.
Можно е самиот информативен превозник или самиот USB конектор е дефектен. Затоа, за да започнете правилно ќе се обидете да го вметнете во друг компјутер и да видите како ќе се однесува.
Метод 1: Оневозможи USB уреди
Флеш драјв за арома може да биде предизвикана од конфликт со други поврзани уреди. Затоа, треба да направите неколку едноставни акции:- Отстранете ги сите USB уреди и читачи на картички, вклучувајќи USB флеш диск.
- Рестартирајте го компјутерот.
- Вметнете го саканиот USB флеш диск.
Ако беше во конфликт, тогаш грешката треба да исчезне. Но, ако ништо не се случи, одете на следниот начин.
Метод 2: Ажурирање на возачот
Најчестите вина недостасуваат или не работат (неточни) возачи за возење. Овој проблем е прилично едноставен.
За да го направите ова, ова е она што:
- Повик "Менаџер на уреди" (истовремено притиснете "Win" и "R" на тастатурата и внесете ја командата Devmgmt.msc, а потоа притиснете "Enter").
- Во делот USB контролери, најдете проблематичен флеш диск. Најверојатно, тоа ќе биде означено како "непознат USB уред", и ќе има триаголник со извичник. Кликнете на тоа десно-клик и изберете "ажурирање на возачи".
- Започнете со опцијата Автоматски пребарувајте за возачите. Забележете дека компјутерот мора да има пристап до интернет.
- Мрежата ќе бара соодветни возачи со нивната понатамошна инсталација. Сепак, Windows не секогаш се справува со оваа задача. И ако на овој начин тоа не функционира на овој начин, а потоа оди на официјалната страница на производителот на флеш и превземање на возачите таму. Најчесто можете да ги најдете во делот "Услуга" или "Поддршка". Следно, кликнете на копчето "Стартувај возач на овој компјутер" и одберете преземени датотеки.

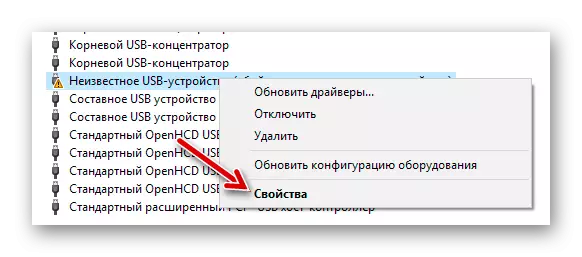
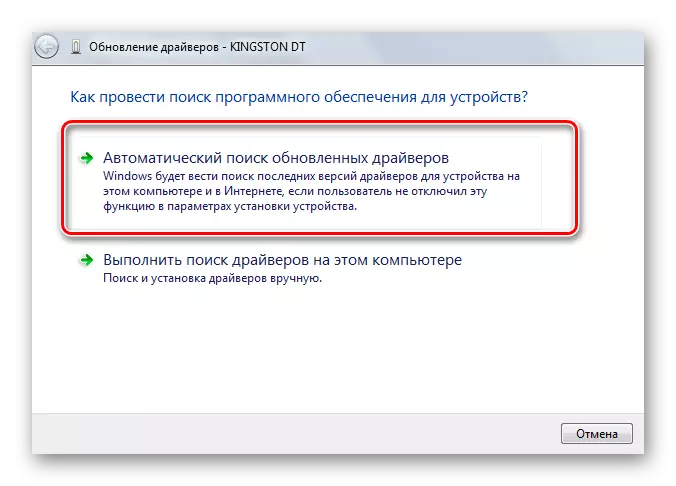
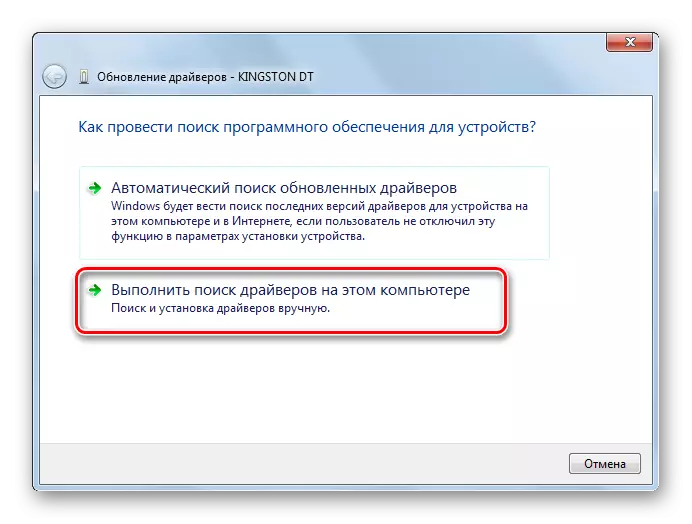
Патем, преносливиот уред може да престане да работи веднаш по ажурирањето на возачите. Во овој случај, погледнете ја истата официјална веб-страница или други сигурни извори постари верзии на возачите и ги инсталирате.
Исто така види: Решавање на проблеми со скриени датотеки и папки на флеш диск
Метод 3: Назначување на ново писмо
Постои шанса дека флеш-уредот не работи поради писмото доделено на него кое треба да се промени. На пример, таквото писмо е веќе во системот, и одбива да го согледа вториот уред со него. Во секој случај, вреди да се обиде да го стори следново:
- Внесете го контролниот панел и одберете го делот "Администрација".
- Двоен клик на етикетата "Компјутерски менаџмент".
- Изберете "Управување со дискот".
- Десен-клик на проблемот Flash Drive и изберете "Промена на буквата на дискот ...".
- Кликнете на копчето Уреди.
- Во опаѓачкото мени, одберете ново писмо, но осигурајте се дека не се совпаѓа со ознаката на други уреди поврзани со компјутерот. Кликнете "OK" во овој и следниот прозорец.
- Сега можете да ги затворите сите непотребни прозорци.

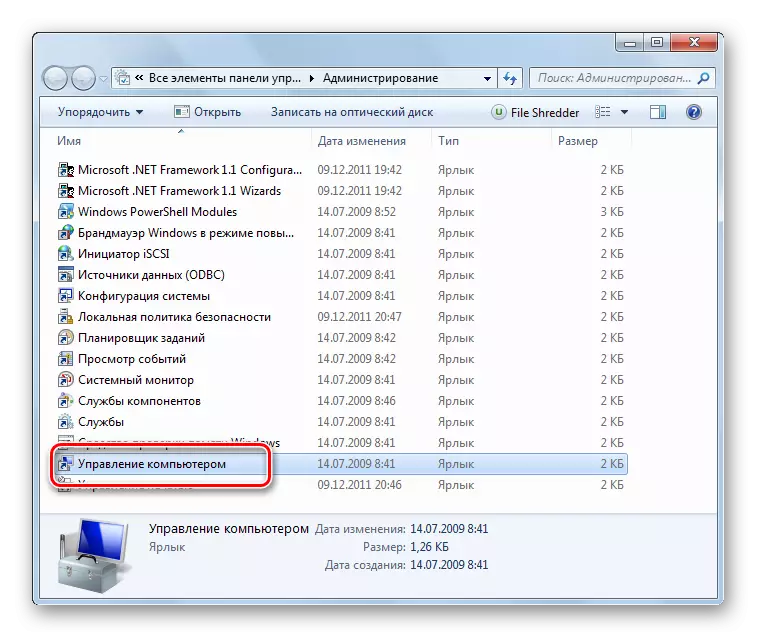
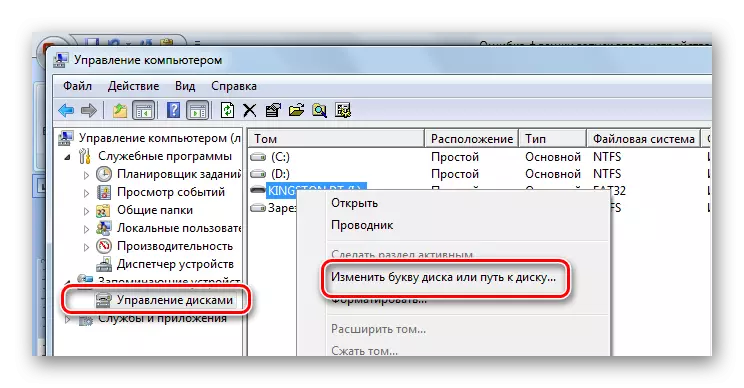
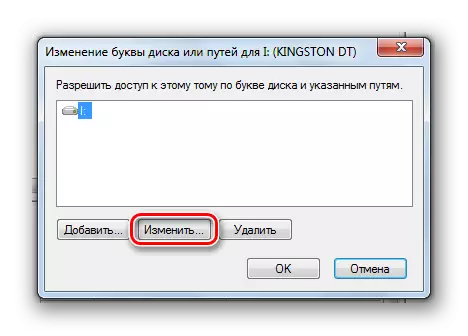

Во нашата лекција можете да дознаете повеќе за тоа како да го преименувате USB флеш-уредот и да прочитате за уште 4 начини за извршување на оваа задача.
Лекција: 5 начини за преименување на флеш диск
Метод 4: Чистење на регистарот
Можеби интегритетот на важните записи во регистарот беше прекинат. Треба да ги пронајдете и избришете датотеките за флеш диск. Инструкциите во овој случај ќе изгледаат вака:
- Стартувај го уредникот на регистарот (притиснете ги копчињата "Win" и "R" повторно, внесете го Regedit и притиснете "Enter").
- Само во случај, направете резервна копија од регистарот. За да го направите ова, кликнете "Датотека", а потоа "извоз".
- Означи го "Сите регистар", наведете го името на датотеката (Препорачано датум на копирање), одберете го просторот за заштеда (се појавува дијалогот за стандардно зачувување) и кликнете "Зачувај".
- Ако случајно избришете нешто што ви треба, можете да поправите сè со преземање на оваа датотека преку ставка "увоз".
- Податоците за сите USB-уреди кои некогаш биле поврзани со компјутерот се зачувани во оваа тема:
Hkey_local_machine \\ system \\ currentcontrolse \\ enum \\ Usbstor
- Во листата, пронајдете ја папката со името на моделот Flash Drive и избришете го.
- Исто така проверете ги следните гранки
HKEY_LOCAL_MACHINE \\ system \\ controlset001 \\ enum \\ Usbstor
Hkey_local_machine \\ system \\ controlset002 \\ enum \\ Usbstor

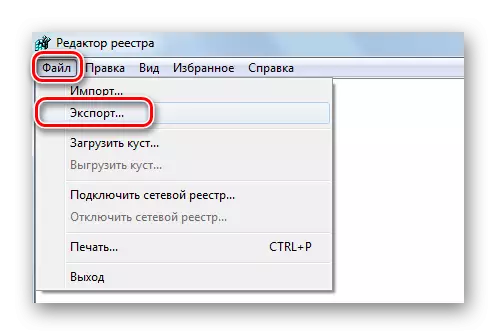

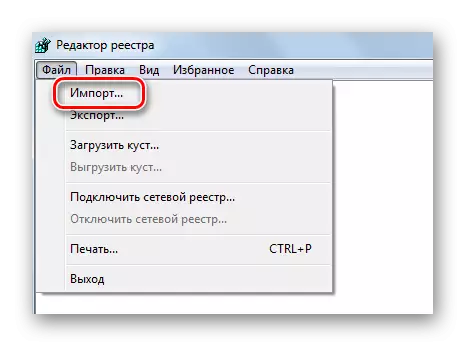
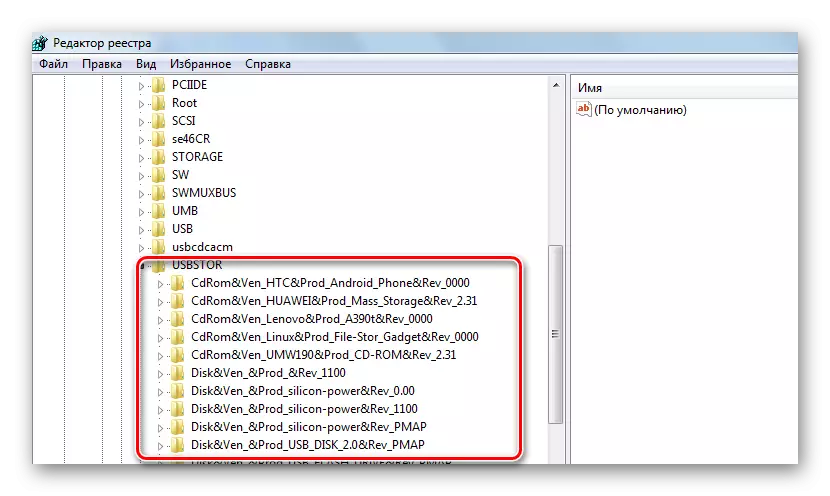

Алтернативно, можете да користите една од програмите што е овозможено чистачот на регистарот. Со оваа задача, на пример, напреден SystemCare Corpes добро.
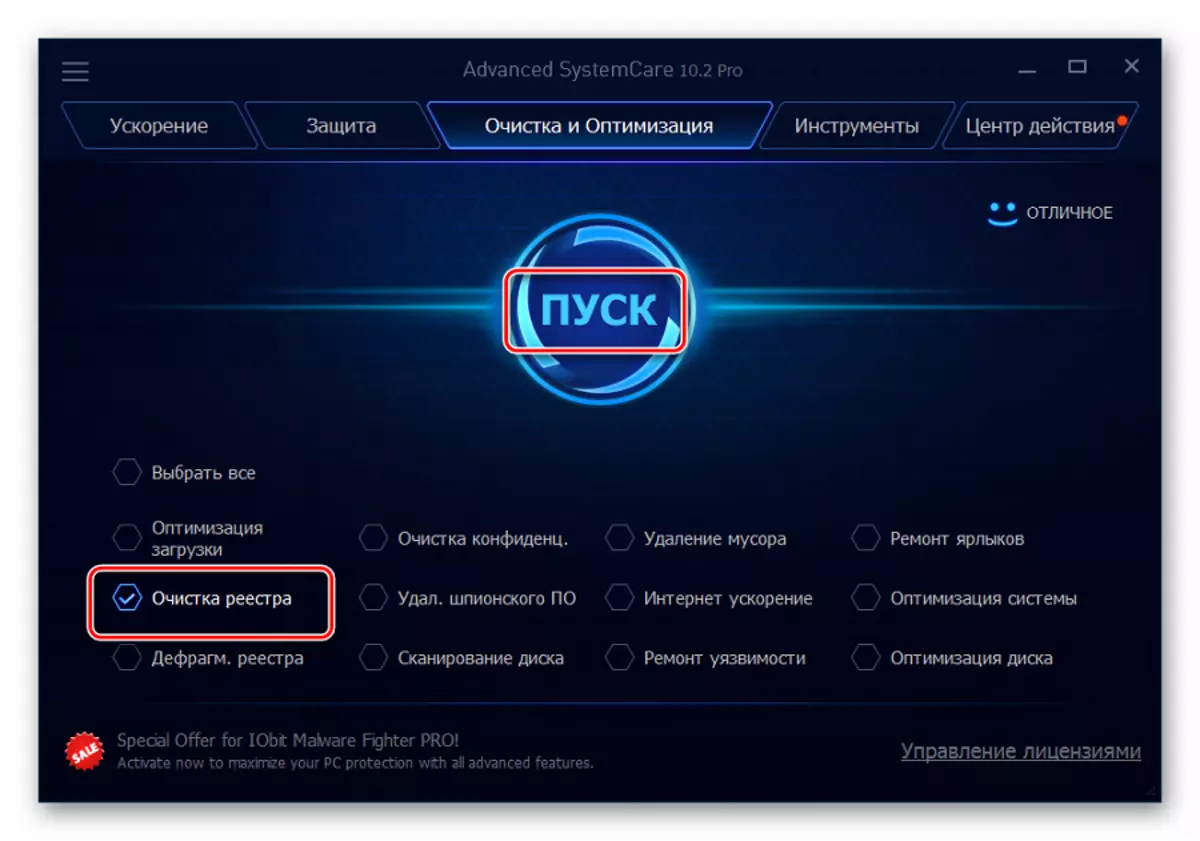
На CCleaner изгледа како прикажано на фотографијата подолу.
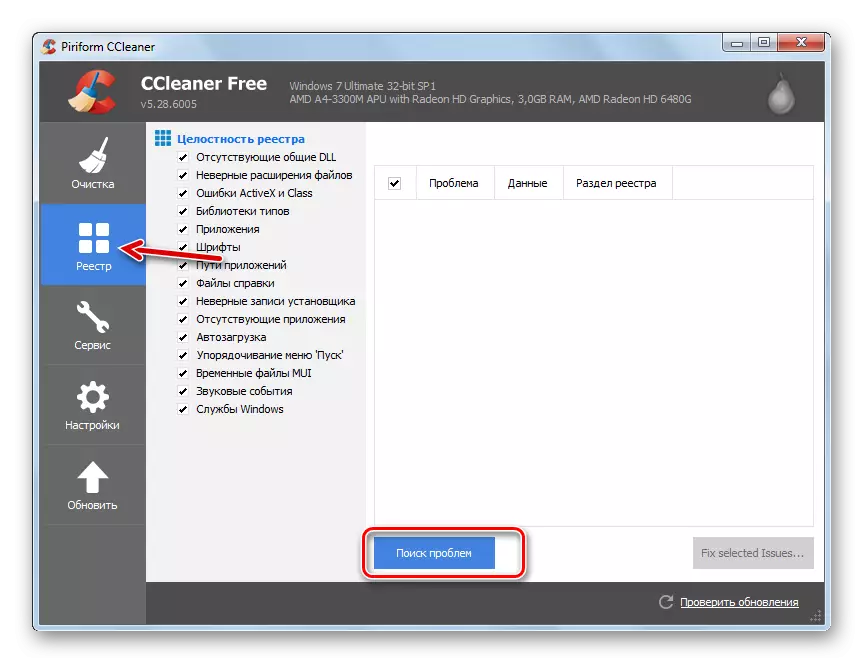
Можете исто така да го користите Auslogics Registry Cleaner.
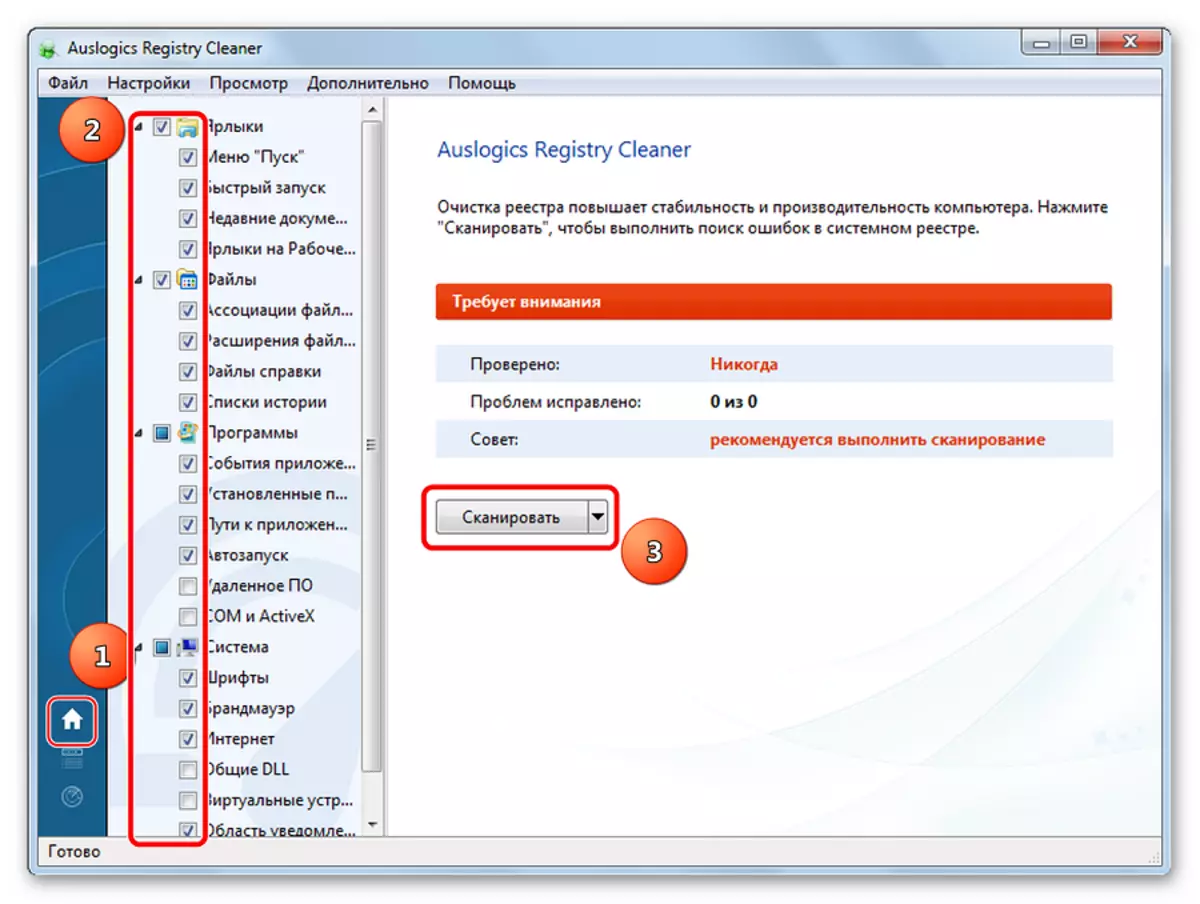
Ако не сте сигурни да се справи со рачниот регистар почисто, подобро е да се прибегне кон користење на овие овие комунални услуги.
Метод 5: Враќање на системот
Грешката може да се појави откако ќе се направат какви било промени во оперативниот систем (инсталација на програми, возачи и така натаму). Реставрацијата ќе направи враќање во времето кога немаше проблеми. Оваа постапка се врши на следниов начин:
- Во "контролниот панел", влезете во делот "Restore".
- Кликнете на копчето "Start System Recovery".
- Од листата ќе биде можно да се избере точка на враќање и да се врати системот во претходната состојба.

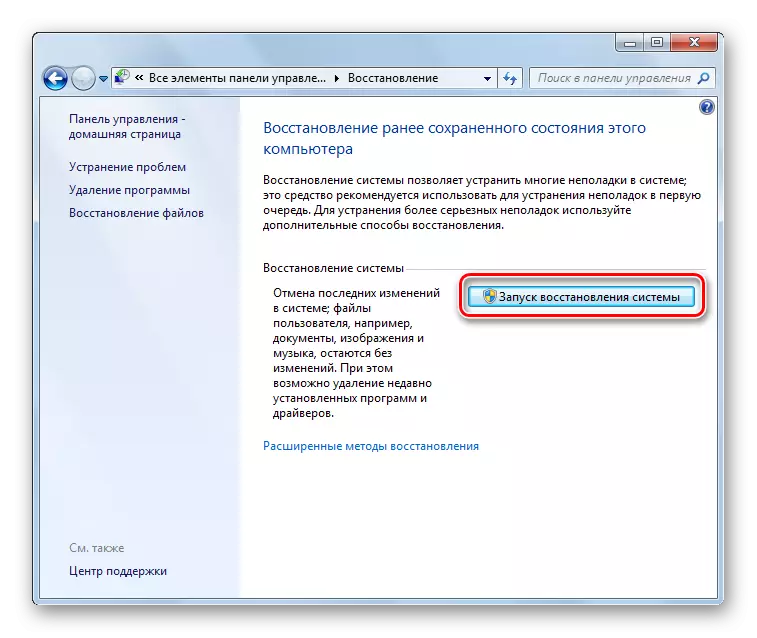
Проблемот може да биде во застарен Windows систем, на пример, XP. Можеби е време да се размислува за транзицијата кон една од сегашните верзии на овој оперативен систем, бидејќи Опремата произведена денес е ориентирана за работа со нив. Ова исто така важи и за случаи каде што корисниците ги занемаруваат ажурирањата.
Како заклучок, можеме да кажеме дека препорачуваме наизменично да го користиме секој од методите во овој член. Тешко е да се каже точно кој сигурно ќе помогне во решавањето на проблемот со флеш-возење - сето тоа зависи од коренот. Ако нешто не е неразбирливо, напишете за тоа во коментарите.
Исто така види: Како да направите подигање диск од подигање флеш диск
