
Пред печатење на готовиот документ создаден во која било програма, препорачливо е да се прегледа како точно ќе изгледа на печатењето. Впрочем, можно е дека нејзиниот дел не спаѓа во областа за печатење или неправилно да се прикажува. За овие цели, постои алатка во Excele како преглед. Ајде да разбереме како да одиме на тоа, и како да работиме со него.
Исто така види: Преглед во MS Word
Користење на преглед
Главната карактеристика на прегледот е дека во прозорецот документот ќе биде прикажан на ист начин како и по отпечатокот, вклучувајќи го и дефектот на страницата. Во случај кога резултатот виден не го задоволи корисникот, можете веднаш да ја уредите книгата Excel.Размислете за работа со преглед на примерот на програмата Excel 2010. Подоцна верзии на оваа програма имаат сличен алгоритам за работа на оваа алатка.
Префрлете се на областа за преглед
Прво на сите, ние ќе се занимаваме со тоа како да стигнеме до областа за преглед.
- Да се биде во прозорецот Excel Open Book, одете во табулаторот Датотека.
- Следно, преминете во делот "Печати".
- На десната страна на прозорецот што ја отвори областа за преглед, каде што документот е прикажан како во формата во која ќе изгледа како печатење.


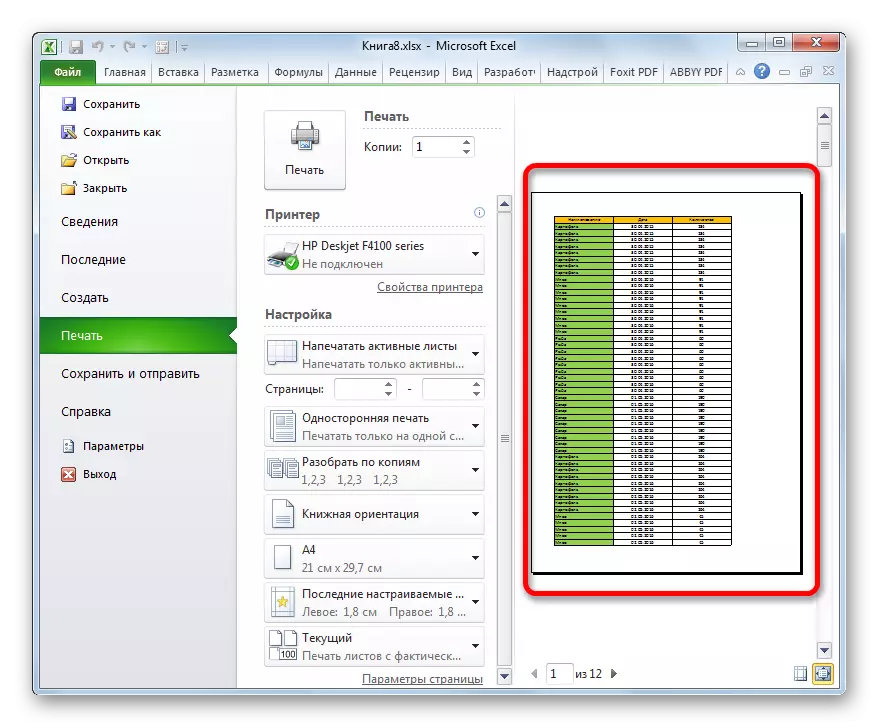
Можете исто така да ги замени сите овие активности со едноставно притискање на комбинацијата на топла клучеви CTRL + F2.
Транзиција кон преглед во старите верзии на програмата
Но, во верзијата на апликацијата порано, Excel 2010 се пресели во делот за преглед се јавува нешто поинаку отколку кај современите колеги. Ајде накратко да се задржиме на алгоритмот за откривање за областа за преглед за овие случаи.За да одите во прозорецот за преглед во Excel 2007, мора да ги извршувате следните дејства:
- Кликнете на логото на Microsoft Office во горниот лев агол на програмата за трчање.
- Во менито со прекин, го донесуваме курсорот на елементот "Печати".
- На десната страна, ќе се отвори дополнителна листа на активности. Треба да избере "Преглед".
- После тоа, прозорецот за преглед се отвора во посебен таб. За да го затворите, кликнете на големото црвено копче "Затворете го прозорецот за преглед".
Повеќе различни од Excel 2010 и последователните верзии на алгоритмот за транзиција до прозорецот за преглед во Excel 2003. Иако е полесно.
- Во хоризонталното мени на отворениот прозорец, кликнете на датотеката "датотека".
- Во дискот-листа, одберете ја ставката "Преглед".
- После тоа, прозорецот за преглед ќе биде отворен.
Промонти
Во областа за преглед, можете да ги префрлите режимите за преглед на документот. Ова може да се направи со користење на две копчиња поставени во долниот десен агол на прозорецот.
- Кога ќе се притисне левото копче, се прикажуваат полињата на документот.
- Имајќи курсор на саканото поле, и искачување на левото копче на глувчето, ако е потребно, можете да ги зголемите или намалите границите, едноставно со поместување на нив, со што се уредува книга за печатење.
- За да го оневозможите полето на полето, доволно е повторно да кликнете на истото копче што е вклучен на екранот.
- Десното копче на режимот за преглед - "големина на страница". По притискање на тоа, страницата ги стекнува оние во подрачјето, што ќе го има на печатот.
- За да го оневозможите овој режим, доволно е да кликнете на истото копче.
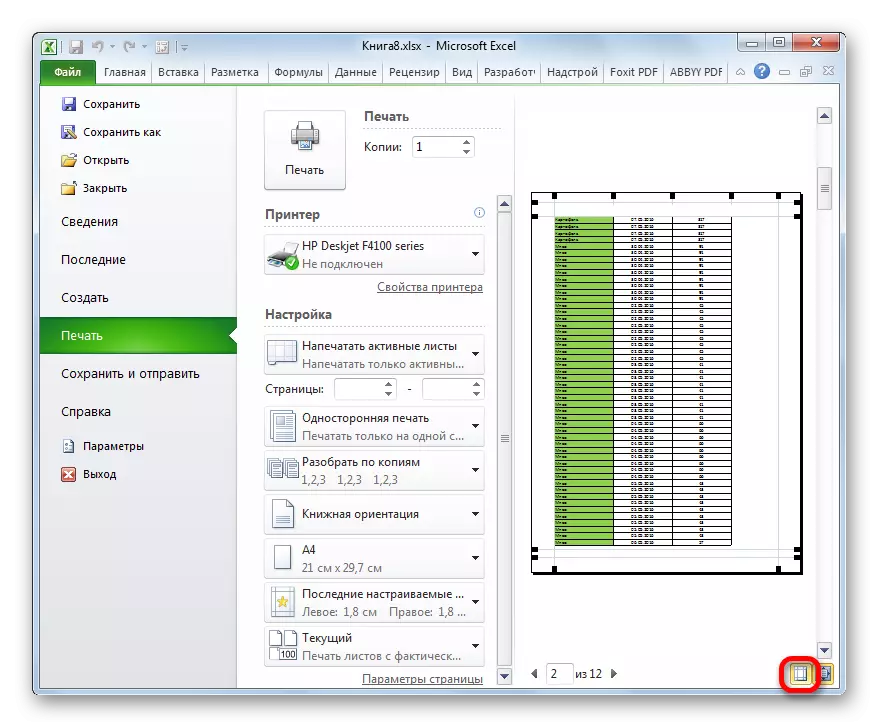




Документна навигација
Ако документот се состои од неколку страници, тогаш стандардно, само првиот од нив е видлив веднаш во прозорецот за преглед. На дното на прегледот на прегледот, бројот на тековната страница е наведен, и десно од тоа вкупниот број страници во книгата Excel.
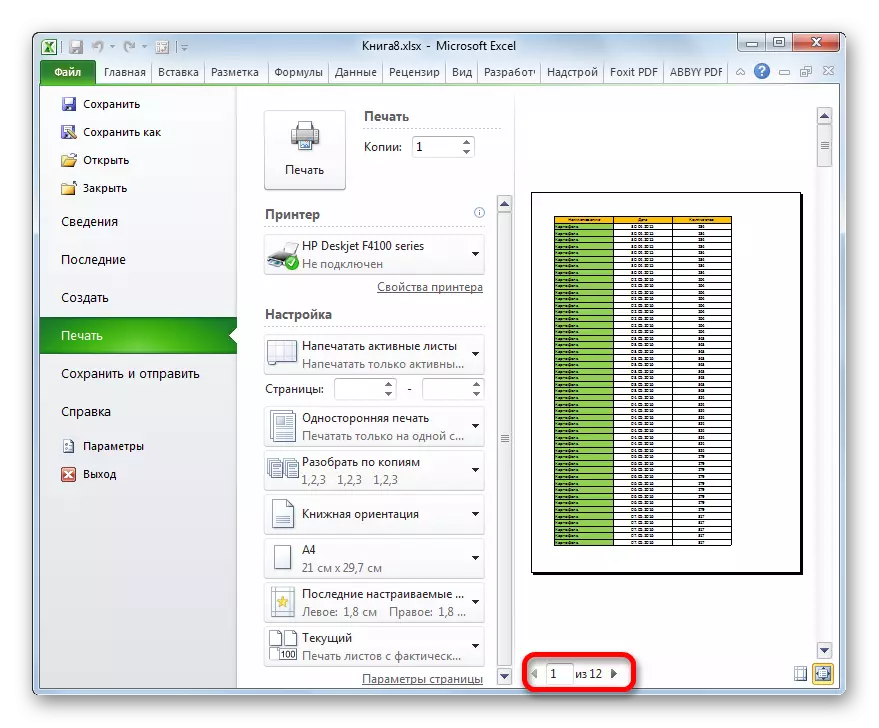
- За да ја видите саканата страница во областа за преглед, треба да го возите својот број преку тастатурата и кликнете на копчето Enter.
- За да отидете на следната страница, кликнете на триаголникот насочен кон десно, кое се наоѓа на правото на нумерирање на страници.

За да отидете на претходната страница, треба да кликнете на насоката на триаголникот налево, кое се наоѓа лево од броевите на страниците.
- За да ја видите книгата како целина, можете да го инсталирате курсорот на лентата за лизгање во екстремниот десен дел од прозорецот, прицврстете го левото копче на глувчето и повлечете го курсорот додека не го пребарувате документот како целина. Покрај тоа, можете да го користите копчето подолу. Тоа е под лизгање бар и е триаголник насочен агол надолу. Со секој клик на оваа икона со левото копче на глувчето, ќе се изврши транзицијата кон една страница.
- Слично на тоа, можете да одите на почетокот на документот, но за ова треба или да го повлечете лентата за лизгање или кликнете на пиктограмот во форма на триаголник насочен нагоре, кој се наоѓа над лизгачката лента.
- Покрај тоа, можете да направите транзиции на одредени страници на преглед на документот, користејќи ги копчињата за навигација на тастатурата:
- Стрелка нагоре - одете на еден документ;
- Надолу стрелката - одете на еден документ од долу;
- Крај - Премести до крајот на документот;
- Дома - транзиција кон почетокот на документот.


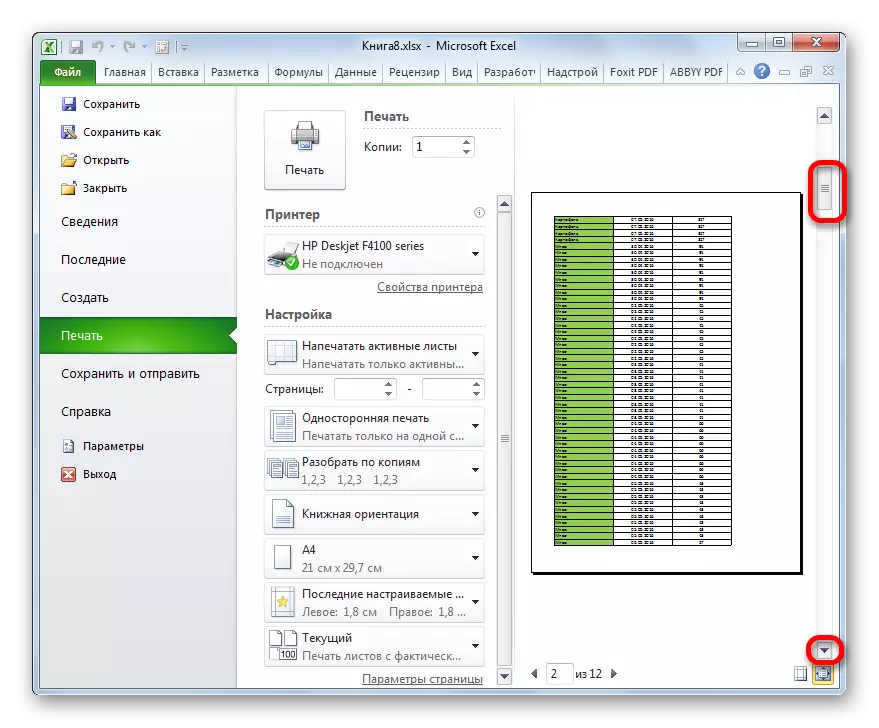
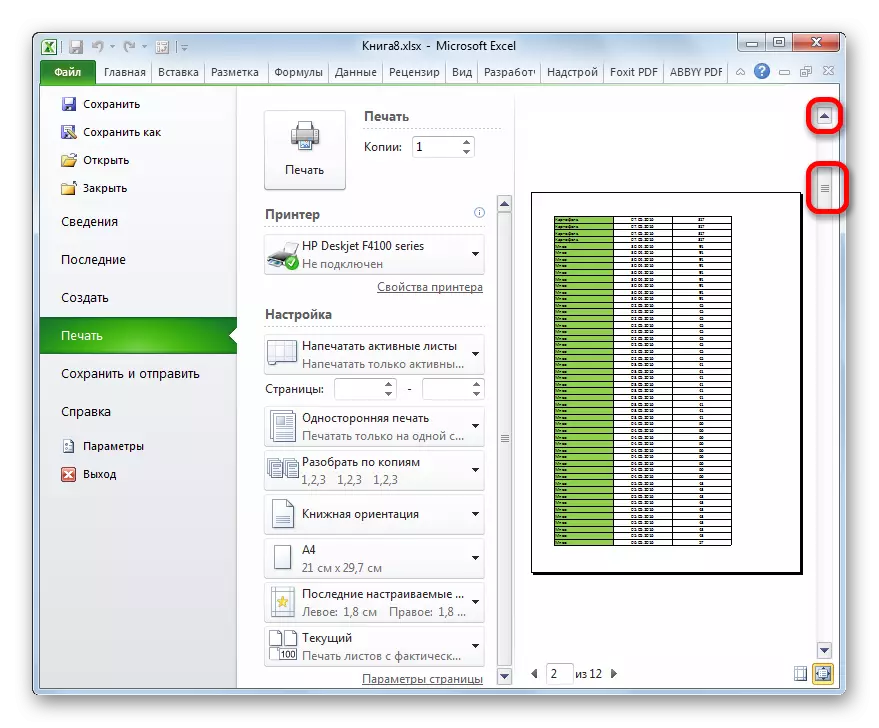
Уредување книги
Ако за време на процесот на преглед сте ги откриле некои неточности во документот, грешките или не сте задоволни со дизајнот, книгата Excel треба да биде изменета. Во случај да треба да ја поправите содржината на документот, односно податоците што ги содржи, тогаш треба да се вратите во табулаторот "Дома" и да ги направите потребните активности за уредување.
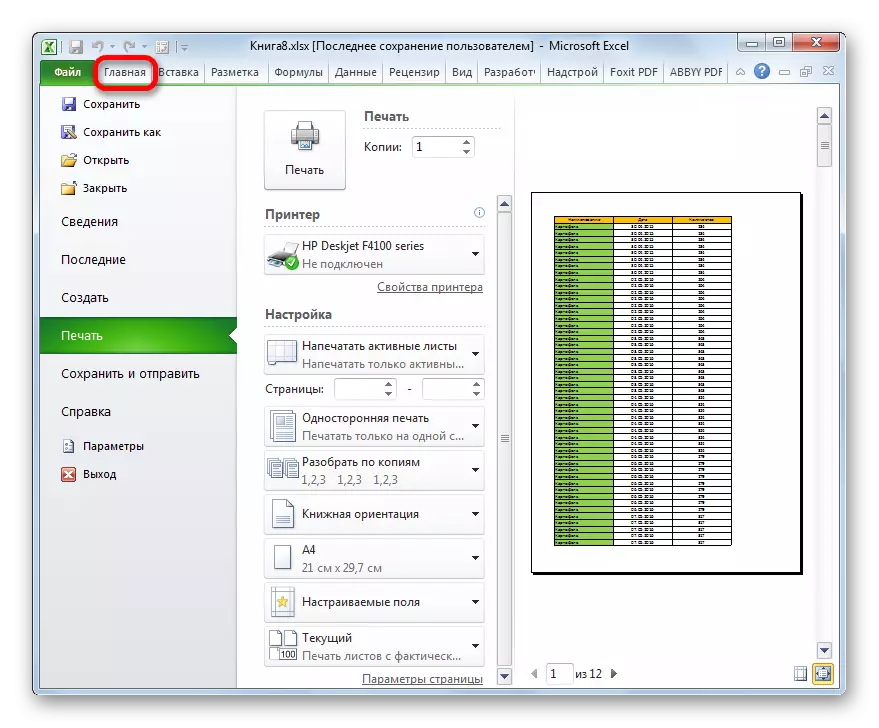
Ако треба само да го промените изгледот на документот за печатење, ова може да се направи во делот "Поставување" на партицијата за печатење, која се наоѓа лево од областа за преглед. Овде можете да ја промените ориентацијата на страницата или скалирањето, во случај да не се вклопува во еден печатен лист, да ги конфигурирате полињата, да го поделите документот преку копиите, одберете ја големината на хартијата и изведувате некои други дејства. Откако ќе се произведат потребните манипулации за уредување, можете да испратите документ за печатење.
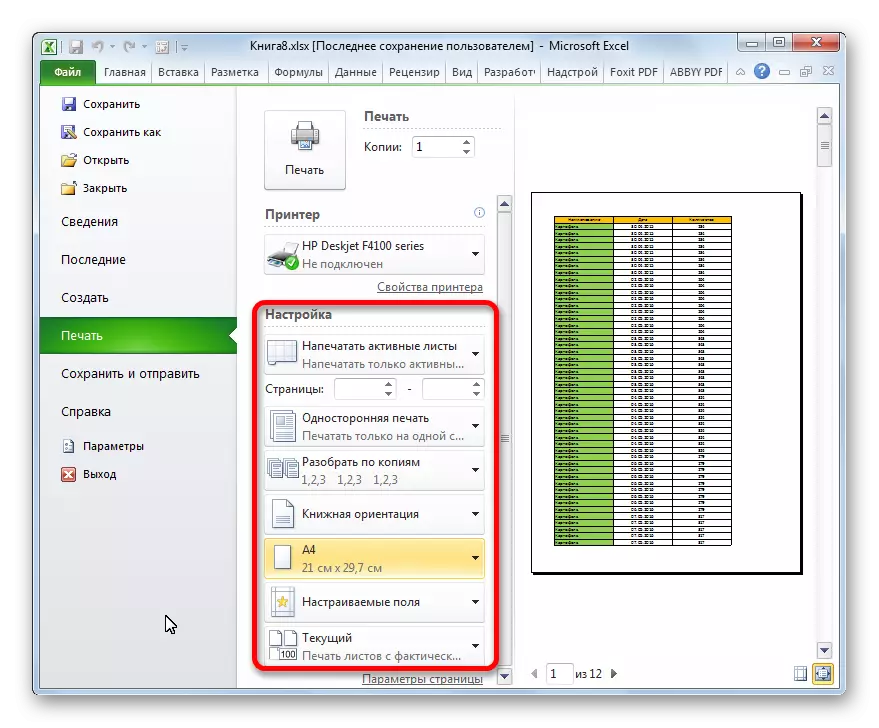
Лекција: Како да испечатите страница во егзил
Како што можете да видите, користејќи ја алатката за преглед во Excele, можете да видите како изгледа како отпечаток при печатење. Ако приказот не се совпаѓа со резултатот што корисникот сака да го добие, тој може да ја уреди книгата и потоа да го испрати за печатење. Така, време и потрошен материјал за печатење (тонер, хартија итн.) Ќе бидат зачувани во споредба со фактот дека истиот документ мораше да се испечати неколку пати, ако е невозможно да се гледа како ќе изгледа како на печат со монитор на екранот.
