
На современи компјутери и лаптопи, се инсталираат релативно големи складишта за податоци, кои ги содржат сите потребни датотеки за работа и забава. Без оглед на видот на медиумите и начинот на користење на компјутерот, чувајте еден голем дел на него е многу незгодно. Ова создава голем хаос во датотечниот систем, работи во ризични мултимедијални датотеки и критични податоци при оштетените перформанси на системот и физичко оштетување на хард дискот сектори.
За да се максимизира оптимизацијата на слободен простор на компјутерот, беше развиен механизам за одвојување на сите меморија во поединечни делови. Покрај тоа, поголема количина на медиуми, толку итна сепарација ќе биде. Првиот дел е обично подготвен за поставување на самиот оперативен систем и програмите во него, останатите партиции се создаваат врз основа на целта на компјутерот и зачуваните податоци.
Го делиме хард дискот во неколку делови
Поради фактот дека оваа тема е сосема релевантна, во оперативниот систем Windows 7 има прилично погодно средство за контролирање на дисковите. Но, со современиот развој на софтверската индустрија, оваа алатка е доволно застарена, поедноставни и функционални решенија од трети страни дојдоа до промена, способни да го покажат вистинскиот потенцијал на механизмот за делот, додека остануваат разбирливи и достапни за обичните корисници.Метод 1: асистентка за поделба на аомеи
Оваа програма се смета за една од најдобрите во неговата сфера. Прво на сите, асистент за поделба на аомеи се одликува со сигурност и сигурност - програмерите го презентираа токму производот што го задоволува најсложениот корисник, додека програмата е интуитивна "од кутијата". Има компетентен руски превод, стилски дизајн, интерфејсот наликува на стандардна алатка за Windows, но во пракса во голема мера го надминува.
Преземи асистент Aomei поделба
Програмата има многу платени верзии создадени за различни потреби, сепак, постои бесплатна опција за домашна некомерцијална употреба - тоа е повеќе и нема потреба да се скршат дисковите на делниците.
- Од официјалната страница на инвеститорот, ја преземате инсталационата датотека, која по преземањето, треба да извршите двоен клик. Следете многу едноставен волшебник за инсталација, стартувајте ја програмата или од последниот прозорец за волшебникот или од десктоп кратенката.
- По краток скринсејвер и проверка на интегритетот, програмата веднаш го покажува главниот прозорец во кој ќе се појават сите активности.
- Процесот на создавање на нов дел ќе биде прикажан на примерот на веќе постоечкиот. За нов диск, кој се состои од едно солидно парче, методологијата нема да се разликува во апсолутно ништо. На слободно место за да се подели со притискање на десното копче на глувчето за да го повикате контекстното мени. Во него, ние ќе бидеме заинтересирани за предметот наречен "Дел од делот".
- Во прозорецот што се отвора, треба рачно да ги поставите димензиите што ни се потребни. Можете да го направите ова на два начина - или повлечете го лизгачот, кој обезбедува брз, но не и точни параметри за поставување или веднаш поставете специфични вредности во полето "Нов дел". Стариот дел не може да остане помалку простор отколку во моментот има датотеки таму. Размислете за тоа веднаш, бидејќи во процесот на дефект може да има грешка која ги става податоците изложени на ризик.
- По потребните параметри се специфицирани, треба да кликнете на копчето "OK". Алатката се затвора. Главниот прозорец на програмата повторно ќе биде прикажан, само сега, новиот, нов ќе се појави во листата на делови. Исто така, ќе биде прикажано на дното на програмата. Но, се додека е само прелиминарна акција која овозможува само теоретски да ги оценат направените промени. За да започнете одвојување, треба да кликнете на копчето "Примени" во горниот лев агол.

Пред тоа, исто така можете веднаш да го поставите името на идниот дел и писмо. За да го направите ова, на парче кое се појавува, кликнете со десен клик на делот "Advanced", изберете "Променете го делот за диск". Наведете го името, повторно со притискање на PCM на делот и избирање на елементот "Промена на ознаката".
- Прозорецот ќе се отвори во кој корисникот ќе ја прикаже претходно креираната операција за одвојување. Проверете ги сите броеви пред да започнете. Иако не е напишано тука, но знаете: Ќе се создаде новиот дел, форматиран во NTFS, по што ќе биде доделен на располагање во системот (или претходно утврден од страна на корисникот) писмо. За да започнете со извршување, кликнете на копчето "Оди".
- Програмата ќе ја потврди точноста на внесените параметри. Ако сè е вистина, тоа ќе понуди неколку опции за вршење на операцијата што ни е потребна. Ова се должи на фактот дека делот што сакате да го "намалите" најверојатно се користи во моментот. Програмата ќе предложи да го одмори овој дел од системот за вршење на дејство. Сепак, ова не е најдобра опција за оние кои имаат многу програми од таму (на пример, преносливи). Најсигурниот начин ќе биде одделен со партиции надвор од системот.
Со кликнување на копчето "Restart Now", програмата ќе создаде мал модул наречен PREOS и ќе го претстави за AOLOLoad. После тоа, Windows ќе го рестартира (зачувување на сите важни датотеки пред тоа). Благодарение на овој модул, поделбата ќе се направи пред да го вчитува системот, така што нема да наштети ништо. Операцијата може да потрае подолго време, бидејќи Програмата ќе ги провери дисковите и датотечниот систем за интегритет за да се избегне оштетување на делови и податоци.
- Пред завршувањето на операцијата, учеството на корисникот е целосно не е потребно. Во процесот на извршување на поделба, компјутерот може да се рестартира неколку пати, прикажувајќи го ProOS модулот на екранот. Кога работата е завршена, компјутерот ќе се вклучи на вообичаен начин, но само во менито "Мојот компјутер" сега ќе висат свеж форматиран дел, веднаш подготвен за работа.

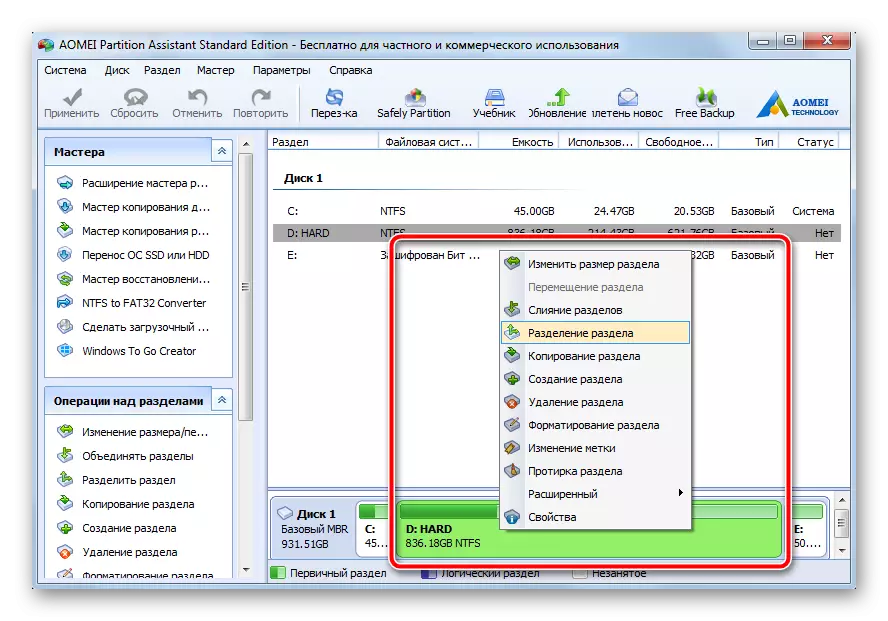



Така, сето она што треба да го направите корисникот е само за да ги наведете саканите големини на делови, тогаш програмата ќе стори сé што е само со издавање на целосно оперативни делови како резултат. Забележете дека пред притискање на копчето "Примени", новосоздадениот дел може да се подели на уште две. Windows 7 се базира на медиуми со табела MBR која поддржува партиции до 4 партиции максимум. За домашен компјутер, тој ќе биде обилен.
Метод 2: Системски диск за управување со алатката
Истото може да се направи без употреба на софтвер од трети страни. Минус од овој метод е дека автоматизмот на извршените задачи е целосно отсутен. Секоја операција се врши веднаш по поставувањето на параметрите. Плус, сепарацијата се јавува право на тековната сесија на оперативниот систем, не е неопходно да се рестартира. Сепак, помеѓу извршувањето на разни акции во процесот на следење на инструкциите, системот постојано собира тековни податоци за дебагирање, така што во општиот случај времето се троши на не помалку отколку во претходниот метод.
- На етикетата "Мој компјутер", десен клик, изберете "Управување".
- Во прозорецот што се отвора во левото мени, одберете "Управување со дискот". По кратка пауза, додека алатката ги даде сите потребни системски податоци, познатиот интерфејс ќе се појави на очите на корисникот. Во долната површина на прозорецот, одберете го делот кој мора да биде поделен на делови. На него, притиснете го десното копче на глувчето и одберете го елементот "Стискајте Том" во контекстното мени што се појавува.
- Ќе се отвори нов прозорец во кој ќе има единствено поле на располагање за уредување. Во него, наведете големината на идната партиција. Имајте на ум дека овој број не треба да биде поголем од вредноста во "достапен простор достапен за компресија (MB)". Размислете за одредената големина, врз основа на параметрите 1 GB = 1024 MB (уште една непријатност, во асистент за поделба на AOMEI, големината може веднаш да се постави во GB). Кликнете на копчето "Компресија".
- По кратко сепарација, листата на делови ќе се појави на дното на прозорецот каде се додава црно парче. Тоа се нарекува "не дистрибуирано" - идната празна. Кликнете на овој фрагмент со десното копче на глувчето, одберете "Креирај едноставен волумен ..."
- Започнува "волшебникот за создавање на едноставни количини", во кој треба да кликнете на копчето "Следно".

Во следниот прозорец, потврдете ја големината на генерираната партиција, а потоа повторно притиснете "Следно".

Сега доделете го потребното писмо со избирање на некој што го сакате од паѓачката листа, одете на следниот чекор.
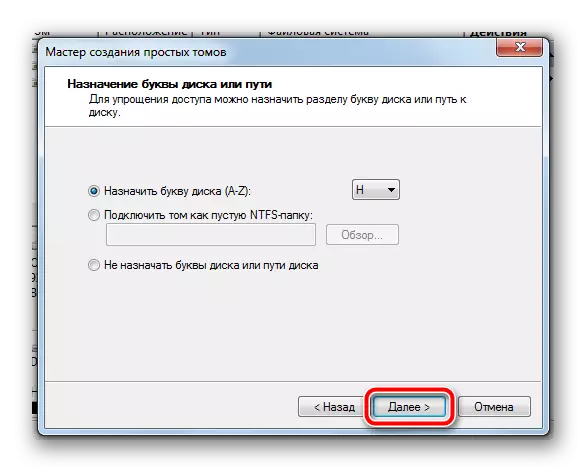
Изберете формат на датотечниот систем, поставете го името за нов дел (пожелно да го користите латинскиот, без празни места).

Во последниот прозорец, повторно проверете ги сите претходно наведените параметри, а потоа кликнете Finish.

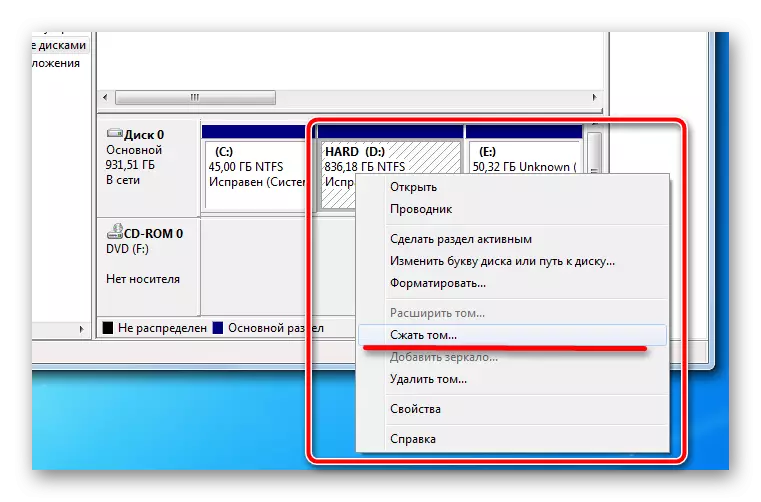
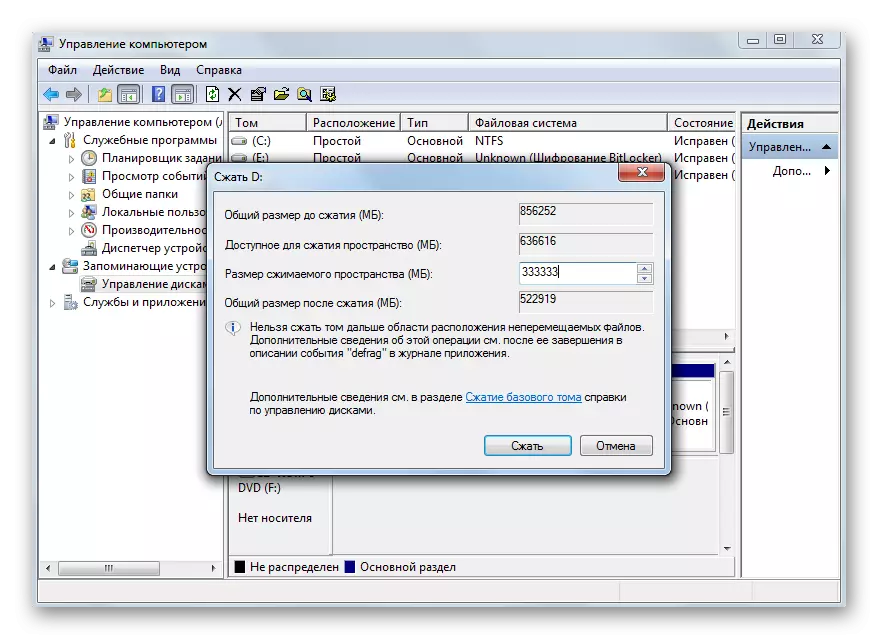


На оваа операција се завршени, по неколку секунди ќе се појави нов дел во системот, подготвен за работа. Не е неопходно да се рестартира во исто време, сè ќе биде произведено на тековната сесија.
Вградената алатка ги обезбедува сите потребни прилагодувања за делот што се создава, тие се доволни за обичен корисник. Но, тука секој чекор е направен рачно, и меѓу нив само седат и чекаат одредено време додека системот ги собира потребните податоци. И собирањето на податоци може да биде доста одложено на слаби компјутери. Затоа, употребата на трети лица софтвер ќе биде најоптимална опција за брз и висококвалитетен ригиден диск на саканиот број парчиња.
Бидете внимателни пред да извршите трансакции со податоци, не заборавајте да ги резервирате и да ги рециклирате параметрите поставени со рачно. Креирањето на повеќе партиции на компјутер ќе ви помогне јасно да ја организирате структурата на датотечниот систем и да ги поделите датотеките што ги користат различни места за безбедно складирање.
