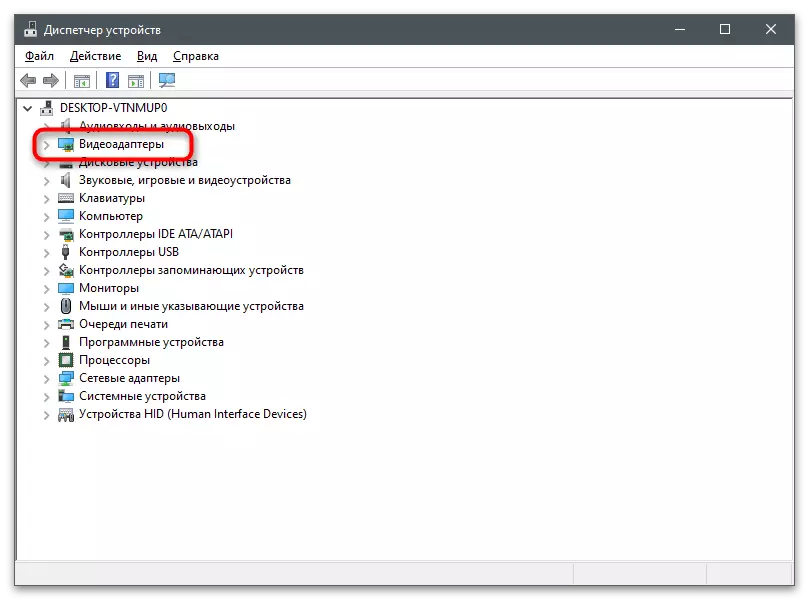Причини за недостаток на табот "Приказ" во контролната табла на NVIDIA
Пред сè, треба да се справите со тоа зошто сите достапни опции се прикажани на некои компјутери во контролниот панел NVIDIA, и нема "приказ" и "3D" јазичиња на други. Во следниот скриншот, гледате целосен приказ на сите задачи на левиот панел.

Во повеќето случаи, интегрираната графика е исто така присутна на лаптопите. Само програмата одговорна за обработка и ја презема улогата на конфигурирање на параметрите за прикажување, и можете да ги промените преку графичко мени со повик на Intel или AMD HD графичкиот контролен панел.
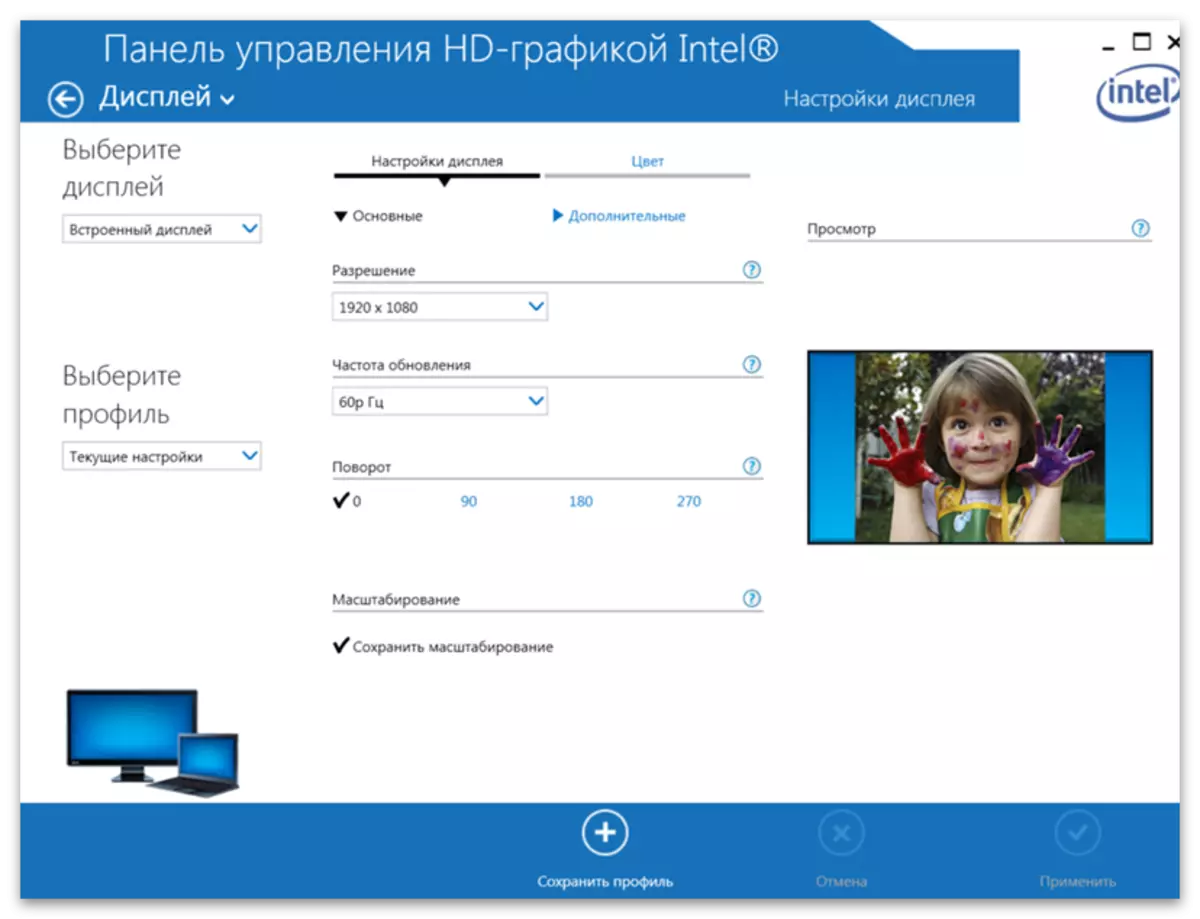
Поради оваа причина, програмата од Nvidia рече дека јазичињата не се додаваат и недостапни за уредување. Од ова можеме да заклучиме дека проблемот најчесто се појавува кај сопствениците на лаптоп, но тоа се случува на стационарни компјутери. Следно, ние ќе ги презентираме сите можни начини за решавање на овој проблем, и треба да започнете од првиот, ако е потребно, преместување на следново.
Метод 1: Префрлување графика во BIOS-от
Ако го натерате лаптоп или компјутер да го користите дискретно како главната графика, параметрите ќе се ресетираат и веројатноста ќе се појави дека претходно левите јазичиња ќе бидат прикажани во контролниот панел. Сепак, можно е да се спроведе таквото префрлување само ако соодветниот параметар е присутен во BIOS или UEFI. Прочитајте за неговото пребарување и конфигурација во статијата на линкот подолу.
Прочитајте повеќе: Вклучете ја дискретната видео картичка

Метод 2: Инсталирање на возачот од официјалната страница
Ова и следниве методи се директно поврзани со инсталацијата и замена на возачот на видео картичката. Постои можност дека за време на извршувањето на активностите, црниот екран ќе се појави на следното рестартирање на компјутерот. Во овој случај, мора да ги користите упатствата од следниов материјал, отстранувајќи го претходно инсталиран возач и инсталирање на точниот наместо.
Прочитајте повеќе: Решавање на проблеми со доаѓањето на црниот екран по инсталирањето на возачите
Оваа препорака е да го избришете тековниот возач, кој може да се додаде автоматски кога прво ќе го започнете оперативниот систем, а инсталацијата на лаптопот се препорачува од официјалната веб-страница. Ние ќе го анализираме прирачникот за примерот на лаптопот Леново, а вие само треба да се фокусирате на секој чекор и да ги пребарувате соодветните делови на веб-страницата на производителот на купениот модел (или можете да го напишете своето име во пребарувањето на нашата веб-страница и Пронајдете ги деталните упатства за инсталирање на драјвери).
- За почеток, треба да се ослободите од веќе инсталираниот Nvidia возач, бидејќи нема да се замени кога ќе ја преземете друга верзија (ако само тоа не е за понова). Десен-клик на "Start" и од контекстното мени, одберете "Управувач на уредот".
- Проширете го делот "Видео адаптер", каде што се прикажани сите поврзани графички уреди.
- Изберете дискретна видео картичка (не треба да се меша со графички процесор во процесорот), кликнете на IT PCM и кликнете на "Избриши уред".
По завршувањето, програмата за инсталација ќе потпише испраќање на компјутер на рестартирање, со што треба да се согласите, кога ќе ја стартувате следната сесија, стартувајте го контролниот панел NVIDIA и проверете дали претходно недостасува јазичиња.
Метод 3: Преземи драјвери од Nvidia
Следната верзија на инсталираниот возач е преземањето на софтверот комплет од официјалната веб-страница на NVIDIA. Така можете да ја добиете најновата верзија на графичката апликација која ќе го следи статусот на компонентите и ќе обезбеди пристап до поставките.
- Погледнете ги првите чекори на инструкции од претходниот начин за отстранување на тековниот графички адаптер, проследен со врската погоре и на страната за преземање пополнете ги полињата во согласност со моделот инсталиран во компјутерскиот компјутер.
Прочитајте повеќе: Дефиниција на моделот на видео картичка на лаптоп
- Ве молиме имајте предвид дека мобилните модели се дека постојат оние кои се инсталирани во лаптопот - во нивниот наслов буквата М и натписот во загради за тетратки.
- По пополнување на табелата кликнете на "пребарување".
- Вчитајте го пронајдениот возач со кликнување на соодветното копче.
- Стартувај ја добиената извршна датотека и го постави софтверот до оперативниот систем, по кој го рестартирате.
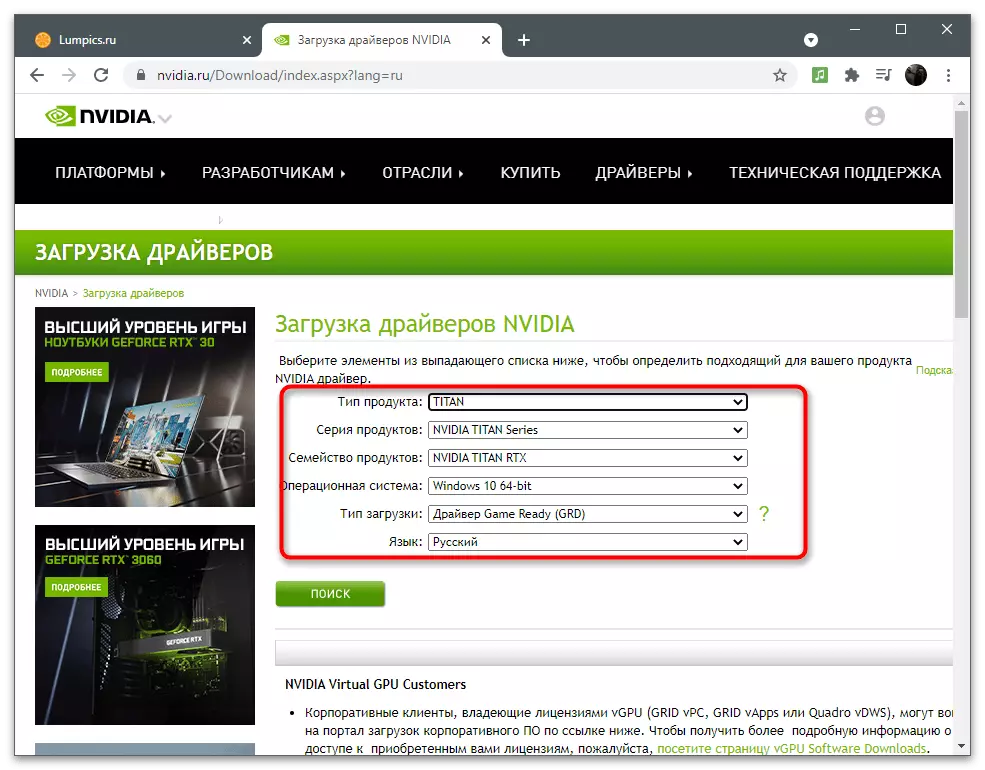


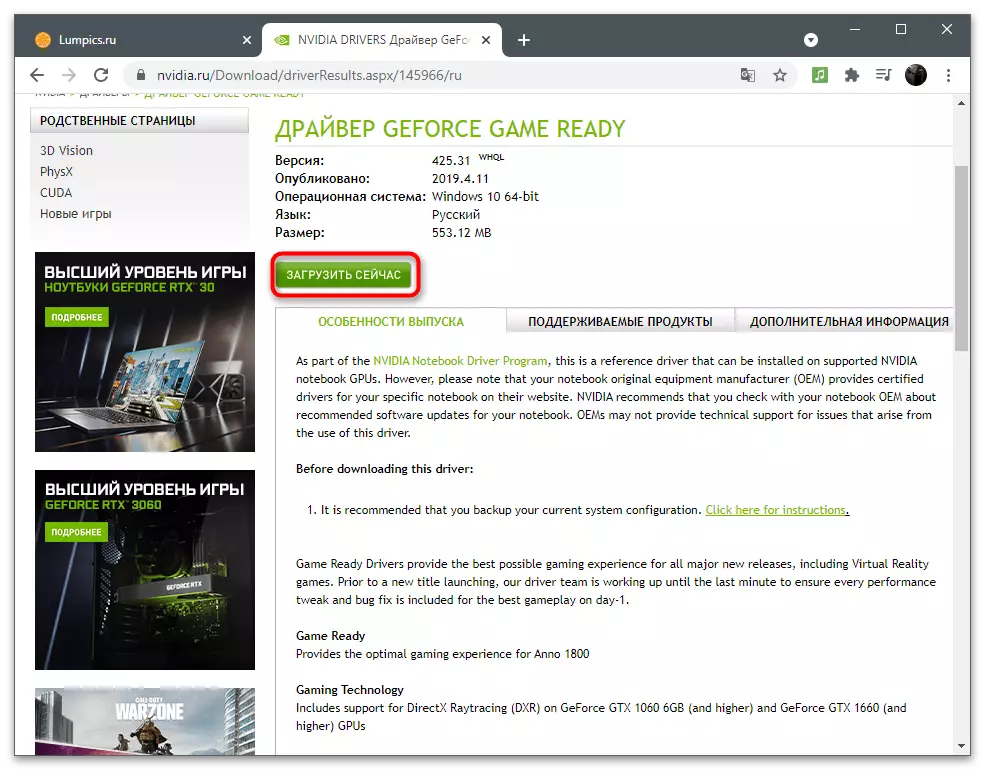
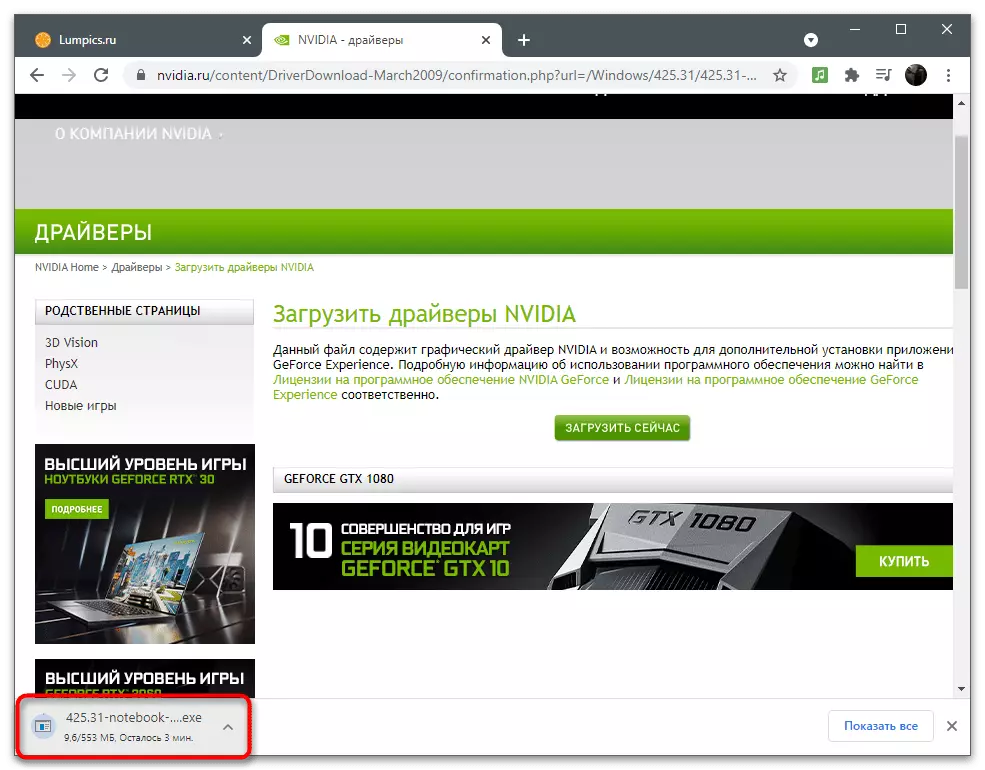
Метод 4: Преземи контролен панел NVIDIA од Microsoft Store
Апликацијата Nvidia Control Panel се додава во продавницата изградена во Windows 10, од каде што може слободно да се преземе ако сеуште не е инсталирана. Овој метод е корисен за ажурирање на компонентата, но осигурајте се дека е можно да го преземете, тоа ќе биде можно само по префрлување на поп-страницата.
- Отворете го "Start" и преку лентата за пребарување, најдете ја продавницата на Microsoft.
- Во продавницата, пронајдете ја контролната табла на NVIDIA и одете на страницата за апликација.
- Добијте и инсталирајте го ако натписот "Овој производ е поставен" недостасува.
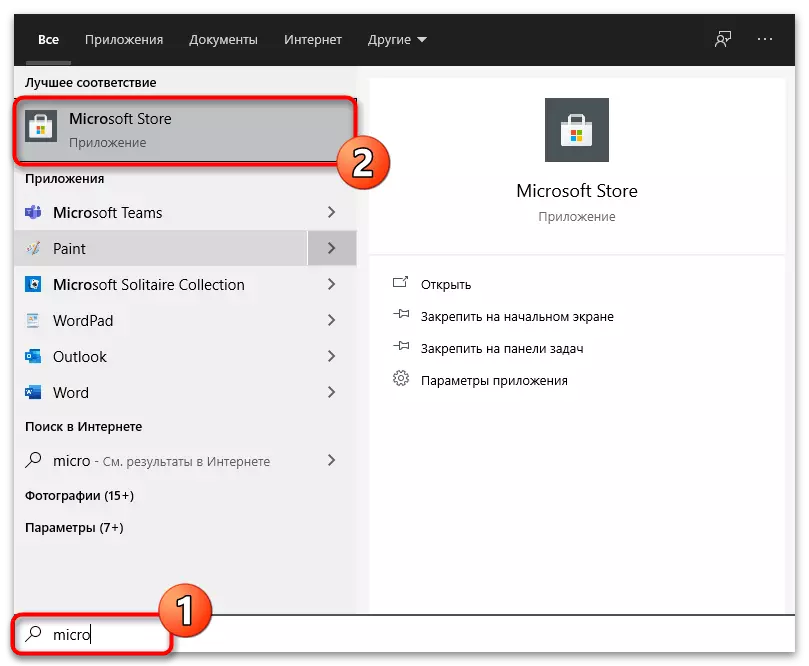


Можете да се обидете да го избришете контролниот панел ако компонентата на продавницата е веќе додадена на оперативниот систем. Ова не треба негативно да влијае на возачот, така што извршените дејства се сосема безбедни:
- Стартувајте ја апликацијата "параметри" со кликнување на иконата за брзина во менито Start.
- Отворете го делот "Апликации".
- Најдете меѓу нив Nvidia контролен панел и кликнете на копчето Delete за деинсталирање.

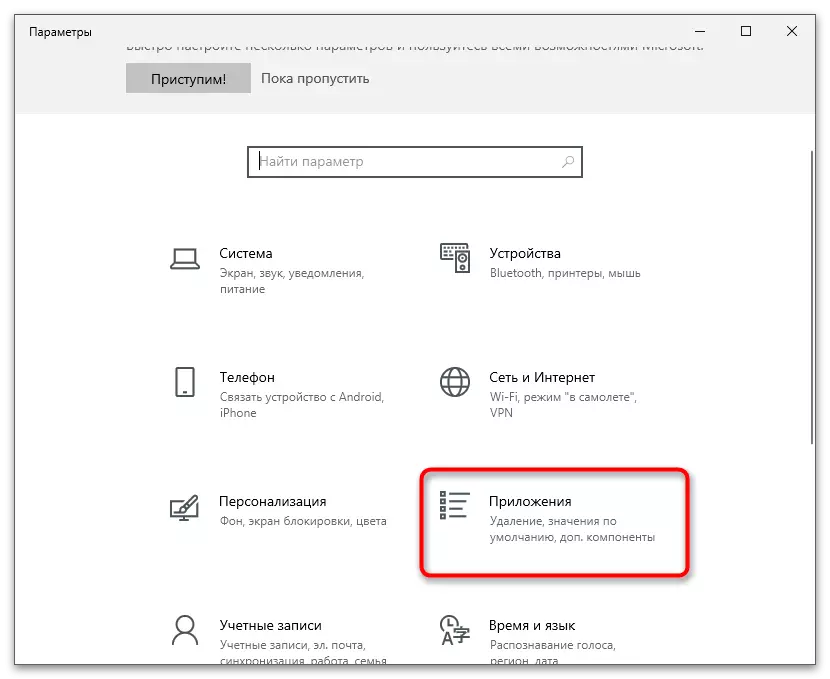

Метод 5: Ресетирајте ги параметрите за контрола на панелот
Овој метод е исклучиво погодно за корисниците кои неочекувано наидоа на проблемот со недостатокот на таб "екранот", иако претходно беше прикажан во контролниот панел. За да го поправите во Windows, постои вградена алатка која ви овозможува да ги ресетирате параметрите на апликацијата до стандардната состојба.
- Додека во апликацијата "параметри" и во делот "Апликации", најдете "Nvidia Control Panel", кликнете на линијата со левото копче на глувчето и кликнете на редот "Напредни поставки".
- Прво кликнете на копчето Fit.
- Песна, користете "ресетирање".
- Почекајте за проверка спроти двете предмети, затворете го овој прозорец и стартувајте го контролниот панел.

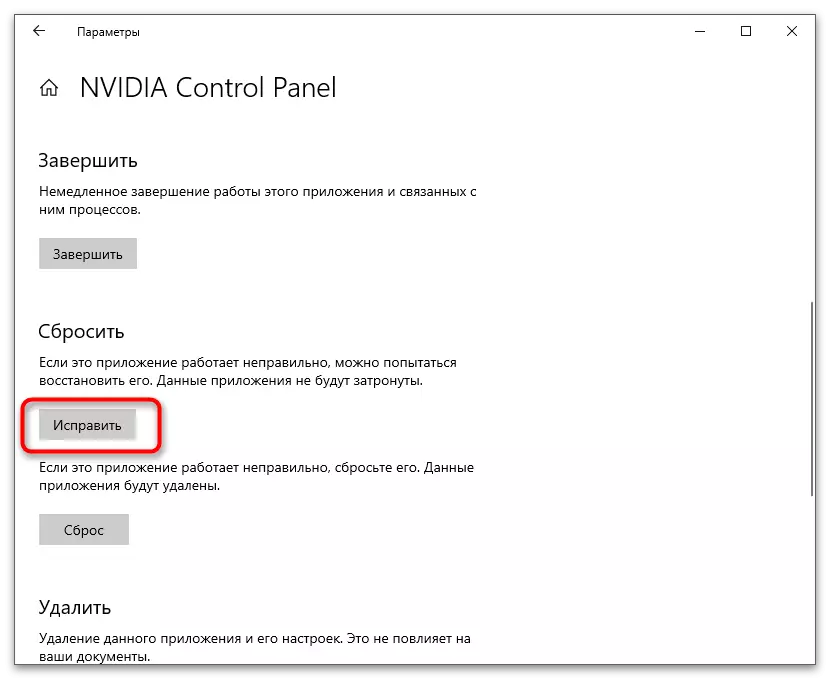


Метод 6: Исклучете го вториот приказ
Некои корисници имаат проблем со недостатокот на јазичиња "екранот" одлучи откако ќе го исклучите вториот монитор или префрлете се на главните параметри преку системската апликација. Соодветно на тоа, извршување на следните инструкции само ако користите повеќе уреди за излез на сликата.
- Отвори "Започнете" и одете на "параметри".
- Изберете го првиот дел - "систем".
- Пронајдете го блокот "повеќекратни прикази" и проверете ги неговите поставки. Исклучете го вториот монитор или префрлете се на главната што може да се направи и со извлекување на екранот за поврзување на екранот.



- Погледнете ги првите чекори на инструкции од претходниот начин за отстранување на тековниот графички адаптер, проследен со врската погоре и на страната за преземање пополнете ги полињата во согласност со моделот инсталиран во компјутерскиот компјутер.