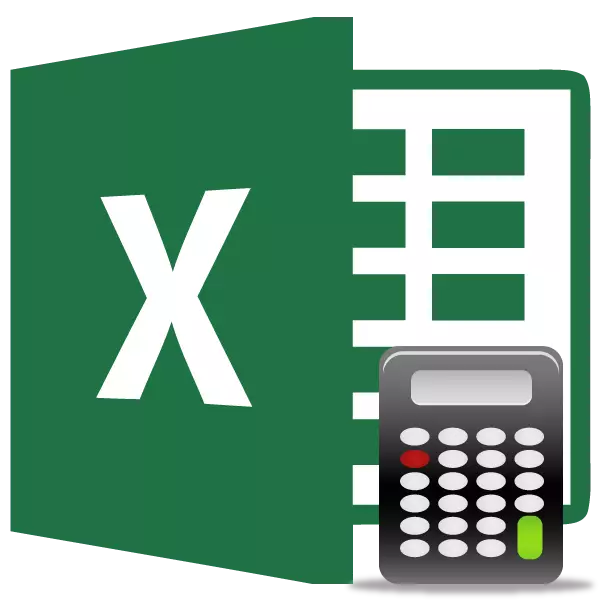
Во некои случаи, корисникот е поставен на задачата да не смета на износот на вредностите во колоната, туку смета на нивното количество. Тоа е, едноставно кажано, треба да пресметате колку клетки во оваа колона се полни со одредени нумерички или текстуални податоци. Во Excel, постојат голем број на алатки кои можат да го решат наведениот проблем. Сметаат дека секој од нив поединечно.
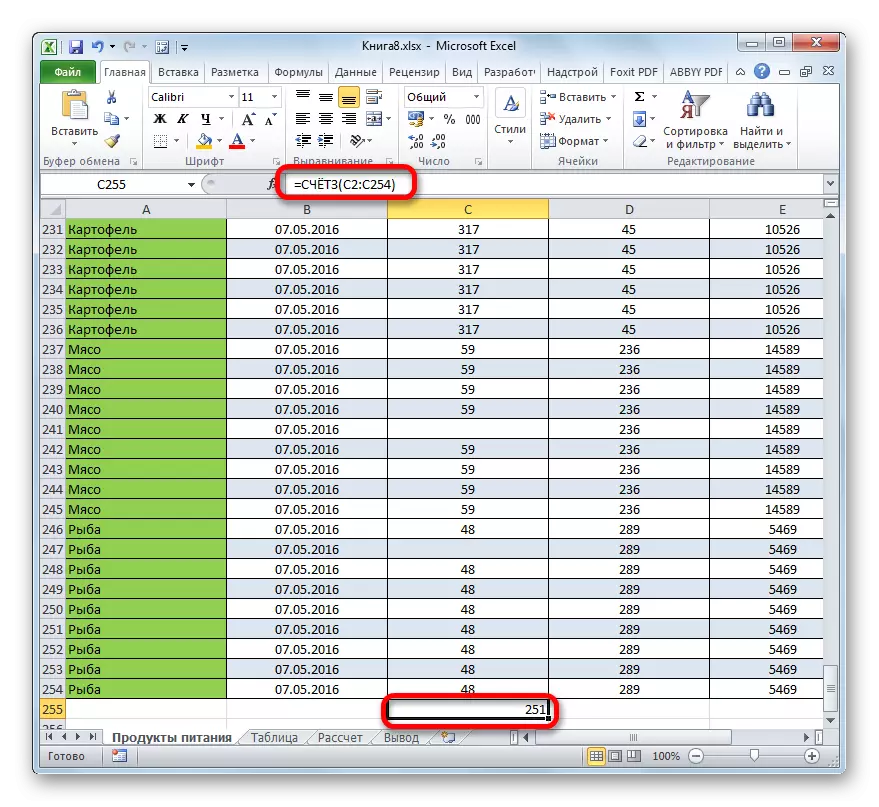
Како што гледаме, за разлика од претходниот метод, оваа опција предлага да се произведе резултатот во специфичен елемент на листот со задржување таму. Но, за жал, функцијата на сметката сè уште не дозволува поставување на условите за избор на вредности.
Лекција: Wizard функции во Excel
Метод 3: Операторска сметка
Користејќи го операторот, сметката може да се пресмета само со нумерички вредности во избраната колона. Ги игнорира текстот вредности и не ги вклучува во општ резултат. Оваа функција, исто така, се однесува на категоријата статистички оператори, како и претходниот. Нејзината задача е да ги брои клетките во посветен опсег, и во нашиот случај во колоната, која содржи нумерички вредности. Синтаксата на оваа функција е речиси идентична со претходниот оператор:
= Сметка (вредност1; вредност2; ...)
Како што можете да видите, аргументите на сметката и сметката се сосема исти и претставуваат референци за клетките или опсезите. Разликата во синтаксата е само во името на самиот оператор.
- Го нагласуваме елементот на листот каде што ќе се прикаже резултатот. Кликнете веќе запознаени со иконата "Вметни функција".
- По започнувањето на волшебникот на функциите, повторно се пресели во категоријата "статистички". Потоа го нагласуваме името "Сметка" и кликнете на копчето "OK".
- Откако ќе се изврши прозорецот на аргументите на операторот, сметката треба да биде снимена во својата област. Во овој прозорец, како и во претходниот прозорец, исто така може да биде претставено на 255 полиња, но, како што е последен пат, ќе треба само еден од нив наречен "Вредност1". Ние влегуваме во координата на колоната во оваа област, над која треба да извршиме операција. Ние го правиме на ист начин како што оваа постапка беше изведена за функцијата на сметката: инсталирајте го курсорот во полето и одберете ја колоната на табелата. Откако адресата на колоната е наведена во полето, кликнете на копчето "OK".
- Резултатот веднаш ќе биде повлечен во ќелијата, која ја дефиниравме за содржината на функцијата. Како што можете да видите, програмата пресмета само клетки кои содржат нумерички вредности. Празни клетки и елементи кои содржат податоци за текст не учествуваа во пресметката.
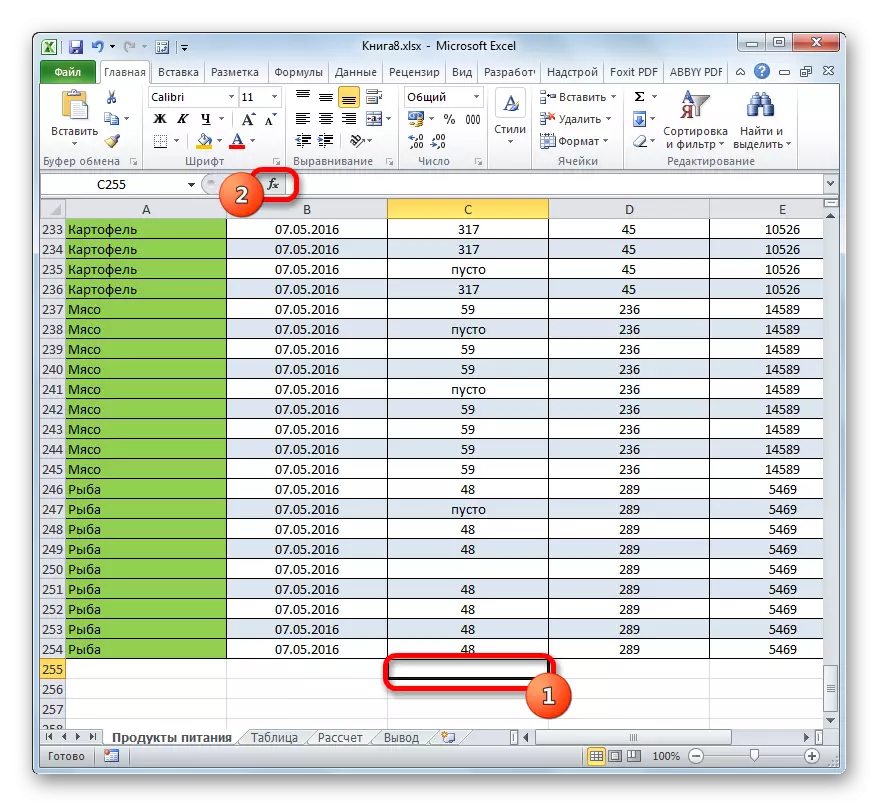
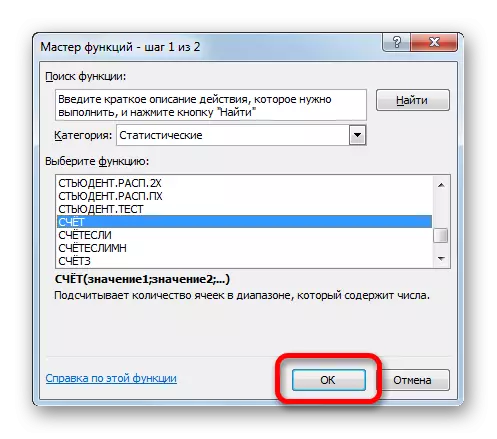
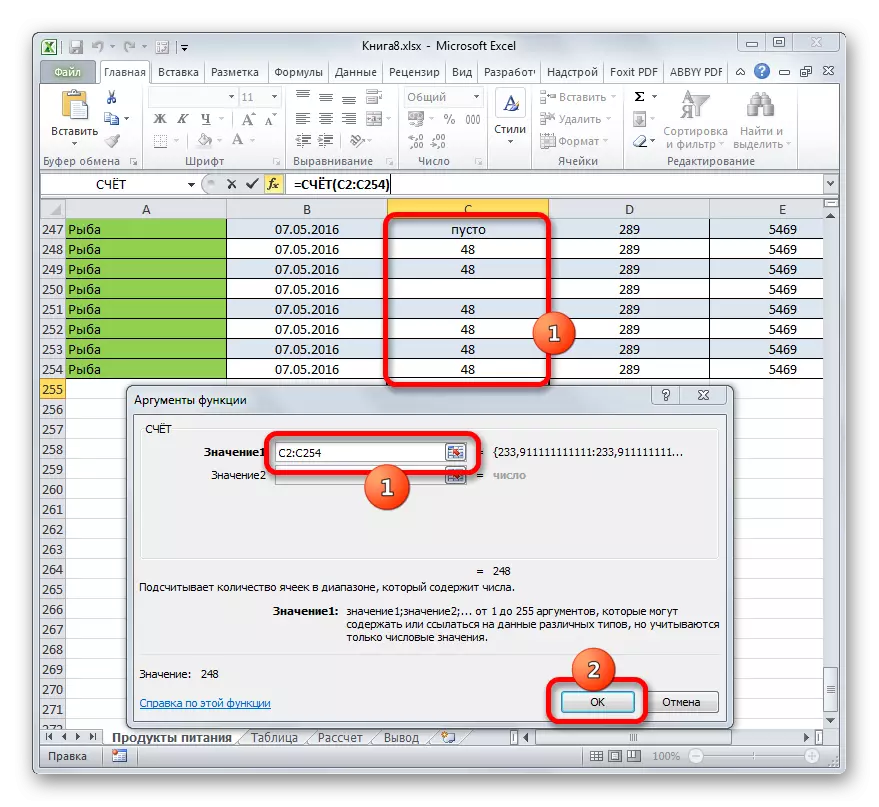
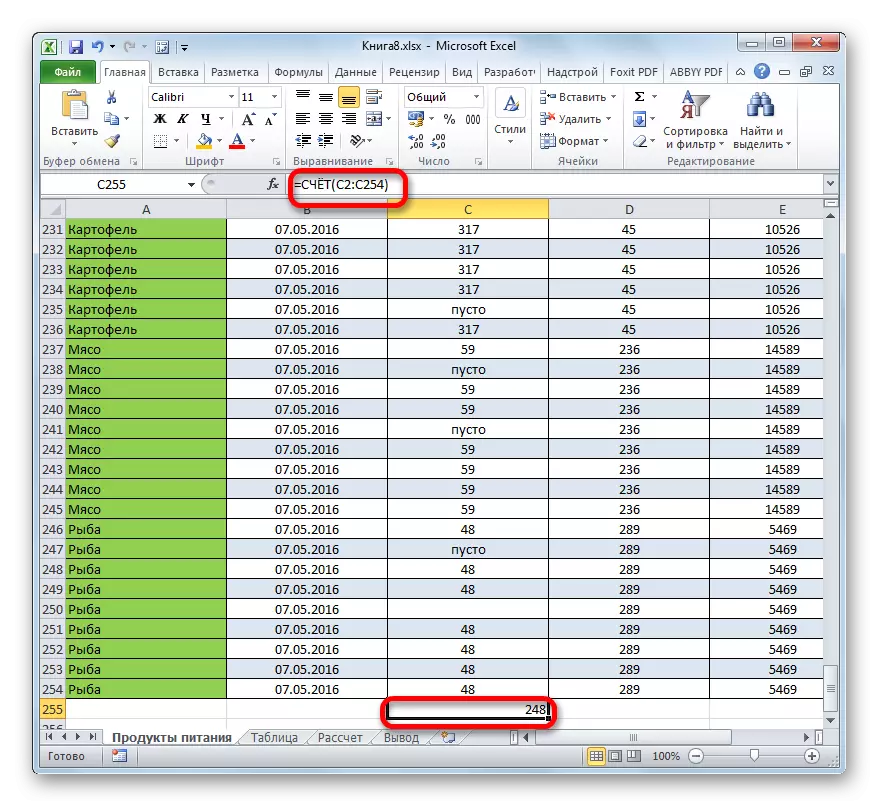
Лекција: Функција сметка во Excel
Метод 4: Операторски совет
За разлика од претходните начини, употребата на операторот ви овозможува да ги одредите условите кои ги исполнуваат вредностите кои ќе учествуваат во броењето. Сите други клетки ќе бидат игнорирани.
Операторот на членот е исто така рангиран како статистичка група Excel. Нејзината единствена задача е да ги брои не-празните елементи во опсегот, и во нашиот случај во колоната која ја исполнува утврдената состојба. Синтаксата на овој оператор значително се разликува од претходните две функции:
= Распоред (опсег, критериум)
Аргументот "опсег" е претставен во форма на повикување на специфичен спектар на клетки, а во нашиот случај на колоната.
Аргументот "критериум" содржи дадена состојба. Ова може да биде и точна нумеричка или текстуална вредност и вредноста одредена од "поголемите" знаци (>), "помалку" (
Ние пресметуваме колку клетки со името "месо" се наоѓаат во првата колона на табелата.
- Го истакнуваме елементот на листот каде ќе се направи приказ на готови податоци. Кликнете на иконата "Вметни функција".
- Во волшебникот за функции, ние го правиме транзицијата кон категоријата "статистички", го распределуваме името на Charequence и кликнете на копчето "OK".
- Активирање на аргументите на аргументите на функцијата на мерачот е направено. Како што можете да видите, прозорецот има две полиња кои одговараат на аргументите на функцијата.
Во полето "Опсег" на ист начин, кој веќе го опишавме повеќе од еднаш, ги воведуваме координатите на првата колона од табелата.
Во полето "Критериум", треба да ја специфицираме состојбата на пресметката. Внесете го зборот "месо" таму.
Откако ќе се направат горенаведените поставки, кликнете на копчето "OK".
- Операторот прави пресметки и дава резултат на екранот. Како што можете да видите, во избраната колона во 63 клетки, зборот "месо" е содржан.
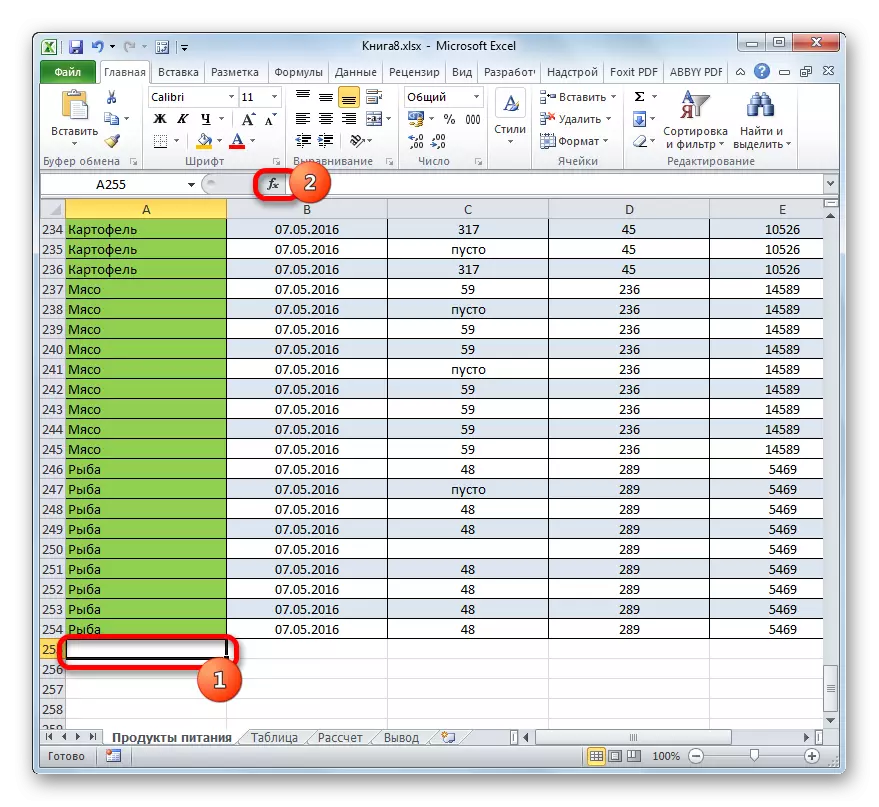
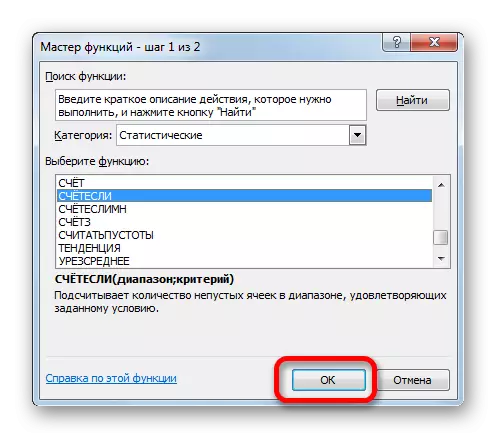
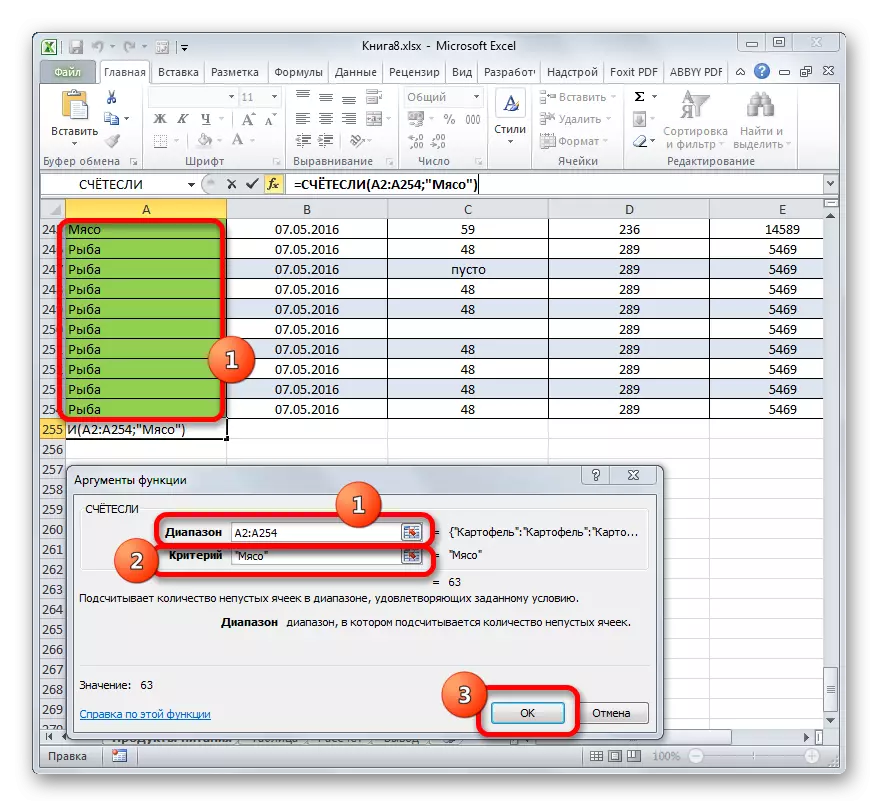
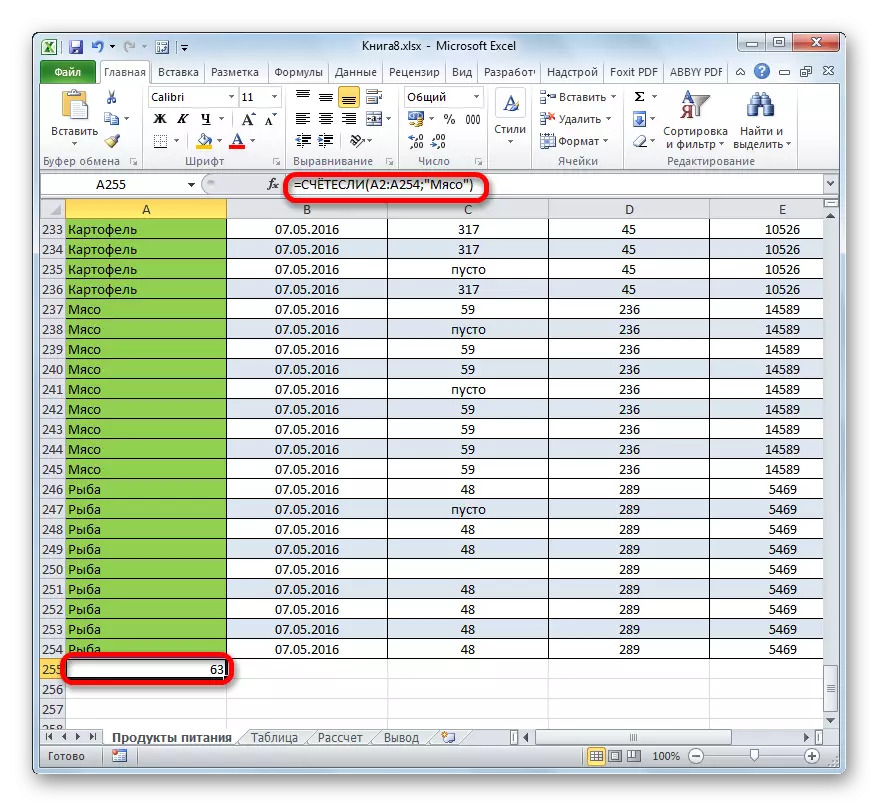
Ајде малку да ја смениме задачата. Сега го сметаме бројот на клетките во истата колона која не го содржи зборот "месо".
- Ние ја избираме клетката каде што ќе го изнесеме резултатот, а претходно опишаниот метод ги нарекуваме аргументите на аргументите на операторот.
Во полето "Опсег", ги воведуваме координатите на истата прва колона од табелата, која беше преработена претходно.
Во полето "Критериум", го воведуваме следниот израз:
Месо
Тоа е, овој критериум ја одредува состојбата дека ги броиме сите елементи исполнети со податоци кои не го содржат зборот "месо". Знакот "" значи во Excele "не е еднакво".
По внесувањето на овие поставки во прозорецот за аргументи, притиснете го копчето "OK".
- Во претходно поставената ќелија веднаш го прикажува резултатот. Тој известува дека во означената колона има 190 елементи со податоци кои не го содржат зборот "месо".
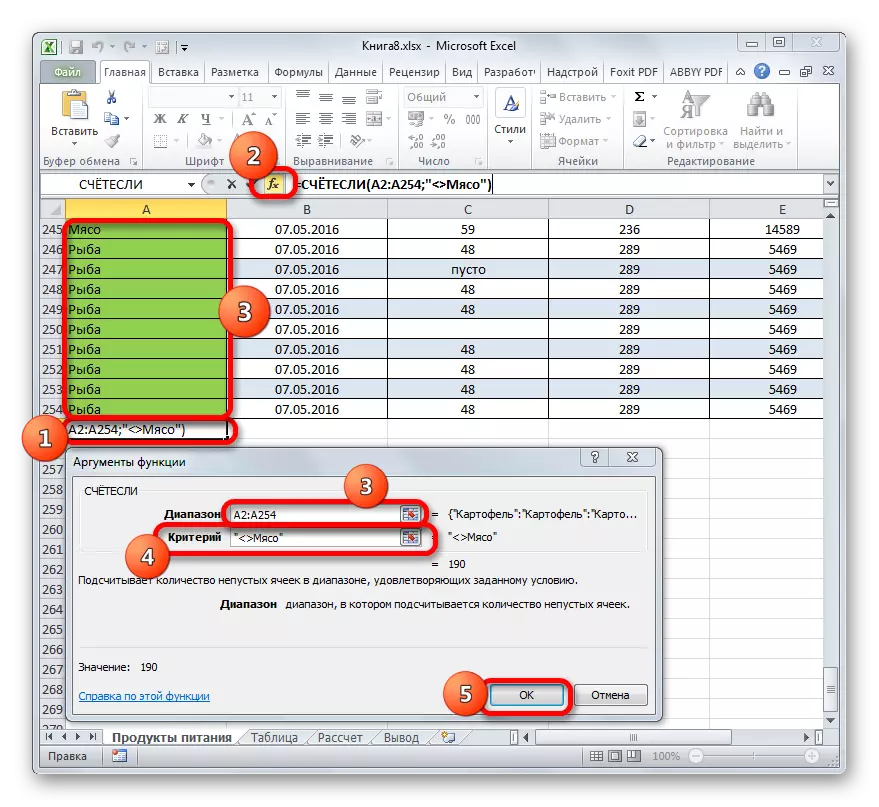
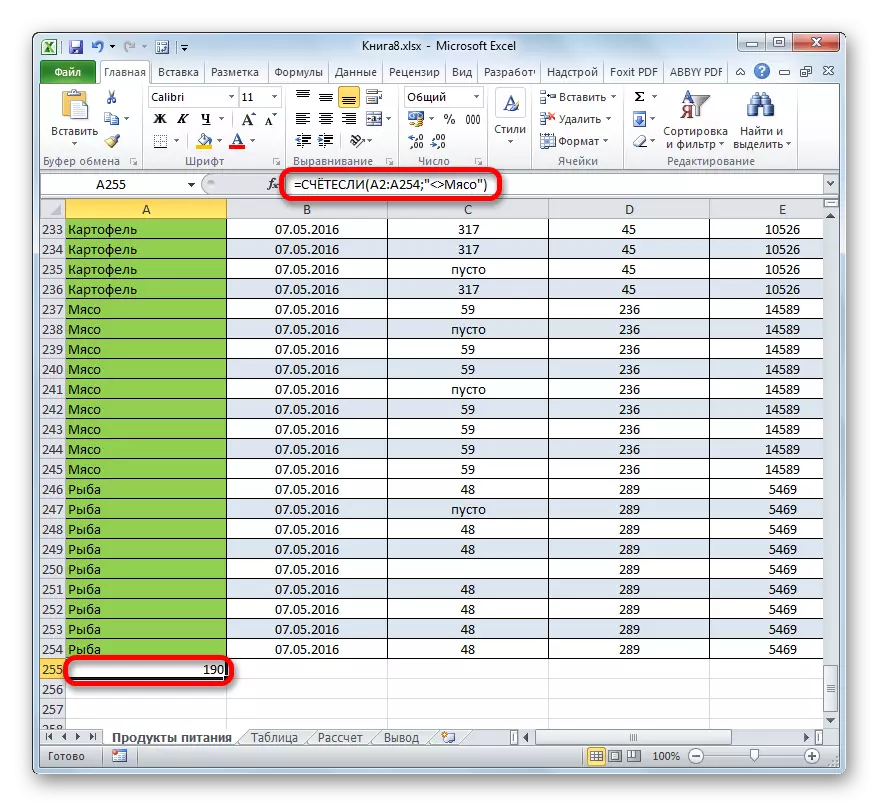
Сега ајде да произведуваме во третата колона од оваа табела која ги брои сите вредности кои се повеќе од бројот 150.
- Ние ја истакнуваме клетката за да го прикажеме резултатот и да го направиме транзицијата кон аргументите на функцијата на функцијата.
Во полето "Опсег", ги воведуваме координатите на третата колона на нашата маса.
Во полето "Критериум", напишете ја следната состојба:
> 150.
Ова значи дека програмата само ќе ги брои елементите на колоните кои содржат броеви над 150.
Понатаму, како и секогаш, притиснете го копчето "OK".
- По броењето на Excel го прикажува резултатот во предодредена ќелија. Како што гледаме, избраната колона содржи 82 вредности кои го надминуваат бројот 150.
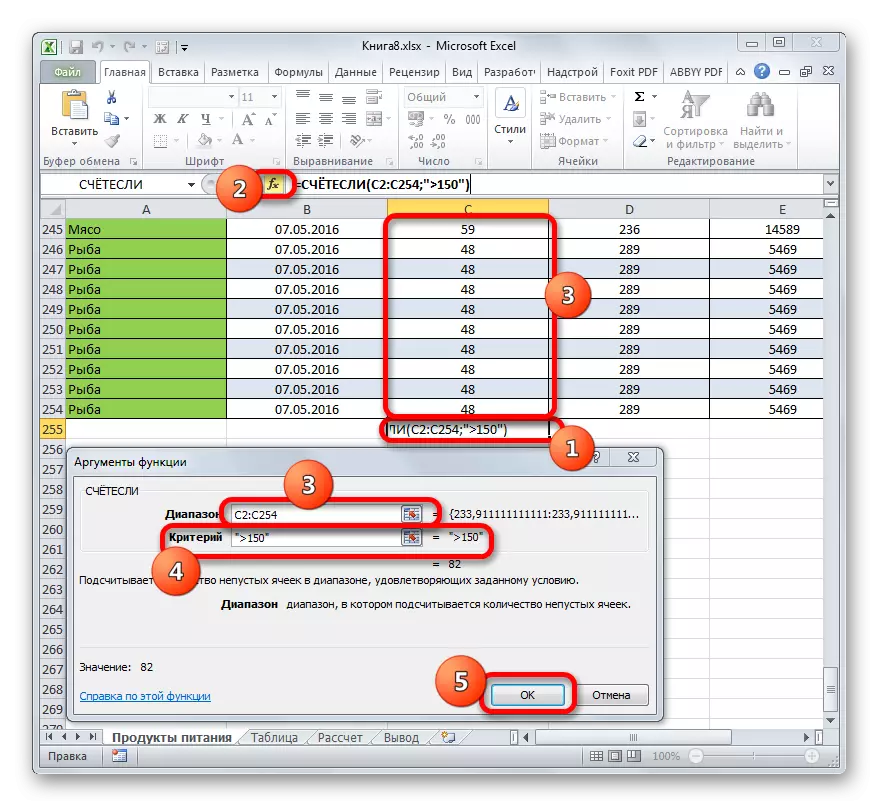
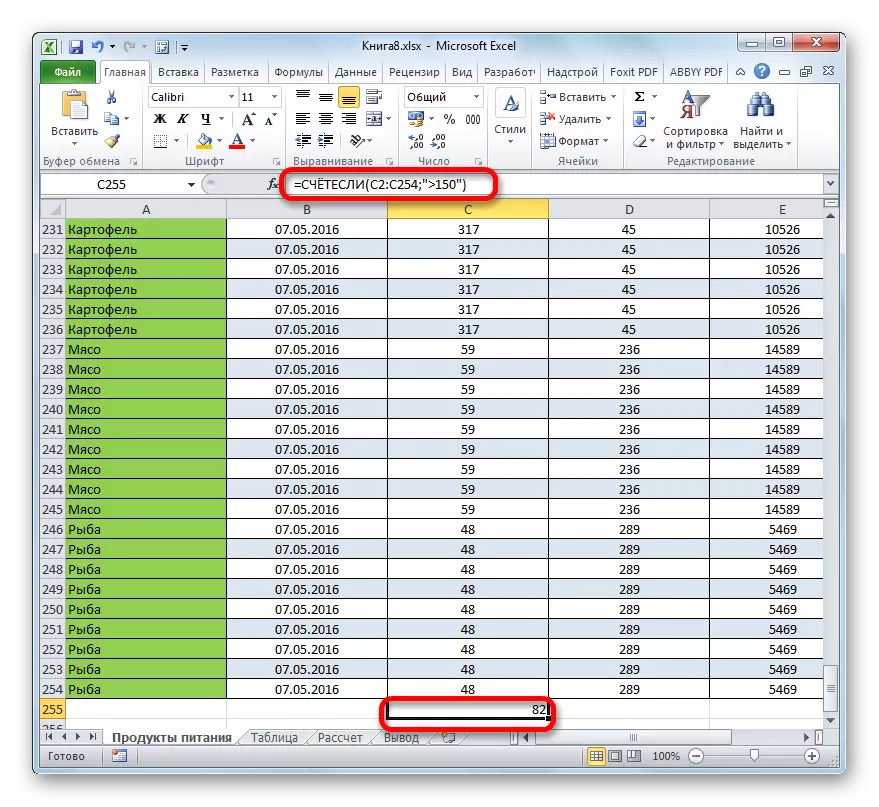
Така, гледаме дека во Excel постојат неколку начини за пресметување на бројот на вредности во колоната. Изборот на одредена опција зависи од специфичните цели на корисникот. Така, индикаторот на лентата за статус овозможува само да го видат бројот на сите вредности во колоната без да го утврдат резултатот; Функцијата на сметката обезбедува способност да ги поправи во посебна клетка; Операторот на сметката ги пресметува само елементите кои содржат нумерички податоци; И со функцијата за помош, можете да поставите покомплексни услови за пресметка за елементите.
