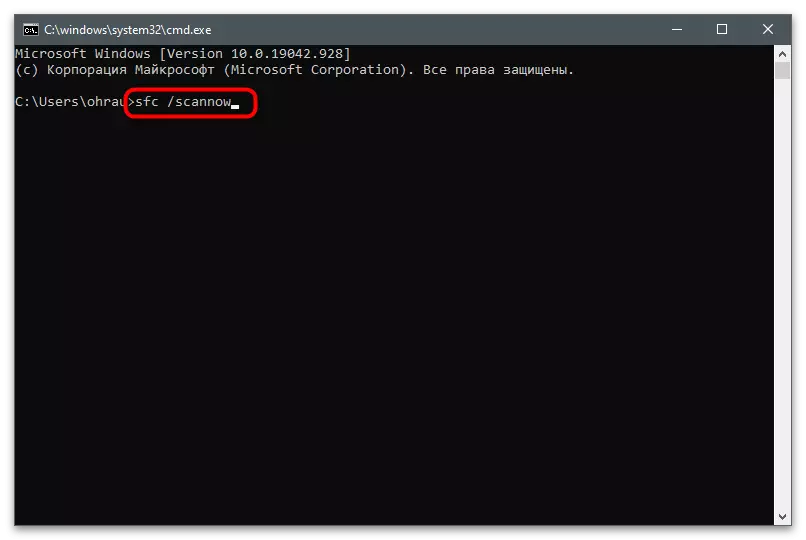Метод 1: Започнете ја контролната табла во име на администраторот
Грешки со пристап без оглед на користената програма понекогаш се поврзани со недостатокот на администраторски права од тековната сметка. Ова исто така важи и за контролниот панел NVIDIA кога корисникот се обидува да ги зачува промените направени. За да ја проверите теоријата, за правата за пристап, извршете ја контролната табла во име на Администраторот, наоѓајќи ја апликацијата по име преку менито Start и избирање на соодветна опција.
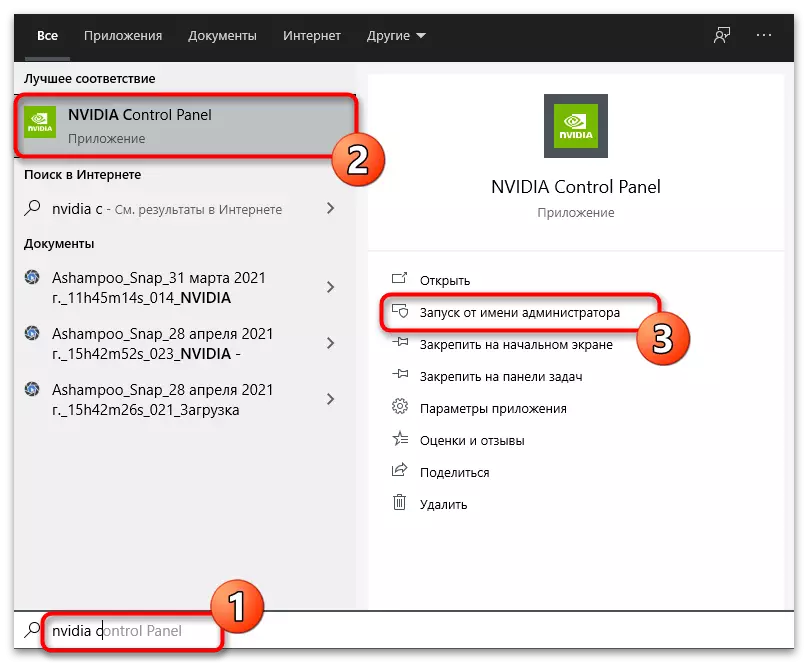
Постојат и други опции за отворање на софтверот со покачени привилегии. Можете да ги промените поставките во компатибилноста на извршна датотека или да се префрлите на сметката на администраторот. Ова е напишано подетално во статијата подолу.
Прочитајте повеќе: Вклучување на програми во име на Администраторот
Метод 2: Бришење на привремени датотеки во папката "DRS"
Папката наречена "DRS" ги зачувува датотеките поврзани со возачот на графичкиот адаптер и одење со него во програмата. Овој директориум содржи датотеки, чии неуспеси може да предизвика дефекти при интеракција со контролниот панел NVIDIA. Ако ги избришете, тие автоматски ќе бидат натоварени со следното ракување со софтвер за видео картичка.
- Отворете го "Explorer" и одете по патеката C: \ programdata \ nvidia корпорација \ DRS.
- Најди ги има датотеки со следните имиња: "nvdrsdb0.bin", "nvdrsdb1.bin", "nvdrssel.bin", "nvdrsvrr.lk". Означете ги со левиот глушец и десен клик и десно.
- Во контекстното мени што се појавува, користете ја елементот за бришење и потврдете го извршувањето на оваа операција.
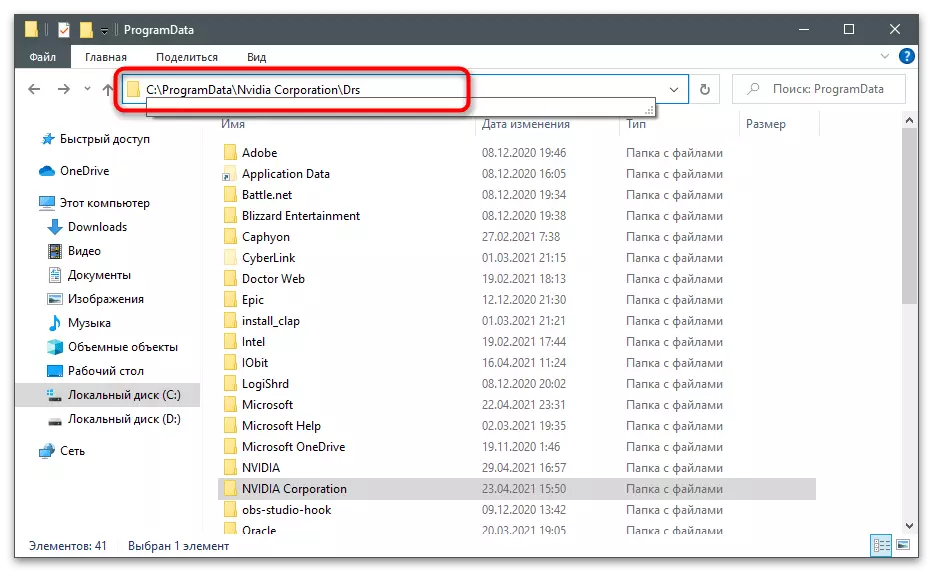
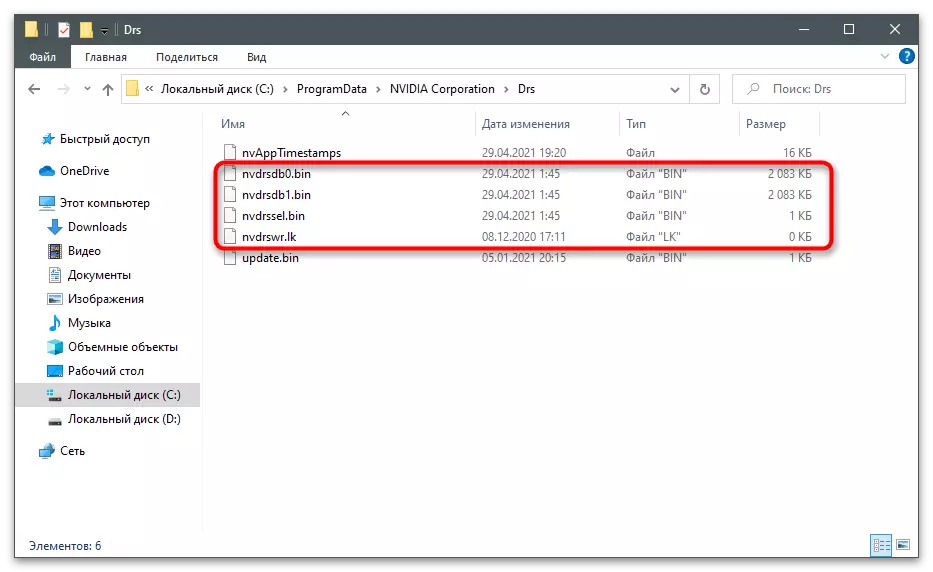
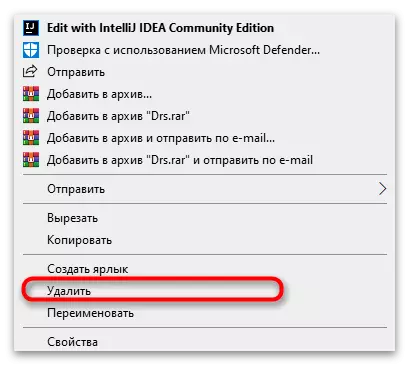
Веднаш по бришењето, не е препорачливо да се префрлите на контролниот панел NVIDIA. Подобро е да се испрати компјутер за рестартирање и да го стори тоа на нова сесија.
Метод 3: Враќање на претходната верзија на папката DRS
За папката DRS, бекап автоматски се создаваат кои можат рачно да се обноват. Ова ќе помогне во решавањето на проблемот со пристапот, ако не беше порано, но одеднаш се појави. На претходниот начин, овој напис веќе е наведен целосниот пат кон овој директориум.
- По транзицијата, кликнете на папката "DRS" со десното копче на глувчето.
- Од менито Контекст кој се појавува, одберете ја низата "својства".
- Кликнете на табулаторот "Претходна верзија" и почекајте ги старите верзии на оваа папка.
- Погледнете го датумот на промена и изберете најстариот, забележувајќи ја низата со кликнување на LKM.
- Кликнете "Врати".
- Потврдете го наплатата на директориумот до својата верзија.
- Затворете го известувањето и повторно стартувајте го контролниот панел NVIDIA.
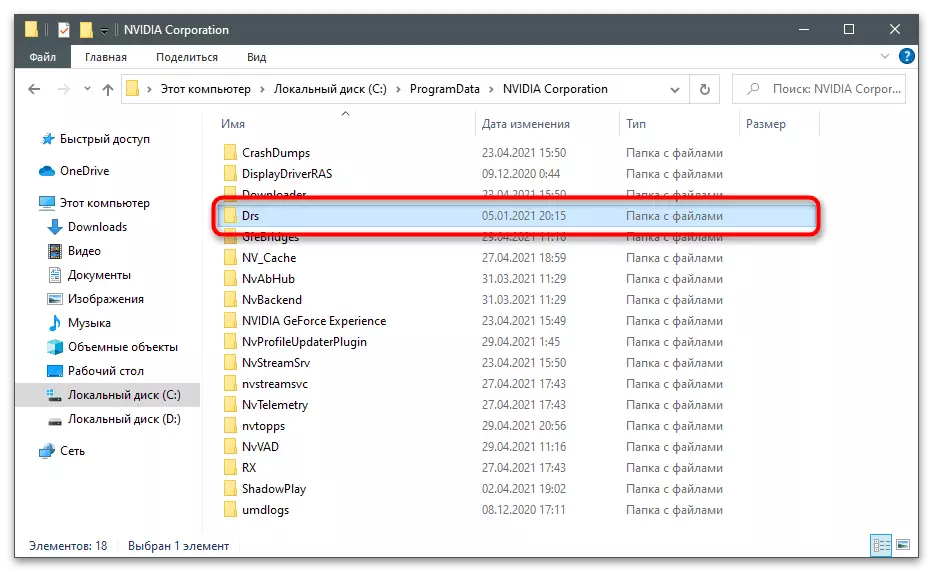
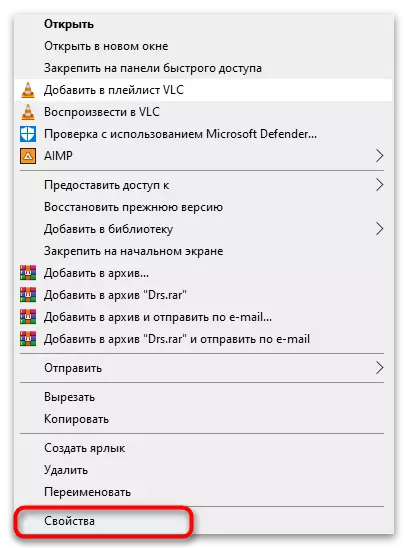

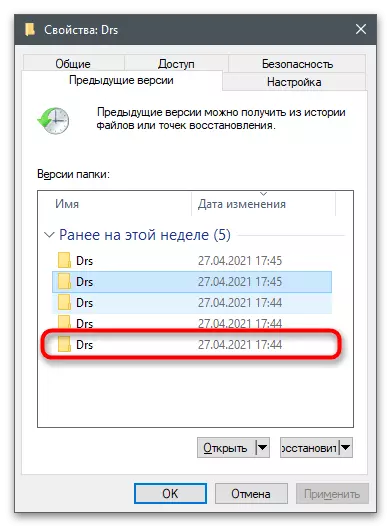
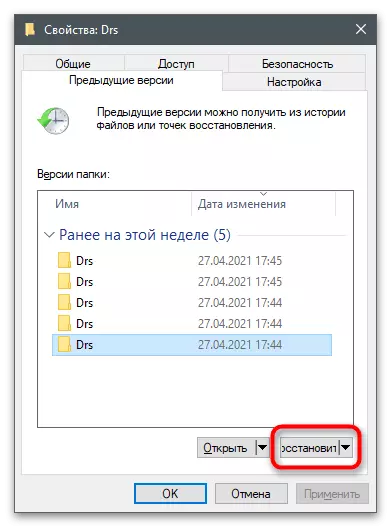
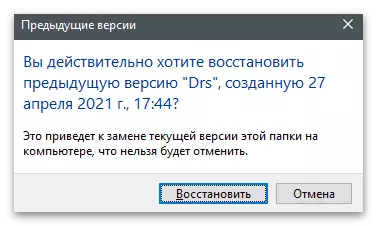
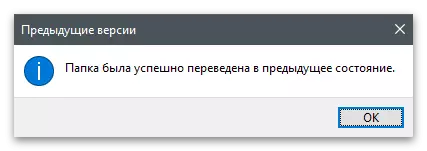
Метод 4: Рестартирање на услуги на NVIDIA
Постои можност проблемот што се разгледува да се размисли поради проблемите со функционирањето на услугите на графичките адаптери. Треба да ги рестартирате, така што можните грешки автоматски исчезнуваат. Тоа е направено преку специјална вградена апликација.
- Отворете го менито Start и одете на "Услуги" со наоѓање на апликацијата по име.
- Пронајдете ја услугата со името "NVIDIA" и кликнете на тоа десен-клик.
- Од контекстното мени што се појавува, одберете "Рестартирајте".
- Почекајте го рестартирањето, по напредокот во прозорецот на службата.
- Направете истото со останатите услуги кои се во своето име графички адаптер бренд, по што ја проверуваат ефективноста на овој метод.

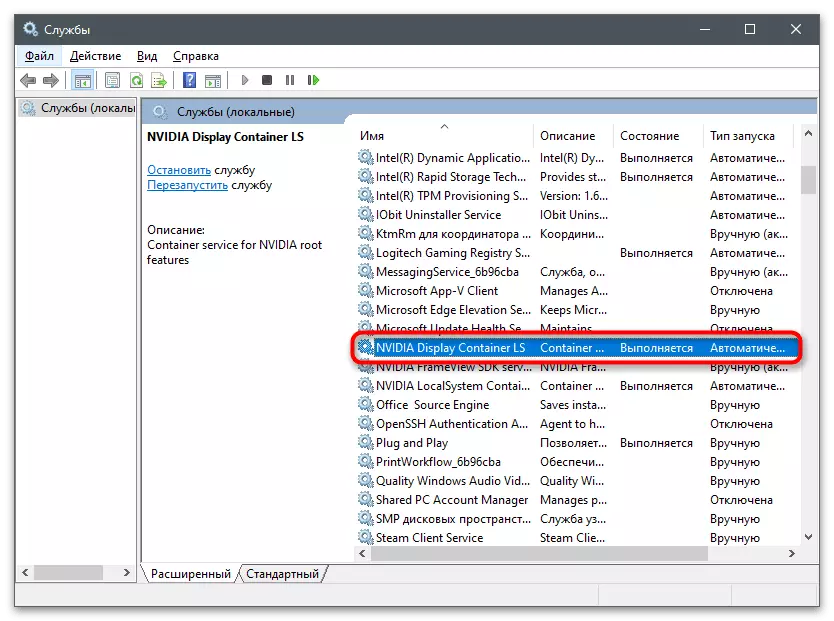
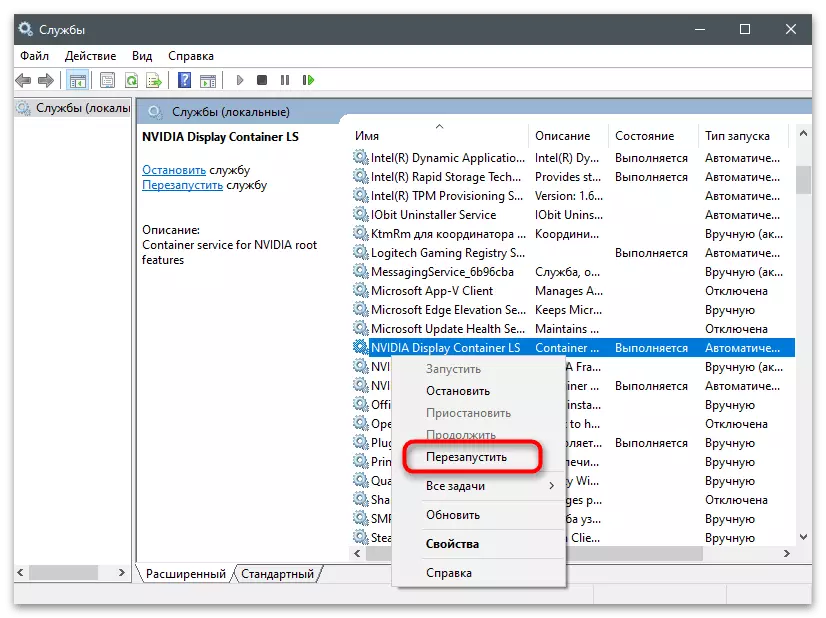
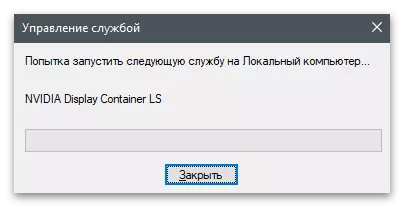
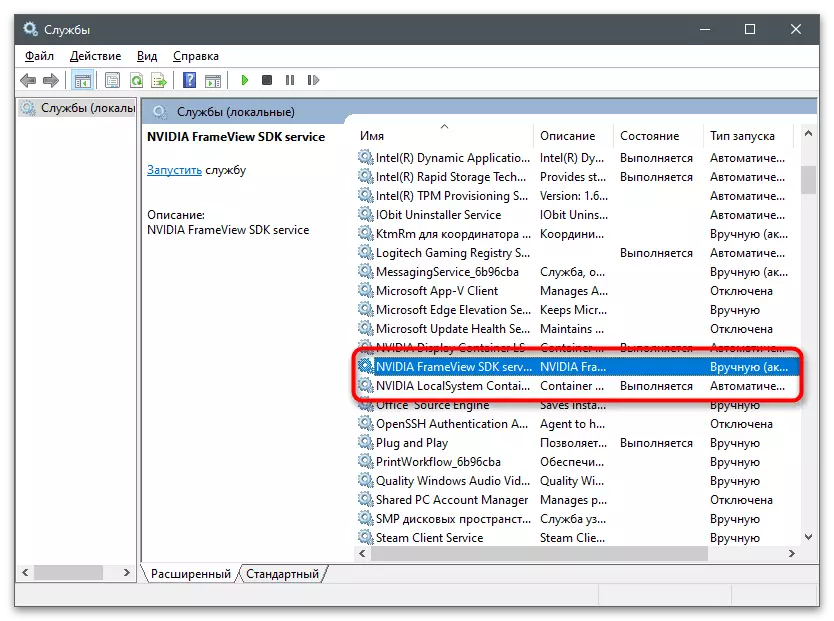
Метод 5: Ажурирање на возачот во оперативниот систем
Корисниците кои се судрија со проблемот со пристап додека работат во контролниот панел NVIDIA, велат дека проблемот е поврзан со верзијата на возачот инсталирана на компјутерот. Тоа често им помага на нејзиното вообичаено ажурирање што ги користи средствата вградени во оперативниот систем. Не е толку тешко да се исполни оваа задача, но тоа може да биде ефективно.
- Кликнете на PCM на копчето Start и говете го менаџерот на уредот.
- Проширете го видео адаптерот.
- Со притискање на десното копче на глувчето, јавете се на менито со графички адаптер и одберете "Ажурирајте го возачот".
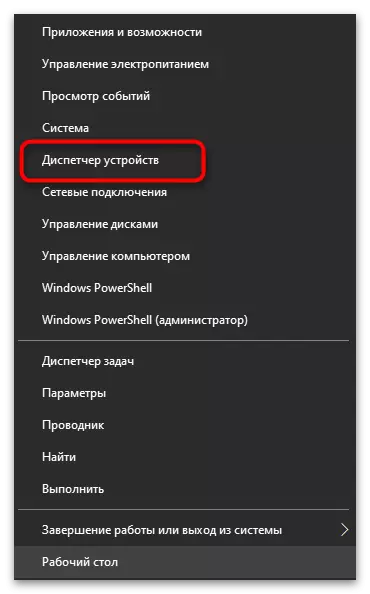
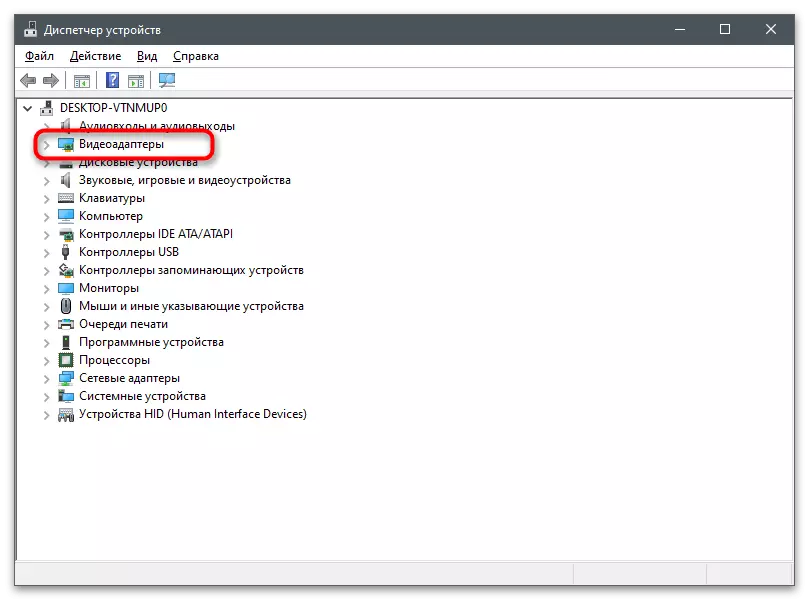
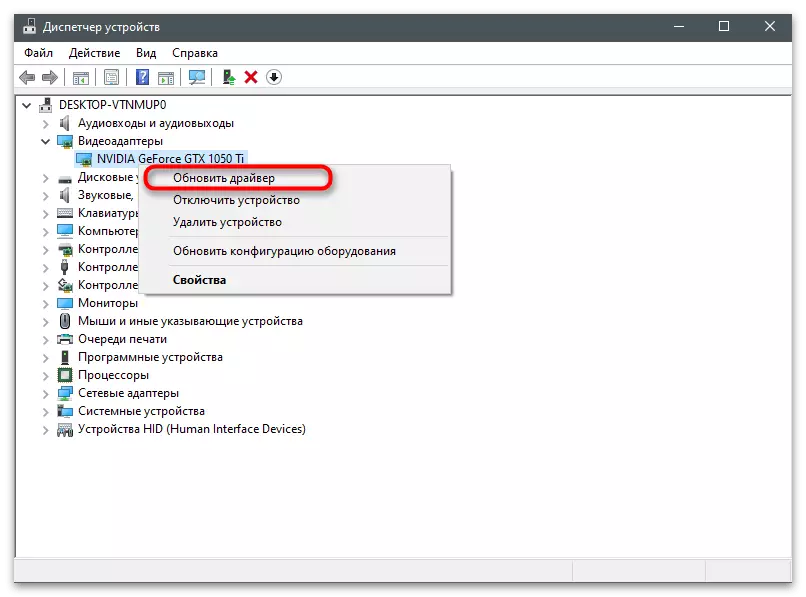
Во прозорецот што се појавува на екранот, следете ги инструкциите за автоматско ажурирање на возачот и очекувајте да го завршите пребарувањето на мрежата. Кога прикажувате нова верзија, инсталирајте го и рестартирајте го компјутерот со соодветно известување.
Метод 6: Исклучување на бар за Xbox игра
Xbox Game Bar - Вграден во алатката за оперативен систем наменета за снимање игри и комуникација со пријателите за време на нивниот премин. Стандардно, таа е активна и е поврзана со работата на графичкиот адаптер. Пракса покажува дека понекогаш тоа е оваа функција која предизвикува проблеми со пристапот кога се обидувате да ги промените поставките на NVIDIA.
- За да ја исклучите Xbox Game Bar, отворете го "Start" и кликнете на иконата "За да отидете" параметрите ".
- Кликнете на плочките "игри".
- Лизнете го лизгачот за да ја деактивирате оваа функција.
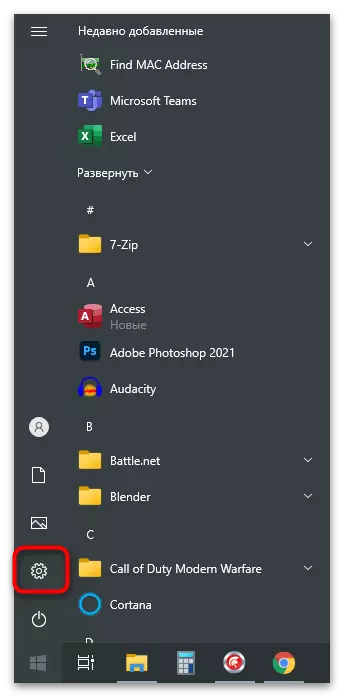
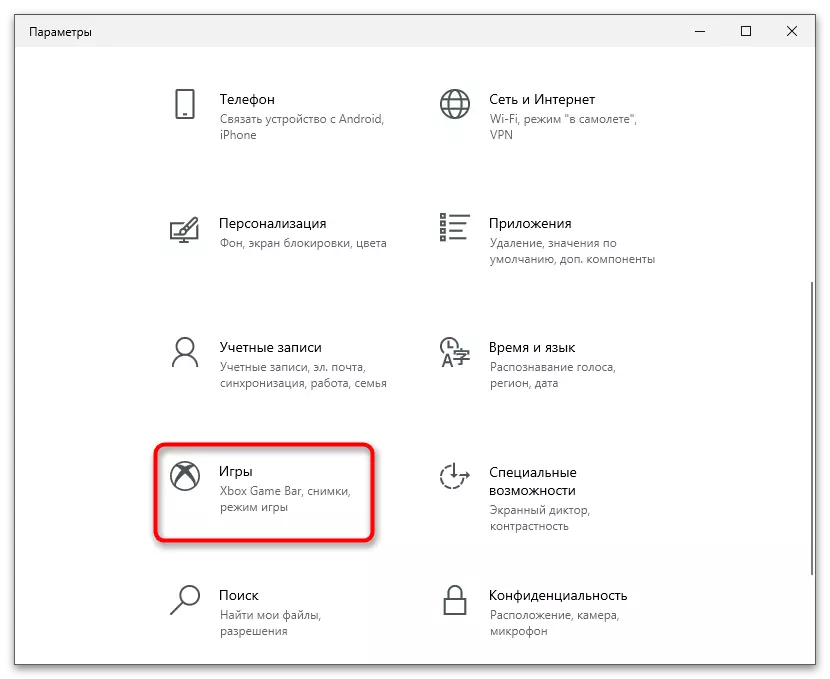
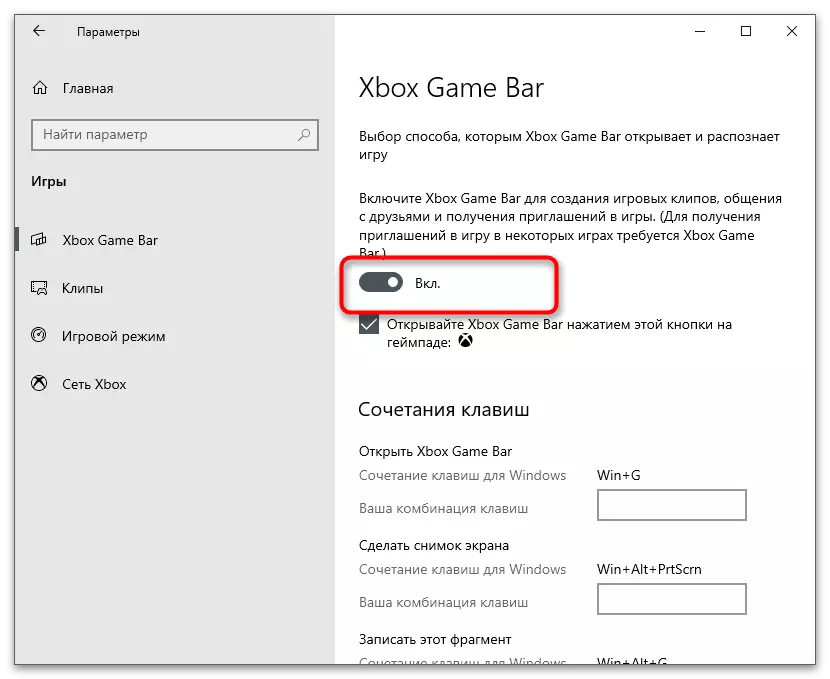
Метод 7: Користење на корпоративното ажурирање на возачот
Над веќе сме засегнати од темата за ажурирање на возачот на графичкиот адаптер, но не секогаш вградената алатка за ОС наоѓа нова верзија. Во овој случај, можете самостојно да ја одредите струјата и да ја преземете новата од официјалната страница, ако веќе излезе, но многу е полесно да се користи автоматска алатка за ажурирање од програмерите за видео картичка.
- Одете на страницата за преземање со кликнување на врската погоре, и преземете ја автоматската алатка за ажурирање на возачот.
- Очекувајте преземање за да ја преземете извршната датотека и да ја отворите.
- Следете ги упатствата во прозорецот што се појавува, и ако пораката "Оваа или понова верзија е веќе инсталирана" се појавува, затворете го инсталерот и одете на следниов метод.
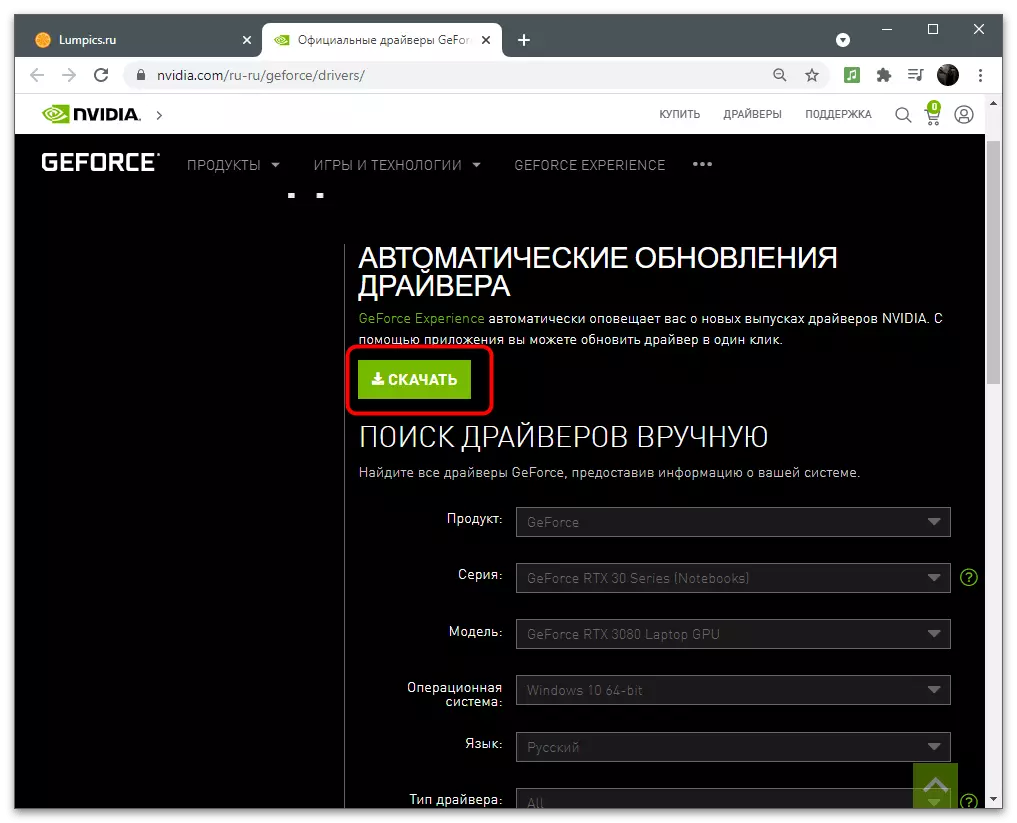
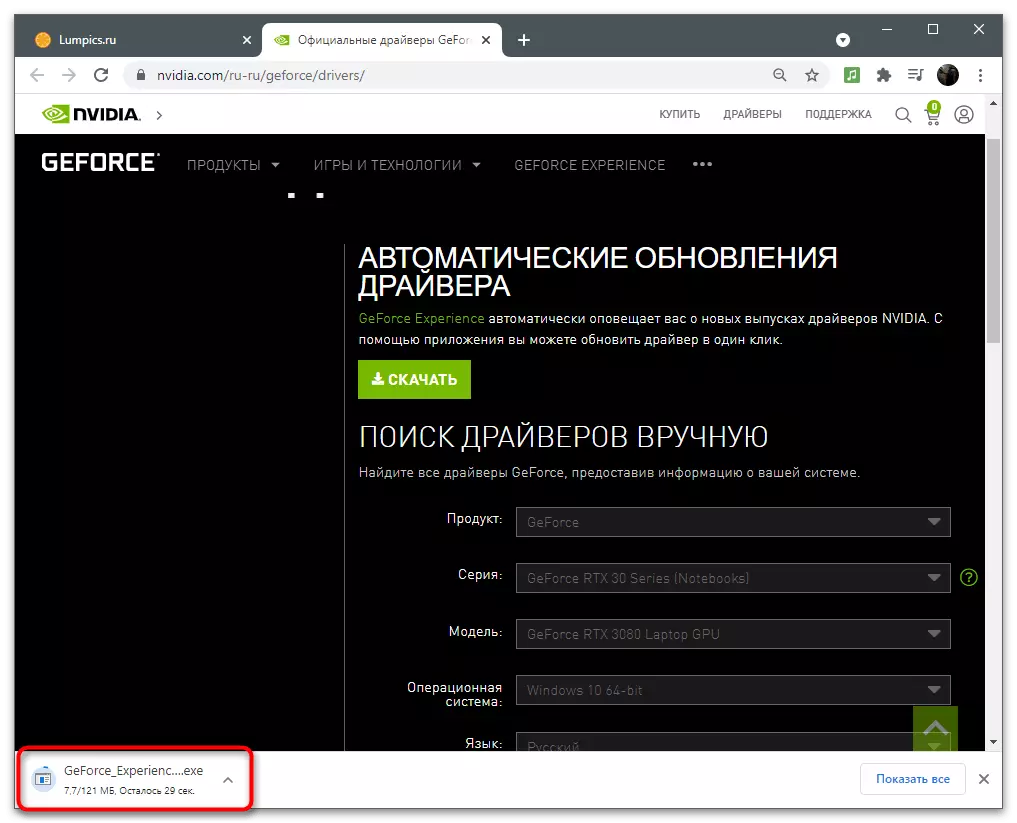
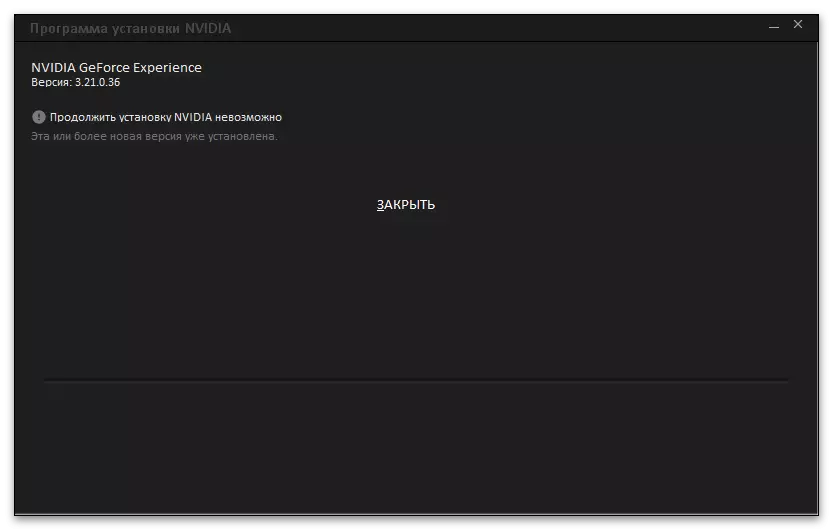
Метод 8: Реинсталирај го возачот
Повеќе радикален метод - Реинсталирање на возачот на графичкиот адаптер. Ова ќе помогне во случаите каде што се појавија грешките за пристап поради несоодветна инсталација или последователно функционирање на софтверот. Постојат неколку основни правила кои треба да се следат за време на преинсталирањето. Исто така, постојат специјални решенија кои ви дозволуваат да го автоматизирате овој процес. Сето ова чита во тематски материјал на линкот подолу.
Прочитај повеќе: Реинсталирање на возачи nvidia видео картички

Метод 9: Проверете го компјутерот за вируси
Ако ништо од горенаведеното не помогна, постои причина да се верува дека вирусот дојде на компјутер, кој управува со датотеките, ограничувајќи го пристапот до нив. Нема да биде можно да се одреди заканата за себе, така што треба да го преземете антивирусот и да го стартувате скенирањето. Ако се откриваат вируси, тие ќе бидат избришани, а нормалното функционирање на компјутерот е обновено.
Прочитај повеќе: Борба против компјутерски вируси
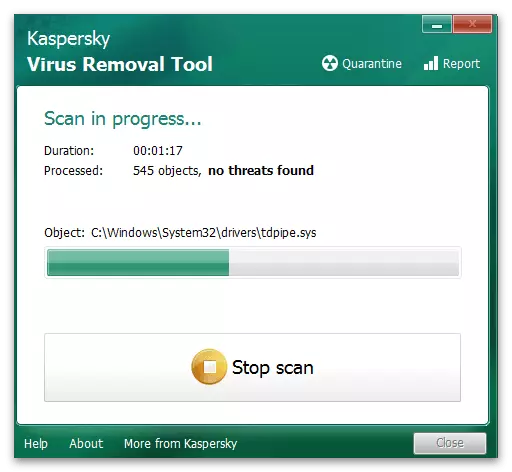
Метод 10: Проверка на интегритетот на системските датотеки
Веројатноста за проблемите со пристапот до контролниот панел на NVIDIA поради повредата на интегритетот на системските датотеки е исклучително мала, но сепак вреди да се провери овој метод ако не сте биле во можност да најдете решение. Скенирањето се врши со помош на системските комунални услуги кои влијаат на различни делови на оперативниот систем.
Прочитајте повеќе: Користење и обновување на интегритетот на системот за датотеки во Windows 10