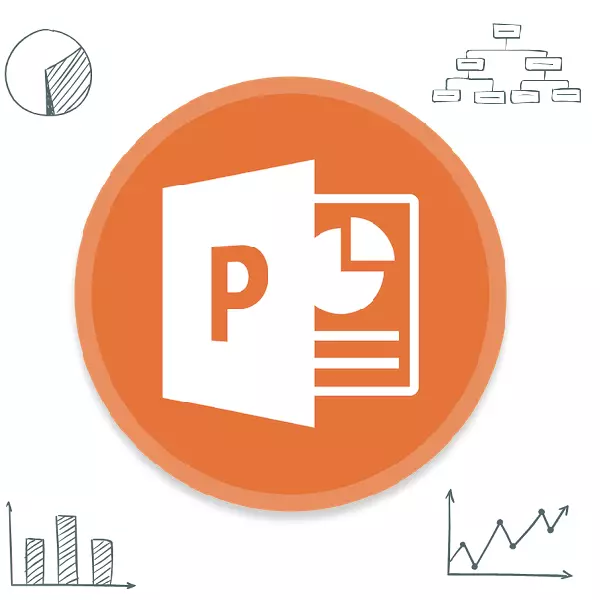
Графиконите се исклучително корисни и информативни елементи во било кој документ. Што да се каже за презентацијата. Значи, за да се создаде навистина висококвалитетно и информативно шоу, важно е да може правилно да се создаде таков вид елементи.
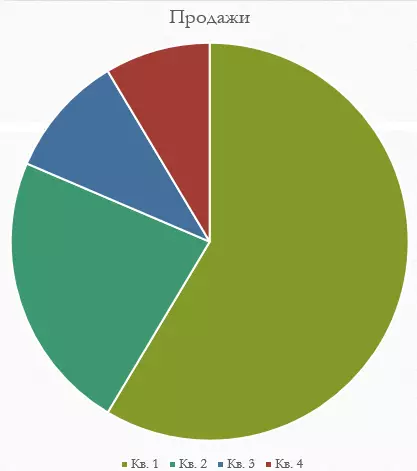
Вреди да се напомене дека овој метод ви овозможува брзо да ги креирате потребните компоненти, но тоа е потребно целото поле на текст и по слотови, методот не е достапен.
Метод 2: Класичен креирање
Табелата, исто така, може да се додаде на класичниот метод достапен во програмата Microsoft PowerPoint од моментот кога се појавува.
- Треба да одите во табулаторот "Вметни", која се наоѓа во капачето за презентација.
- Потоа ќе треба да кликнете на соодветната икона "дијаграм".
- Понатамошната постапка за креирање е слична на методот опишан погоре.


Стандарден метод кој ви овозможува да креирате дијаграм без никакви други проблеми.
Метод 3: Вметнете од Excel
Ништо не забранува вметнување на оваа компонента ако претходно е создадена во Excel. Покрај тоа, ако соодветната табела на вредности е врзана за дијаграмот.
- На истото место, во табулаторот "Вметни", треба да кликнете на копчето "Објект".
- Во прозорецот што се отвора, треба да ја изберете левата верзија "Креирај од датотеката", по што кликнете на копчето "Преглед ...", или рачно внесете го патот до посакуваниот ексел.
- Табелата и табелата постојат таму (или само една опција, ако не постои секунда) ќе биде додадена на слајд.
- Тука е важно да додадете дека со оваа опција можете исто така да конфигурирате обврзувачки. Ова е направено пред вметнувањето - по изборот на саканиот лист, Excel може да се стави под лентата со адреси во овој прозорец е крлежи во "TIE" ставка.

Оваа ставка ќе ви овозможи да ја поврзете вметнатата датотека и оригиналот. Сега сите промени во изворот Excel автоматски се користат за компонента вметната во PowerPoint. Ова се однесува на изгледот и за формата и вредностите.
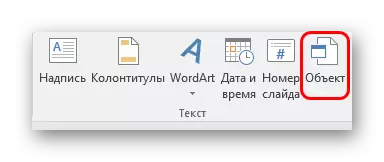
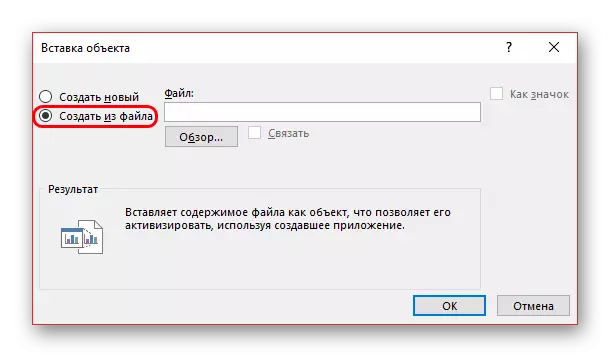
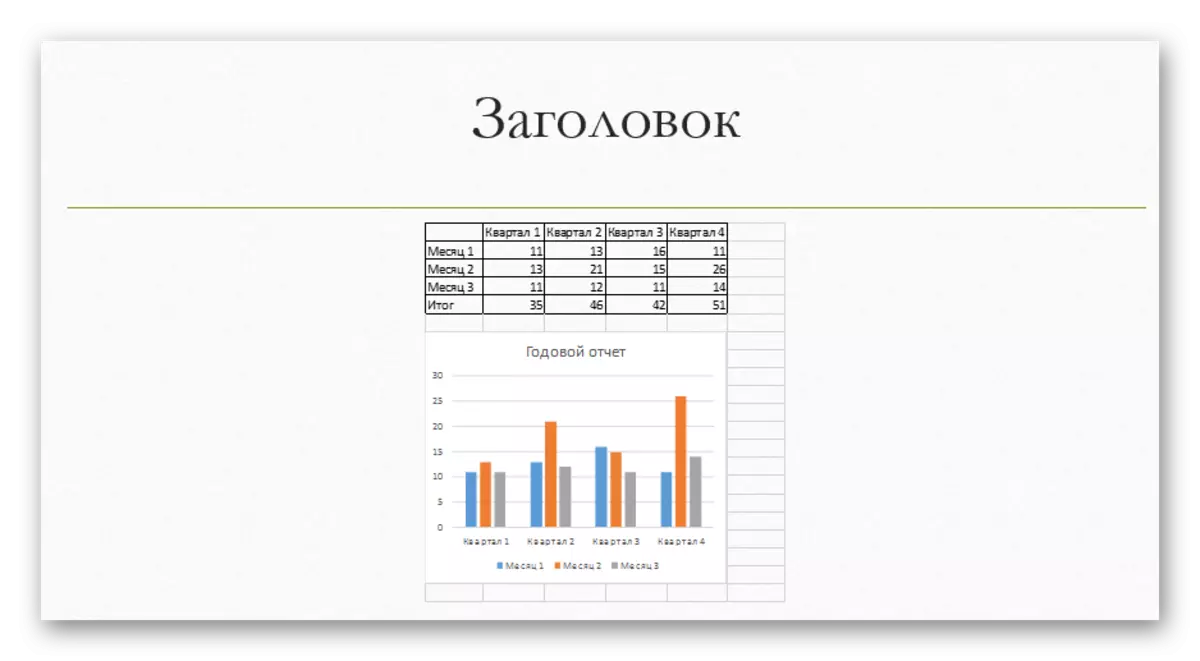
Овој метод е погоден за дозволување на тоа да ги вметне и табелата и нејзиниот дијаграм не е неразумно. Исто така, во многу случаи, прилагодувањето на податоците во Excel може да биде полесно.
Поставување на дијаграм
Како по правило, во повеќето случаи (освен за вметнување од Excel), се додава основен графикон со стандардни вредности. Нивната, како и дизајн, треба да се промени.Промени вредности
Во зависност од видот на дијаграмот, системот ги менува своите вредности. Сепак, генерално, постапката е иста за сите видови.
- За да започнете со, треба да направите двојна прес на левото копче на глувчето на објектот. Прозорецот Excel се отвора.
- Овде веќе постои автоматски креирана табела со некои стандардни вредности. Тие можат да бидат препишани, како што, на пример, имињата на жиците. Соодветните податоци веднаш ќе се применуваат во дијаграмот.
- Ништо не спречува додавање на нови редови или колони со соодветните карактеристики, доколку е потребно.
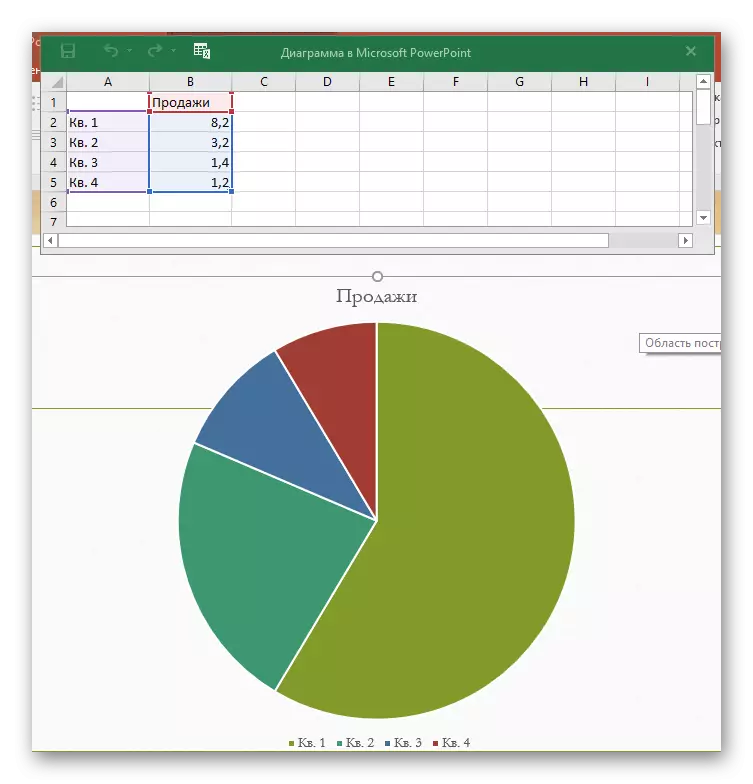

Промена на изгледот
Поставувањето на изгледот на табелата е направен од широк спектар на средства.
- За да го промените името, треба двапати да кликнете на него. Овој параметар не е регулиран во табелите, се внесува само на овој начин.
- Главната поставка се јавува во специјалниот дел "Графички формат". За да го отворите, треба двојно да кликнете на левото копче на глувчето во графиконот, но не и на тоа, туку на белиот простор внатре во границите на објектот.
- Содржината на оваа партиција варира во зависност од видот на дијаграмот. Во принцип, постојат две гранки од три јазичиња.
- Првиот оддел е "параметри на графикони". Тука и го менува изгледот на објектот. Следните јазичиња се:
- "Пополнете и границата" - Дозволете ви да ја промените бојата на површината или неговите рамки. Се користи и за целиот дијаграм како целина и за одделување на колони, сектори и сегменти. За да изберете дека треба да кликнете на потребниот дел од левото копче на глувчето, по што се прават поставките. Едноставно кажано, ова јазиче овозможува пресликување на делови од табелата.
- "Ефекти" - тука можете да ги прилагодите ефектите на сенките, волуменот, сјајот, измазнувањето, и така натаму. Најчесто во професионални и работни презентации, овие средства не се потребни, но не се меша со конфигурацијата за пренос на индивидуален стил на прикажување.
- "Големина и својства" - веќе постои приспособување на димензиите на целиот графикон и неговите индивидуални елементи. Исто така, можете да го конфигурирате приоритетот на екранот и текстот за замена.
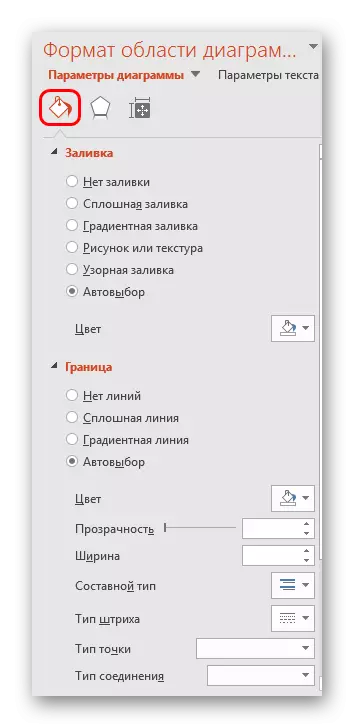

- Вториот оддел е "текстуални параметри". Овој алатник, како што може да се разбере со името, е дизајниран за форматирање на информации за текстуални информации. Тука сè е поделено на следните јазичиња:
- "Пополнете и контура на текстот" - тука можете да го пополните текстуалното подрачје. На пример, можете да изберете позадина за легендата на дијаграмот. За апликација, треба да изберете одделни текстуални делови.
- "Текст ефекти" - употреба на ефекти ефекти, волумен, сјај, измазнување, итн. За избраниот текст.
- "На натписот" - ви овозможува да ги прилагодите дополнителните текстуални елементи, како и да ја промените локацијата и големината на постоечките. На пример, објаснувања за поединечни делови од графикот.

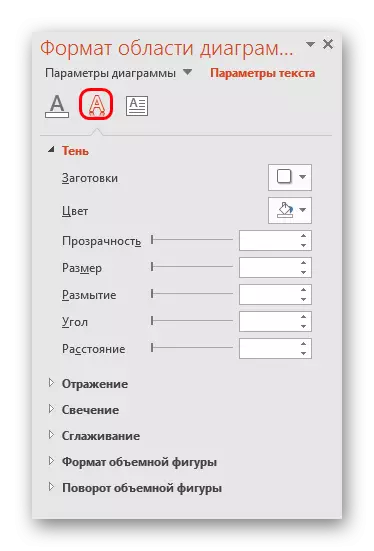
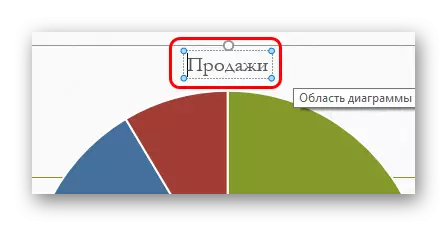
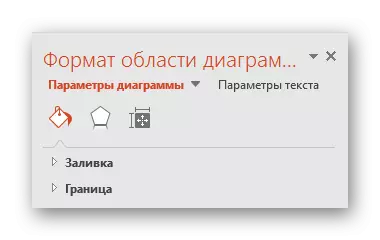

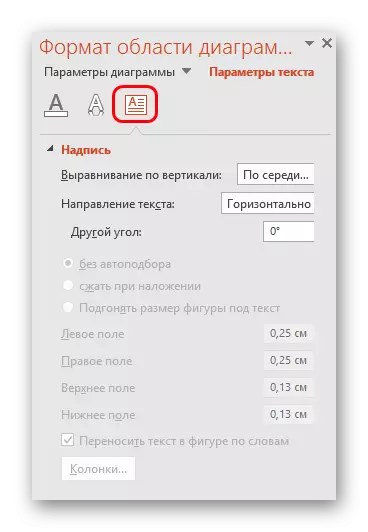
Сите овие алатки ви овозможуваат лесно да го конфигурирате секој дизајн за дијаграмот.
Совети
- Најдобро е да се изберат комбинации, но во исто време се разликуваат бои за графикон. Еве ги стандардните барања за стилската слика - боите не треба да бидат киселини-светли нијанси, да ги исечат очите и така натаму.
- Не е препорачливо да се применат ефектите од анимацијата на дијаграмите. Тоа може да ги наруши и во процесот на играње на ефектот и по завршувањето. Во други професионални презентации, често може да видите разни графикони кои анимирани се појавуваат и ги демонстрираат нивните индикатори. Најчесто, тие се создаваат одделно во GIF формат или видео медиа датотеки со автоматско лизгање, дијаграми како такви не се.
- Графиконите, исто така, додаваат тежина на презентација. Значи, ако постојат прописи или ограничувања, најдобро е да не се прават премногу графикони.
Сумирајќи, треба да ја кажете главната работа. Графиконите се дизајнирани да прикажуваат специфични податоци или индикатори. Но, чисто техничка улога им се доделува само во документацијата. Во визуелна форма - во овој случај, во презентацијата - која било табела исто така е потребна за да биде убава и направена според стандардите. Значи, важно е да се пристапи кон процесот на создавање со сета темелност.
