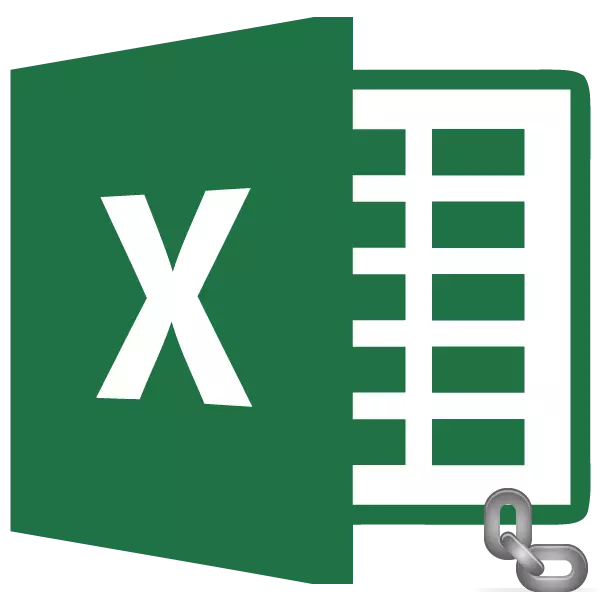
Како што знаете, постојат два вида на адресирање во Excel табели: роднина и апсолутна. Во првиот случај, референцата варира во насока на копирање на релативната вредност на промена, а во втората, таа е фиксна и кога копирањето останува непроменето. Но, по стандард, сите адреси во Excel се апсолутни. Во исто време, доста често има потреба да се користи апсолутно (фиксно) адресирање. Ајде да дознаеме кои методи можат да се направат.
Примена на апсолутно адресирање
Апсолутно адресирање можеби ќе ни треба, на пример, во случај кога ја копираме формулата, еден дел од кој се состои од променлива прикажана во голем број броеви, а вториот има постојана вредност. Тоа е, овој број ја игра улогата на постојаниот коефициент, со кој мора да се спроведе одредена операција (множење, поделба, итн.) Од бројот на променливи.Во Excel, постојат два начина за поставување фиксна адреса: со формирање на апсолутна врска и со помош на функцијата FVS. Да го разгледаме секој од овие начини детално.
Метод 1: Апсолутна врска
Се разбира, најпознатиот и често применет начин за создавање на апсолутно адресирање е употребата на апсолутни врски. Апсолутните референци имаат разлика не само функционална, туку и синтакса. Релативната адреса има таква синтакса:
= А1.
На фиксната адреса пред координатната вредност го поставува знакот на доларот:
= $ A $ 1
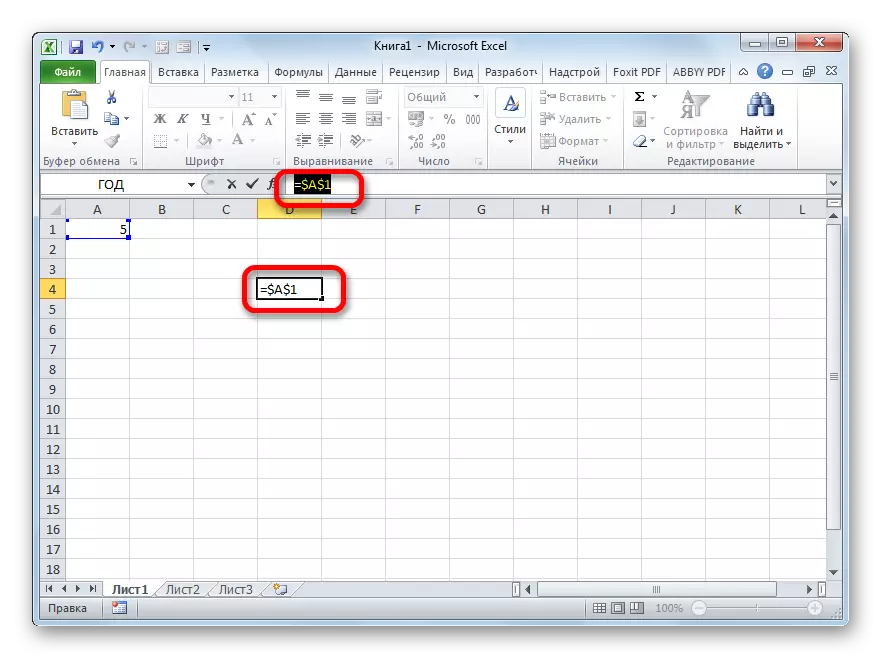
Знакот за долар може да се внесе рачно. За да го направите ова, треба да го инсталирате курсорот пред првата вредност на координатите на адресата (хоризонтално) лоцирана во ќелијата или во редот на формула. Следно, во изгледот на тастатурата на англиски јазик, кликнете на копчето "4" во горниот случај (со копчето "Shift"). Тоа е таму дека се наоѓа симболот на доларот. Потоа треба да ја направите истата постапка со координатите на вертикалата.
Постои побрз начин. Треба да го поставите курсорот во ќелијата во која се наоѓа адресата и кликнете на функцијата F4 функција. После тоа, знакот на доларот веднаш ќе се појави истовремено пред координира хоризонтално и вертикално оваа адреса.
Сега да разгледаме како апсолутното адресирање се користи во пракса со користење на апсолутни врски.
Земете ја табелата во која се пресметува платата на работниците. Пресметката е направена со множење на големината на нивната лична плата до фиксниот коефициент, што е исто за сите вработени. Самиот коефициент се наоѓа во посебна лист на лист. Ние се соочуваме со задача да ги пресметаме платите на сите работници што е можно побрзо.
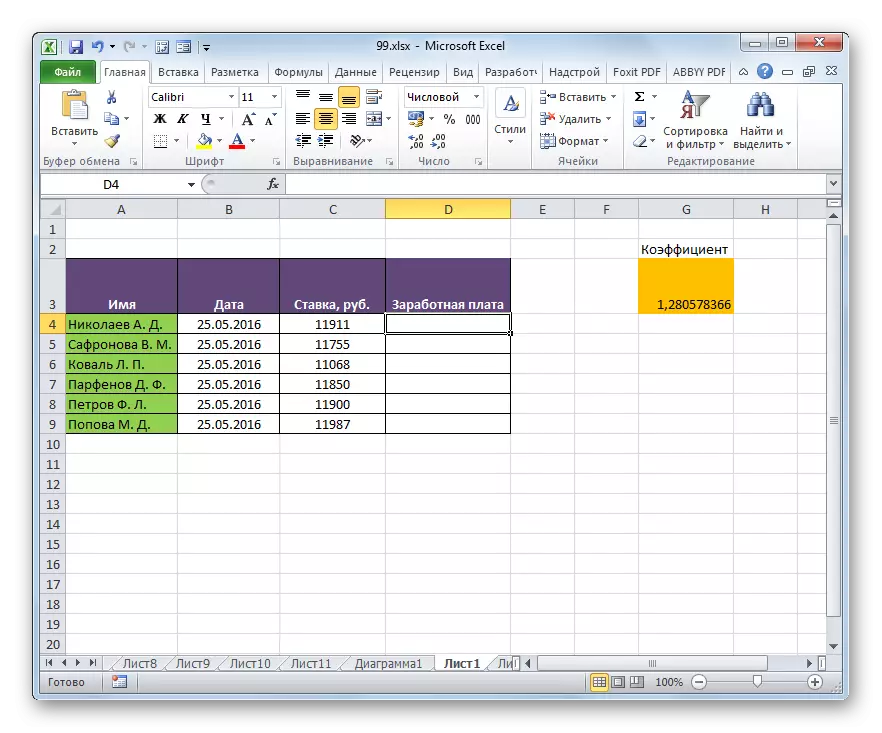
- Значи, во првата ќелија на колоната за плата, ја воведуваме формулата за множење на стапката на релевантниот вработен со коефициентот. Во нашиот случај, оваа формула има ваков вид:
= C4 * G3
- За да го пресметате готовиот резултат, кликнете на копчето Enter на тастатурата. Резултатот е прикажан во ќелија која ја содржи формулата.
- Ние ја пресметавме вредноста на платата за првиот вработен. Сега треба да го направиме тоа за сите други редови. Се разбира, операцијата може да биде напишана во секоја колона "плата" рачно, воведувајќи слична формула со амандман на офсет, но имаме задача што е можно побрзо да се пресметаме, а рачното внесување ќе биде голем износот на време. И зошто трошат напори за рачно внесување, ако формулата е едноставно копирана во други клетки?
За да ја копирате формулата, ние применуваме таква алатка како пополнување. Ние стануваме курсорот во долниот десен агол на ќелијата, каде што е содржан. Во исто време, самиот курсор мора да се трансформира во овој многу маркер на полнење во форма на крст. Притиснете го левото копче на глувчето и повлечете го курсорот до крајот на табелата.
- Но, како што гледаме, наместо правилната пресметка на платите за другите вработени, добивме некои нули.
- Гледаме каква причина за овој резултат. За да го направите ова, ја истакнуваме втората ќелија во колоната за плата. Низата Формула го прикажува соодветниот израз на оваа ќелија. Како што можете да видите, првиот фактор (C5) одговара на стапката на тој вработен чија плата очекуваме. Координира поместување во споредба со претходната ќелија поради својствата на релативноста. Сепак, во конкретно овој случај, ова е неопходно за нас. Благодарение на овој прв мултипликатор, стапката на вработениот што ни е потребен беше. Но, координатното раселување се случи со вториот фактор. И сега нејзината адреса не се однесува на коефициентот (1.28), туку на празната ќелија подолу.
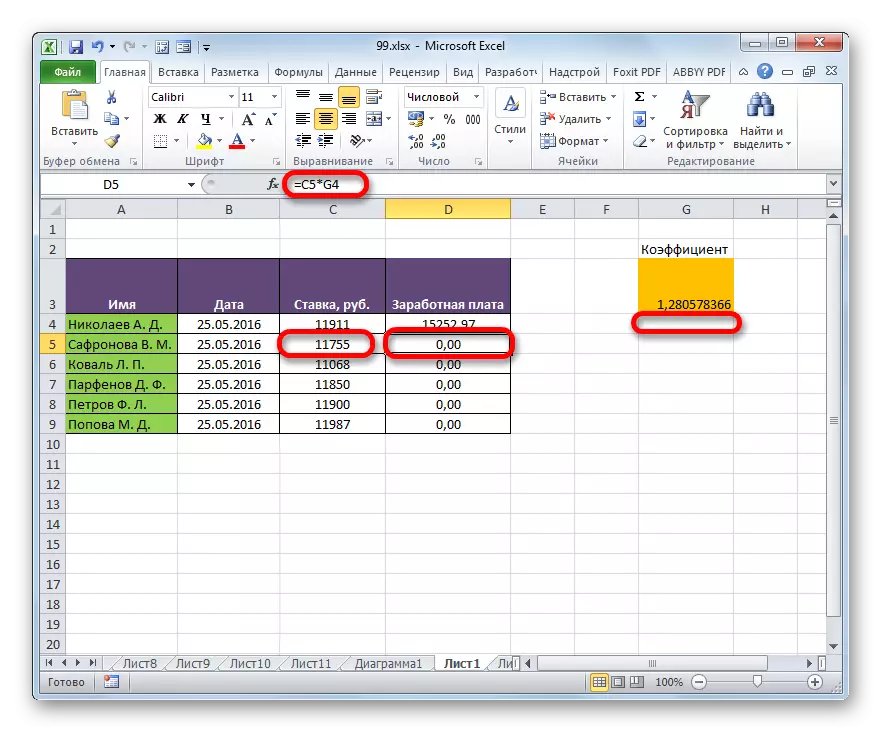
Ова е токму причината за пресметување на платата за последователните вработени од листата, се покажа како неточна.
- За да ја исправиме ситуацијата, треба да го смениме адресирањето на вториот мултипликатор со роднина на фиксна. За да го направите ова, се враќаме во првата ќелија на колоната "Плата", истакнувајќи ја. Следно, ние се преселиме во низата формули каде што е прикажан изразот што ни е потребен. Го нагласуваме курсорот вториот фактор (G3) и притиснете го функциското копче на тастатурата.
- Како што гледаме, еден долар знак се појави во близина на координатите на вториот фактор, и ова, како што се сеќаваме, е атрибут на апсолутно адресирање. За да го прикажете резултатот на екранот, кликнете на копчето Enter.
- Сега, како и досега, го нарекуваме пополнување на маркерот со инсталирање на курсорот до долниот десен агол на првиот елемент на колоната за плата. Притиснете го левото копче на глувчето и повлечете го.
- Како што гледаме, во овој случај пресметката беше извршена правилно и износот на платите за сите вработени во претпријатието се пресметува правилно.
- Проверете како е копирана формулата. За да го направите ова, го одвојуваме вториот елемент на колоната за плата. Го гледаме изразот кој се наоѓа во спорот за формула. Како што гледаме, координатите на првиот фактор (C5), која сè уште е релативна, се пресели во споредба со претходната ќелија до една точка надолу вертикално. Но, вториот фактор ($ G $ 3), адресирањето во кое го направивме фиксни останати непроменети.
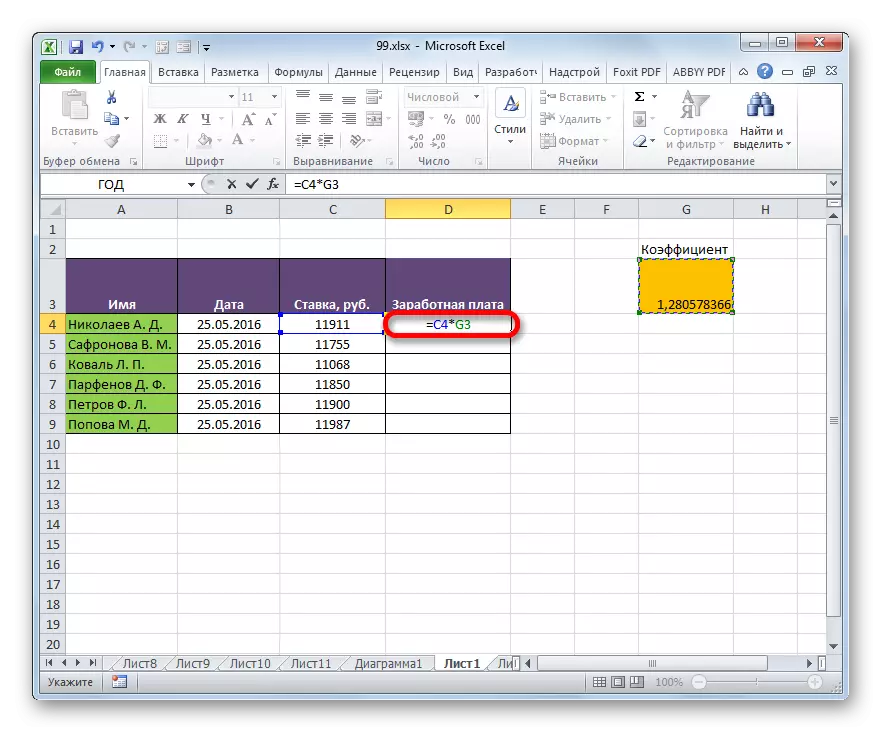
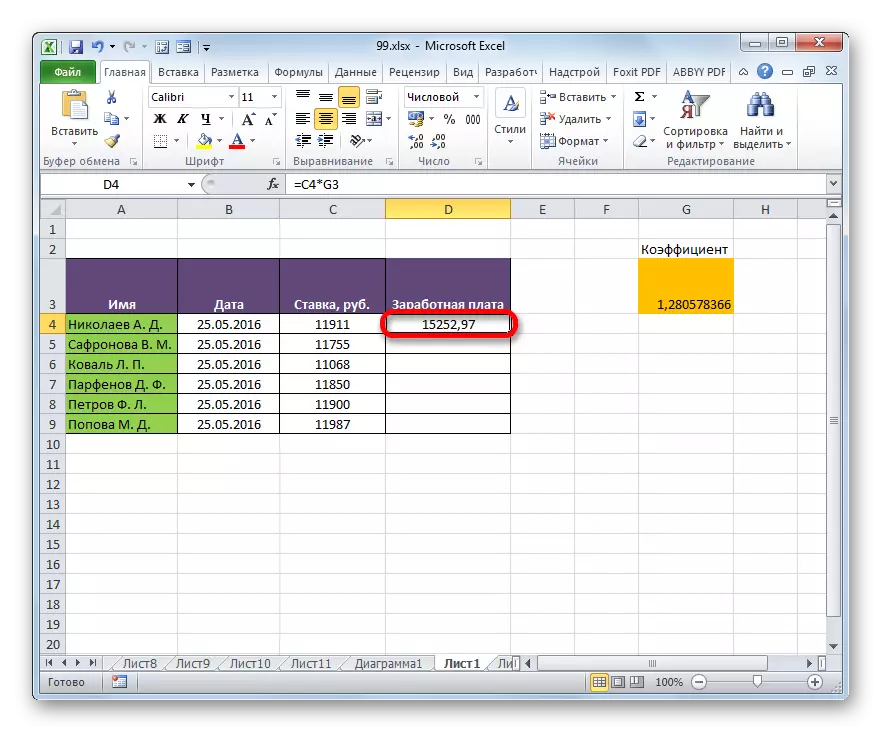
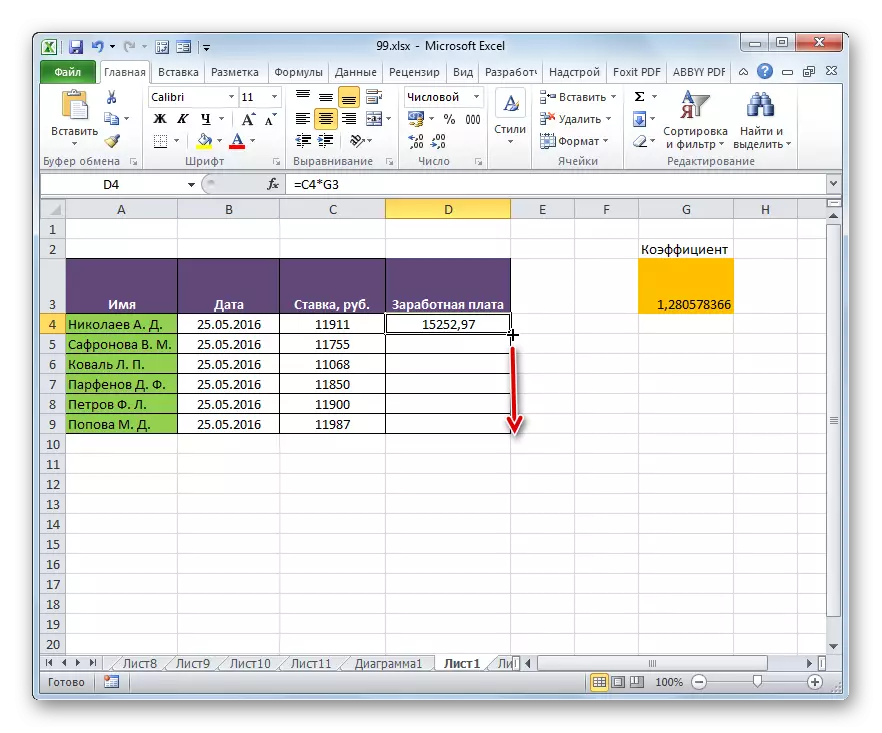
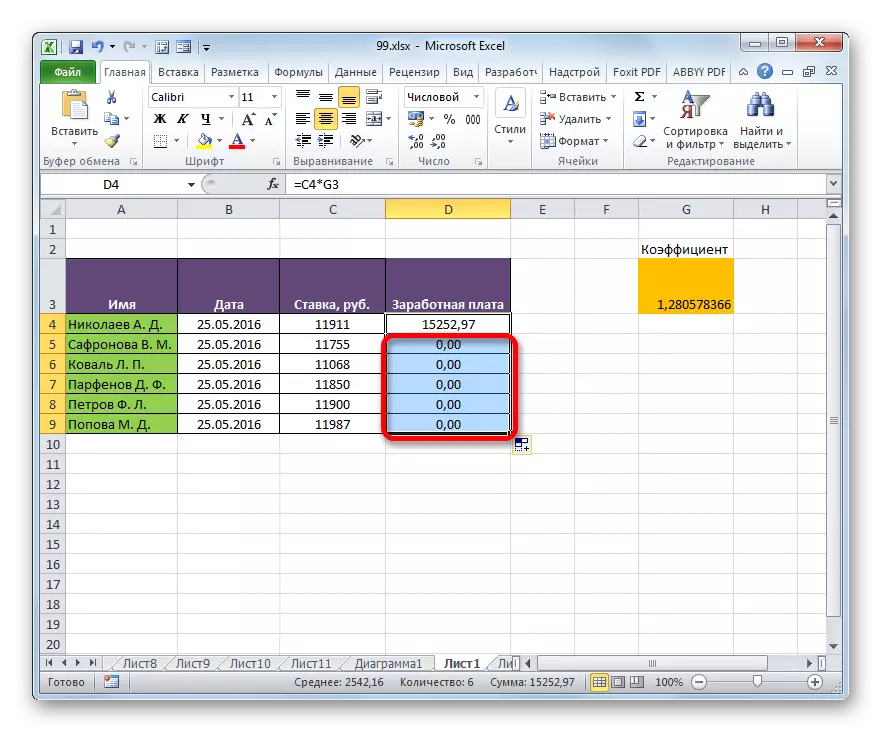
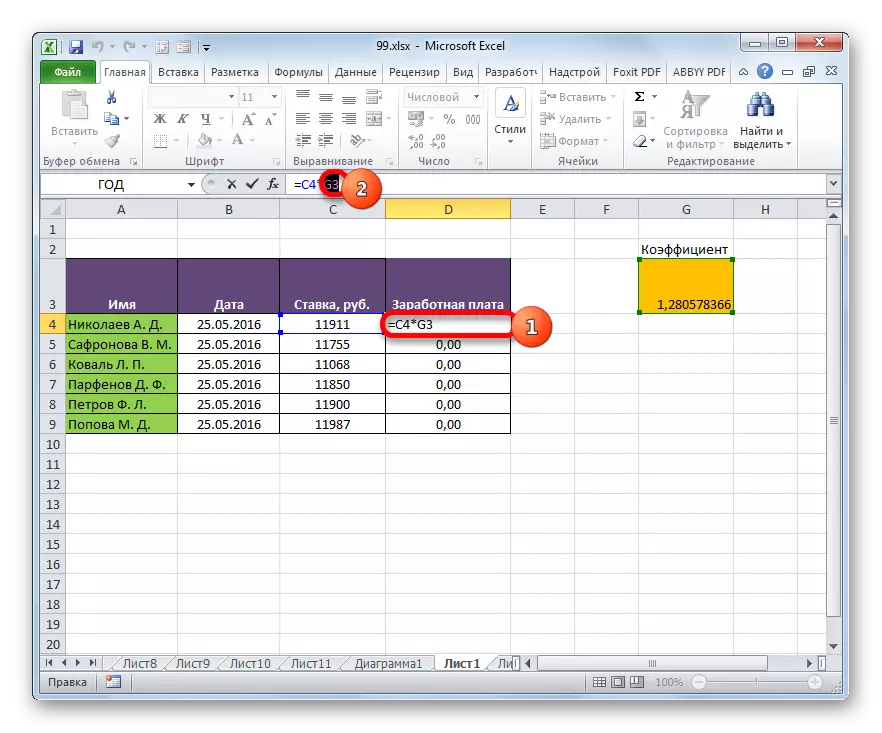
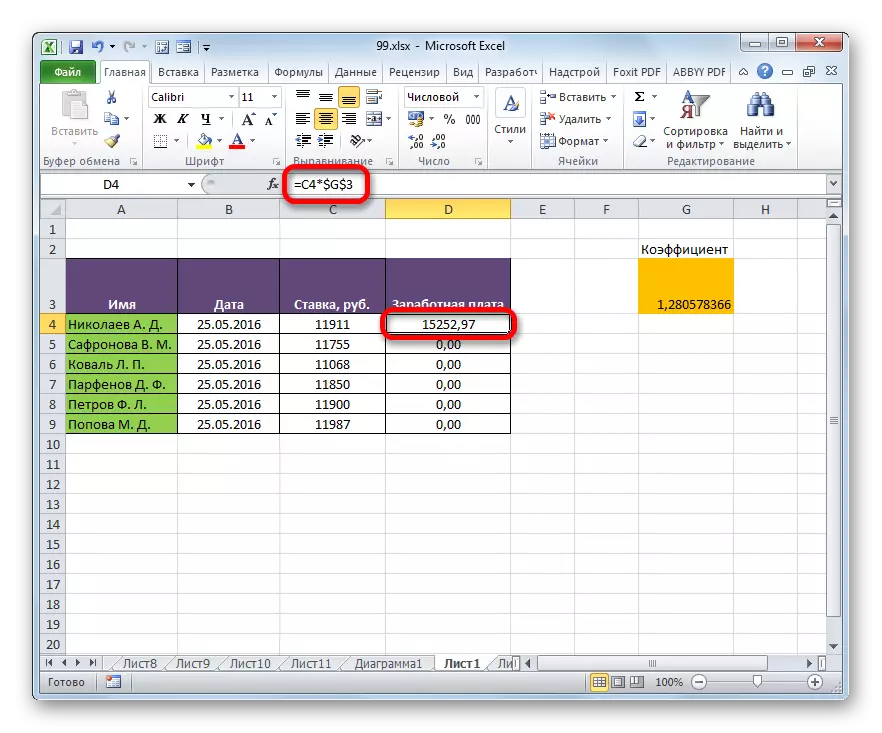
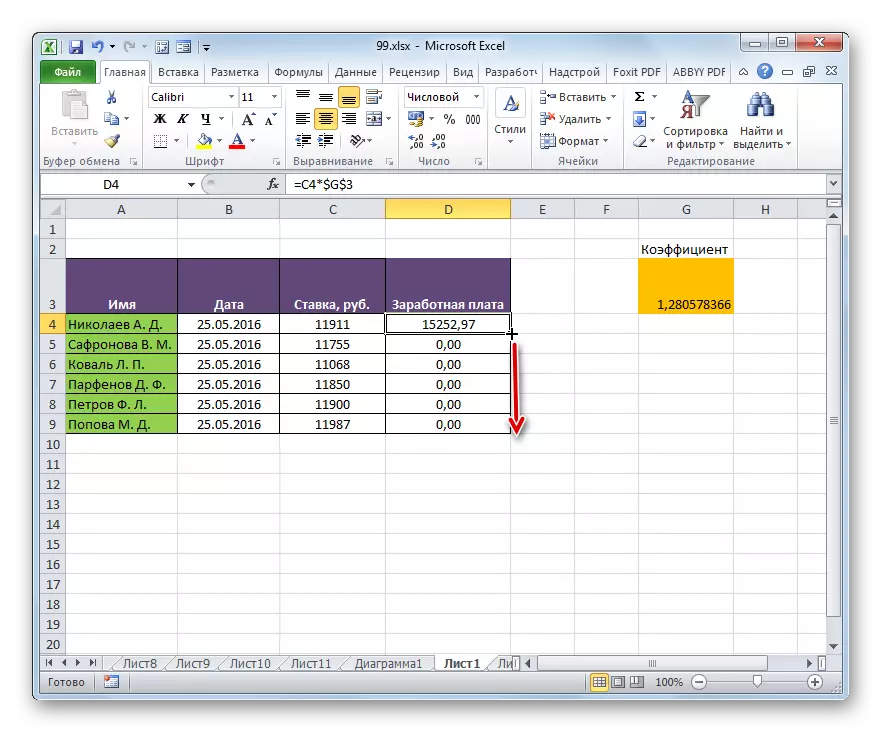
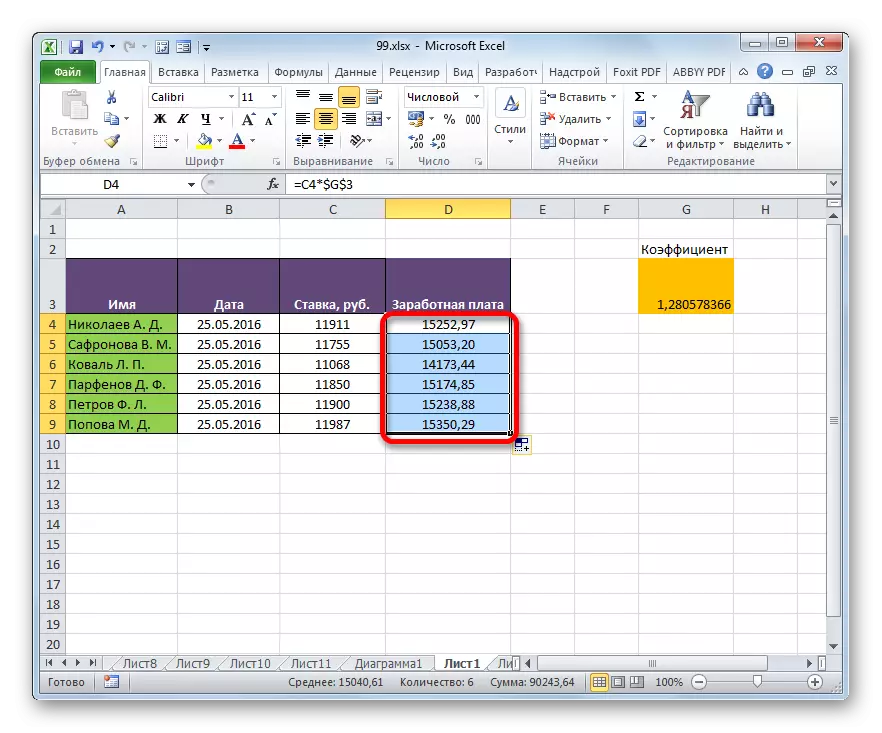
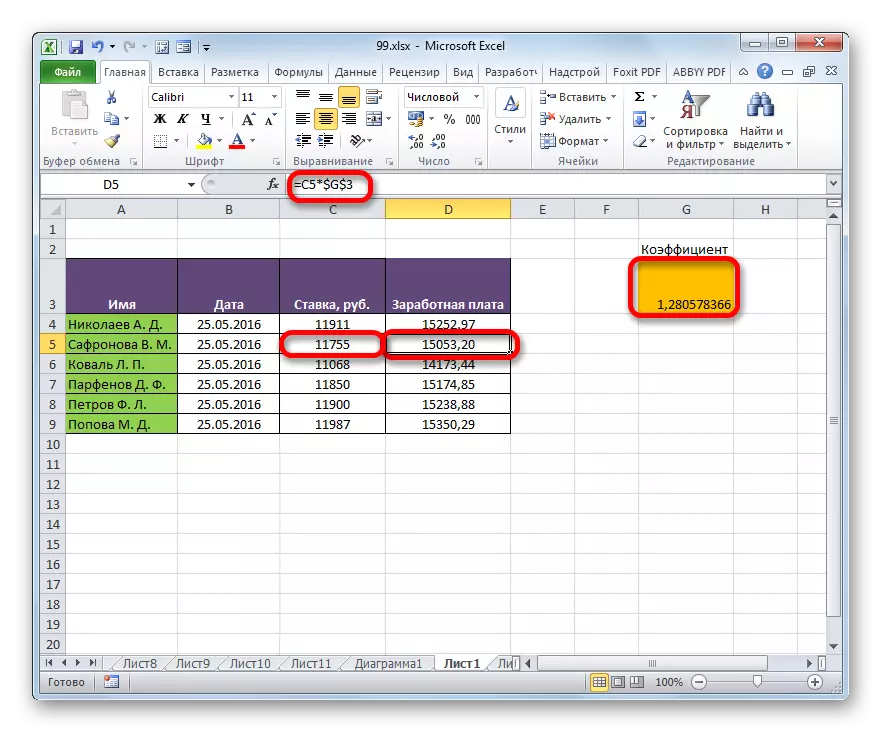
Excel исто така го користи т.н. мешано адресирање. Во овој случај, или колона или низа се евидентира во адресата на елементот. Ова се постигнува на таков начин што знакот на доларот е поставен само пред една од координатите на адресата. Еве еден пример за типична мешана врска:
= $ 1
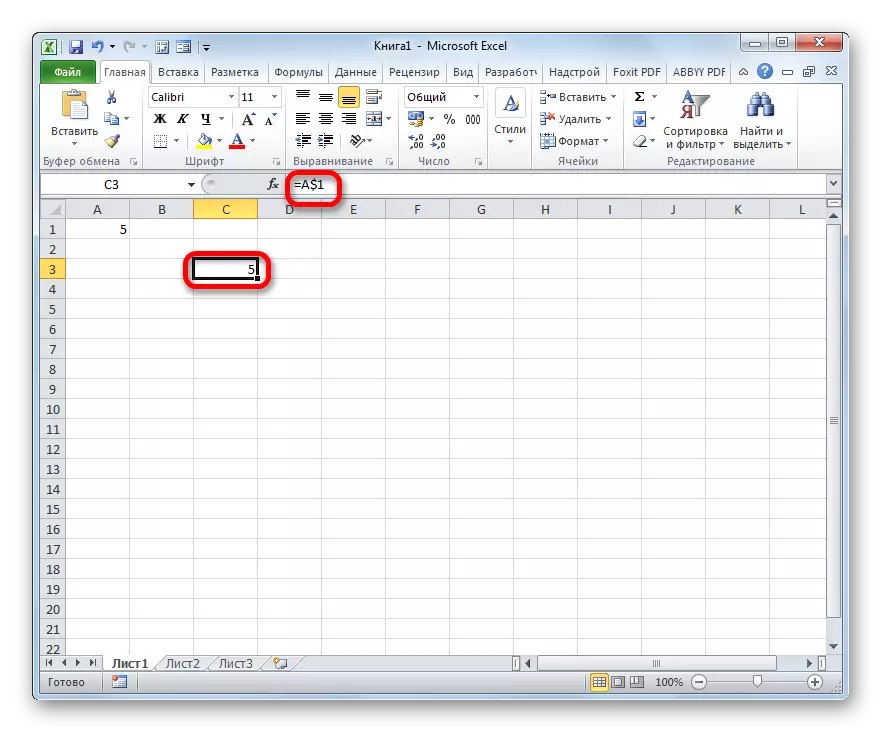
Оваа адреса се смета за мешана:
= $ A1.
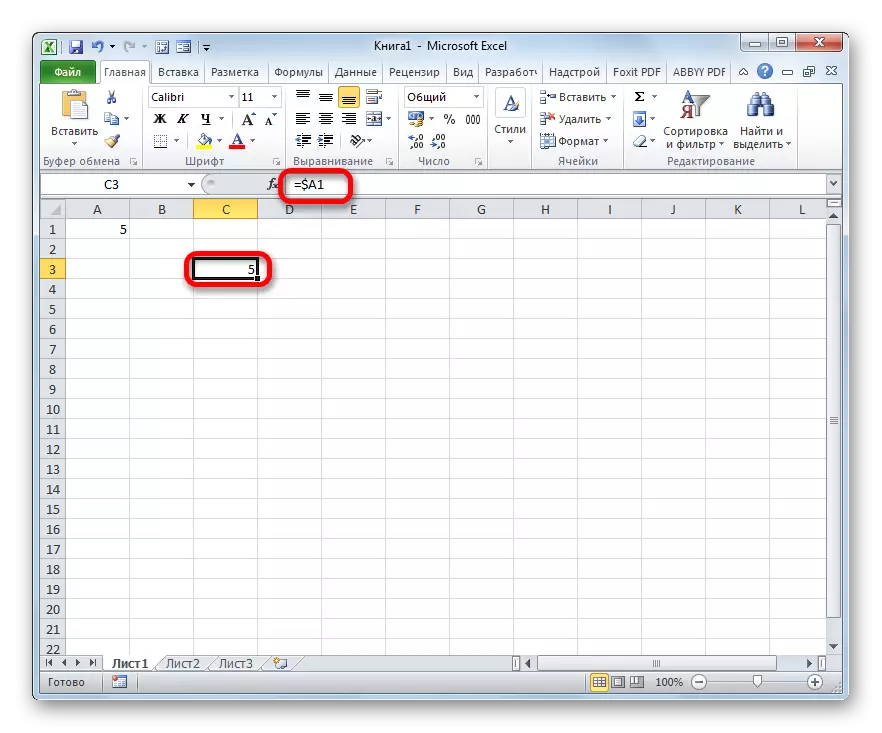
Тоа е, апсолутното адресирање во мешана врска се користи само за една од координатните вредности на два.
Ајде да видиме како може да се примени таква мешана врска за да се практикува на примерот на истата табела на плата на вработените во претпријатието.
- Како што можеме да видиме, порано го сторивме тоа што сите координати на вториот мултипликатор имаат апсолутно адресирање. Но, ајде да го дознаеме ако двете вредности мора да бидат фиксирани во овој случај? Како што гледаме, при копирање, се јавува вертикална промена, а хоризонталните координати остануваат непроменети. Затоа, сосема е можно да се примени апсолутното адресирање само на координатите на линијата, а координатите на колоните треба да бидат оставени бидејќи тие се стандардно - роднина.
Го издвојуваме првиот елемент на колоната за плата и во стрингот на формулата, ја извршуваме горенаведената манипулација. Ја добиваме формулата за следниот тип:
= C4 * g $ 3
Како што можеме да видиме, фиксна адреса во вториот мултипликатор се применува само во однос на координатите на стрингот. За да го прикажете резултатот во клетката кликнете на копчето Enter.
- После тоа, преку пополнување маркерот, копирајте ја оваа формула на опсегот на клетки, што се наоѓа подолу. Како што можете да видите, пресметката за плата за сите вработени се врши правилно.
- Ние погледнеме како копираната формула е прикажана во втората ќелија на колоната над која извршивме манипулација. Како што може да се забележи во формуларен ред, по изборот на овој елемент на листот, и покрај фактот дека апсолутното адресирање на вториот фактор имал само координати на ред, координатите на координатот на колоната не се случиле. Ова се должи на фактот дека извршивме копирање не хоризонтално, туку вертикално. Ако бевме копирани хоризонтално, тогаш во сличен случај, напротив, ќе треба да направи фиксирано решавање на координатите на колоните, а за линиите оваа постапка би била опционална.
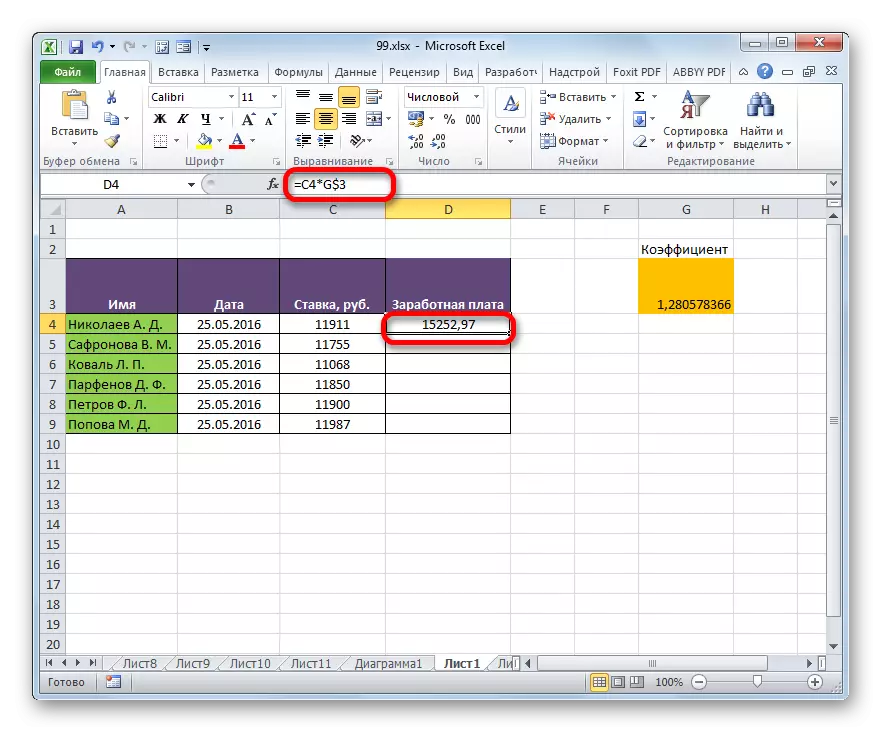
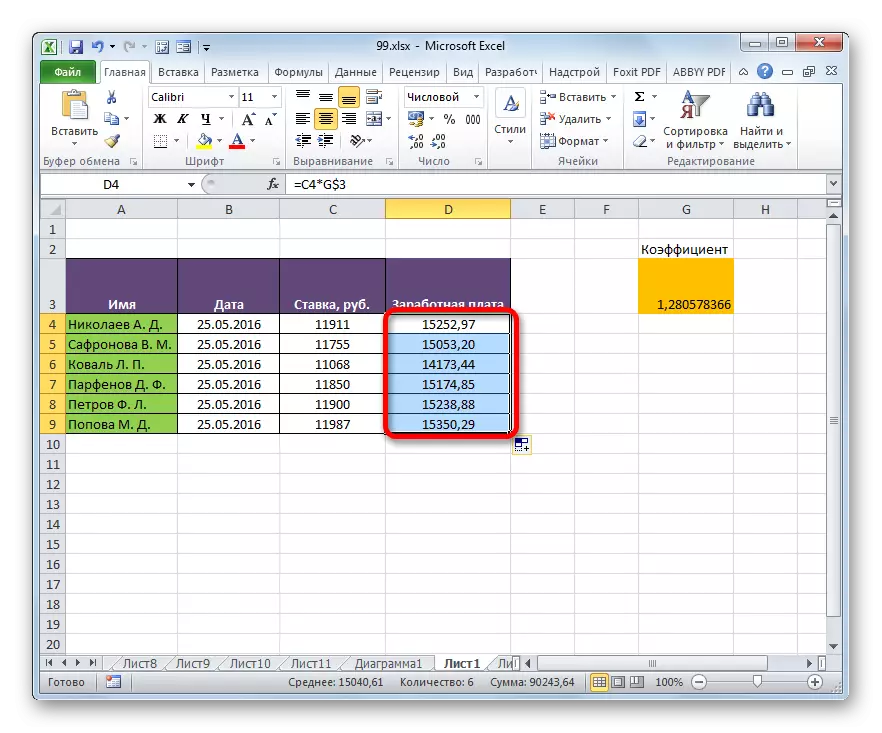
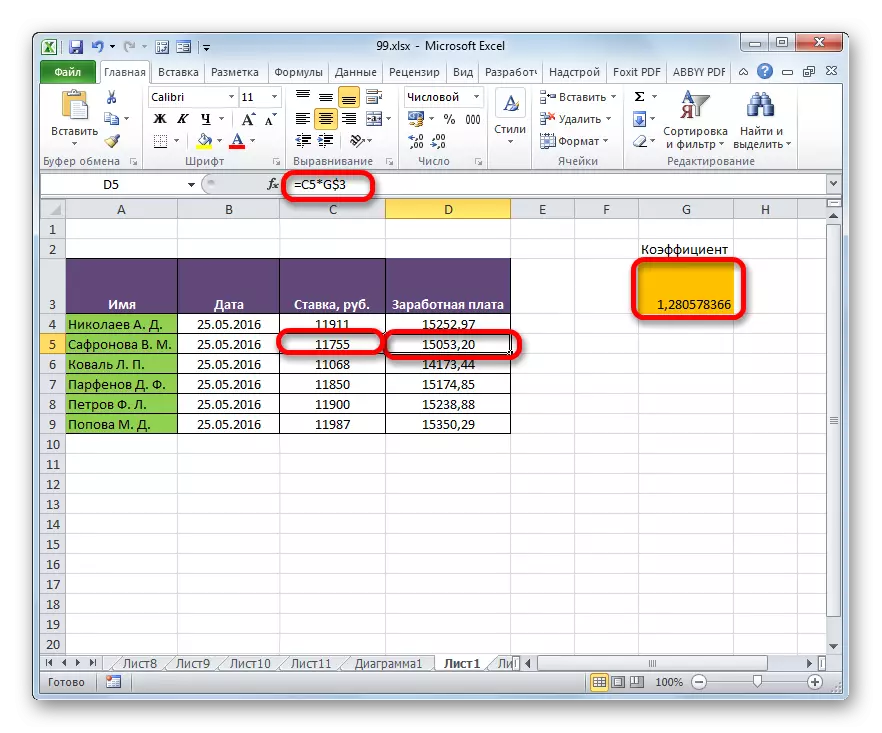
Лекција: Апсолутни и релативни врски во Excele
Метод 2: Функција два
На вториот начин да се организира апсолутно адресирање во табелата Excel е употребата на операторот DVSL. Оваа функција се однесува на група вградени оператори "Линкови и низи". Нејзината задача е да формира референца за наведената ќелија со излезот на резултатот во тој елемент на листот во кој самиот оператор е. Во исто време, врската е прикачена на координатите уште посилни отколку кога го користат знакот на доларот. Затоа, понекогаш се зема за да се нарекуваат референци со користење на Dultnsyl "" Овој оператор ја има следната синтакса:
= Џуџе (Link_Namechair; [A1])
Функцијата има два аргументи, од кои прво има задолжителен статус, а вториот не е.
Аргументот "Линк до ќелијата" е референца за елементот на ексел во форма на текст. Тоа е, ова е редовна врска, но затвореник во цитати. Ова е токму она што ви овозможува да ги обезбедите својствата на апсолутно адресирање.
Аргументот "A1" е опционален и се користи во ретки случаи. Неговата апликација е неопходна само кога корисникот избира алтернативна опција за адресирање, а не вообичаената употреба на координати според типот "A1" (колоните имаат ознака за азбука, а редовите се дигитални). Алтернативата подразбира употреба на стилот "R1C1", во кој колони, како жици, се означени со броеви. Можете да се префрлите на овој оперативен режим преку прозорецот на параметрите на Excel. Потоа, користејќи го операторот DVSSL, како аргумент "A1" треба да се специфицира вредноста "лага". Ако работите во вообичаениот референтен режим на прикажување, како и повеќето други корисници, тогаш како аргумент "A1" можете да ја наведете вредноста "вистината". Сепак, оваа вредност е наменета стандардно, толку е многу полесно генерално во овој случај, аргументот "A1" не специфицира.
Ајде да погледнеме како апсолутното адресирање ќе работи, организирана од функцијата на DVRSL, на пример на нашата плата.
- Ние произведуваме избор на првиот елемент на колоната за плата. Го ставаме знакот "=". Како не заборавајте, првиот фактор во наведената формула за пресметка мора да биде поднесен од релативната адреса. Затоа, само кликнете на ќелијата што ја содржи соодветната вредност на платата (C4). По неактивната адреса е прикажана во елементот за прикажување на резултатот, кликнете на копчето "Помножење" (*) на тастатурата. Потоа треба да одиме на употреба на операторот DVSSL. Извршете клик на иконата "Вметни функција".
- Во оперативниот прозорец на мајстор на функции, одете во категоријата "Линкови и низи". Меѓу именуваниот список на наслови, го распределуваме името "DVSSL". Потоа кликнете на копчето "OK".
- Се прави активирање на аргументите на аргументите на операторот на DVSSL. Се состои од две полиња кои одговараат на аргументите на оваа функција.
Го ставаме курсорот во линкот до клетката. Само кликнете на тој елемент на листот, во кој коефициентот се наоѓа за да ја пресмета платата (G3). Адресата веднаш ќе се појави во полето за прозорци. Ако се занимаваме со конвенционална функција, тогаш на овие адреси може да се смета за завршена, но ние ја користиме функцијата FVS. Додека се сеќаваме, адресите во него треба да имаат видот на текстот. Затоа, свртете ги координатите кои се наоѓаат во полето на прозорецот, цитати.
Бидејќи работиме во стандардниот координатен режим на прикажување, тогаш полето "A1" остави празна. Кликнете на копчето "OK".
- Апликацијата врши пресметка и го покажува резултатот во листот кој ја содржи формулата.
- Сега правиме копирање на оваа формула во сите други клетки на колоната за плата преку пополнувањето, како што направивме порано. Како што можете да видите, сите резултати беа пресметани во право.
- Ајде да видиме како формулата е прикажана во една од клетките, каде што беше копирана. Го нагласуваме вториот елемент на колоната и погледнете ја низата Формула. Како што можете да видите, првиот фактор, кој е релативна референца, ги промени своите координати. Во исто време, аргументот на вториот фактор, кој е претставен со функцијата на лицето, остана непроменет. Во овој случај, се користеше фиксна техника за адресирање.
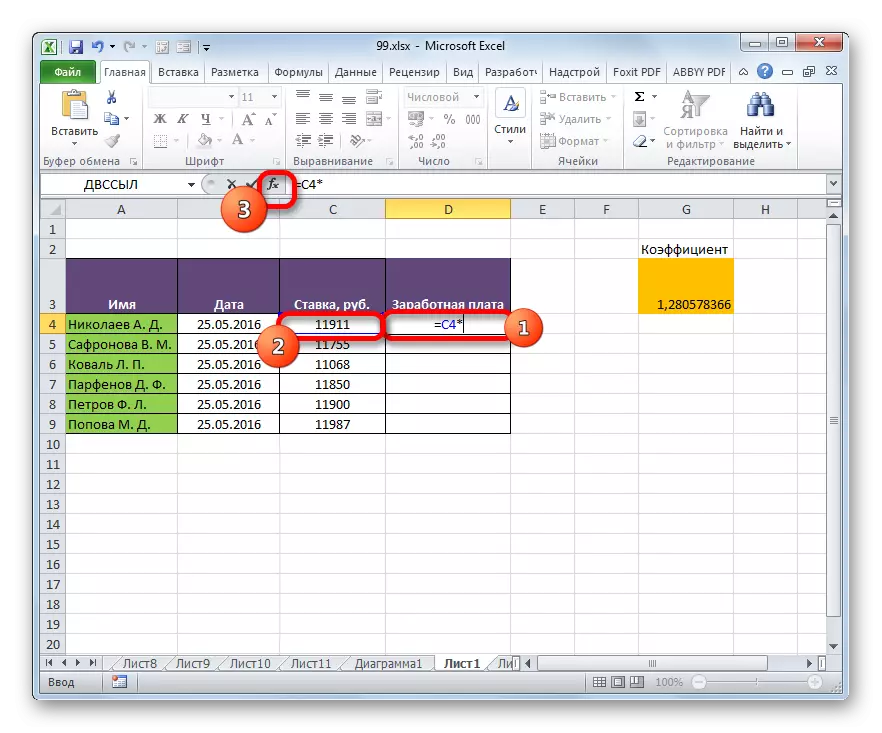
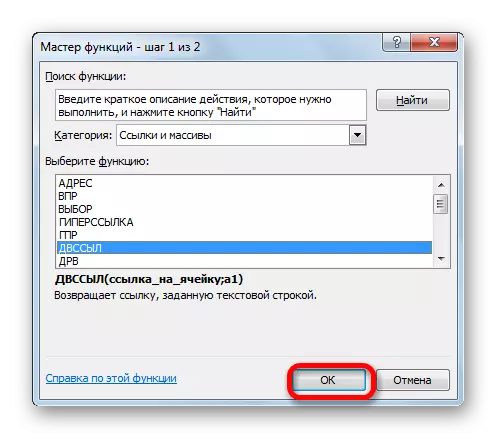
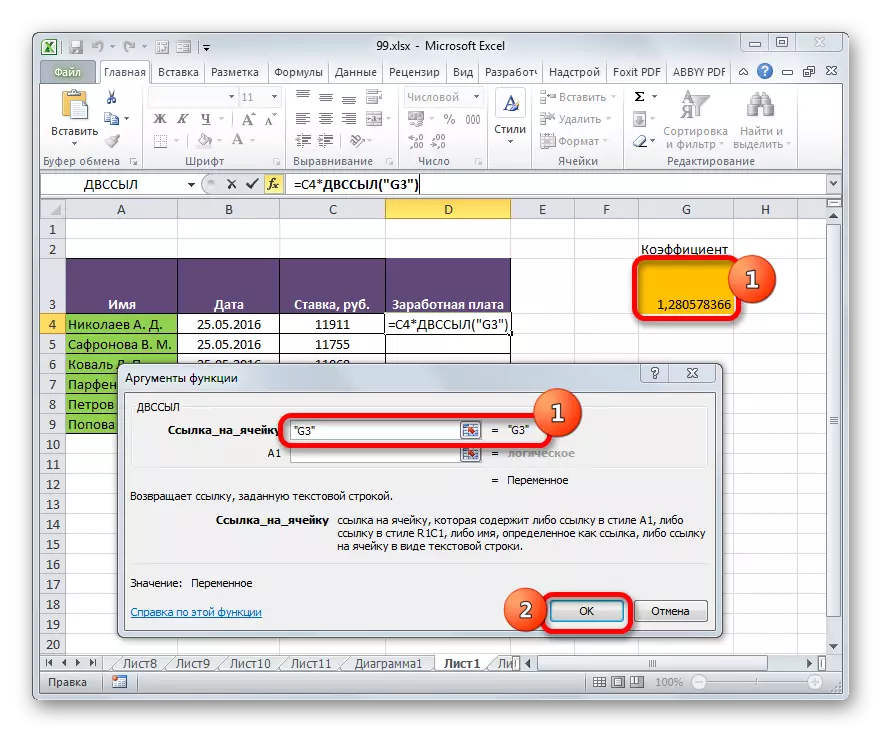
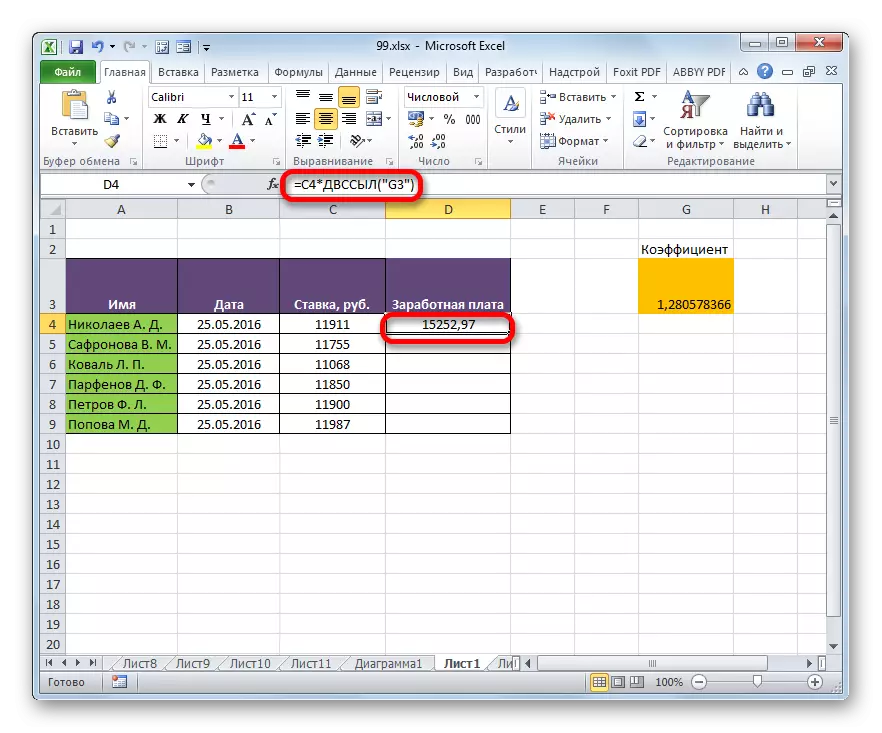
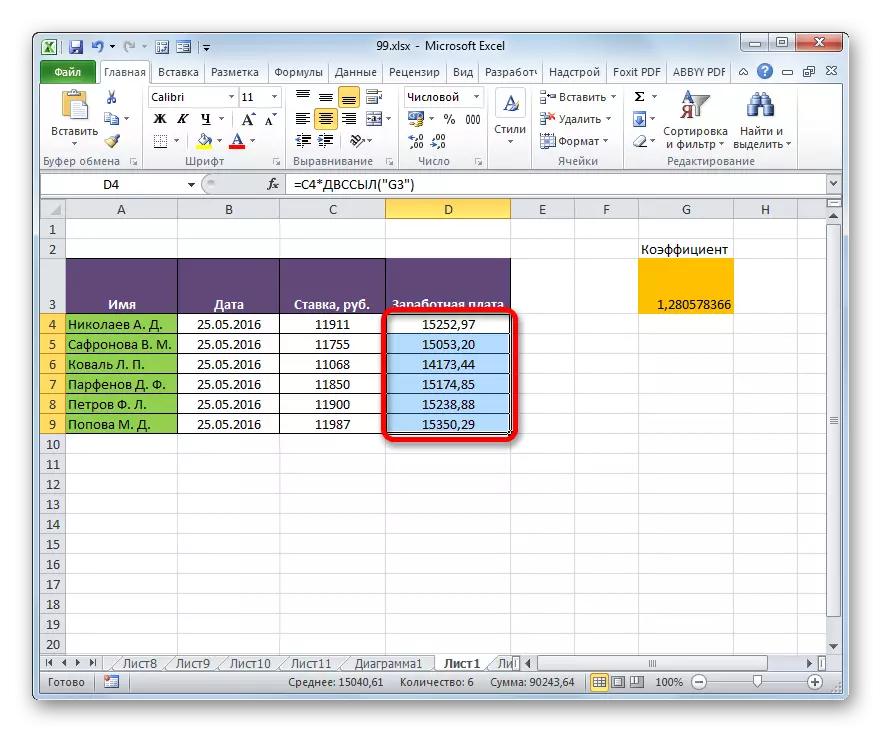
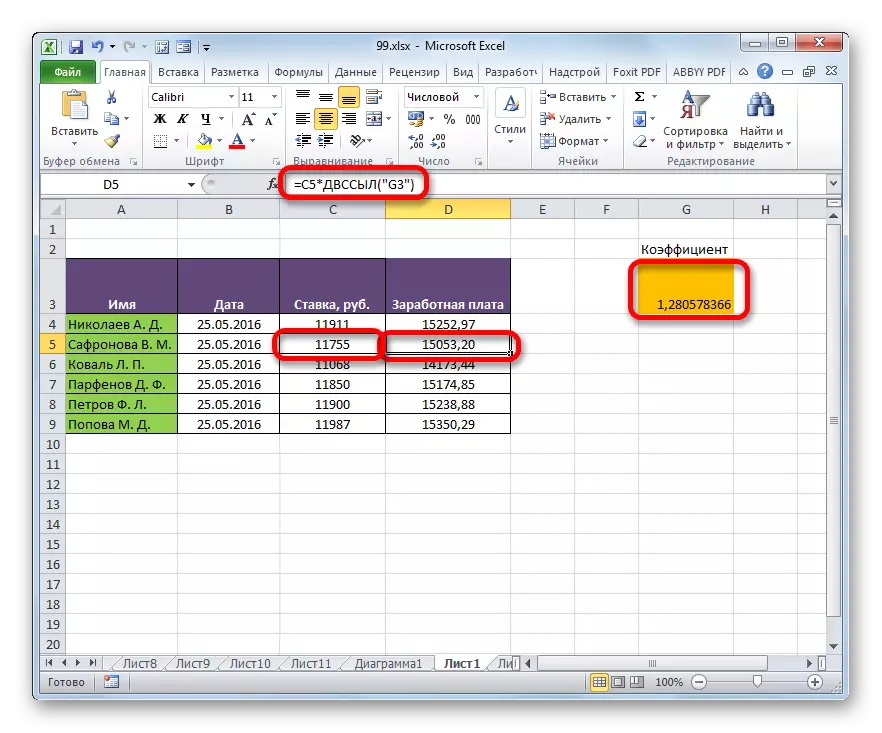
Лекција: оператор Dultnsil во Excele
Апсолутно адресирање во табелите на Excel може да се обезбеди на два начина: употребата на функцијата DHRSL и употребата на апсолутни врски. Во овој случај, функцијата обезбедува поригидна обврзувачка за адресата. Делумно апсолутно адресирање, исто така, може да се примени со мешани врски.
