
Едно од честите операции што се изведуваат кога работат со матрици се размножуваат еден од нив на друг. Програмата Excel е моќен табеларен процесор, кој е наменет, вклучително и за работа на матрици. Затоа, тој има алатки кои им овозможуваат да ги размножуваат. Ајде да дознаеме како може да се изврши на различни начини.
Постапка за множење на матрици
Мора веднаш да кажете дека не е сите матрици да се размножуваат меѓу себе, туку само оние кои одговараат на одредена состојба: бројот на колони од една матрица треба да биде еднаков на бројот на жици од другиот и обратно. Покрај тоа, присуството на празни елементи во составот на матриците. Во овој случај, исто така, направете ја потребната операција нема да работи.Сè уште не постојат толку многу начини за размножување на матрици во Excele - само две. И двете се поврзани со употребата на вградени функции на Excel. Ние ќе ги анализираме секоја од овие опции во деталите.
Метод 1: Функција мајка
Наједноставната и најпопуларната опција меѓу корисниците е употребата на функцијата на наметки. Мамурнискиот оператор се однесува на математичка група на функции. Тоа е нејзината непосредна задача и е да се најде работата на две матрични низи. Синтакса Mumset има ваков вид:
= Мајка (Array1; Array2)
Така, овој оператор има два аргументи, кои се упатуваат на опсезите на две варијабилни матрици.
Сега да видиме како функцијата на мајката се користи за одреден пример. Постојат две матрици, бројот на редови од кои еден одговара на бројот на колони во другиот и обратно. Треба да ги размножуваме двата елементи.

- Ние го истакнуваме опсегот каде што ќе се прикаже резултатот од множење, почнувајќи од горната лева ќелија. Големината на овој опсег мора да одговара на бројот на стрингови на првата матрица и бројот на колони во втората. Клеј на иконата "Вметни функција".
- Магистер по функции се активира. Ние се преселиме во "Математичкиот" блок, кликнете на името "Mumznom" и глина на копчето "OK" на дното на прозорецот.
- Ќе бидат лансирани аргументите на саканата функција. Овој прозорец има две полиња за да внесете адреси на Матрикс низи. Го ставаме курсорот во полето "Massive1" и, прицврстувајќи го левото копче на глувчето, ја нагласуваме целата површина на првата матрица на листот. После тоа, нејзините координати ќе се појават на терен. Го ставаме курсорот во полето "Низа 2" и изберете го опсегот на втората матрица на ист начин.
Откако ќе се направат и двете аргументи, не брзајте да го притиснете копчето "OK", бидејќи се занимаваме со функцијата на низата, што значи дека со цел да се добие точен резултат, вообичаената верзија на завршувањето на работата со операторот нема да се вклопи. Овој оператор не е наменет да го изнесе резултатот во една ќелија, бидејќи го прикажува во целина опсег на листот. Значи, наместо притискање на копчето "OK", притиснете ја комбинацијата на Ctrl + Shift + Enter копчиња.
- Како што можете да видите, после тоа, пред-посветен опсег беше исполнет со податоци. Ова е резултат на множење Матрикс низи. Ако ја погледнете стрингот на формулата, по изборот на кој било од елементите на овој опсег, ќе видиме дека самата формула е завиткана во кадрава загради. Ова е знак на функцијата на низата, која се додава откако ќе кликнете на комбинацијата на Ctrl + Shift + Enter Keys пред резултатот е резултат на листот.




Лекција: Функција мајка во Excel
Метод 2: Употреба на композитна формула
Покрај тоа, постои уште еден начин на множење на две матрици. Тоа е покомплицирано од претходниот, но исто така заслужува да се спомене како алтернатива. Овој метод вклучува употреба на интегрална низа формула, која ќе се состои од функција на резиме и ќе се инвестира во неа како аргумент на Transp операторот.
- Во тоа време, ние одвојуваме на листот само левиот горен елемент на низа празни клетки, кои очекуваме да се користат за производство на резултатот. Кликнете на иконата "Вметни функција".
- Почнува опции за волшебникот. Ние се преселиме во блок на "математички" оператори, но овој пат го избираме името на салимот. Глина на копчето "OK".
- Отворање на аргументите прозорецот на горенаведената функција се случува. Овој оператор е дизајниран да размножува различни низи. Неговата синтакса е како што следува:
= Sumpure (array1; низа2; ...)
Како аргументи од групата на низа, упатување на специфичен опсег, кој сакате да се размножуваат се користат. Може да се користат вкупно два до 255 такви аргументи. Но, во нашиот случај, бидејќи ние се занимаваме со две матрици, ќе ни требаат два аргументи.
Го ставаме курсорот во полето "Масив1". Овде ќе треба да ја внесете адресата на првата низа на првата матрица. За да го направите ова, качување на левото копче на глувчето, само треба да го истакнете на листот со курсорот. Веднаш, координатите на овој опсег ќе бидат прикажани во соодветното поле на прозорецот за аргументи. После тоа, координатите на добиените линкови добиени од колоните треба да бидат фиксни, односно овие координати треба да бидат апсолутни. За ова, пред буквите во изразот што е напишано во полето, го поставите знакот за долар ($). Пред координатите прикажани во бројки (линии), не прават. Исто така, можете да го изберете целиот израз на теренот, наместо три пати. Во овој случај, апсолутот, исто така, ќе бидат координати на колоните.
- После тоа, го поставивме курсорот во полето "Massive2". Со овој аргумент, тоа ќе биде покомплицирано, бидејќи во согласност со правилата за множење на матрици, втората матрица треба да "флип". За да го направите ова, користете ја приложената функција на TRAC.
За да одиме на тоа, ние сме на иконата во форма на триаголник во режија на остар агол, кој е поставен лево од стрингот на формулата. Се отвора листата на новоработени формули. Ако го најдете името "тракт", потоа кликнете на него. Ако долго време го користевте овој оператор или никогаш не го користевте, тогаш не го најдете наведеното име во оваа листа. Во овој случај, треба да кликнете на ставката "Други функции ...".
- Прозорецот се отвора прозорецот на главниот функции. Овој пат се преселуваме во категоријата "Линкови и низи" и го избираме името "Transp". Кликнете на копчето "OK".
- Аргументите за следење на трага се лансирани. Овој оператор е дизајниран за транспонирање на табели. Тоа е, едноставно кажано, се менува во места на колоните и линиите. Неопходно е за нас да не направиме за вториот аргумент на Операторот Савим. Синтаксата на функцијата Транспон е исклучително едноставна:
= ТРАЦП (низа)
Тоа е, единствениот аргумент на овој оператор е референца за таа низа што треба да биде "превртена". Наместо тоа, во нашиот случај, дури ни низа, туку само на неговата прва колона.
Значи, го поставивме курсорот во полето "Array" и изберете ја првата колона од втората матрица на листот со левото копче на глувчето. Адресата ќе биде прикажана на теренот. Како и во претходниот случај, тука исто така треба да направите одредени координати апсолутни, но овој пат координатите на колоните, но адресите на жиците. Затоа, го ставаме знакот на доларот пред броевите во врската што се прикажува на теренот. Можете исто така да го истакнете целиот израз и двапати кликнете на копчето F4. По посакуваните елементи почнаа да имаат апсолутни својства, не притискајте го копчето "OK", како и во претходниот метод, користете го копчињата на Ctrl + Shift + Enter Keys.
- Но, овој пат не направивме низа, туку само една ќелија, која претходно ја доделивме кога го нарекуваме волшебникот на функциите.
- Ние треба да ја пополниме истата низа во големината на големината, како и во првиот метод. За да го направите ова, треба да ја копирате формулата добиени во ќелијата на еквивалентен опсег, кој ќе биде еднаков на бројот на жици на првата матрица и бројот на колони од вториот. Во конкретно, нашиот случај е три линии и три колони.
За да копирате за да го користите ознаката за полнење. Го носиме курсорот во долниот десен агол на ќелијата, во која се наоѓа формулата. Курсорот се претвора во црн крст. Ова е пополнување. Кликнете на левото копче на глувчето и да го истегнете курсорот над целиот над опсег. Почетната ќелија со формулата мора да стане левиот горен елемент на оваа низа.
- Како што гледаме, посветен опсег е исполнет со податоци. Ако ги споредат со резултатот што го добивме благодарение на употребата на операторот на мајката, ќе видиме дека вредностите се целосно идентични. Ова значи дека множењето на две матрици се прави правилно.
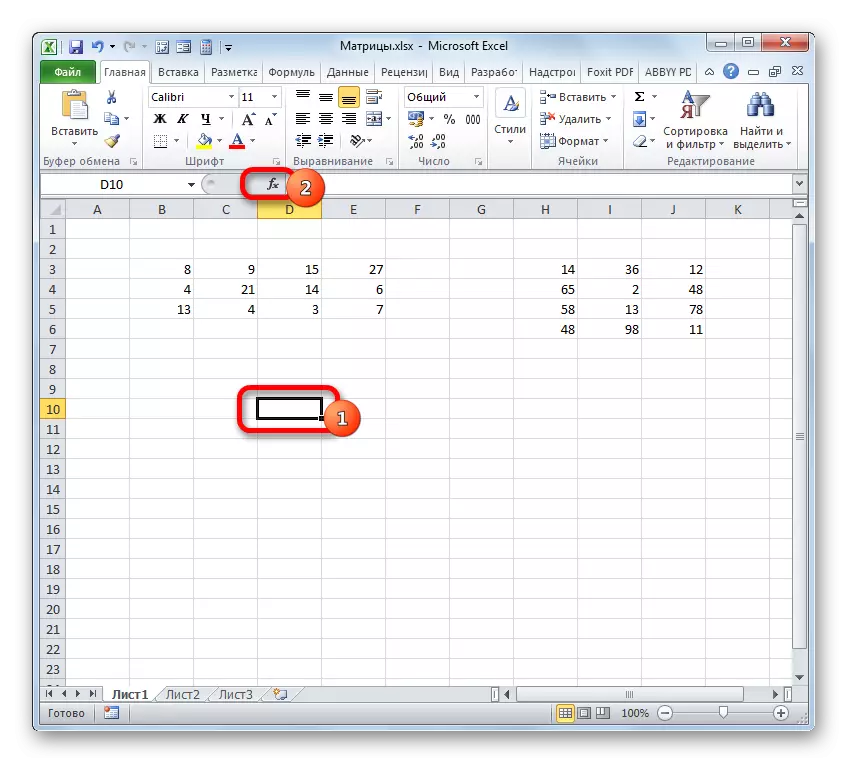




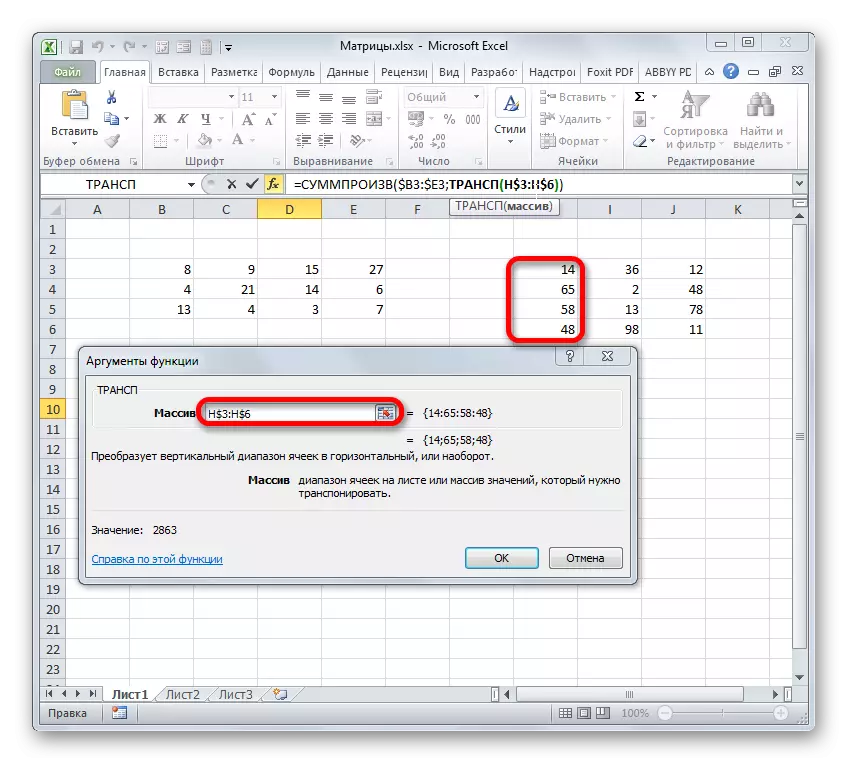



Лекција: Работа со низи во Excel
Како што можеме да видиме, и покрај фактот дека е добиен еквивалентен резултат, за користење на функцијата за размножување на матрици Мумигите е многу полесно отколку да се примени сложената формула од операторите на Summach и Trancom. Но, сепак, оваа алтернатива е исто така невозможно да се остави без внимание кога ги проучува сите можности за множење на матриците во Microsoft Excel.
