
Инсталирањето на која било програма изгледа како прилично едноставна окупација поради автоматизација и комплетен симплистички процес. Сепак, ова не е сосема поврзано со инсталацијата на деловите на Microsoft Office. Тука сè треба да се направи добро и јасно.
Подготовка за инсталација
Веднаш неопходно е да направите резервација дека нема можност да преземете посебна апликација MS PowerPoint. Апсолутно секогаш е само како дел од Microsoft Office, а максимум што може да го направи лицето е да ја инсталирате само оваа компонента, одбивајќи други. Значи, ако сакате да ја инсталирате само оваа програма, тогаш патеките се два:- Инсталирајте ја само избраната компонента од целиот пакет;
- Користете PowerPoint аналози.
Обидот да се пронајде и извлече на интернет одделно оваа програма најчесто може да биде крунисана со специфичен успех во форма на инфекција на системот.
Одделно, вреди да се каже за самиот пакет на Microsoft Office. Важно е да уживате во лиценцираната верзија на овој производ, бидејќи е постабилна и посигурна од повеќето хакирани. Проблемот со користење на пиратска канцеларија не е дури ни дека е нелегално дека корпорацијата губи пари, но дека овој софтвер е едноставно нестабилен и може да достави многу проблеми.
Преземете Microsoft Office Programs
Со наведената врска, можете да ги купите Microsoft Office 2016 и да се претплатите на Office 365. Во двата случаи, достапна е воведна верзија.
Инсталација на програмата
Како што беше споменато претходно, ќе биде потребна целосна инсталација на MS Office. Смета дека ќе биде најрелевантниот пакет од 2016 година.
- По стартувањето на инсталерот, програмата прво ќе биде понудена за да го изберете саканиот пакет. Потребна е првата опција "Microsoft Office ...".
- Ќе има две копчиња за да изберат. Првата е "инсталација". Оваа опција автоматски ќе го започне процесот со стандардни параметри и основен пакет. Вториот е "поставување". Овде ќе биде можно многу попрецизно да ги поставите сите потребни функции. Најдобро е да се избере оваа ставка со цел поконкретно да се знае што ќе се случи.
- Сè ќе влезе во нов режим каде што сите поставки се наоѓаат во јазичињата на врвот на прозорецот. Во првиот таб, ќе треба да го изберете софтверот.
- Во табулаторот Settings, можете самостојно да ги изберете потребните компоненти. Треба да кликнете со десното копче на делот и одберете ја соодветната опција. Првата ќе овозможи поставување на компонентата, втората ("компонента не е достапна") - за забрана на овој процес. Така, можете да ги оневозможите сите непотребни програми на Microsoft Office.
Важно е да се забележи дека сите компоненти се подредени тука во деловите. Примената на параметарот за забрана или дозвола за инсталација на делот го дистрибуира изборот на сите елементи вклучени во него. Ако треба да оневозможите нешто специфично, тогаш треба да ги распоредите деловите со притискање на копчето со плус картичка, и веќе ги применувате поставките на секој потребен елемент.
- Треба да најдете и да ставите дозвола за инсталирање на "Microsoft PowerPoint". Можете дури и да го изберете само тоа, да ги спречи сите други елементи.
- Следно е табулаторот "Локација на датотеки". Овде можете да ја одредите локацијата на последната папка по инсталацијата. Најдобро е да се постави таму каде што самата инсталација одлучува по стандард - на коренот на папката "Програмски датотеки". Значи, тоа ќе биде посигурен, на други места програмата може да работи неправилно.
- "Кориснички информации" ви овозможува да наведете како софтверот ќе му пристапи на корисникот. По сите овие поставувања, можете да кликнете на копчето "Инсталирај".
- Процесот на инсталација ќе започне. Времетраењето зависи од моќта на уредот и степенот на обемот на работа со други процеси. Иако дури и доволно силни машини, постапката обично изгледа доволно долго.



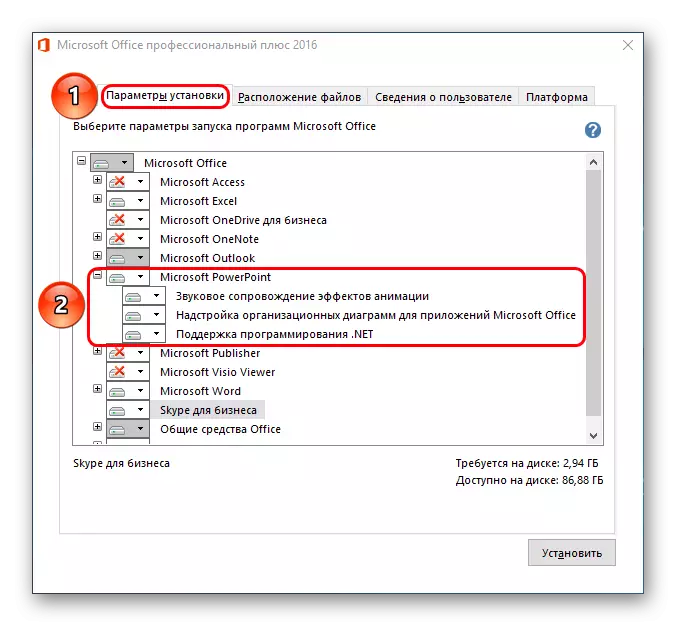



По некое време, инсталацијата ќе биде завршена и Office ќе биде подготвена за употреба.
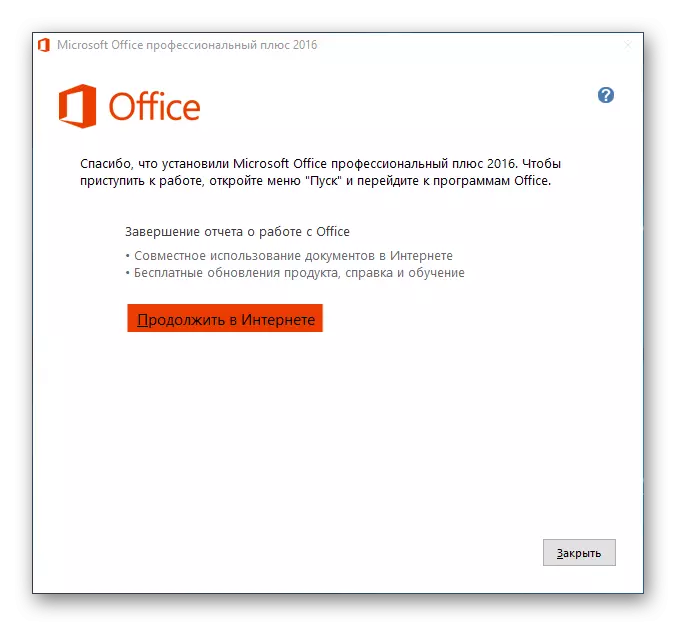
Додавајќи PowerPoint.
Исто така, треба да го разгледате случајот кога Microsoft Office е веќе инсталирана, но PowerPoint не е избран во листата на избрани компоненти. Ова не значи дека треба да ја инсталирате целата програма - инсталерот, за среќа, обезбедува можност да додадете претходно инсталирани сегменти.
- На почетокот на инсталацијата, системот дефинитивно ќе побара дека ќе биде неопходно да се инсталира. Треба повторно да ја изберете првата опција.
- Сега инсталерот ќе се утврди дека MS Office е веќе на компјутер и ќе понуди алтернативни опции. Ние ќе ни требаат првите што "додаваат или отстрануваат компоненти".
- Сега јазичиња ќе бидат само два - "јазик" и "параметри за инсталација". Во втората ќе има познато дрво на дрвото на компоненти, каде што ќе треба да изберете MS PowerPoint и кликнете на копчето "Инсталирај".


Понатамошната постапка не се разликува од минатото.
Познати проблеми
Како по правило, инсталацијата на Microsoft Office Micross Package поминува без поставата. Сепак, може да има исклучоци. Треба да размислите за кратка листа.
- Неуспех на постапките за инсталација
Најчесто решавање на проблемот. Само по себе, работата на инсталерот е многу ретко. Најчесто, сторителите се трети страни фактори - вируси, силна меморија оптоварување, нестабилност на оперативниот систем, итно исклучување, и така натаму.
Неопходно е да се реши секоја опција поединечно. Најдобрата опција ќе биде повторно инсталирана со рестартирање на компјутерот пред секој чекор.
- Фрагментација
Во некои случаи, извршувањето на програмата може да биде нарушена поради неговата фрагментација на различни кластери. Во овој случај, системот може да изгуби какви било критични компоненти и да одбие да работи.
Решението е да го одврати дискот на кој е инсталиран MS Office. Ако не помогне, повторно инсталирајте го целиот пакет за апликација.
- Заштита во регистарот
Овој проблем е најтесно поврзан со првата опција. Различни корисници објавија дека постапката не успее за време на процесот на инсталација, но системот веќе направи податоци во регистарот дека сè е успешно доставено. Како резултат на тоа, ништо од пакетот работи, а самиот компјутер упорно верува дека сè е вреди и работи добро и одбива да ги избрише или постави повторно.
Во таква ситуација, треба да ја пробате функцијата "Restore", која се појавува меѓу опциите во прозорецот опишан во поглавјето "Додавање PowerPoint". Не секогаш работи, во некои случаи неопходно е целосно форматирање и инсталирање на Windows.

Исто така, со решавање на овој проблем може да им помогне на CCleaner, кој е во состојба да ги поправи грешките во регистарот. Тие известуваат дека понекогаш откриле неважечки податоци и успешно ги отстранил, што ѝ овозможило да се инсталира канцеларија нормално.
- Недостаток на компоненти во делот "Креирај"
Најпопуларниот начин за користење на MS Office документи е кликнување на правото на вистинското место и одберете ја опцијата "Креирај", и веќе постои посакувана ставка. Може да се случи тоа по инсталирањето на програмата, новите опции не се појавуваат во ова мени.
Како по правило, баналното рестартирање на компјутерот помага.
- Неуспех за активирање
По некои надградби или грешки во работењето на системот, програмата може да изгуби евиденција дека активирањето е успешно произведен. Резултатот е повторно, повторно почнува да бара активација.
Тоа е обично решен со ре-активирање на банетите секогаш кога ќе биде потребно. Ако е невозможно да го направите ова, треба целосно да ја инсталирате Microsoft Office.
- Повреда на протоколите за зачувување
Исто така поврзан со првата ставка е проблемот. Понекогаш инсталираната канцеларија одбива правилно да ги зачува документите со какви било патеки. Постојат две причини за тоа, или неуспех се случи за време на процесот на инсталација, или техничката папка каде што апликацијата има кеш и сродни материјали не е достапна или функција е неточна.
Во првиот случај ќе помогне повторно да се инсталира Microsoft Office.
Во второто, исто така, може да помогне, но прво треба да ги проверите папките на:
C: \ wersery \ [Корисничко име] \ appdata \ Роаминг \ Мајкрософт
Овде треба да бидете сигурни дека сите папки за програмите за пакетот (тие носат соодветни имиња - "PowerPoint", "Word" и така натаму) имаат стандардни поставки (не "скриени", а не "само" само "итн.). За да го направите ова, кликнете на десното копче на секоја од нив и одберете ја опцијата за имотот. Овде треба да ги истражите овие поставувања за папката.
Исто така, треба да го проверите техничкиот директориум ако не е лоциран поради некоја причина наведената адреса. За да го направите ова, ви треба од кој било документ за да влезете во табулаторот "Датотека".

Овде изберете "параметри".

Во прозорецот што се отвора, одете на делот "Заштеда". Овде сме заинтересирани за предметот "каталог за податоци за автоматско запирање". На наведената адреса, овој дел е специјално лоциран, но другите оперативни папки, исто така, мора да бидат таму. Треба да се најде и потврди со методот наведен погоре.
Прочитај повеќе: Чистење на регистарот користејќи CCleaner

Заклучок
На крајот би сакал да кажам дека за да се намали заканата од интегритетот на документите, секогаш вреди да се користи лиценцираната верзија на Microsoft. Хакираните опции апсолутно имаат одредени нарушувања на структурата, кршењето и сите видови на недостатоци, кои, дури и ако не се видливи од првото лансирање, може да се почувствуваат за себе во иднина.
