
Една од причините за појавата на различни грешки и забавување на лаптопот може да биде недостатокот на инсталирани возачи. Покрај тоа, важно е не само да се инсталира софтвер за уреди, туку и да се обиде да го одржи до денес. Во оваа статија, ние ќе обрне внимание на Aspire V3-571G лаптоп на познатиот Acer бренд. Ќе дознаете за начините што треба да се најдат, преземете и инсталирате софтвер за наведениот уред.
Пребарај за возачи за лаптоп Aspire v3-571g
Постојат неколку методи кои лесно можат да се инсталираат на лаптоп. Забележете дека ќе ви треба стабилна интернет конекција за да користите било кој од методите опишани подолу. Затоа, ние препорачуваме зачувување на инсталационите датотеки кои ќе бидат преземени за време на процесот. Ова ќе ви овозможи да го прескокнете првиот дел од овие методи во иднина и ќе заштедите од потребата за пристап до интернет. Ајде да продолжиме со детална студија за споменатите методи.Метод 1: ACER сајт
Во овој случај, ние ќе бараме возач за лаптоп на официјалната веб-страница на производителот. Ова гарантира целосна компатибилност на софтверот со опрема, а исто така ја елиминира можноста за инфекција со лаптоп со вирусен софтвер. Затоа, секој софтвер прво мора да се бара на официјални ресурси, а потоа пробајте разни секундарни методи. Тоа е она што треба да го извршите за да го користите овој метод:
- Ние одиме на наведената врска со официјалната веб-страница на Acer.
- На самиот врв на главната страница, ќе ја видите стрингот "Поддршка". Го носиме покажувачот на глувчето кон него.
- Менито се отвора подолу. Ги содржи сите информации во врска со техничката поддршка за производите на Acer. Во ова мени треба да ги пронајдете копчето "драјвери и прирачници", а потоа кликнете на неговото име.
- Во центарот на отворената страница, ќе најдете низа за пребарување. Треба да го внесете моделот Acer уред за кој е потребен возачот. Во оваа линија, внесете ја вредноста Aspire V3-571G. Можете едноставно да го копирате и залепите.
- После тоа, дното ќе се појави на дното, во кое резултатот од пребарувањето веднаш ќе биде видлив. Во оваа област, ќе има само една точка, бидејќи го воведуваме најкомплетното име на производи. Ова ги елиминира дополнителните совпаѓања. Кликнете на стрингот што се појави подолу, чија содржина ќе биде идентична со полето за пребарување.
- Сега ќе бидете однесени во Acer Aspire V3-571G лаптоп страница за техничка поддршка. Стандардно, делот "Возачите и прирачниците" веднаш ќе бидат отворени. Пред да продолжите со изборот на возачот, ќе треба да ја одредите верзијата на оперативниот систем, кој е инсталиран на лаптопот. Бит автоматски ќе биде определен од страна на сајтот. Изберете го потребниот оперативен систем од соодветното паѓачко мени.
- Откако оперативниот систем е назначен, отворете го делот за возачот на истата страница. За да го направите ова, едноставно кликнете на крстот веднаш до самиот ред.
- Овој дел го содржи целиот софтвер кој може да се инсталира на Aspire V3-571G лаптоп. Софтверот е претставен во форма на одредена листа. За секој возач, датум на издавање, верзија, производител, големината на датотеката на датотеката и копчето за преземање. Изберете од листата потребниот софтвер и преземете го на лаптопот. За да го направите ова, само кликнете на копчето "Преземи".
- Како резултат на тоа, архивскиот подигање ќе започне. Чекаме за крајот на преземањето и отстранување на сите содржини од самата архива. Отворете ја извлечената папка и започнете ја датотеката наречена "Поставете" од неа.
- Овие акции ќе ви овозможат да ја стартувате програмата за инсталација на возачот. Можете само да ги следите инструкциите, и лесно можете да го инсталирате саканиот софтвер.
- Слично на тоа, треба да ги преземете, извлечете и инсталирате сите други возачи презентирани на веб-страницата на Acer.

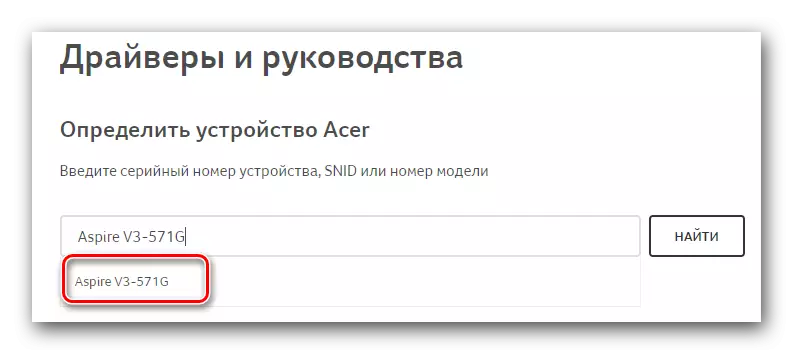

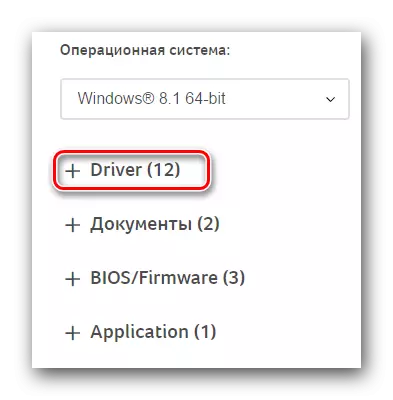
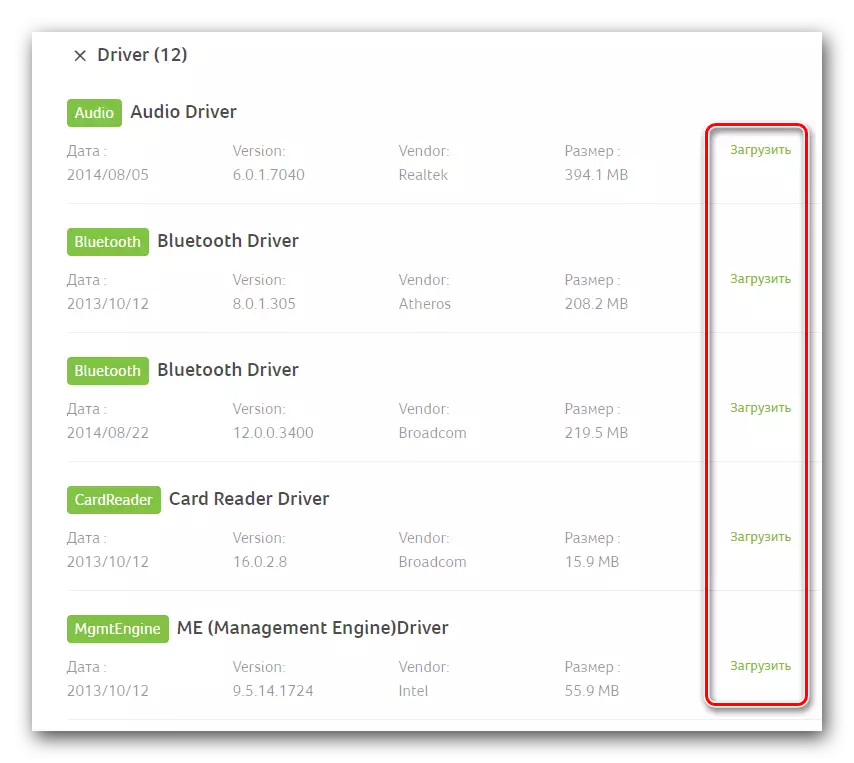
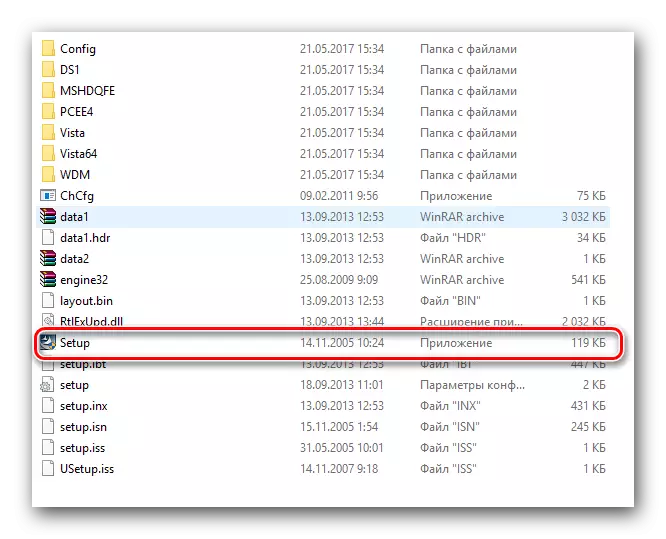
Ова го опишува овој метод. Следејќи ги упатствата опишани, можете лесно да инсталирате софтвер за сите уреди на вашиот Aspire V3-571G лаптоп.
Метод 2: Општи програми за инсталирање на возачи
Овој метод е сеопфатно решение за проблемите поврзани со пребарувањето и инсталацијата на софтверот. Факт е дека тоа ќе потрае една од специјалните програми за користење на овој метод. Таквиот софтвер е креиран конкретно со цел да се идентификува на вашиот лаптоп уредот за кој сакате да го инсталирате или ажурира софтверот. Следно, самата програма ги вчитува потребните возачи, по што ги инсталира во автоматскиот режим. До денес, овој софтвер на интернет е доста. За ваша погодност, претходно направивме преглед на најпопуларните програми од ваков вид.
Прочитајте повеќе: Најдобрите програми за инсталирање на возачи
Во оваа лекција, на пример, го користиме возачот. Постапката ќе изгледа вака:
- Преземете ја наведената програма. Следува од официјалната страница, врската со која е присутна во статијата за врската погоре.
- Кога софтверот е наполнет на лаптопот, продолжете со инсталацијата. Потребно е само неколку минути и нема да предизвика тешки ситуации. Затоа, ние нема да застанеме во оваа фаза.
- На крајот на инсталацијата, извршете ја програмата за засилувач на возачот. Неговата етикета ќе се појави на вашата работна површина.
- Кога ќе започнете, автоматски ќе бидете проверени за сите уреди на вашиот лаптоп. Програмата ќе ја бара таа опрема за која е застарена или целосно отсутна. Можете да го следите напредокот на скенирањето во прозорецот на програмата што се отвора.
- Вкупното време на скенирање ќе зависи од бројот на поврзаната опрема на вашиот лаптоп и брзината на самиот уред. Кога проверката е завршена, ќе го видите следниот прозорец на програмата за возачот. Тоа ќе ги прикаже сите уреди пронајдени без возачи или со застарен софтвер. Можете да инсталирате софтвер за одредена опрема со кликнување на копчето "Update" спроти името на уредот. Исто така е можно да ги инсталирате сите возачи одеднаш. За да го направите ова, само кликнете на копчето "Ажурирај го сите".
- Откако ќе го изберете претпочитаниот режим за инсталација и кликнете на соодветното копче, на екранот ќе се појави следниот прозорец. Ќе содржи основни информации и препораки во врска со самиот процес на инсталација. Во таков прозорец, кликнете на копчето "OK" за затворање.
- Следно, самиот процес на инсталација ќе биде лансиран. Во горната површина на програмата ќе биде прикажан напредок во соодносот на процентот. Доколку е потребно, можете да го откажете со кликнување на копчето "Стоп". Но, без екстремна потреба да се направи тоа не е препорачливо. Само чекајте додека не се инсталираат сите возачи.
- Кога ќе се постави софтверот за сите овие уреди, ќе го видите соодветно известување на врвот на прозорецот на програмата. Со цел сите поставки да стапат на сила, останува само за рестартирање на системот. За да го направите ова, кликнете на црвеното копче "Рестартирајте" во истиот прозорец.
- По рестартирањето на системот, вашиот лаптоп ќе биде целосно подготвен за употреба.
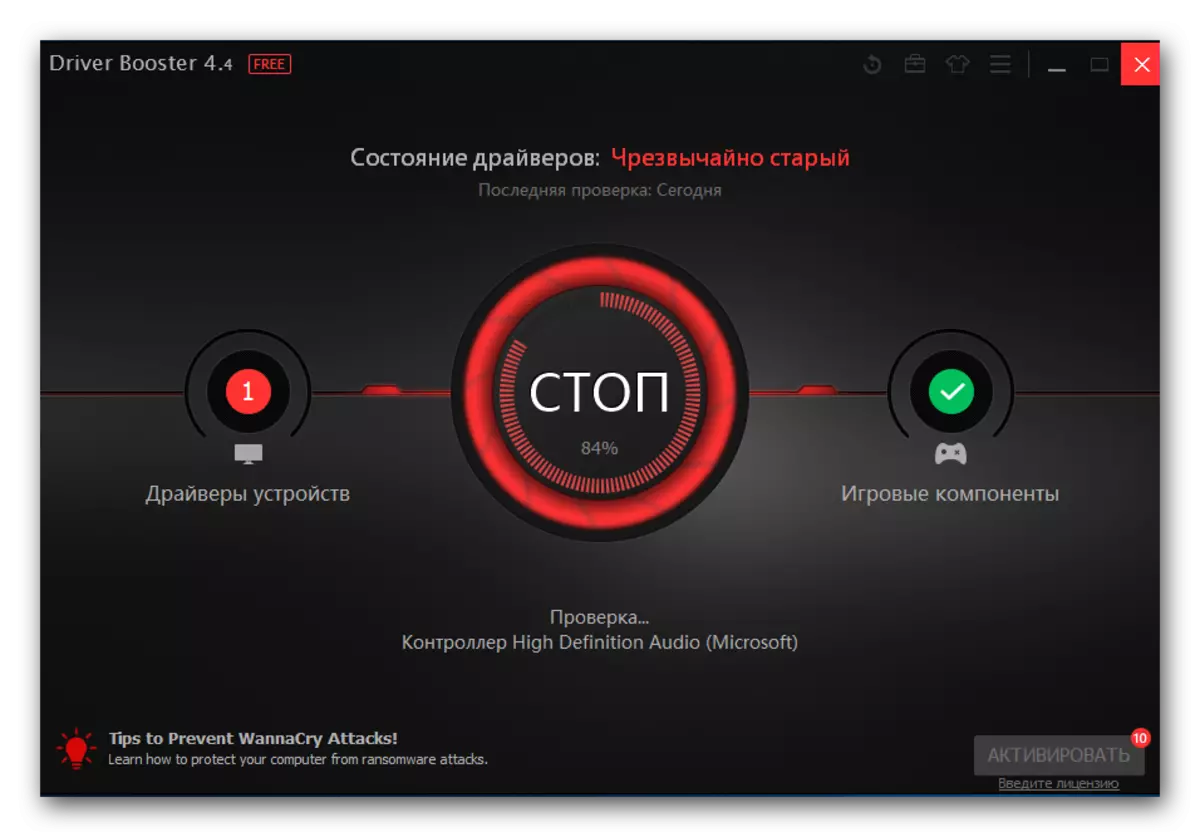
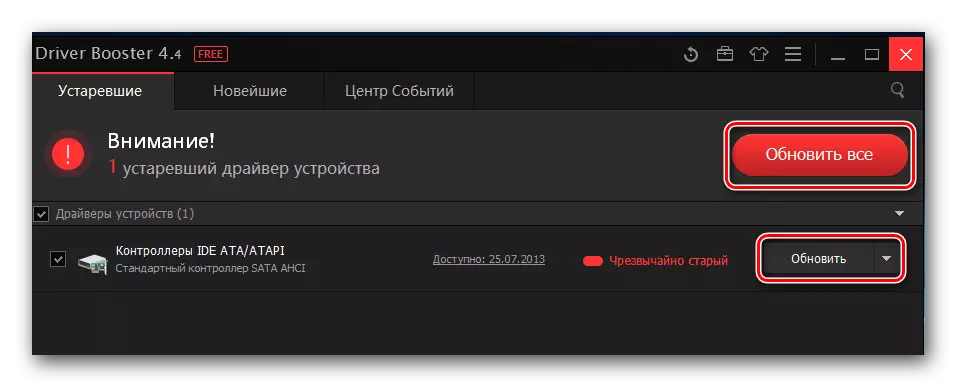

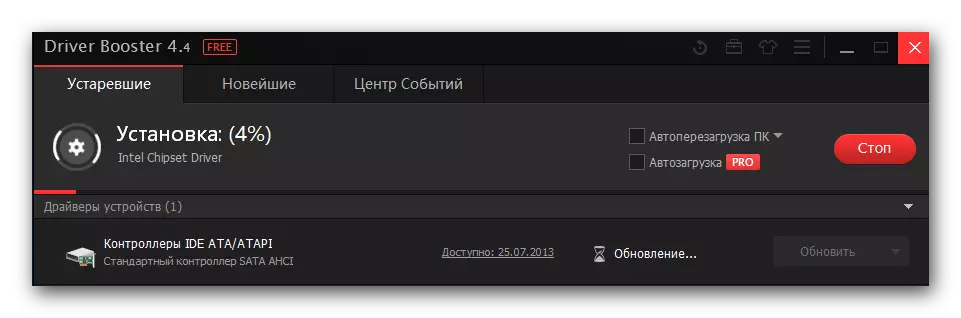

Во прилог на наведениот засилувач на возачот, исто така можете да го користите Shell RadyPack. Оваа програма, исто така, се справува со своите директни функции и има широка база на податоци за поддржани уреди. Подетални упатства за неговата употреба може да се најдат во нашата лекција за специјални учење.
Лекција: Како да ги ажурирате драјверите на компјутер користејќи го возачкото решение
Метод 3: Софтвер за пребарување на идентификација на опремата
Секоја опрема која постои во лаптоп има свој единствен идентификатор. Опишаниот метод ви овозможува да го најдете софтверот за вредноста на оваа многу лична карта. Прво треба да го дознаете идентификаторот на уредот. После тоа, пронајдената вредност се применува на еден од ресурсите кои се специјализирани во потрагата по идентификатор на опрема. На крајот, останува само за преземање на возачите пронајдени на лаптопот и да ги инсталираат.Како што можете да видите, во теоријата, сè изгледа многу едноставно. Но, во пракса, може да се појават прашања и тешкотии. Со цел да се избегнат такви ситуации, претходно објавивме лекција за обука во која процесот на пребарување на ID дискови детално опишан. Ви препорачуваме едноставно да одите на линкот подолу и да се запознаете со неа.
Лекција: Пребарај за возачи со идентификација на опремата
Метод 4: Стандардна алатка за пребарување за
Стандардно, во секоја верзија на оперативниот систем Windows постои стандардна алатка за пребарување на софтвер. Како и секоја алатка, овој агент има свои предности и недостатоци. Плус е дека не се потребни програми и компоненти на трети страни. Но, фактот дека алатката за пребарување го наоѓа возачот далеку од секогаш - јасен недостаток. Покрај тоа, оваа алатка за пребарување не воспоставува некои важни компоненти на возачите во процесот (на пример, Nvidia Geforce искуство при инсталирање на видео картичката). Сепак, постојат ситуации кога само овој метод може да помогне. Затоа, дефинитивно треба да знаете за тоа. Тоа е она што ви треба ако одлучите да го користите:
- Ние бараме "мојот компјутер" икона на работната површина или "овој компјутер". Притиснете го десното копче на глувчето на неа. Во менито што се отвора, одберете го стрингот "Управување".
- Резултатот ќе отвори нов прозорец. Во левиот дел од него, ќе го видите стрингот "Уред менаџер". Кликнете на него.
- Ова ќе ви овозможи да го отворите самиот менаџер на уредот. Можете да дознаете за други начини за лансирање од нашите статии за студирање.
- Во прозорецот што се отвора, ќе видите листа на групи на опрема. Отворете го саканиот дел и одберете го уредот за кој сакате да го најдете софтверот. Ве молиме имајте предвид дека овој метод исто така важи и за тие уреди кои не беа правилно идентификувани од системот. Во секој случај, името на опремата што ви е потребна за да кликнете на десното копче на глувчето и одберете ја линијата "Врати за ажурирање" од контекстното мени што се појавува.
- Следно, треба да го изберете типот на пребарување за софтвер. Во повеќето случаи, се користи "автоматско пребарување". Ова им овозможува на оперативниот систем да пребарува на интернет без ваша интервенција. "Рачното пребарување" се користи исклучително ретко. Една од нејзините апликации е да инсталира софтвер за монитори. Во случај на "рачно пребарување", треба веќе да ги преземете датотеките за возачот на кои ќе треба да го наведете патот. И системот веќе ќе се обиде да го избере потребниот софтвер од наведената папка. За да го преземете софтверот на лаптопот Aspire V3-571G, препорачуваме користење на првата опција.
- Доколку системот ќе може да ги пронајде потребните датотеки за возачот, софтверот автоматски ќе биде инсталиран. Процесот на инсталација ќе биде прикажан во посебен прозорец за пребарување на Windows.
- Кога датотеките за возачот се инсталирани, ќе го видите последниот прозорец. Ќе разговараат дека операцијата за пребарување и инсталација успешно помина. За да го завршите овој метод, едноставно затворете го овој прозорец.
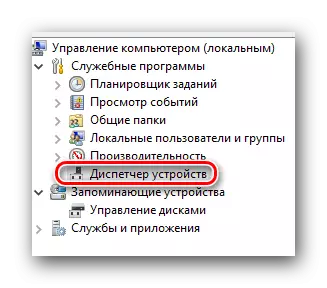
Лекција: Отворете го менаџерот на уредот во Windows

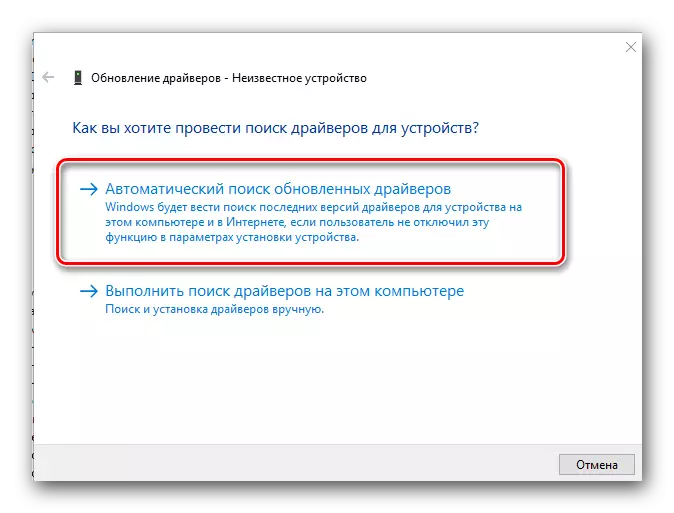
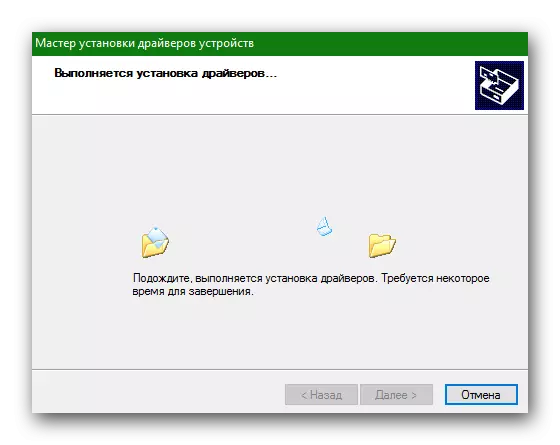
Ова се сите методи што сакавме да ви ги кажеме во оваа статија. По завршувањето, ќе биде соодветно да се потсетиме дека е важно не само да се инсталира софтверот, туку и да се следи нејзината релевантност. Не заборавајте периодично да ја проверите достапноста за софтвер. Ова може да се направи и рачно и со помош на специјални програми што ги споменавме порано.
