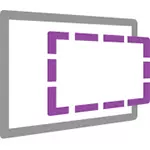
Ако не ги знаат сите што е виртуелна машина, тогаш може да се опише накратко како имитација на овој компјутер со свој оперативен систем во внатрешноста на главниот вашиот оперативен систем. На пример, можете да го извршите на виртуелен компјутер со Windows 10 во едноставен прозорец на Windows 7, како нормална програма, без инсталирате на понатамошно. Одличен начин да се обиде на различни верзии на системи, експериментирате со нив, не се плаши да ја расипам нешто. Види на пример, на Hyper-V виртуелната машина во Windows 10, VirtualBox виртуелната машина за почетници.
Ажурирање 2016: Статијата е изменето, со оглед на виртуелни машини за стари верзии на Windows се водат за исчезнати од сајтот, интерфејс промени, а и самиот сајт адреса (порано - modern.ie). Додал кратко резиме на инсталацијата во Хипер-V.
Вчитувањето на готовиот виртуелната машина
Забелешка: на крајот на статијата постои видео за тоа како да ја преземете и да ја стартувате на виртуелна машина со Windows, тоа може да биде полесно за вас да се согледа информации во таков формат (сепак, во сегашниот член има дополнителни информации кои не е во видеото, а кои ќе бидат корисни ако одлучите да се воспостави Виртуелната машина дома).
Слободен Windows Виртуелни машини може да се симне бесплатно од https://developer.microsoft.com/ru-ru/microsoft-edge/tools/vms/, специјално подготвени од страна на Microsoft, така што програмерите можат да го пробате различни верзии на Internet Explorer во различни верзии на Windows (Windows 10 и со излез - и за тестирање на EDGE прелистувачот на Microsoft). Сепак, ништо не го спречува користењето на нив за други цели. Виртуелна Глувчиња се достапни не само да работи на Windows, но, исто така, во Mac OS X и Linux.
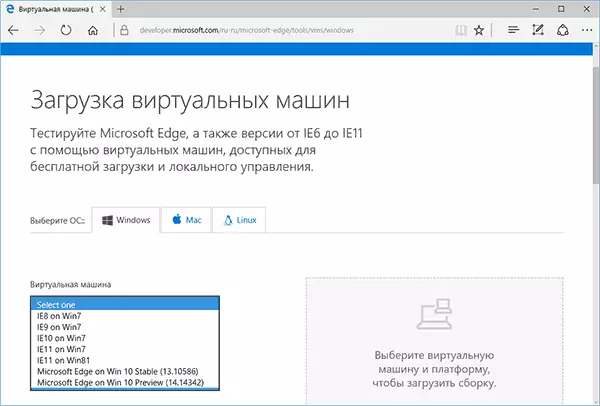
За да даунлоадирате, одберете "Слободен виртуелната машина" точка на главната страница, а потоа - која опција и да се планираат да се користи. Во времето на пишување, готови виртуелни машини со следниве оперативни системи:
- Windows 10 Технички преглед (Последна Собранието)
- Windows 10.
- Windows 8.1.
- Windows 8.
- Виндоус 7.
- Windows Vista.
- Windows XP.
Ако не планираат да ги користат за тестирање на Internet Explorer, а потоа да плаќаат за она што е инсталирана верзија на пребарувачот, мислам дека тоа не е достоен за тоа.
Хипер-V, Виртуелна Сандаче, бездомни и на VMware се достапни како платформа за виртуелни машини. Јас ќе се покаже на целиот процес за Виртуелен кутија, која, според мое мислење, е најбрзиот, функционален и удобен (а исто така и разбирлив за корисникот почетниците). Покрај тоа, Виртуелна кутија е бесплатно. Исто така, накратко се каже за инсталирање на виртуелна машина во Хипер-V.
Изберете, а потоа преземете или еден zip датотека со виртуелната машина, или архива составена од повеќе тома (за Windows 10, виртуелната машина, со големина изнесува до 4,4 GB). По симнувањето на датотеки, отпакувајте од било archiver или вградени алатки за Windows (оперативен систем, исто така, знае како да се работи со ZIP архиви).

Исто така, ќе треба да ја преземете и инсталирате виртуелизација платформа за да започнете виртуелната машина, во мојот случај - VirtualBox (тоа може да биде и на VMware Player, ако сакате оваа опција). Можете да го направите ова од официјалниот https://www.virtualbox.org/wiki/downloads страница (преземете VirtualBox за Windows домаќин x86 / AMD64, освен ако имаш друг оперативен систем на вашиот компјутер).
За време на инсталацијата, и ако не сте експерт, вие не треба да се промени нешто, тоа е доволно за да притиснете "Следно". Исто така, во процесот ќе исчезне и интернет конекција да се појави повторно (не се плаши). Ако, дури и по инсталацијата ќе заврши, на интернет не се појавуваат (што пишува ограничени или непознати мрежа, можеби во некои конфигурации), исклучете возач компонента на VirtualBox премостена вмрежување за вашите главни интернет конекција (во видеото подолу се прикажани како да се направи го).

Значи, сè е подготвен за следниот чекор.
Работи на Windows виртуелна машина со VirtualBox
Понатаму, сè е едноставно - двоен клик на датотеката што ги преземале и неотпакувани автоматски ќе започне на VirtualBox инсталиран на прозорецот за увоз на виртуелната машина.
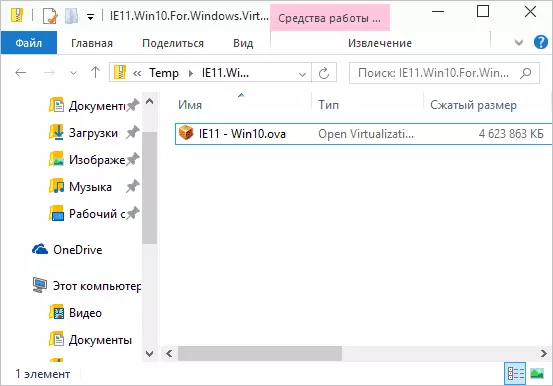
Ако сакате, можете да ги промените прилагодувањата за бројот на процесори, RAM меморија (само не се премногу меморија од главниот оперативен систем), а потоа кликнете на "увоз". Во повеќе детали, Јас нема да одам во поставките, но стандардно користи ќе работат во повеќето случаи. Самиот процес на увоз трае само неколку минути, во зависност од перформансите на вашиот компјутер.

По завршувањето, ќе видите нова виртуелна машина во списокот VirtualBox, а за нејзиното лансирање тоа ќе биде доволно или двапати да кликнете на неа, или кликнете на "Стартувај". Вчитување на Windows ќе почне, слична на онаа што се случува за прв пат по инсталација и по кратко време ќе видите на работната површина со полно опремен Windows 10, 8.1 или друга верзија која сте ја инсталирале. Ако одеднаш некој вид на контрола на В.М. VirtualBox ќе биде несфатливо за вас, внимателно прочитајте ги новите информативни пораки во Русија или оди на сертификатот, се што е опишано доста детали таму.

На десктоп симне од modern.ie виртуелната машина има некои корисни информации. Во прилог на корисничко име и лозинка, податоци за лиценца услови и методи за продолжување. Накратко преведе нешто што може да биде корисно за вас:

- Windows 7, 8 и 8.1 (како и Windows 10) се активираат автоматски кога се поврзани на интернет. Ако ова не се случи, во командната линија во име на администраторот, внесете SLMGR / ATO - период на активирање од 90 дена.
- За Windows Vista и XP, лиценцата е 30 дена.
- Можно е да го продолжите пробниот период за Windows XP, Windows Vista и Windows 7, за ова во последните два системи, внесете ја командната линија во име на SLMGR / DLV администраторот и рестартирајте ја виртуелната машина и користете ја командата Rundll32 во Windows XP. Exe sysssssetup, setupoobebnk
Значи, и покрај ограничениот период на дејствување, времето за играње е доволно, и ако не, можете да избришете виртуелна машина од VirtualBox и повторно да го увезете за да започнете од почеток.
Користење на виртуелна машина во Hyper-V
Исто така, изгледа како почеток на преземената виртуелна машина во Hyper-V (која е вградена во Windows 8 и Windows 10 почнувајќи од про-верзии). Веднаш по увозот, препорачливо е да се создаде контролен пункт на виртуелна машина за да се врати на него по истекот на периодот на важење од 90 дена.
- Вчитајте и отпакувајте ја виртуелната машина.
- Во менито Hyper-V виртуелни машини, одберете ја акцијата - увоз на виртуелната машина и наведете ја папката со неа.
- Следно, можете едноставно да ги користите стандардните поставки за да ја внесете виртуелната машина.

- По завршувањето на увозот, виртуелната машина ќе се појави на листата достапна за лансирање.

Исто така, ако ви треба пристап до интернет, во параметрите на виртуелната машина, поставете виртуелен мрежен адаптер за тоа (го напишав во статијата за Hyper-V во Windows, кој се споменува на почетокот на оваа статија, за ова, Служи Hyper-V виртуелен менувач менаџер). Во исто време, поради некоја причина, во мојот тест, интернетот во преземена виртуелна машина заработи само по рачно назначување на параметрите на IP конекцијата во самиот VM (во оние виртуелни машини кои беа креирани рачно работат и без него).
Видео - Преземи и извршете бесплатна виртуелна машина
Следното видео беше подготвено пред да се смени интерфејсот за преземање на виртуелната машина на веб-страницата на Microsoft. Сега изгледа малку поинаку (како во екранот погоре).
Тука, можеби, сите. Виртуелната машина е одличен начин да експериментирате со различни оперативни системи, пробајте програми кои не би сакал да ги инсталирам на вашиот компјутер (кога ќе започнете во виртуелна машина, во повеќето случаи, тие се сосема безбедни, и исто така е можно да се врати на претходната држава В.М.), учење и многу повеќе.
