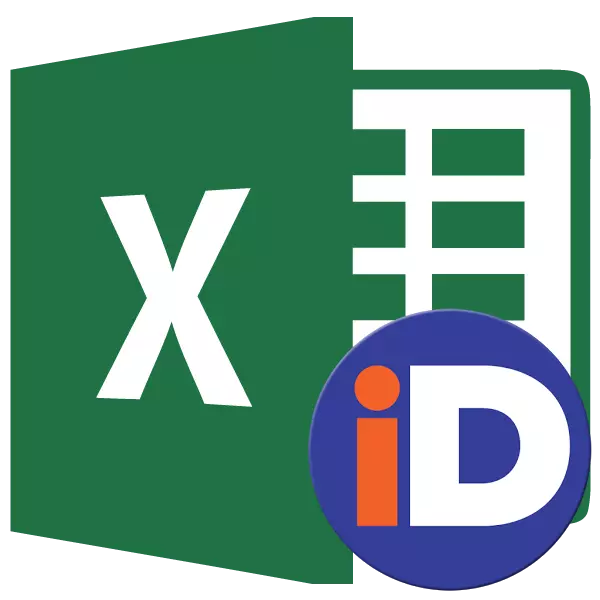
Една од алатките што ги поедноставува работата со формулите и ви овозможува да оптимизирате работа со податочни низи, е задачата на овие низи на името. Така, ако сакате да се однесувате на опсегот на хомогени податоци, нема да треба да снимате сложена врска, но доволно е да наведете едноставно име на кое претходно сте го идентификувале одредена низа. Ајде да ги дознаеме главните нијанси и придобивките од работа со именувани опсези.
Манипулации со именувани области
Именуваниот опсег е областа на клетките што корисникот му е доделено одредено име. Во овој случај, ова име се смета за Excel како адреса на одредената област. Може да се користи како дел од формулите и аргументите на функциите, како и во специјализирани Excel алатки, на пример, "проверка на влезните вредности".
Постојат задолжителни барања за името на групата на клетки:
- Тоа не треба да биде простори;
- Таа мора да започне со писмото;
- Неговата должина не треба да биде повеќе од 255 карактери;
- Не треба да биде претставено со координати на образецот А1 или R1C1;
- Во книгата не треба да има идентични имиња.
Името на клеточната област може да се види кога е избрано во полето за имиња, кое е поставено лево од стрингот на формулата.
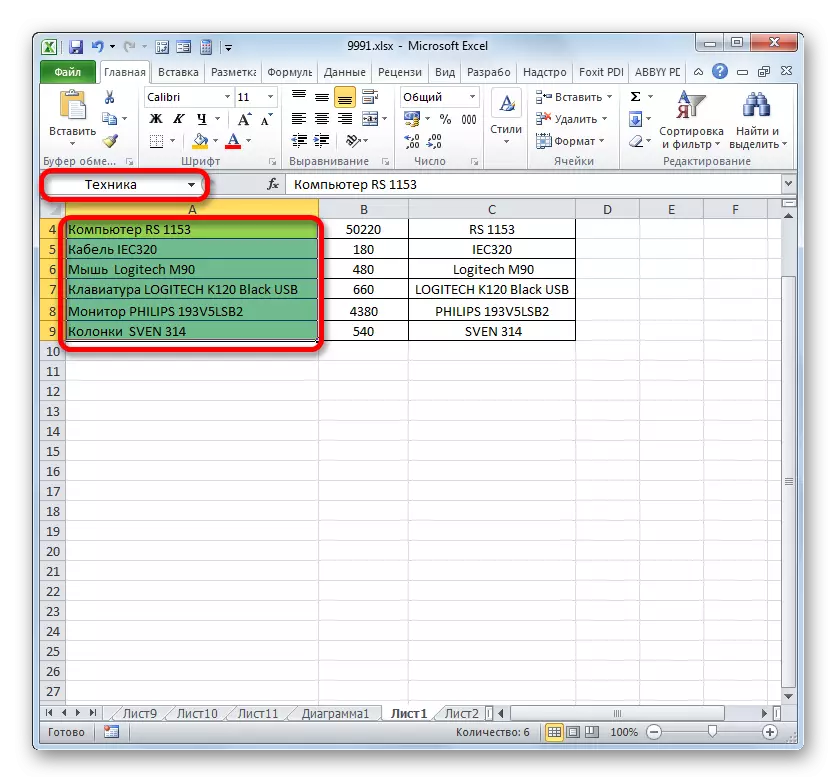
Доколку името на опсегот не е доделено, тогаш адресата на левата горната ќелија на низата е прикажана во горенаведеното поле кога е избрана.

Создавање на именуван опсег
Прво на сите, научете како да креирате именуван опсег во Excel.
- Најбрзата и најлесната опција за доделување на името на низата е да го напишете во полето за имиња по изборот на соодветната област. Значи, ние издвојуваме низа и внесуваме име во полето што го сметаме за неопходно. Пожелно е тоа лесно да се запамети и да се одговори на содржината на клетките. И, се разбира, неопходно е да ги исполни задолжителните барања што беа наведени погоре.
- За да за програмата да го направи ова име во вашиот сопствен регистар и да го запаметите, притиснете го копчето Enter. Името ќе му биде доделено избраната област на клетките.
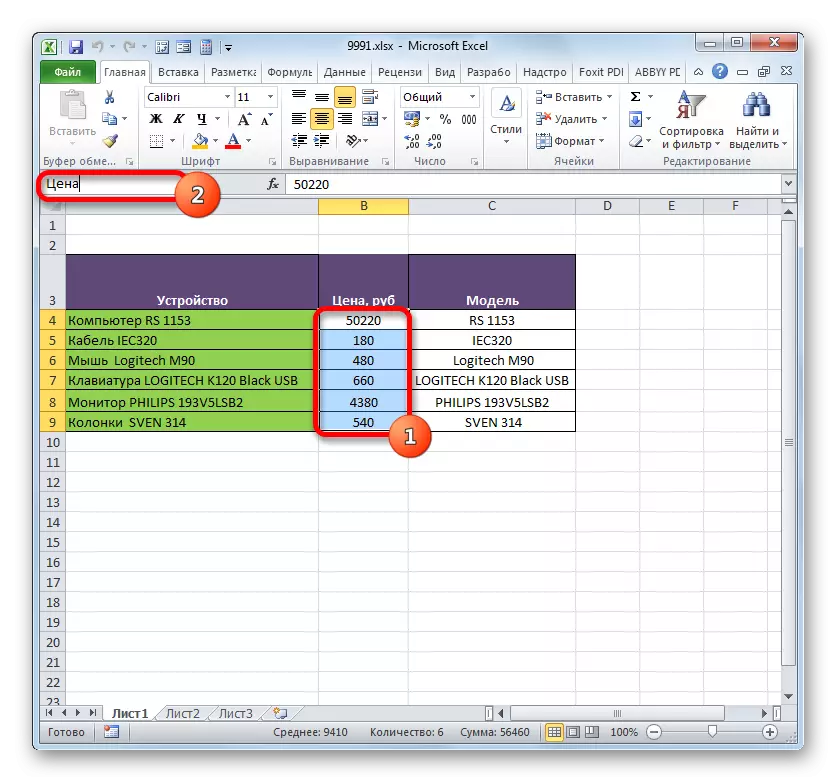

Над, најбрзата верзија на името на низата е именувана, но тоа е далеку од единствената. Оваа постапка може да се направи и преку контекстното мени.
- Изберете низа над која сакате да извршите операција. Клеј за нагласување на десното копче на глувчето. Во листата што се отвора, запрете го изборот на опцијата "Доделете го ...".
- Прозорецот за креирање на титулата се отвора. Името треба да биде воведено во името во согласност со условите кои се врзани погоре. Адресата на означената низа е прикажана во опсегот. Ако сте избрани правилно, не треба да направите промени во оваа област. Кликнете на копчето "OK".
- Како што можете да видите во областа на името, името на регионот е успешно.

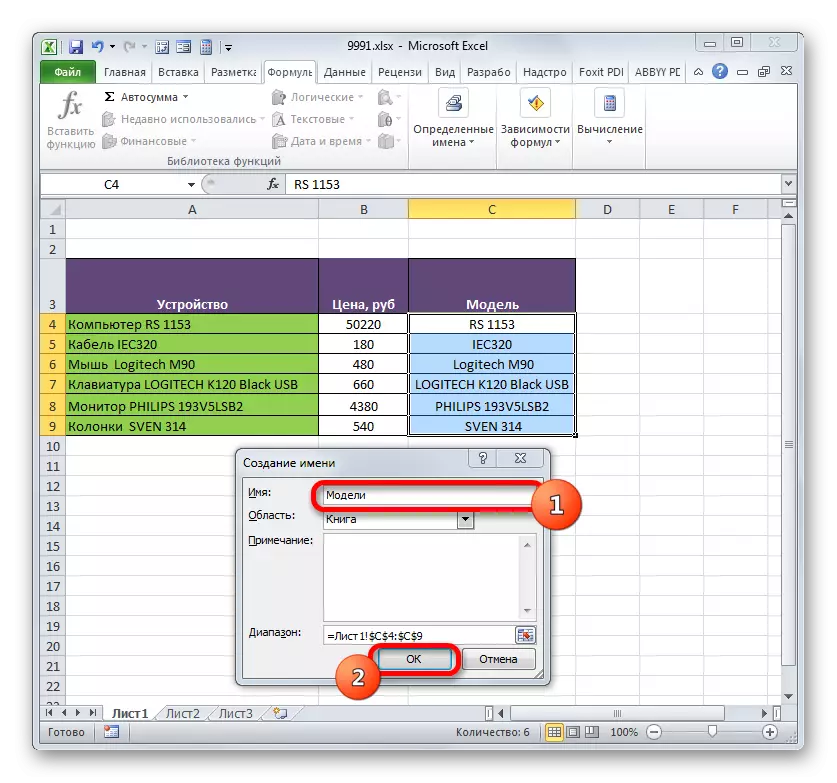

Друго олицетворение на одредената задача предвидува употреба на ленти алатки.
- Изберете ја областа на клетките што сакате да ги конвертирате во именуваниот. Преместување во табулаторот "Формула". Во групата "Одредени имиња", ние произведуваме кликнете на иконата "Доделете го името".
- Се отвора истото име на прозорецот за доделување на името, како и кога ја користите претходната верзија. Сите понатамошни операции се вршат целосно слично.


Последната опција за доделување на името на областа на клетките, кои ќе ги погледнеме е да го користиме менаџерот за името.
- Изберете низа. На табулаторот "Формула", глина на големиот "Менаџер на име" икона, која се наоѓа во истата група "одредени имиња". Или, тоа е можно да се примени копчето Ctrl + F3 наместо.
- Прозорецот за менаџерот за име е активиран. Треба да се притисне на копчето "Креирај ..." во горниот лев агол.
- Потоа започнува прозорецот за познавање на датотеки, каде што треба да ги извршувате овие манипулации за кои разговорот помина погоре. Тогаш името што ќе биде доделено на низата ќе биде прикажано во диспечер. Тоа може да се затвори со кликнување на копчето за стандардно затворање во горниот десен агол.
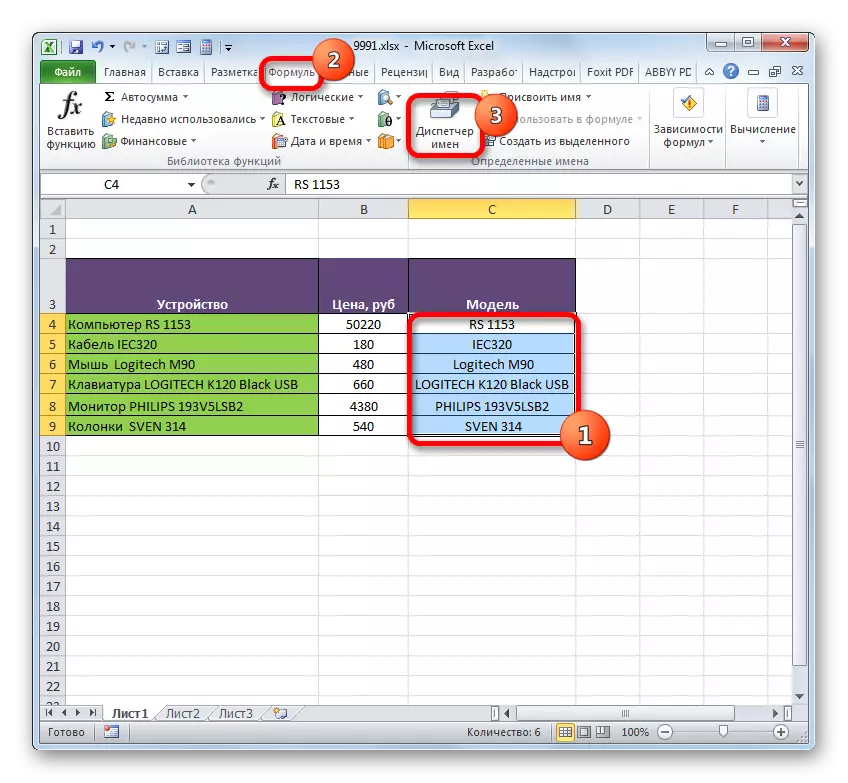
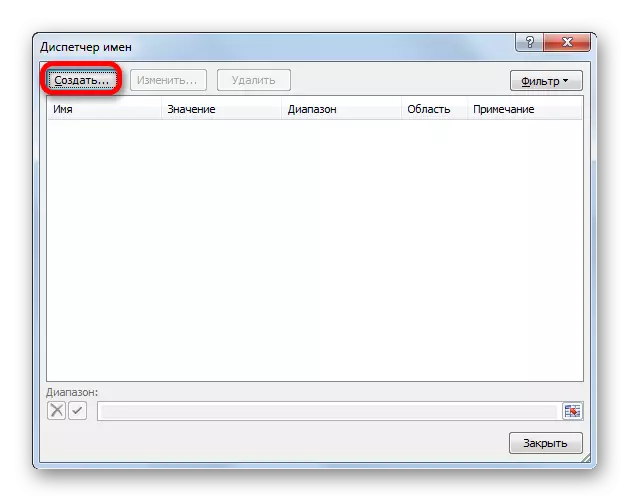
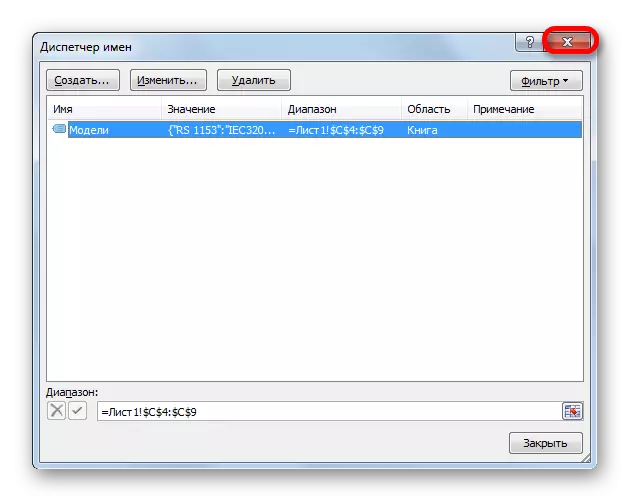
Лекција: Како да го доделите името на ќелијата во Excele
Операции со именувани опсези
Како што споменавме погоре, именувани низи може да се користат за време на извршувањето на разни операции во Excele: формули, функции, специјални алатки. Ајде да погледнеме конкретен пример, како што се случува.
На еден лист, имаме листа на модели на компјутерски техничар. Имаме задача на вториот лист во табелата за да направите паѓачка листа од оваа листа.
- Прво на сите, на листа со листа, го доделуваме името на опсегот од кој било од тие методи кои беа дискутирани погоре. Како резултат на тоа, кога листата е избрана во полето за име, треба да го покажеме името на оваа низа. Нека биде името на "модел".
- После тоа, ние се преселиме во листот каде што се наоѓа масата во која треба да создадеме паѓачка листа. Изберете ја областа во табелата во која планираме да ја имплементираме паѓачката листа. Ние се преселиме во табулаторот "Податоци" и кликнете на копчето "Податоци за верификација" во блокот "Работа со податоци" на лентата.
- Во прозорецот за верификација на податоци кој го води јазичето "Параметри". Во полето за податочното поле, одберете ја вредноста "листа". Во полето "Извор", во вообичаениот случај, треба рачно да ги внесете сите предмети од идната паѓачка листа или да дадете линк до нивната листа ако е во документот. Не е многу погодно, особено ако листата се наоѓа на друг лист. Но, во нашиот случај, сè е многу поедноставно, бидејќи го присвоивме името на низата. Затоа, едноставно го ставивме знакот "еднаков" и го напише ова име во оваа област. Се добива следниот израз:
= Модели
Ние кликнете на "OK".
- Сега, кога го лебдите курсорот на било кој опсег на опсегот на кој го применивме тестот за податоци, триаголникот се појавува десно од тоа. Кога ќе кликнете на овој триаголник, се отвора листа на внесени податоци, што се повлекува од листата на друг лист.
- Ние едноставно останува да ја избереме саканата опција, така што вредноста од листата е прикажана во избраната табела на табелата.
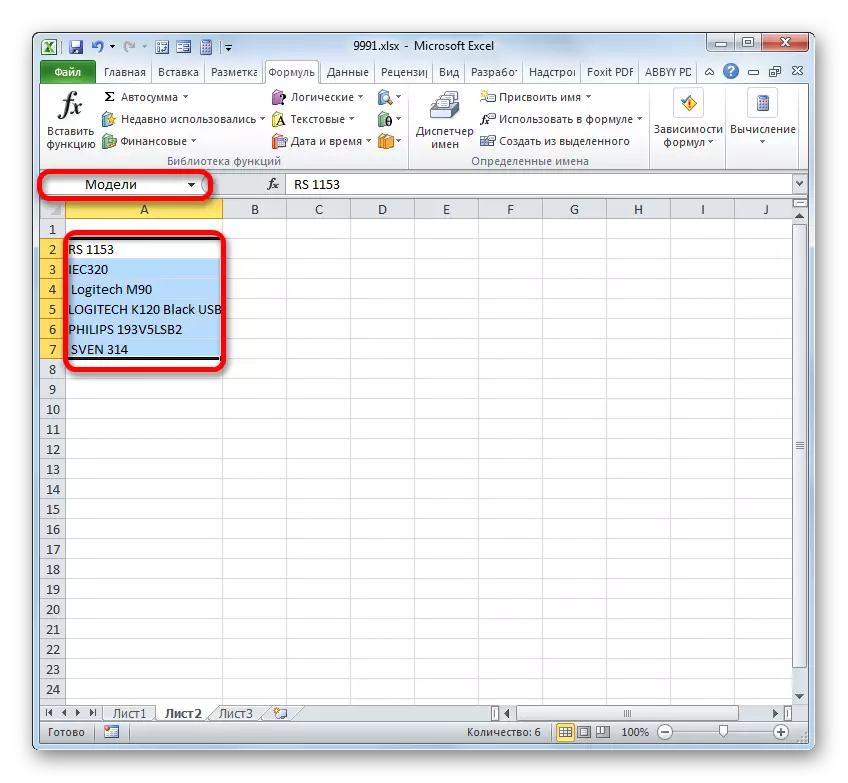


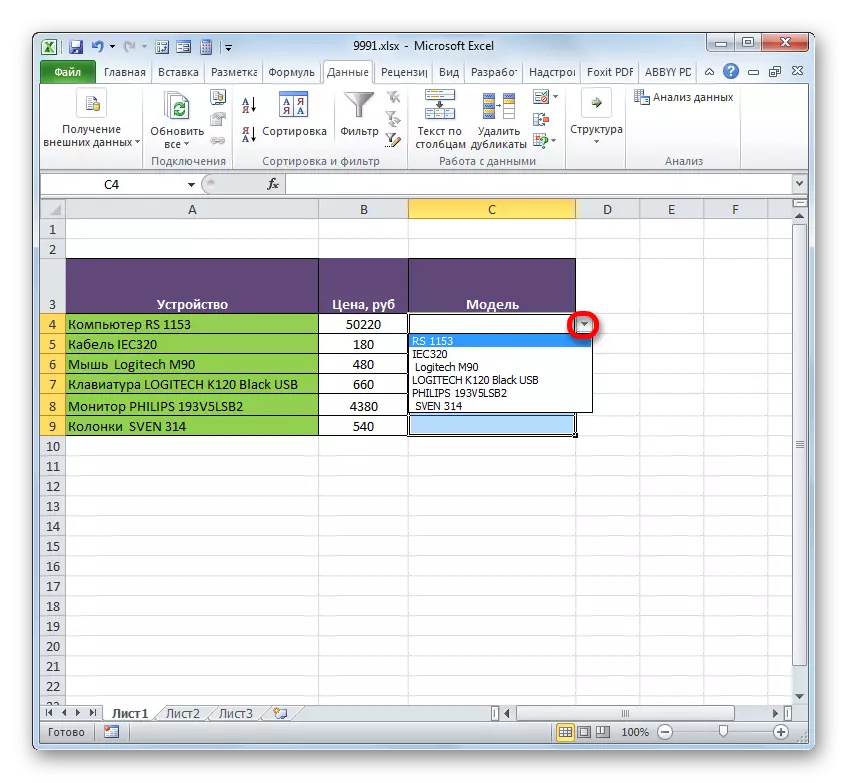
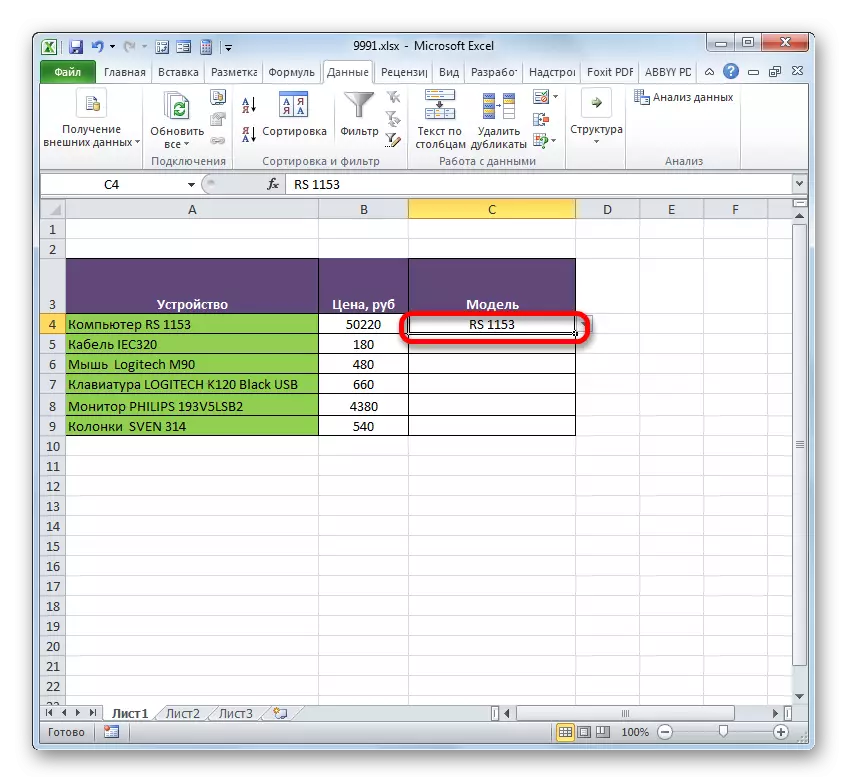
Именуваниот опсег е исто така погоден за употреба како аргументи на различни функции. Ајде да погледнеме вака се применува во пракса на специфичен пример.
Значи, имаме табела во која приходот на петте гранки на претпријатието е обучен. Ние треба да ги дознаеме вкупните приходи по филијала 1, филијала 3 и филијала 5 за целиот период наведен во табелата.

- Прво на сите, секој ред на соодветната гранка во табелата го доделува името. За филијала 1, издвојуваме област со клетки кои содржат податоци за приходите над неа за 3 месеци. По изборот во полето за имиња, напишете го името "Branch_1" (Не заборавајте дека името не може да содржи простор) и кликнете на копчето Enter. Името на соодветната област ќе биде доделено. Ако сакате, можете да користите било која друга опција за доделување на името на разговорот е погоре.
- На ист начин, нагласувајќи ги релевантните области, даваме имиња на редови и други гранки: "borner_2", "borner_3", "borner_4", "borner_5".
- Изберете лист елемент во кој ќе се прикаже резултатот на збирот. Клеј на иконата "Вметни функција".
- Започливо е започнувањето на волшебникот за функции. Ние произведуваме движење во блокот "Математички". Запрете го изборот од листата на достапни оператори на името "Суми".
- Се случува активирање на аргументите на аргументите на сумите на операторот. Оваа функција вклучена во групата на математички оператори е специјално дизајнирана да ги сумира нумеричките вредности. Синтаксата е претставена со следната формула:
= Суми (број 1; број2; ...)
Бидејќи не е тешко да се разбере, операторот ги сумира сите аргументи на групата "број". Во форма на аргументи може да се користи, и директно нумеричките вредности и линкови до клетките или опсезите каде што се наоѓаат. Ако низи се користат како аргументи, се користи збирот на вредности, која е содржана во нивните елементи, сметани во позадина. Можеме да кажеме дека "скокаме" преку акција. Тоа е за решавање на нашата задача ќе се користи збир на опсегот.
Вкупно, изјавата за износи може со еден до 255 аргументи. Но, во нашиот случај ќе има само три аргументи, бидејќи ќе произведеме додавање на три опсези: "borner_1", "flandor_3" и "borner_5".
Значи, поставете го курсорот во полето "Број1". Бидејќи ние ги дадовме имињата на опсезите кои треба да се преклопат, не треба да ги внесувате координатите на теренот ниту да ги распределувате соодветните области на листот. Доволно е само за да го покажеме името на низата, која е предмет на додавање: "borner_1". Во полето "Број 2" и "број3", соодветно, го воведуваме рекордот "Branch_3" и "Branch_5". По горенаведените манипулации беа направени, глина на "OK".
- Резултатот од пресметката се отстранува во ќелијата, која беше истакната пред да оди на Магистер по функции.

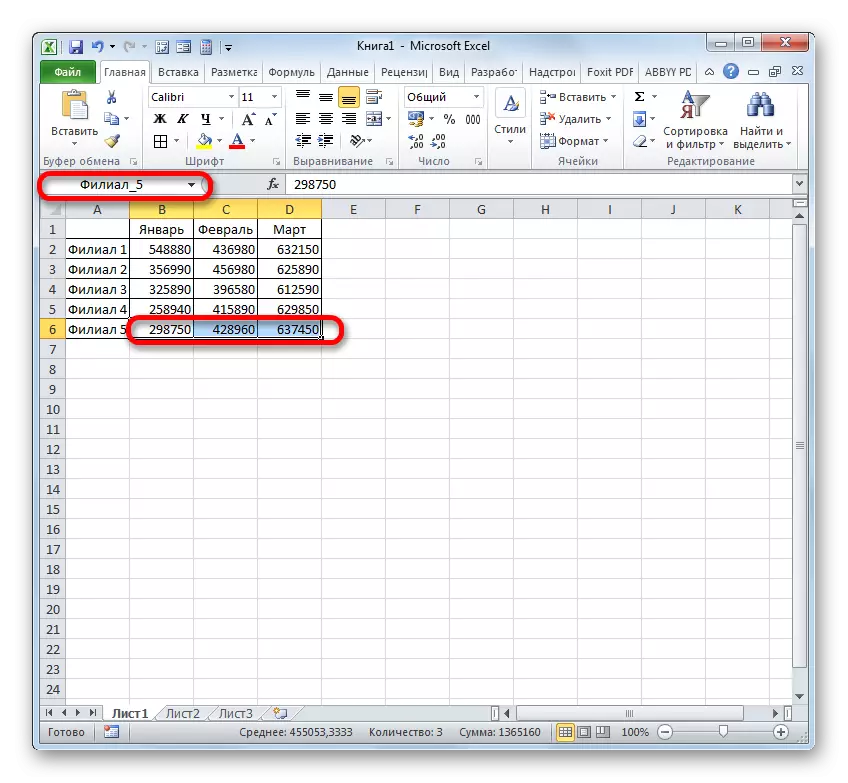
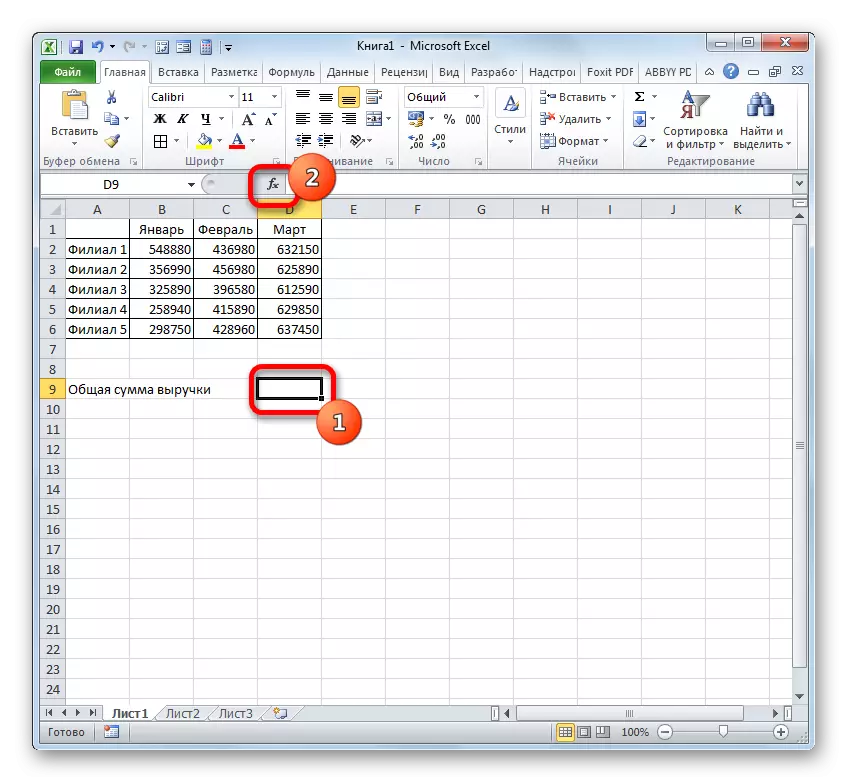

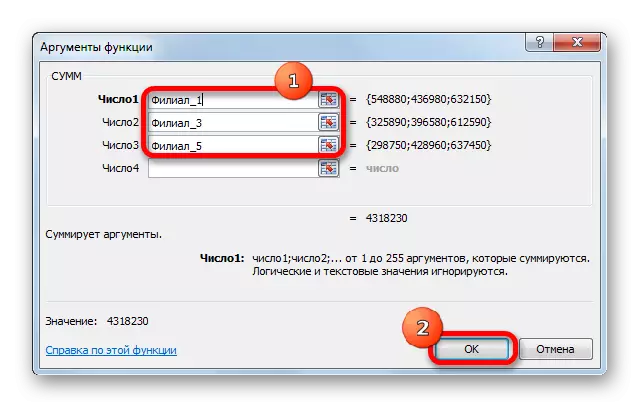
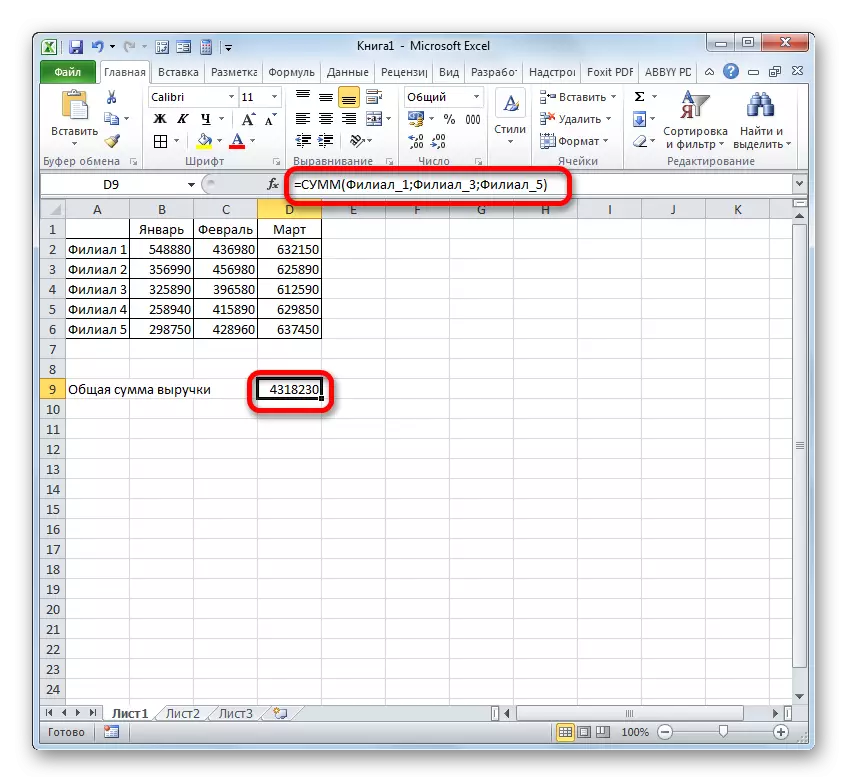
Како што можете да видите, името на имињата на клетките во овој случај овозможи да се олесни задачата за додавање на нумерички вредности лоцирани во нив, во споредба со информациите за адресите, а не имињата.
Се разбира, овие два примери што ги наведовме погоре не ги покаже сите предности и можности за користење на именувани се движи кога ги користат како дел од функциите, формулите и други Excel алатки. Опции за користење на низи, назначено име, безброј сет. Сепак, на овие примери сè уште им е дозволено да ги разберат главните предности за доделување на името на листовите во споредба со нивните адреси.
Лекција: Како да се пресмета износот во Microsoft Excel
Управување со опсег
Управувањето со создадени марки е најлесниот начин преку менаџерот за името. Со оваа алатка, можете да доделите имиња на низи и клетки, да ги промените постоечките веќе именувани области и да ги елиминираат. Ние веќе го зборуваме името со помош на диспечерот со помош на диспечерот, а сега ќе дознаеме како да произведеме други манипулации во неа.
- Да се оди на диспечерот, преминете во табулаторот "Формула". Треба да се кликне на иконата, која се нарекува "Менаџер за името". Наведената икона се наоѓа во групата "Одредени имиња".
- По префрлување на диспечерот со цел да се произведе потребната манипулација со опсегот, потребно е да го пронајде своето име во листата. Ако листата на предмети не е многу обемна, тогаш е прилично едноставна за тоа. Но, ако има неколку десетици по име низи во тековната книга или повеќе, тогаш за да се олесни задачата, има смисла да го користите филтерот. Клеј на копчето "Филтер", поставен во горниот десен агол на прозорецот. Филтрирањето може да се изврши во следните насоки со избирање на соодветната ставка што ја отвори менито:
- Имиња на лист;
- во книгата;
- со грешки;
- Нема грешки;
- Одредени имиња;
- Табела имиња.
Со цел да се вратите на целосната листа на имиња, доволно е да ја изберете опцијата "Clear Filter".
- За да ги промените границите, имињата или другите својства на именуваниот опсег, одберете ја саканата ставка во менаџерот и кликнете на копчето "Уреди ...".
- Прозорецот за промена на името се отвора. Таа содржи само по себе исти полиња како прозорецот за создавање на именуван опсег, кој го кажавме порано. Само овој пат полињата ќе бидат пополнети со податоци.
Во полето "Име", можете да го промените името на областа. Во полето "Забелешка", можете да додадете или уредувате постоечка белешка. Во полето "Опсегот" можете да ја промените адресата на именуваната низа. Можно е да се направи како да се примени рачното воведување на посакуваните координати и инсталирање на курсорот во полето и да се потенцира соодветната низа на клетки на листот. Неговата адреса веднаш ќе се појави на теренот. Единственото поле, во кое е невозможно да се уредува - "регион".
По завршувањето на уредувањето на податоците, притиснете го копчето "OK".
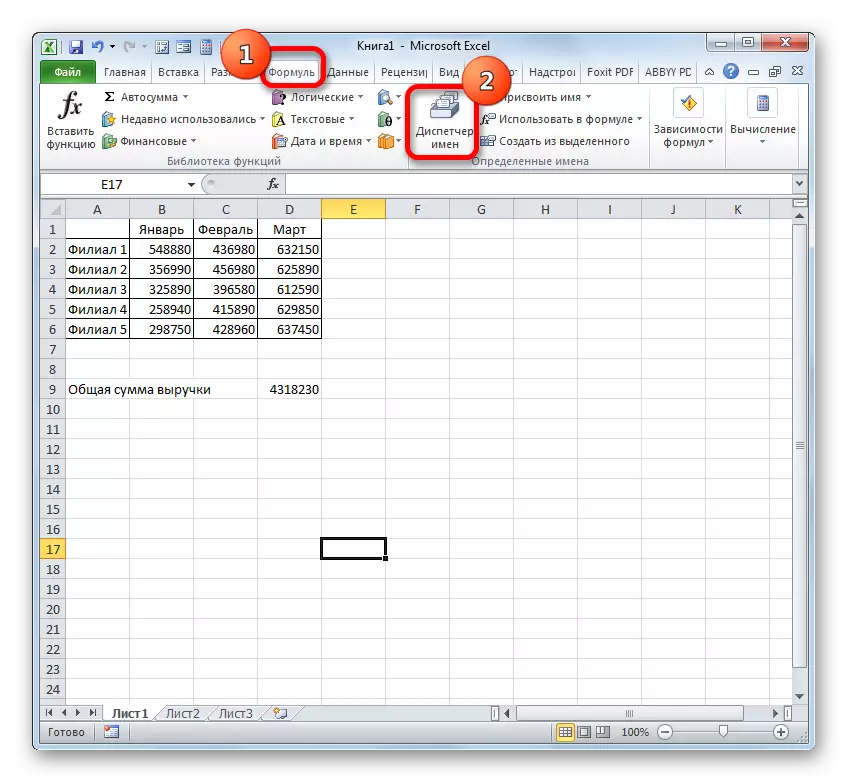
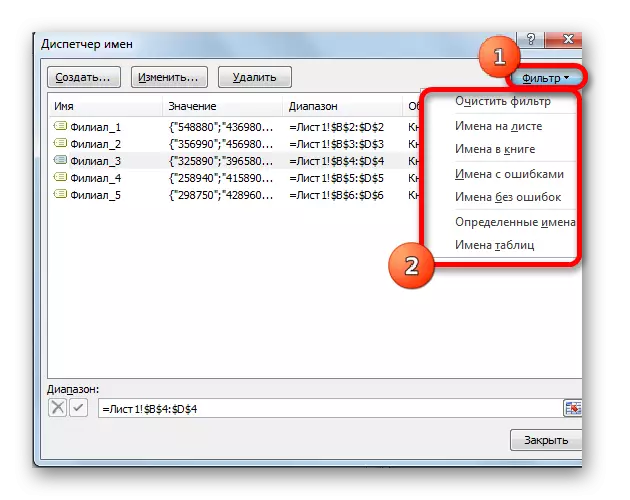

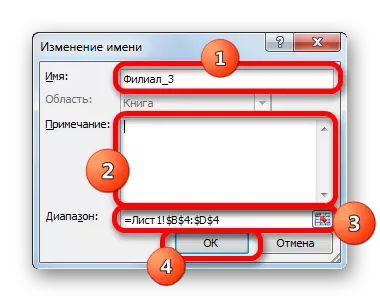
Исто така во диспечерот, доколку е потребно, можете да направите постапка за бришење на именуван опсег. Во исто време, природно, регионот на листот ќе биде отстранет, но името доделено на него. Така, по завршувањето на постапката, наведената низа може да се примени само преку нејзините координати.
Ова е многу важно, бидејќи ако веќе сте користеле далечно име во некоја формула, а потоа по бришењето на името, оваа формула ќе стане погрешна.
- За да ја отстраните постапката, одберете ја саканата ставка од листата и кликнете на копчето "Избриши".
- После тоа е лансирана дијалог-кутија, за што е побарано да ја потврди својата определба за бришење на избраната ставка. Ова е направено со цел да се избегне корисникот на грешка со грешка која ја изврши оваа постапка. Значи, ако сте сигурни за потребата да се избрише, мора да кликнете на копчето "OK" во прозорецот за потврда. Во обратен случај, кликнете на копчето "Откажи".
- Како што можете да видите, избраната ставка беше отстранета од листата на диспечер. Ова значи дека низата на која тој беше прикачен го изгубил своето име. Сега тоа ќе биде идентификувано само со координати. По сите манипулации во диспечерот се завршени, глина на копчето Затвори за да го завршите прозорецот во прозорецот.
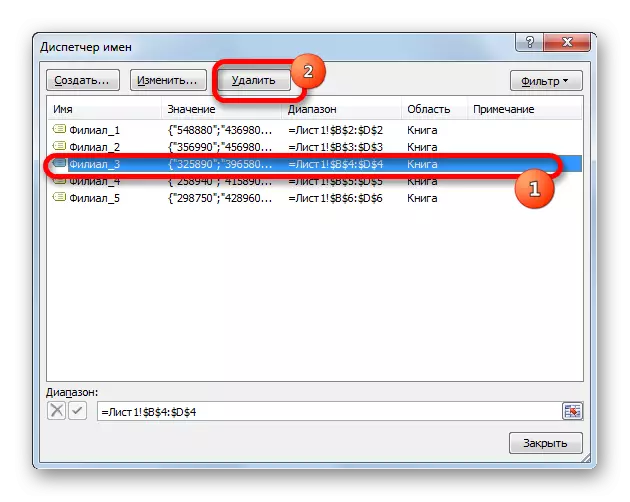

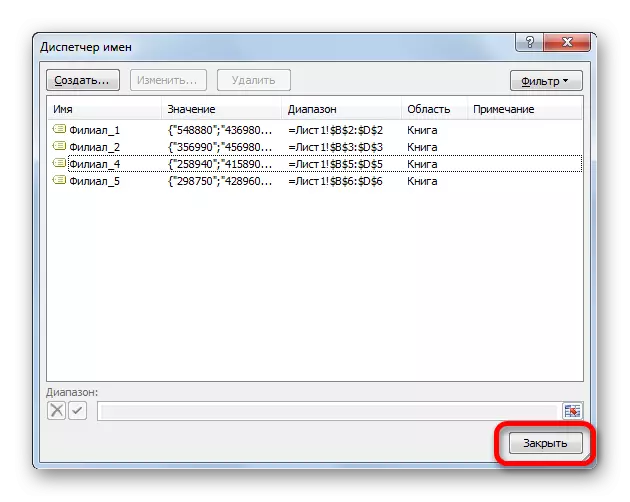
Примената на именуваниот опсег е во состојба да ја олесни работата со формулите, функциите и другите Excel алатки. Самите именувани елементи можат да бидат управувани (промена и бришење) со користење на специјален вграден диспечер.
