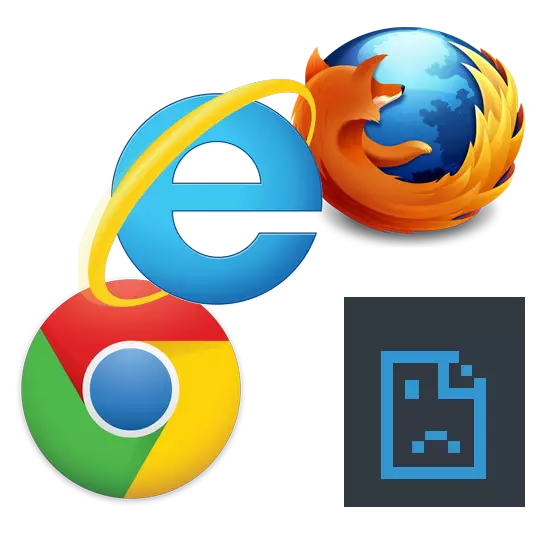
Понекогаш корисниците на компјутер можат да се соочат со непријатни ситуации кога нешто не функционира поради непознати причини. Честа ситуација кога се чини дека е Интернет, но страниците во прелистувачот не се отвораат во секој случај. Ајде да видиме како да го решиме овој проблем.
Прелистувачот не отвора страници: начини за решавање на проблемот
Ако страницата не започне во прелистувачот, веднаш е видливо - сличен натпис се појавува во центарот на страницата: "Страницата не е достапна", "не можете да добиете пристап до страницата", итн. Оваа ситуација може да се случи поради следните причини: нема интернет конекција, проблеми на компјутер или во самиот прелистувач итн. За да ги елиминирате ваквите проблеми, можете да го проверите компјутерот на вируси, да направите промени во регистарот, домаќин датотека, DNS-сервер и да обрнете внимание на проширувањето на прелистувачот.Метод 1: Проверете Интернет конекција
Банални, но многу честа причина што страниците не се вчитани во прелистувачот. Првото нешто што треба да направите е да ја проверите интернет конекцијата. Мал начин ќе биде лансирањето на кој било друг инсталиран прелистувач. Ако страниците во некој веб прелистувач се стартуваат, тогаш постои врска со Интернет.
Метод 2: Рестартирајте го компјутерот
Понекогаш во системот не успее, што доведе до затворање на потребните процеси на прелистувачот. За да го решите овој проблем, тоа ќе биде доволно за рестартирање на компјутерот.Метод 3: Проверете етикета
Многумина го стартуваат нивниот прелистувач од кратенка на работната површина. Сепак, се забележува дека вирусите можат да ги заменат кратенките. Следната лекција зборува за тоа како да ја замени старата етикета на новиот.
Прочитај повеќе: Како да креирате кратенка
Метод 4: Проверете за злонамерни
Честа причина за неточна работа на прелистувачот е дејство на вируси. Треба целосно да го скенирате компјутерот со помош на антивирус или специјална програма. За тоа како да го проверите компјутерот за вируси, тој е детално опишан во следната статија.Метод 6: Користете автоматско определување на параметрите
- По отстранувањето на сите вируси, одете на контролниот панел,

И тогаш "прелистувачот својства".
- Во пасусот "Поврзување", кликнете "Поставување на мрежата".
- Ако е инсталирана ознака за проверка спроти елементот "Користете го прокси-серверот", треба да ја отстраните и да ја ставите во близина на "Автоматската дефиниција". Кликнете "OK".



Можете исто така да ги направите поставките на прокси-серверот во самиот прелистувач. На пример, во Google Chrome, Opera и Yandex. Акциите ќе бидат речиси исти.
- Треба да го отворите "менито", а потоа "Settings".
- Дојдете на врската "Факултативна"

И кликнете на копчето "Промени поставки".
- Слично на тоа, претходната инструкција, отворете го делот "Поврзување" - "Поставување на мрежа".
- Отстранете го ознаката во близина на ставка "Користете го прокси-серверот" (ако е таму) и инсталирајте го во близина на "Автоматската дефиниција". Кликнете "OK".

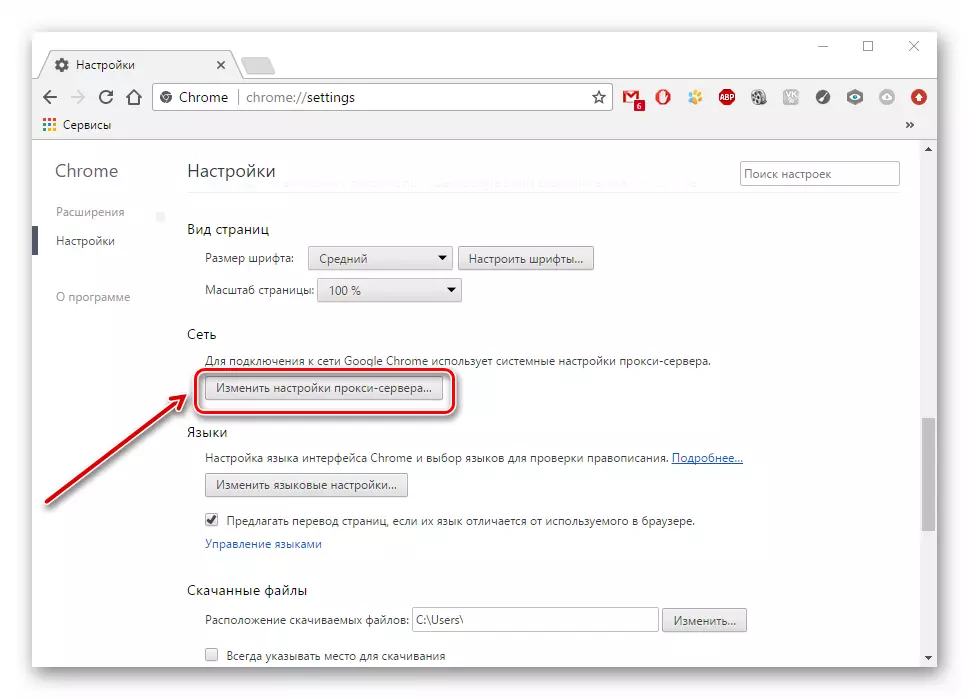


Во прелистувачот Mozilla Firefox, ги извршува следниве постапки:
- Ние одиме во поставките "Мени" - ".
- Во "Дополнителниот" став, отворете го табулаторот "Мрежа" и кликнете на копчето "Постави".
- Изберете "Употреба системски поставки" и кликнете "OK".

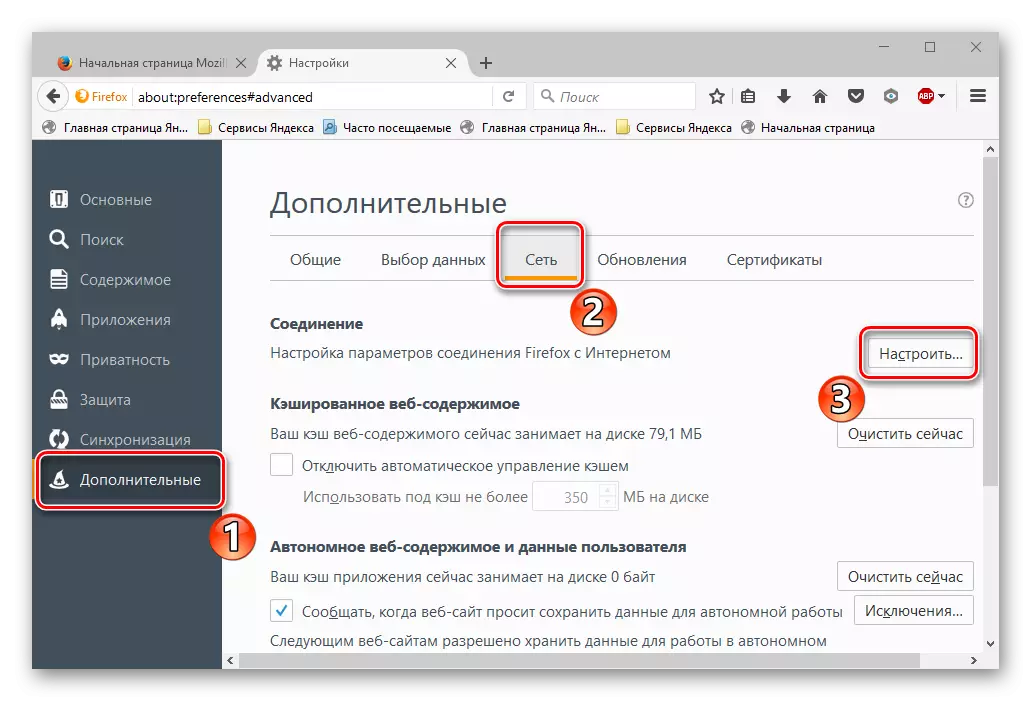

Во Internet Explorer, ги извршуваме следниве постапки:
- Ние одиме на "услуга", а потоа "својства".
- Слично на горенаведените инструкции, отворете го делот "Поврзување" - "Поставување".
- Отстранете го ознаката во близина на ставка "Користете го прокси-серверот" (ако е таму) и инсталирајте го во близина на "Автоматската дефиниција". Кликнете "OK".

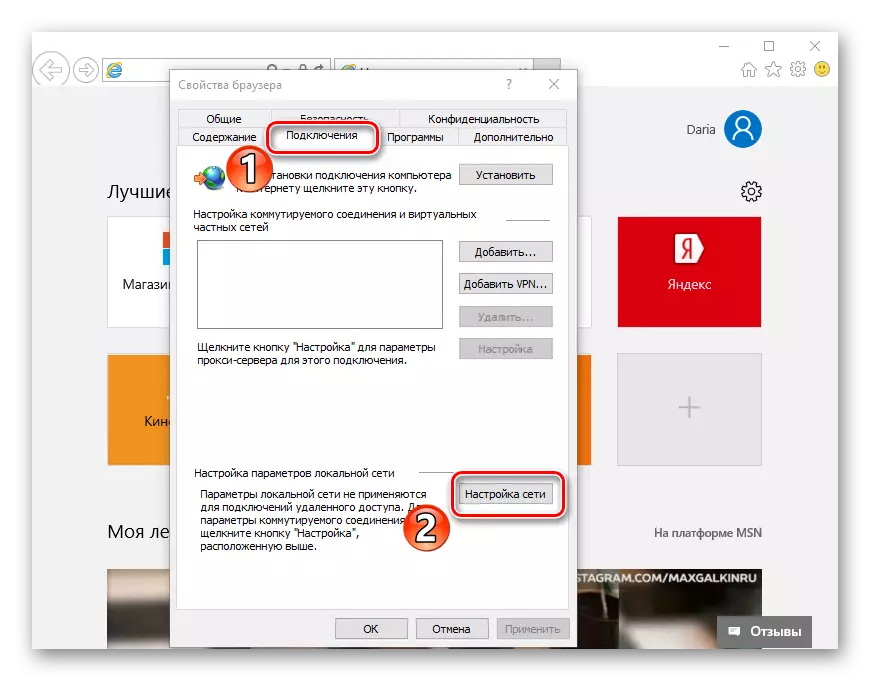

Метод 7: Проверка на регистарот
Ако горенаведените опции не го решиле проблемот, тогаш треба да се направат промени во регистарот, бидејќи вирусите може да се препишат. На лиценцираните прозорци, вредноста на снимањето "appinit_dlls" обично треба да биде празна. Ако не, веројатно е дека вирусот е пропишан во својот параметар.
- За да го проверите записот "appinit_dlls" во регистарот, треба да кликнете на "Windows" + "R". Во полето за внесување, наведете "Regedit".
- Во прозорецот на трчање, одете на HKEY_LOCAL_MACHINE \ Софтвер \ Microsoft \ Windows NT \ CurrentVersion \ Windows.
- Ние кликнете на десното копче на "appinit_dlls" и кликнете "Промена".
- Ако линијата "вредност" го одредува патот до DLL-датотеката (на пример, C: \ filename.dll), тогаш треба да го избришете, но пред да ја копирате вредноста.
- Копирајте ја патеката вметнете во стрингот во "Explorer".
- Ќе има скриена датотека што сакате да ја избришете. Сега рестартирајте го вашиот компјутер.

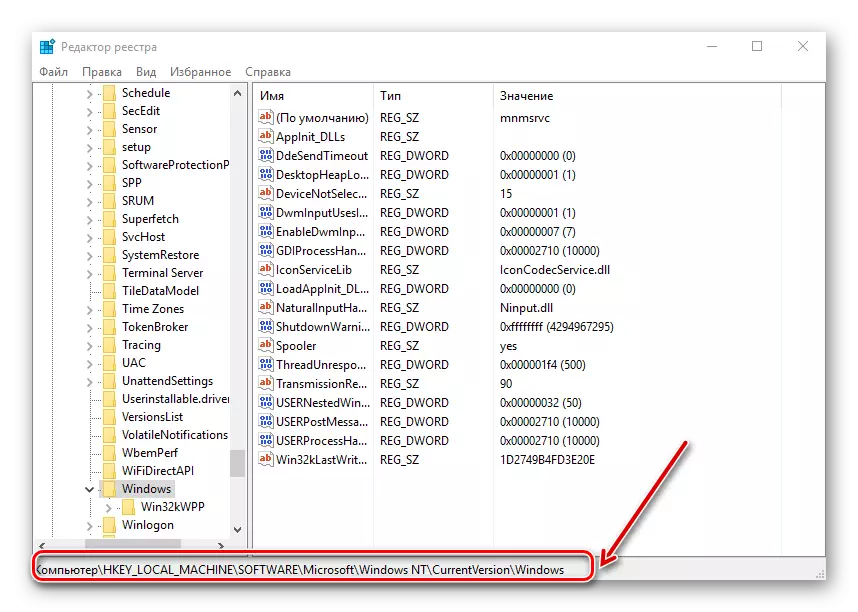



Одете во делот "Поглед" и инсталирајте штиклиран во близина на елементот "Прикажи скриени елементи".

Метод 8: Промени во датотеката домаќини
- За да најдете датотека домаќин, треба да го наведете C: \ Windows \ system32 \ драјвери \ итн во линијата "Explorer".
- Датотеката "домаќин" е важна за отворање на програмата Notepad.
- Ги разгледуваме вредностите во датотеката. Ако по последната линија "# :: 1 localhost", препишани се други редови со адреси - отстранете ги. По затворањето на Notepad, мора да го рестартирате компјутерот.
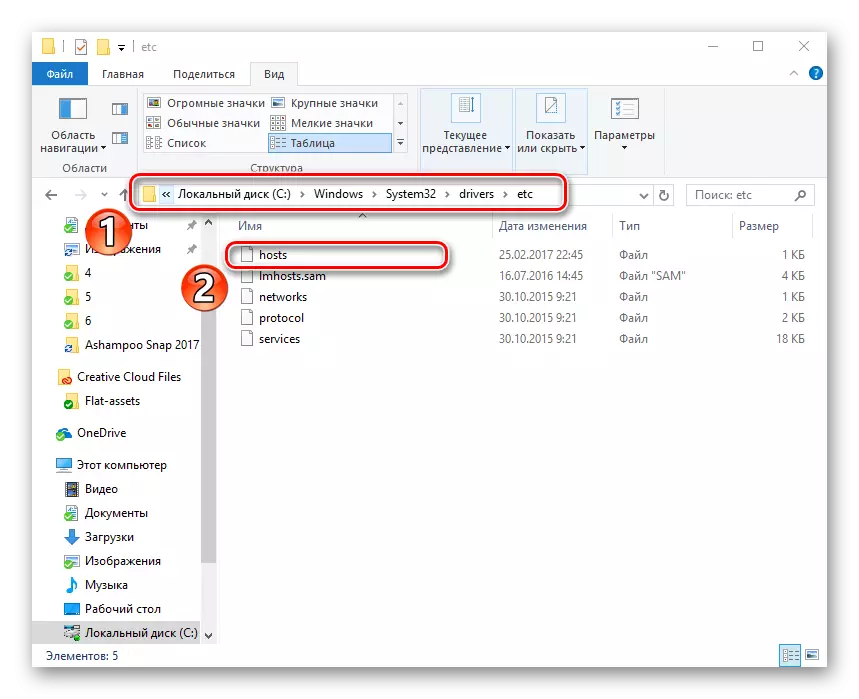
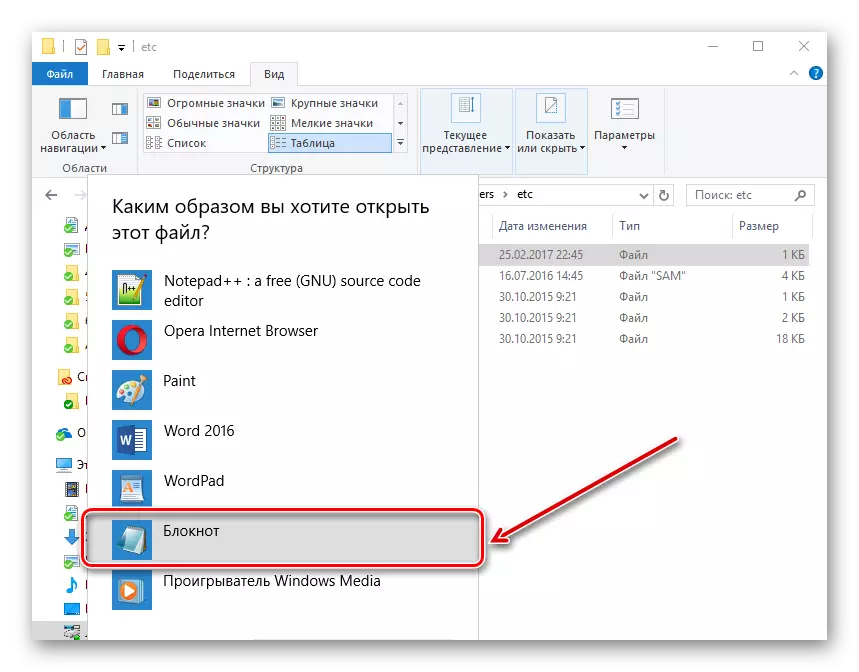

Метод 9: Промени во адресата на DNS-серверот
- Треба да одите во "Центарот за управување".
- Кликнете на "Конекции".
- Прозорец ќе се отвори каде што треба да изберете "својства".
- Следно, кликнете на "IP верзија 4" и "Поставете".
- Во следниот прозорец, изберете "Користете ги следните адреси" и наведете ги вредностите на "8.8.8.8.", И во следното поле - "8.8.4.4.". Кликнете "OK".
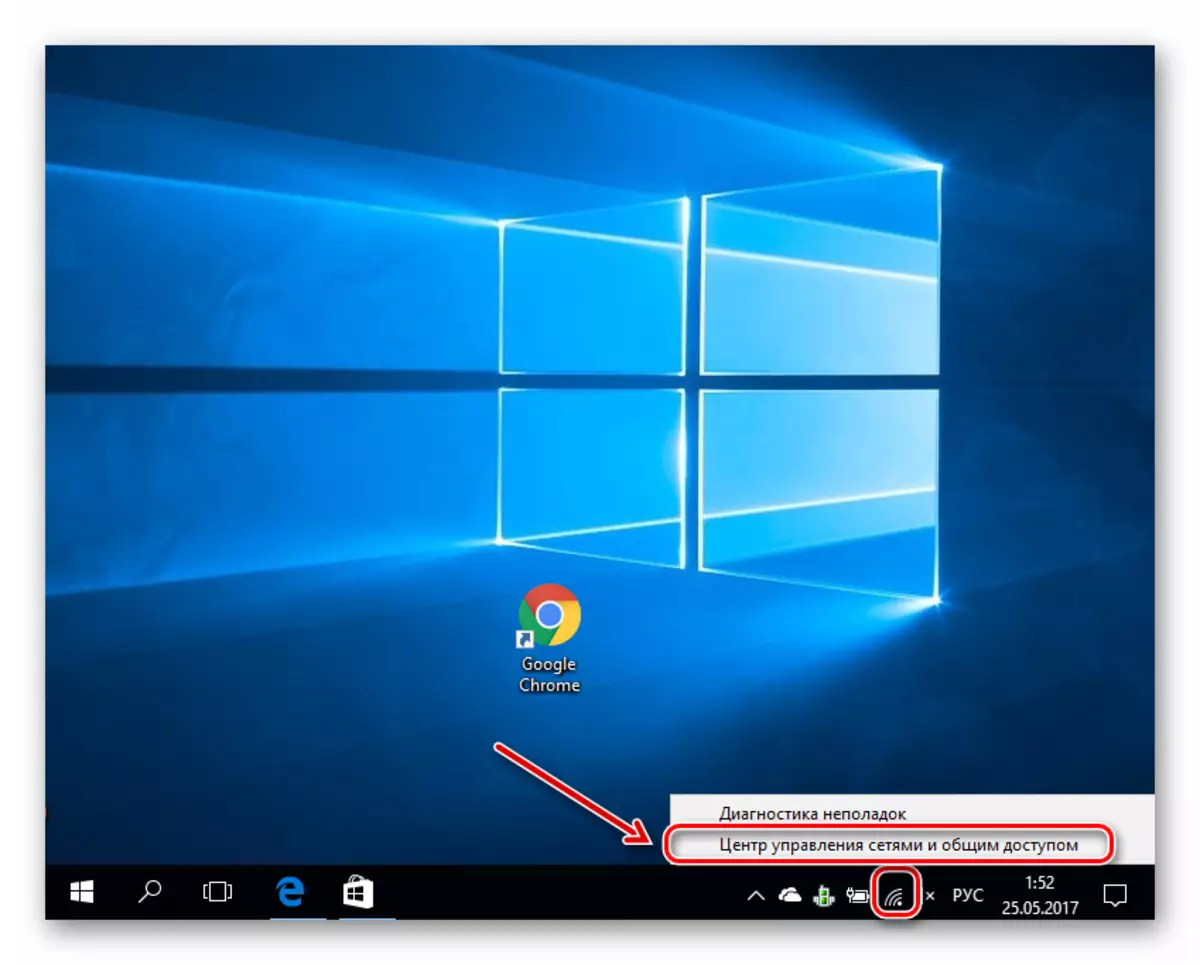

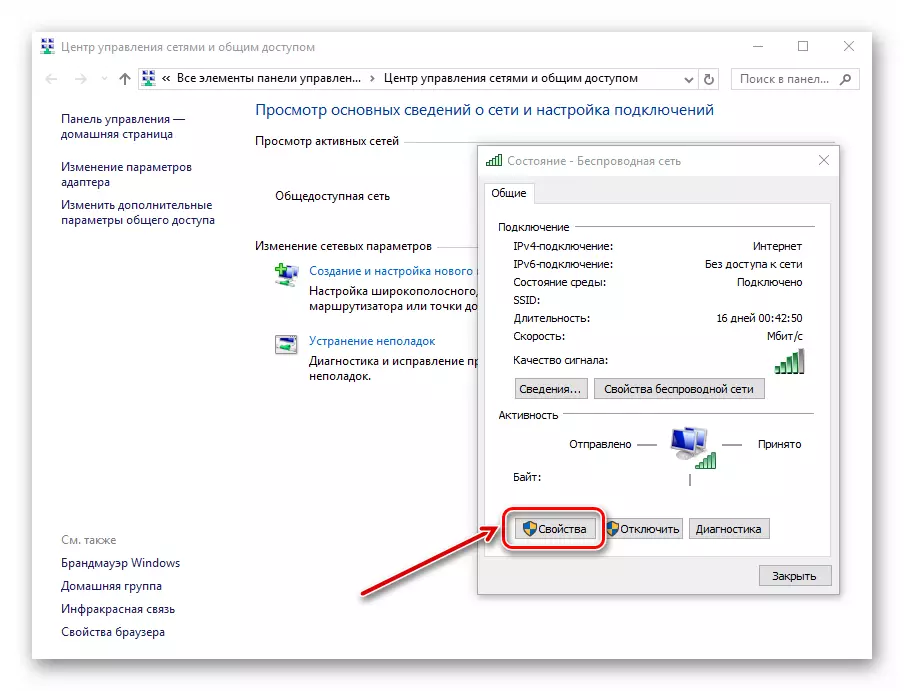


Метод 10: Промени во DNS-серверот
- Со десен клик на "Start", одберете ја "командната линија во име на администраторот".
- Во наведената низа, внесете "Ipconfig / flushdns". Оваа команда ја брише кешот на DNS.
- Ние пишуваме "Пат -F" - оваа команда ќе ја исчисти табелата на правци од сите записи на портата.
- Затворете ја командната линија и рестартирајте го компјутерот.



Затоа ги разгледавме основните опции за акција кога страниците не се отвораат во прелистувачот, а има интернет. Се надеваме дека вашиот проблем сега е решен.
