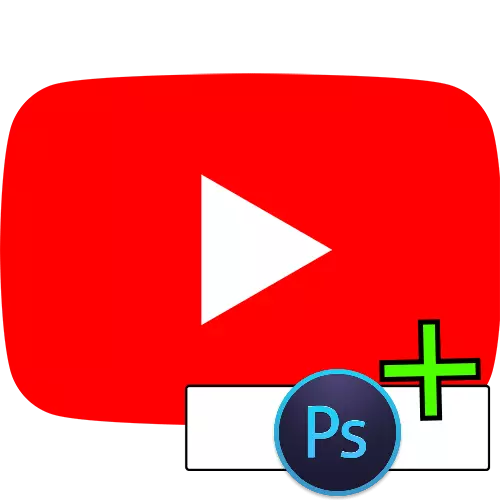
Чекор 1: Подготовка
Пред да почнете да креирате капа, неопходно е да се подготвите за извршување на оваа операција.
- Најдете и преземете ги сликите што треба да се користат како позадина и преклопување на заглавието. Се препорачува да се избере соодветен на предметот на вашиот канал, како и незаборавни за да ги користите за уникатно да ги идентификувате со вас.
- Како централна слика за колажот, се препорачува да се инсталира логото на вашиот канал. Ако не постои такво, користете го упатството на линкот подолу.
Прочитај повеќе: Како да се подготви логото во Adobe Photoshop
- Осигурајте се дека вашиот компјутер има вистинска верзија на Photoshop.

Чекор 2: Креирање на платно
По исполнувањето на подготвителната фаза, ќе го направиме создавањето на платно на идната капа. Оптималната резолуција за секоја опција за прикажување е следните вредности:
- Приказ на компјутер - 2560 на 423;
- Таблети - 1855 на 423;
- Паметни телефони и режим на прозорец на компјутер - 1546 на 423.
Упатството понатаму е наменета за секоја од овие вредности.
- Стартувај Photoshop, и по програмата е завршена, користете ги елементите "File" - "Креирај".
- Новиот документ создава прозорец. Прво, наведете име (било какво арбитрарно вклопување) и бидете сигурни дека "пикселите" се наведени како мерни единици, а потоа внесете ги вредностите 2560 и 1440 во жиците на "ширина" и "висина. Во преостанатите полиња, можете да ги оставите стандардните параметри, а потоа кликнете "OK".
- Сега изберете "распределба" - "Сите".
- На лентата со алатки лево, одберете било која алатка за избор.
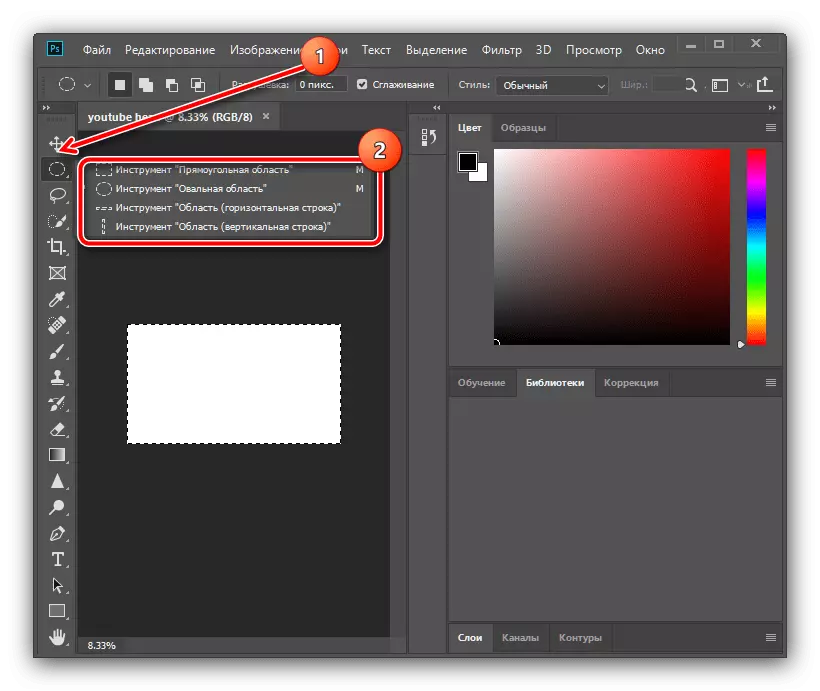
Откако го сториле со десен клик на платното и користете ја алатката "Трансформира избрана област".
- Лентата со алатки ќе се појави над работниот простор. Прво, кликнете на копчето Пропорции, потоа кликнете на PCM преку Windows "SH" и "B" и изберете пиксели.

Во висината на прозорецот, наведете ја вредноста од 423, а по појавувањето на страната на почужните линии, притиснете го левото копче на глувчето (LKM) на хоризонталната линија и повлечете надолу, со што ги поставувате водичите за горните и долните граници на Избор. Ако линијата не е прикажана, користете ја комбинацијата на CTRL + R.
- Повторете ја истата операција, но за ширината, чија вредност е поставена 1855 и повлечете ги водичите од вертикалната линија.
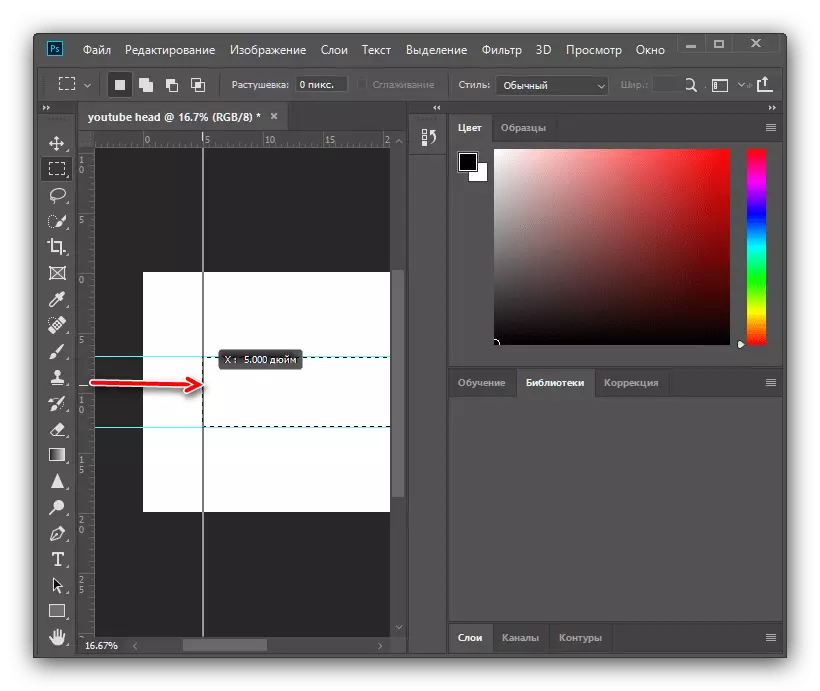
Извршете ги овие активности повторно, со ширина од 1546 пиксели.
- Притиснете CTRL + D за да го извадите изборот, а потоа отворете го директориумот со изворните слики за идната капа и повлечете го во платно.
- Сега ја трансформира самата слика: Држете ги копчињата Shift + Alt и извлечете го за еден од аглите користејќи го LCM и ја истегнувајте сликата на сè крпа. За да ги примените промените, притиснете го копчето за означување.
- Со цел позадината да изгледа уредно, се препорачува да се заматува. За да ја извршите оваа операција, користете ги точките "Филтер" - "Blur" - "замаглување во Гаус".
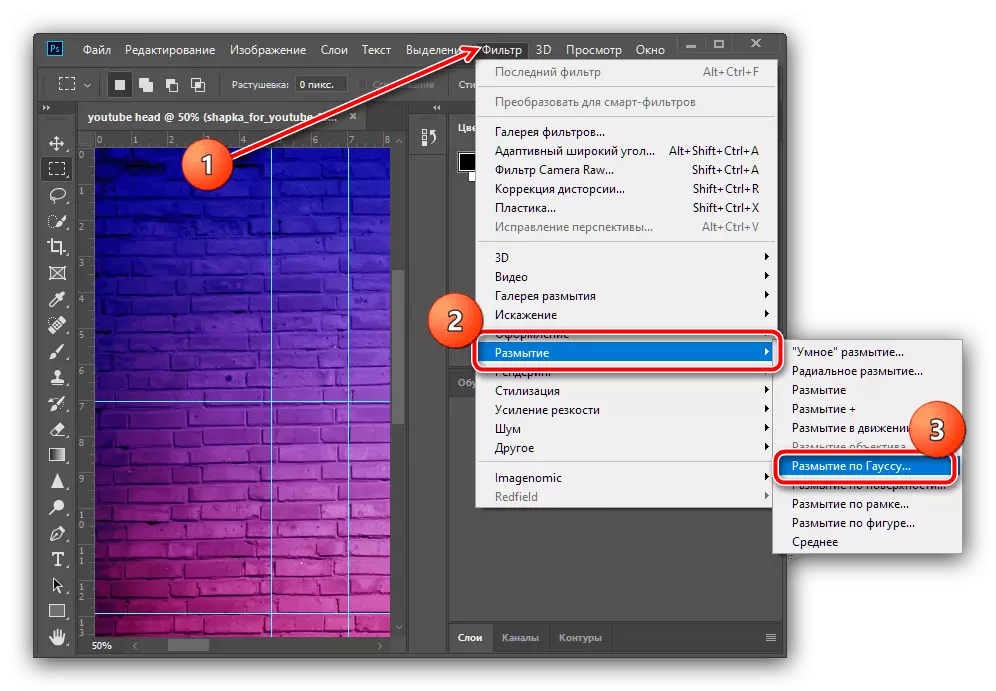
Инсталирајте ја прифатливата вредност (во областа на 5-10 пиксели, подигнете око), а потоа кликнете "OK".
- Сега изберете "слоеви" ставки - "Комбинирајте со претходниот".
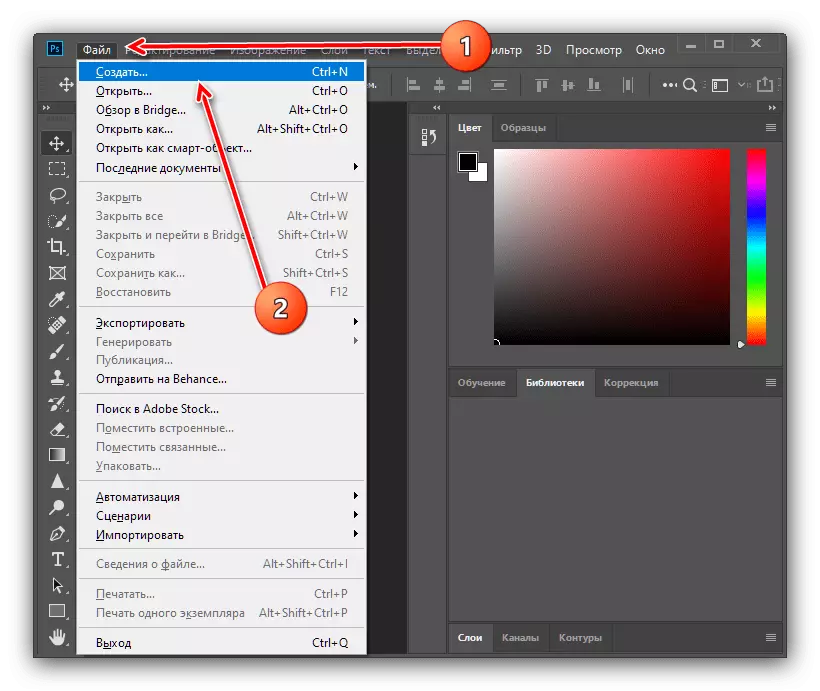


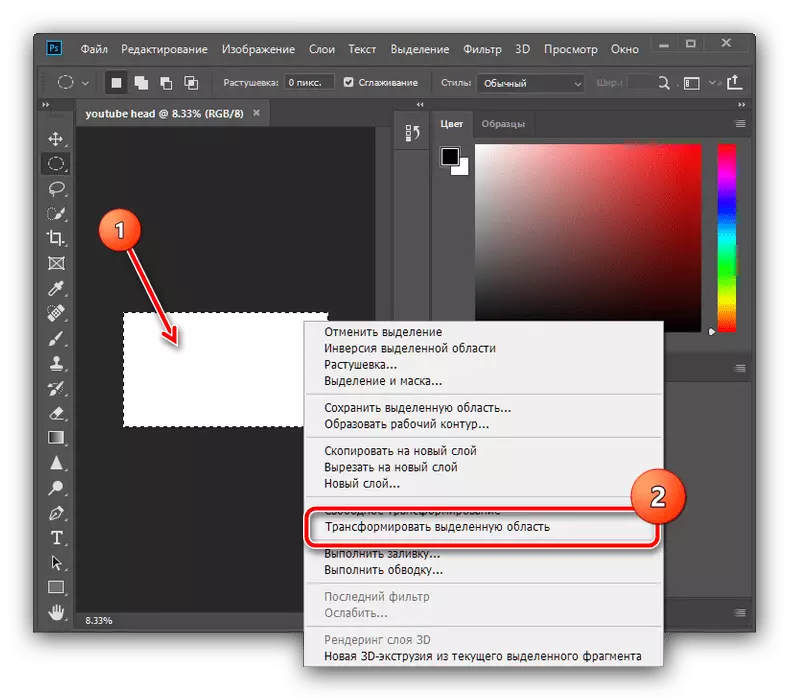
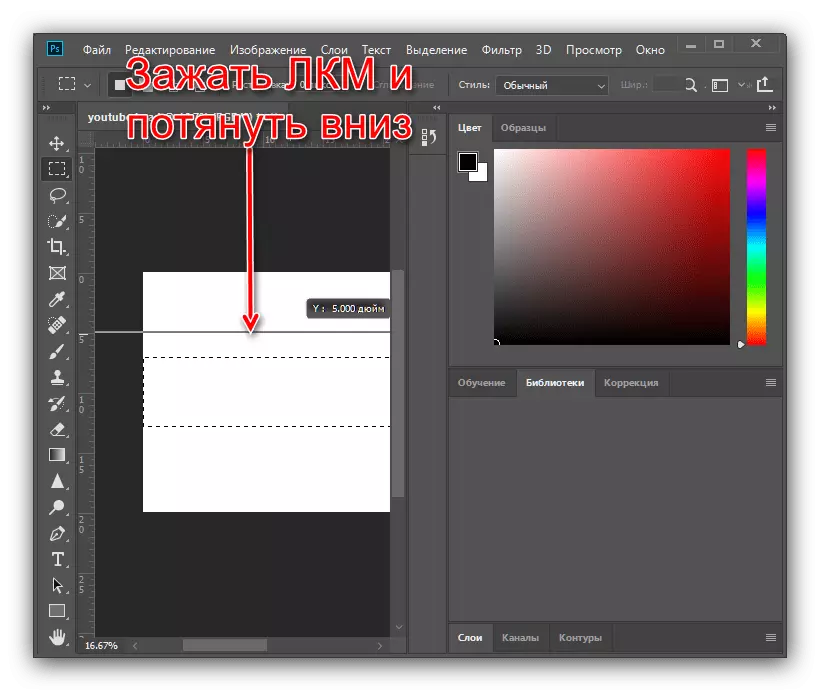
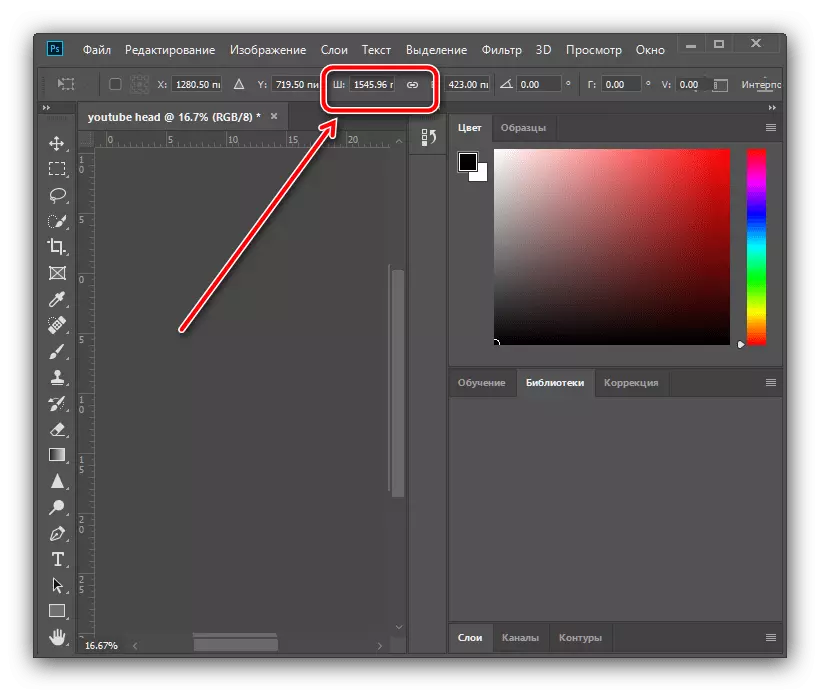

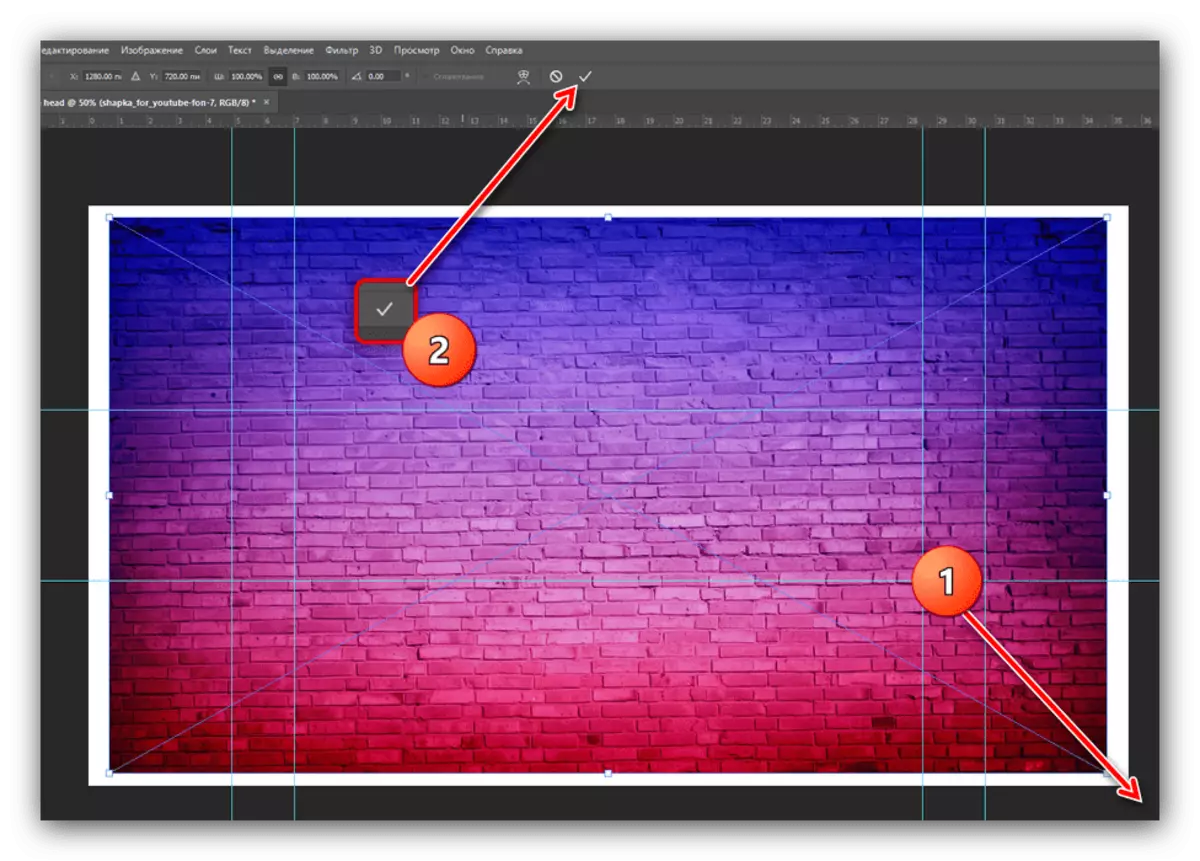
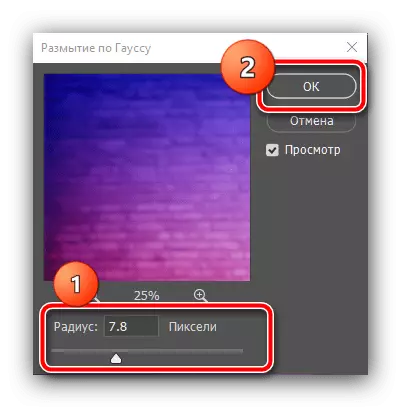

Понатамошни активности се веќе зависни од вашата имагинација: во областа означена со водичи, можете да поставите дополнителни објекти и украси - пример за таква операција е подолу.
Чекор 3: Креирање на капа
За да креирате навистина уникатна и незаборавна ставка, ќе треба да ја примените имагинацијата, така што треба да се користат следните инструкции, туку како почетна точка.Креирање на границите на колаж
- Да претпоставиме дека сакате да го лоцирате на позадината на тематските слики, но не сакате да издвоите. Може да се постигне со создавање колаж. Прво, одберете ја алатката "Line", преместете ја во режимот "Слика", отстранете го мозочниот удар (елементот во форма на смачкан правоаголник) и поставете ја ширината од 30 пиксели.
- Нацртајте дијагонална линија надесно, некаде до средината на правоаголникот, не грижете се ако оди подалеку од платно. Ако стрелката е нацртана наместо линијата, погледнете во овој напис.
Прочитајте повеќе: Како да нацртате стрела во Adobe Photoshop
- Следно, дуплирање на слојот, менито ставки "слоеви" - "Креирај дупликат слој", или користете комбинација на Ctrl + J Key.
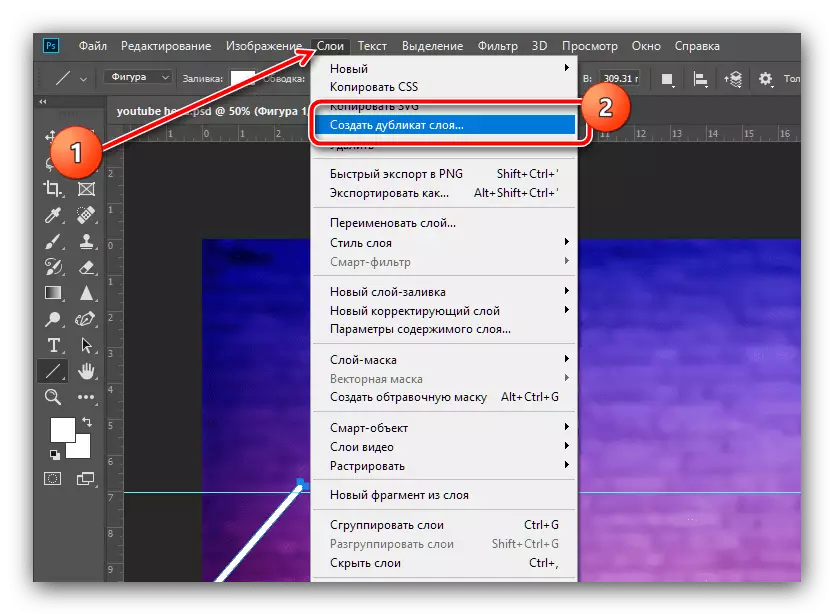
Во прозорецот за информации, кликнете "OK".
- Кликнете на линијата Drawn PCM и изберете "Слободна контурна трансформација".

Повикајте го менито за контекст на контурата и кликнете "Одраз на хоризонтално".

Сега преместете ја добиената дупликатна линија надесно и наметнете го на оригиналот на таков начин што нема празнини на првиот водич.

Примени ја трансформацијата на контурите со кликнување на крлежот.
- Сега ги комбинирате слоевите на оригиналот и дупликат: држете го CTRL и кликнете на LKM.

Следно, одете во "слоеви" и кликнете "Комбинирајте бројки".
- Сега лебдијте го курсорот на слојот на слојот на соодветниот панел, кликнете PCM и изберете "Rastrier Layer".
- Зголемете ја алатката за слика ("скала" или комбинација од ALT + ротација на тркалото на глувчето), а потоа одберете "Право Lasso".

Користејќи ја оваа алатка, одберете ги испакнатите елементи (се разбира, придржувајќи се кон границите на нацртаните линии), и по изборот се појавува, притиснете го копчето за бришење.
- Повторете ги активностите од претходниот чекор додека не постигнете остар лице како во екранот подолу.
- Отстранете ги сите области за избор од веб (комбинација CTRL + D), а потоа одберете ја алатката "Премести" и поместете го резултирачкиот триаголник надолу, така што работ останува на водичот.
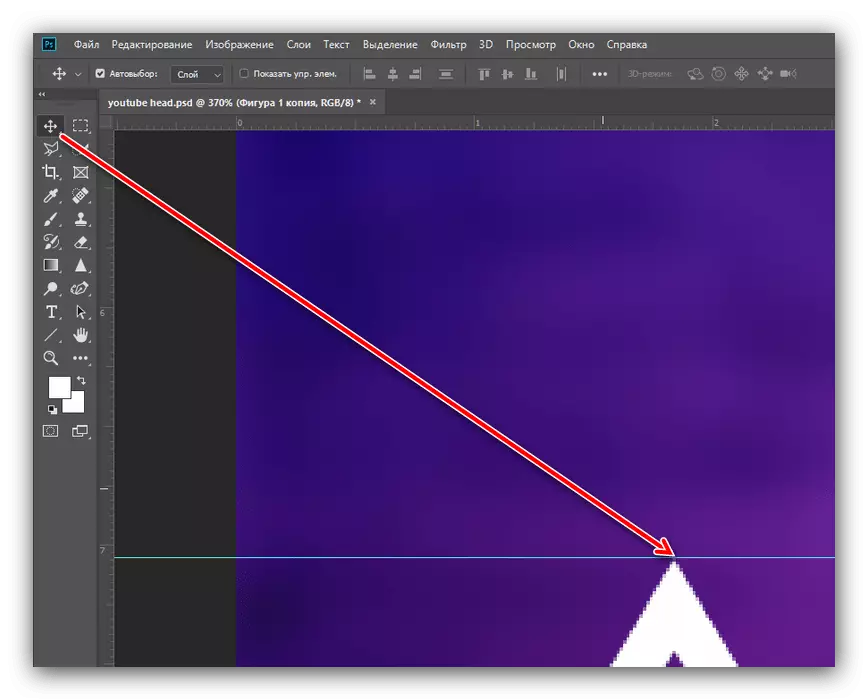
Сега дуплирајте го слојот (за погодност можете да ја користите комбинацијата Ctrl + J) и да го преместите на таков начин што е следното.
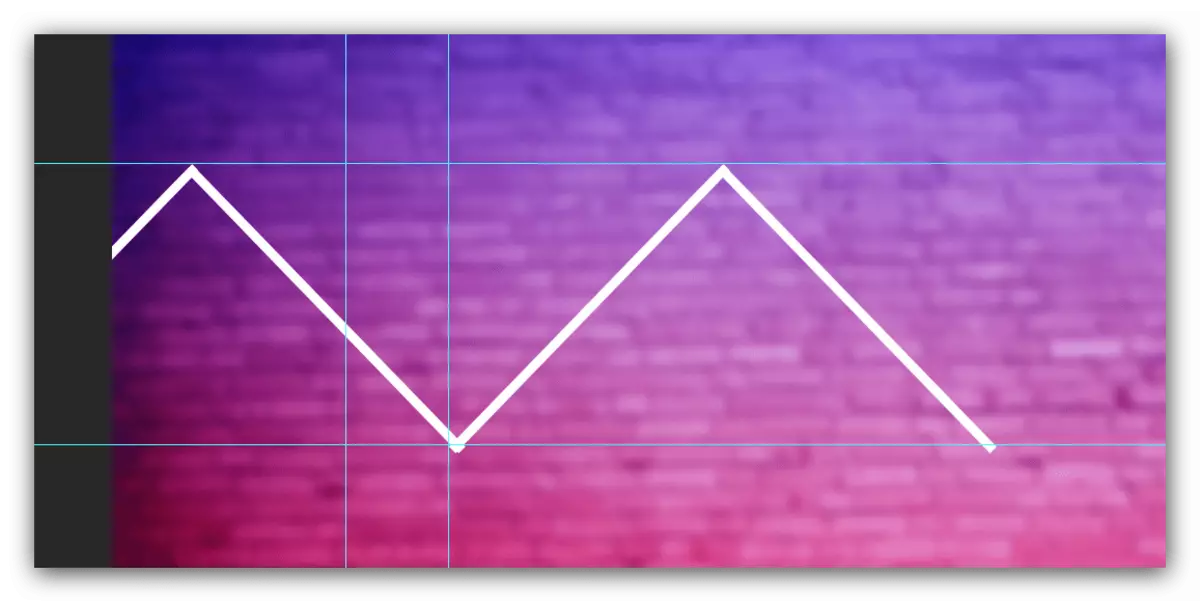
Ако испакнати линии се исто така под водичот, користете го методот од чекор 7 за да ги отстраните.
- Изберете ја алатката за исправка на правоаголна и изберете ги креираните триаголници со неа.
- Притиснете PCM и користете ставка "Копирај во нов слој".
- Отворете го режимот за трансформација на објектот, ги одразува хоризонталните елементи (видете ги претходните чекори), поместете ја добиената копија на десната страна на позадината и применувајте ги алатките.

Сега ги комбинираат слоевите според методите од претходните чекори.
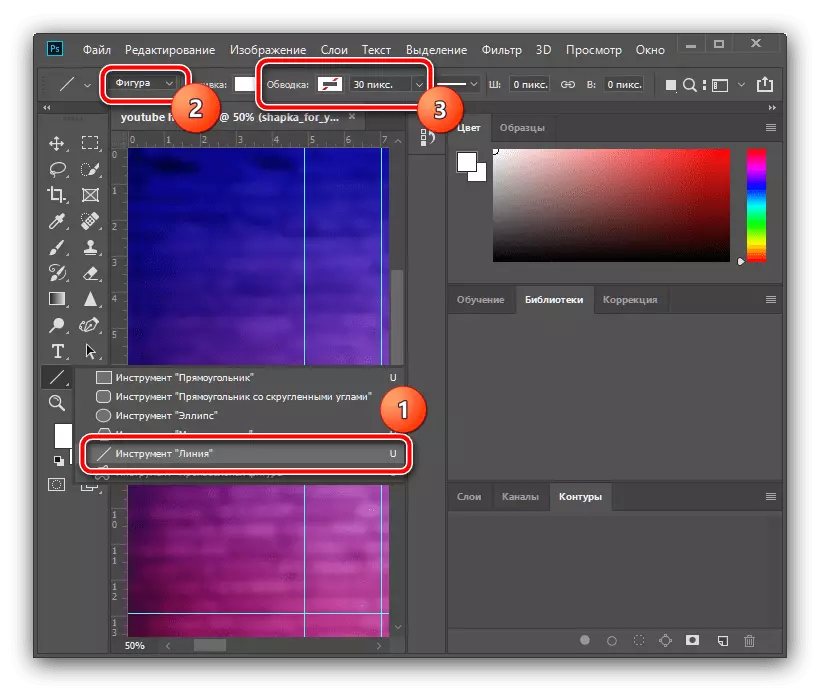

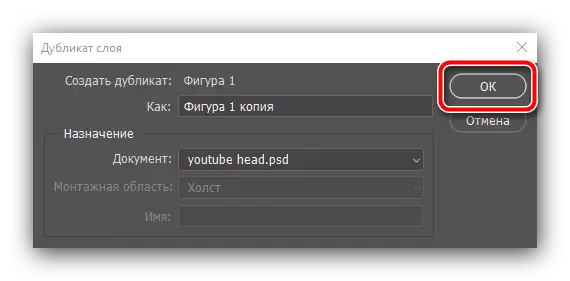


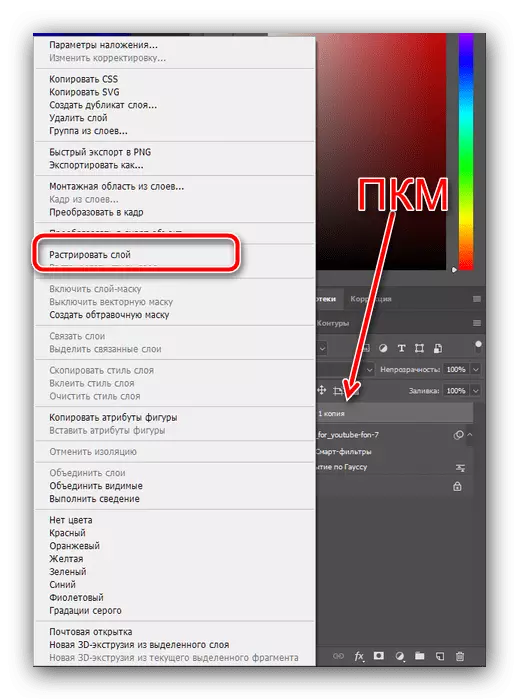
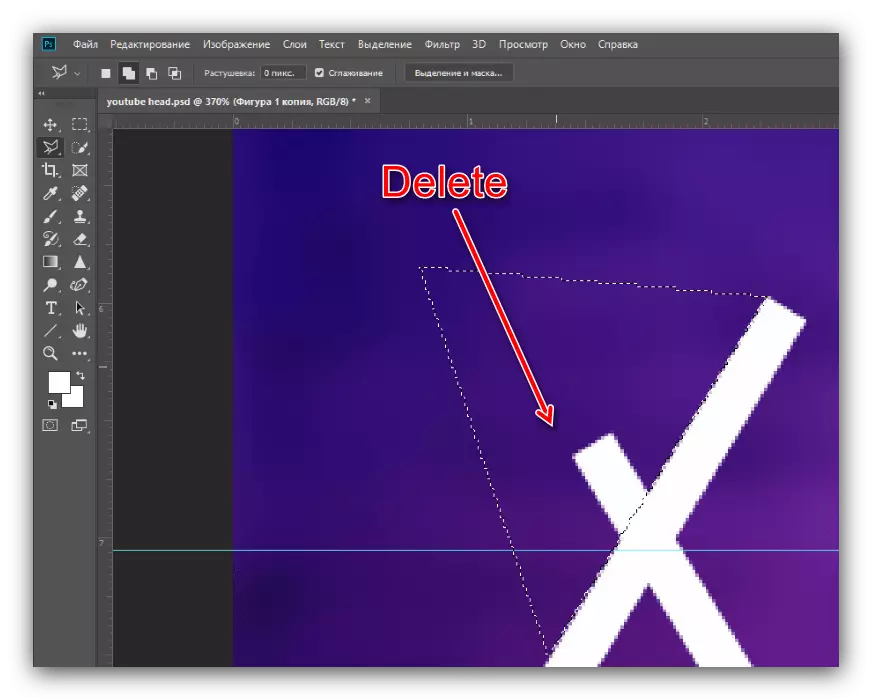

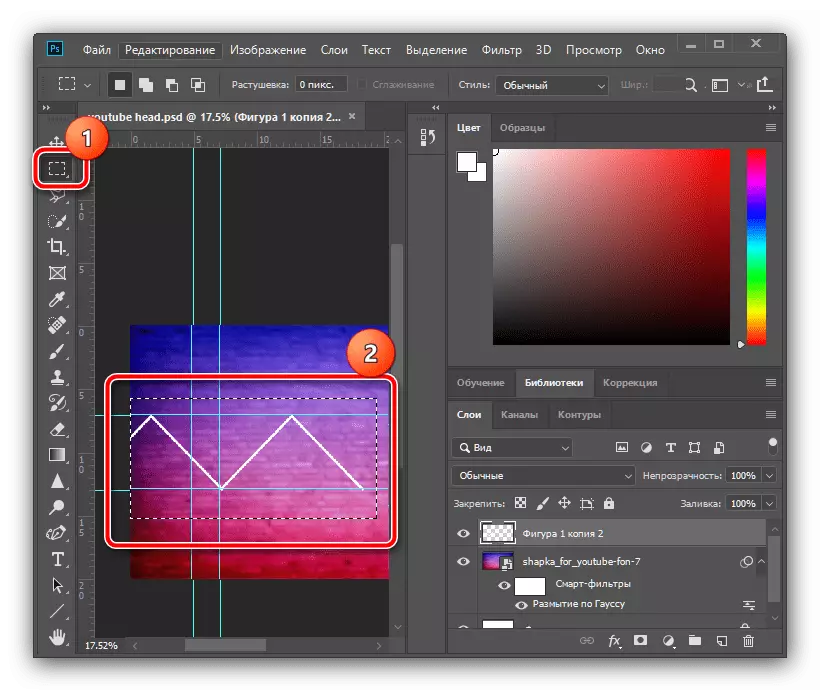
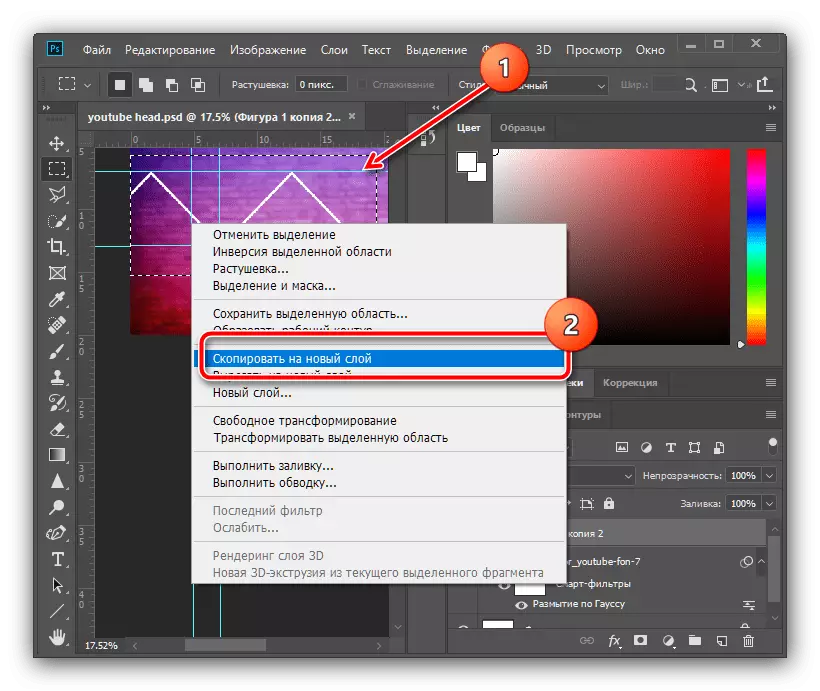
Додавање граници на градиент
- Да им даде на создадените граници поголема естетика, можете да додадете градиент. Двоен-клик на комбинираниот слој за да ги повика своите својства.

Обележете ја прославата на градиентот во стилот на прозорецот, потоа кликнете на палетата на бои.
- Во прозорецот на уредникот, поставете го типот означен на екранот, кликнете на долниот лев маркер на скалата и користете го менито "Боја".
- Ставете ја сенката што ја сакате, но запомнете дека некои бои се лошо комбинирани едни со други: на пример, белата со сива градиент ќе изгледа убаво, додека црвениот со зелен градиент е малку веројатно. По изборот на бојата, кликнете "OK" и повторете ги овие акции во палетата, уредник на градиенти и стил на слој.


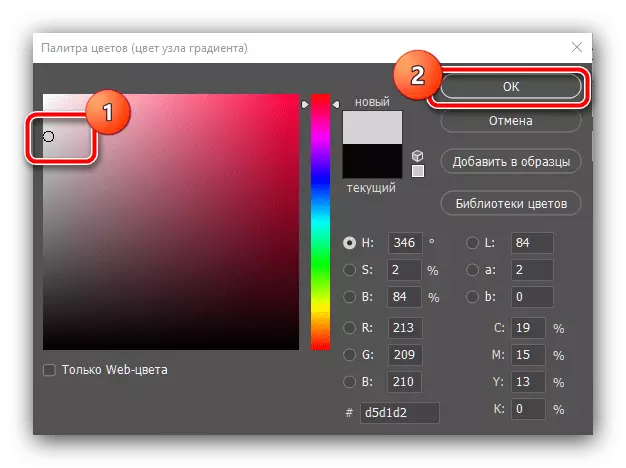
Преклопени тематски слики
- Сега ајде да ги нагласиме областите во триаголници - таму ќе ги вметнеме нашите тематски слики таму. Ние го користиме алатката "LIRE LASSO": Нежно инсталирајте ја зоната на селекција во триаголниците, а потоа користете ги елементите "Layers" - "Нов" - "слој ...".

Кликнете Во ред.
- Кликнете на PCM во избраната зона и одберете "Стартувај пополнување".
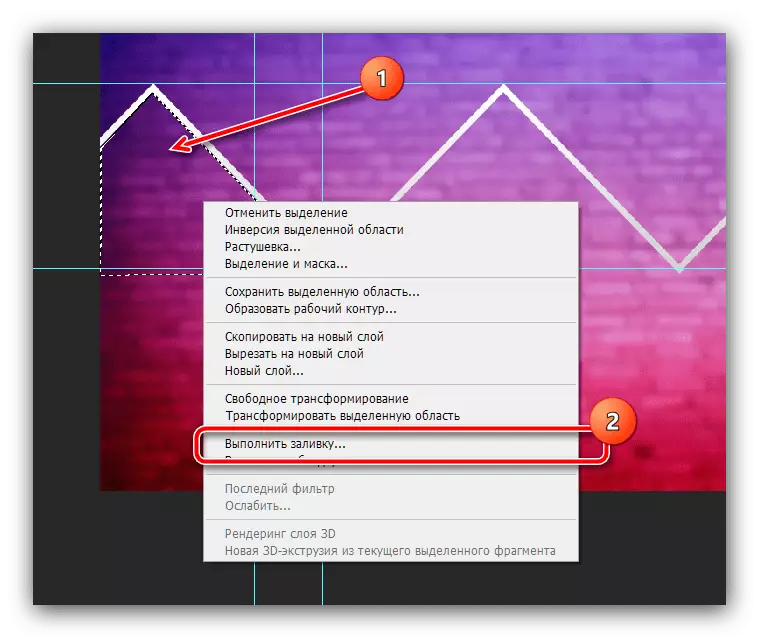
Во прозорецот за пополнување, користете го менито "содржина" и кликнете во неа "Боја ...".

Со помош на палетата, поставете произволна боја и кликнете "OK" во овој и следниот прозорец.
- Откажете го изборот (контекстни мени или комбинација на CTRL + D) и на методот предложен погоре, нагласи и пополнете ги преостанатите триаголни зони.

Вишок напуштање на рабовите на водичите, избришете преку алатката "Правоаголна област" и притиснете го копчето Delete. Направете ја оваа операција, преместување на секој слој.

По извршувањето на овие активности, водичите можат да бидат скриени - користете го менито за прикажување, "помошни предмети" мени.
- Одете на слојот со првата поплавена триаголна област (во нашиот случај тоа е "слој 2") и изберете "движење". Следно, отворете го каталогот со сликите и повлечете еден од нив во работниот објект на идната капа.
- Додадената слика автоматски се става во центарот на платното, па со помош на глувчето го влече во саканиот дел од сликата.
- Најверојатно, ќе треба да ја намалите сликата - за ова, повлечете еден од аглите на нејзините граници.

Ако вашиот извор оди подалеку од триаголната зона, користете ги елементите "слоеви" - "Креирајте маска за клипинг".
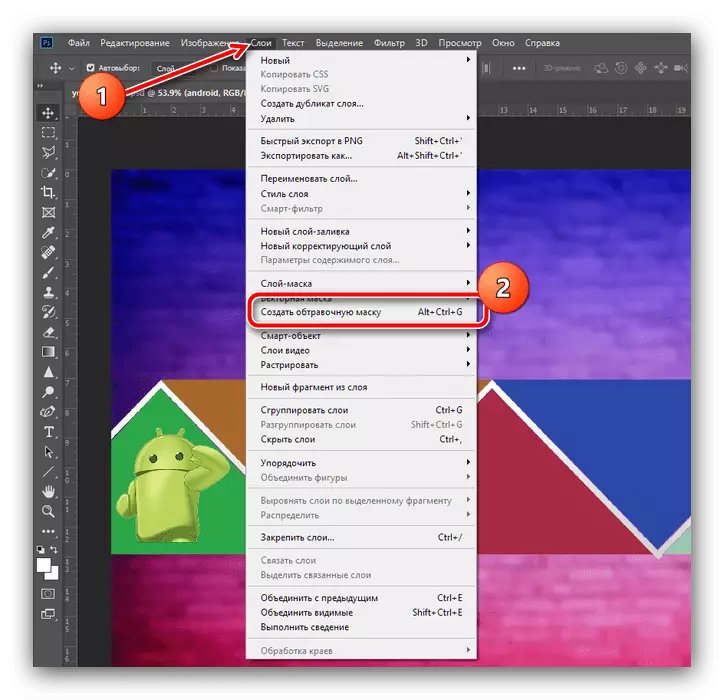
За да ги примените промените, притиснете го копчето за означување на лентата со алатки.
- Повторете ги чекорите од претходниот чекор за секоја од триаголните зони.
- За да го отстраните пополнувањето и да ја напуштите позадинската слика, одете на слојот со него (по дифолт е токму под слојот со додадена слика) и кликнете Delete - непотребниот објект ќе биде избришан.

Ако пополнувањето е точно, дел од него може да се остави во естетски цели - на пример, ние не го избришавме во сегментите во средината.
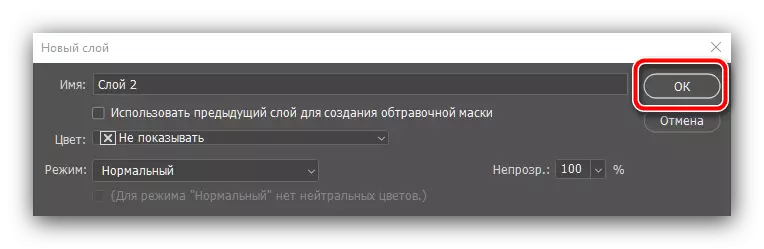
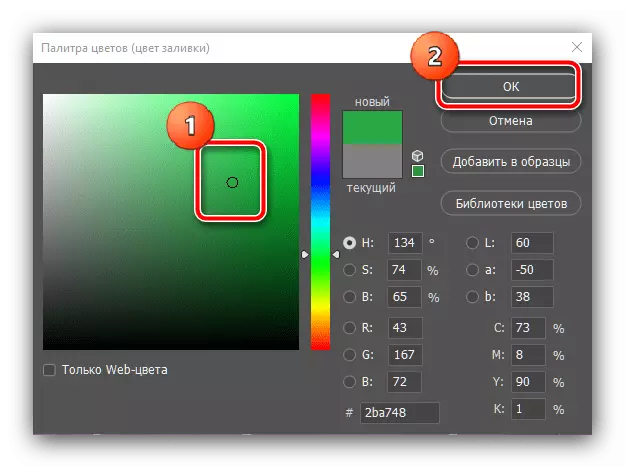
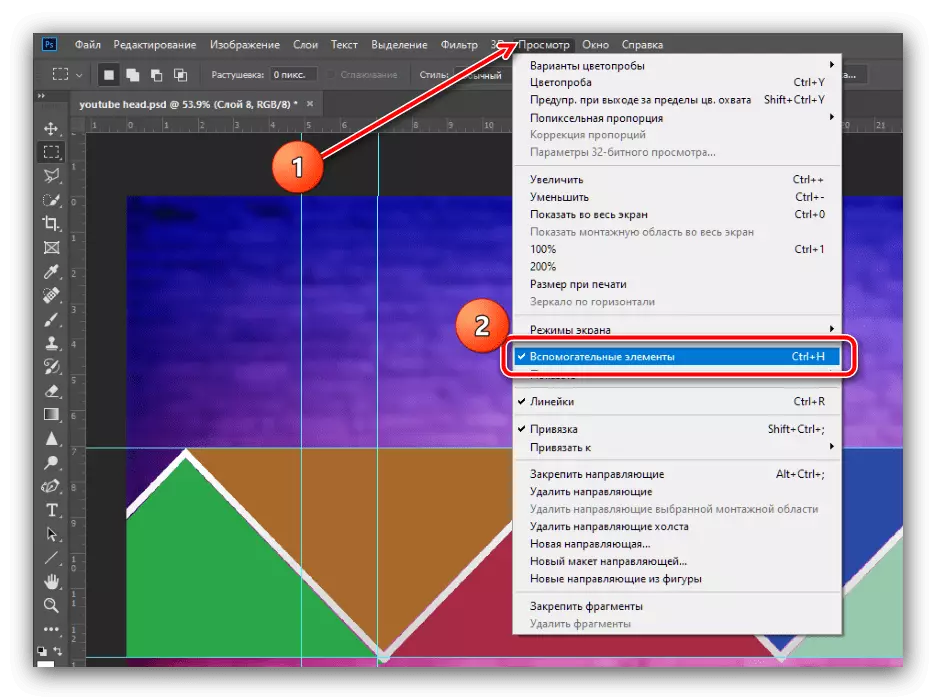
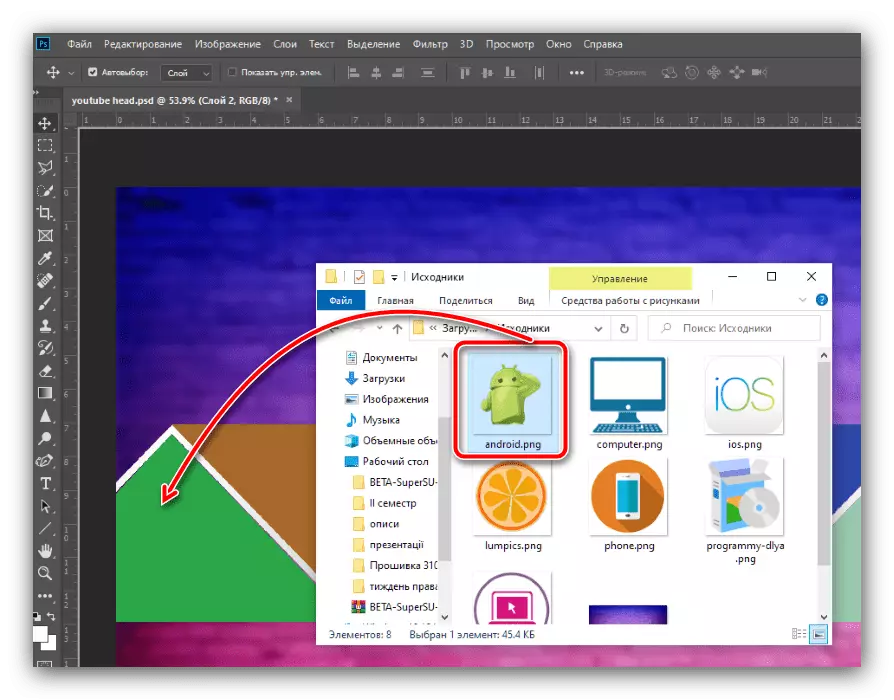

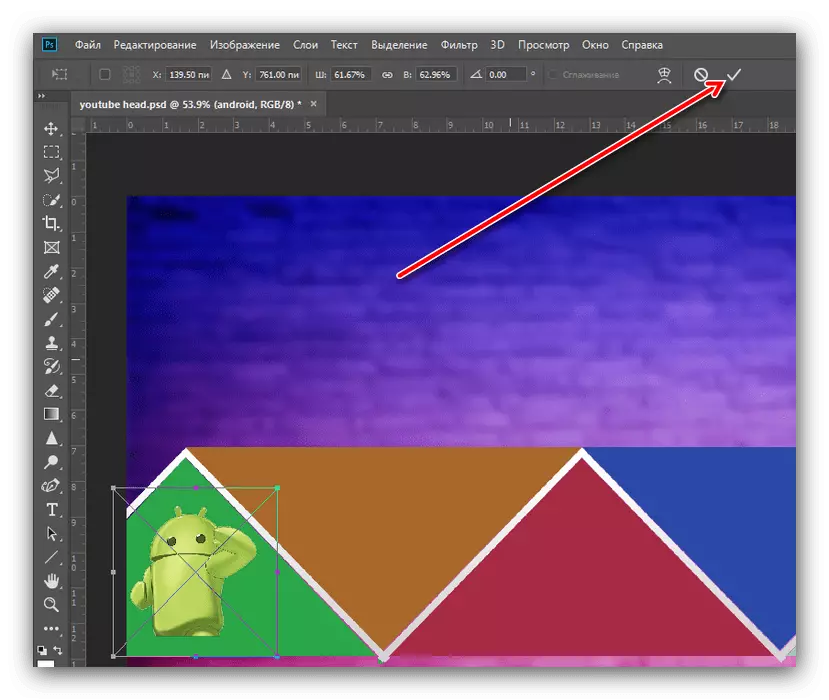
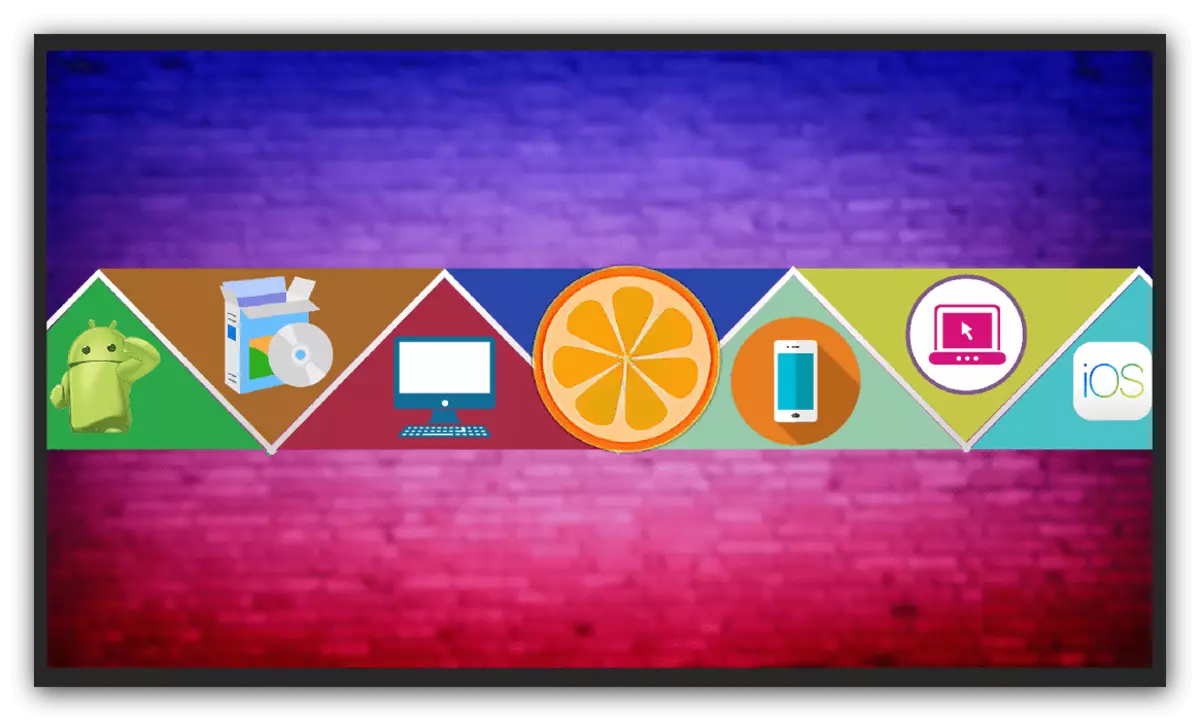
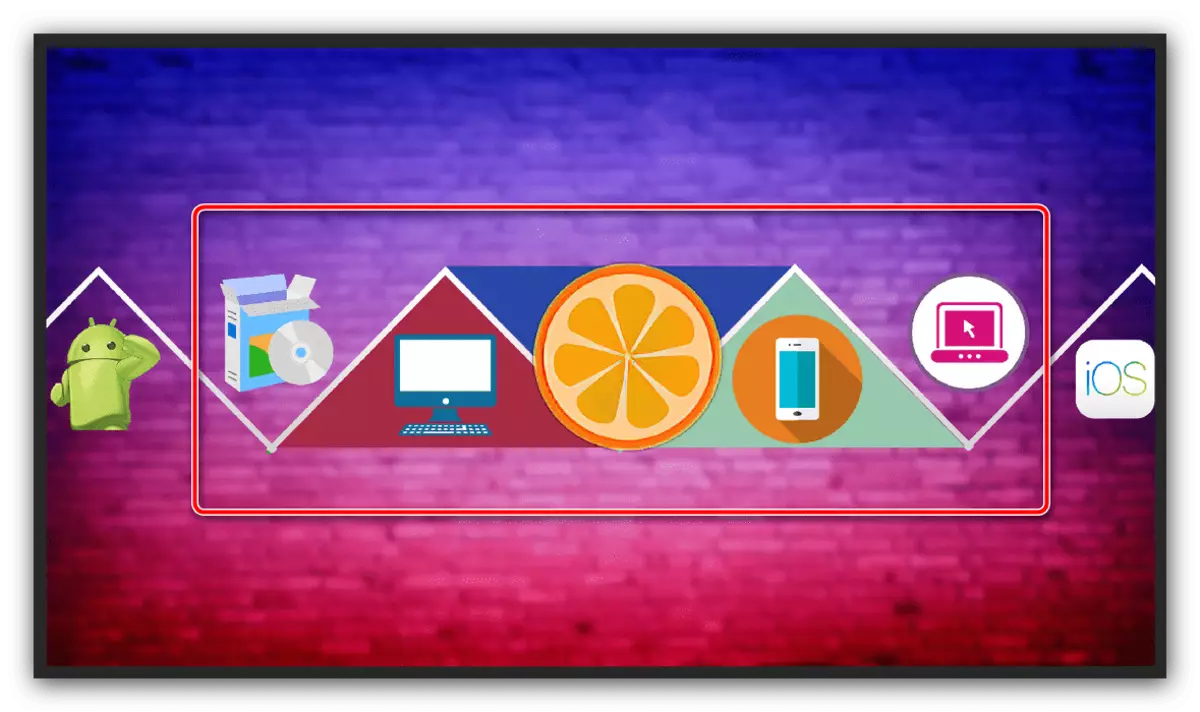
Додавајќи текст
- Вреди да го додадете името на вашиот канал на насловот на заглавието. За да го направите ова, користете го хоризонталната текстуална алатка - одберете ја на панелот.
- Кликнете на LKM во местото каде што сакате да го поставите името, по можност во центарот на сликата - ќе има натпис со текст-пешак. Кликнете на полето за избор за да го зачувате предметот.
- За да ја промените бојата, фонтот, редење и големина, користете ја лентата со алатки - оставете го изборот на вашиот вкус. Единствениот совет е голиот текст изгледа неверојатно, тој треба да додаде мозочен удар, сенка или двата од овој ефект заедно. За овие операции на нашата страница постојат посебни инструкции.
Прочитај повеќе: Како да додадете текст мозочен удар и сенка во Adobe Photoshop



Чекор 4: Заштеда на работа
- Нашата шапка е подготвена, останува само за да го спаси. Ние го користиме менито "Датотека" - "Зачувај како".
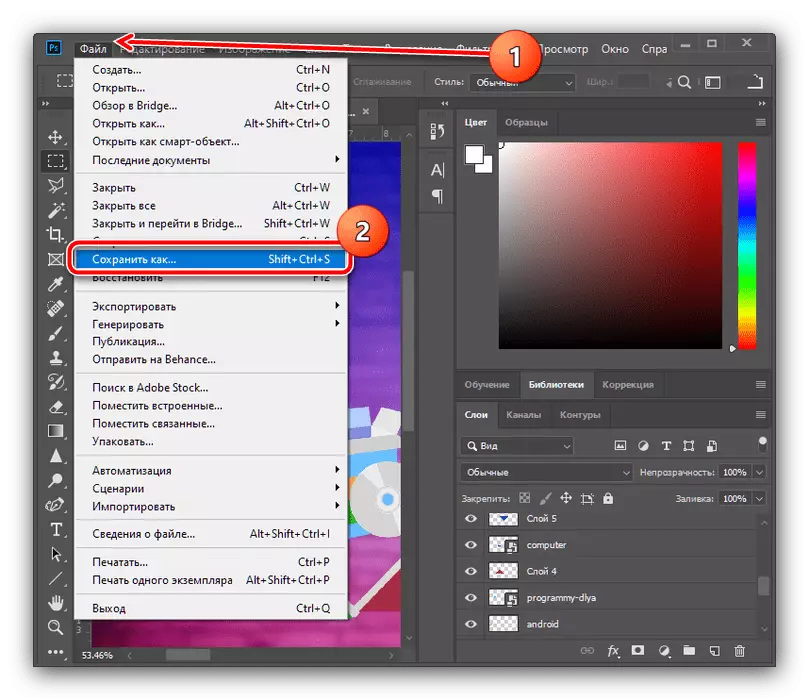
Изберете соодветна локација (можете да заштедите во изворна папка) и да го поставите PSD како формат: Ова ќе ви овозможи да имате копија за уредување со целиот слој и ефекти.
- Во следниот прозорец, кликнете "OK".
- Бидејќи YouTube бара слика само во JPG, ќе треба да заштедите копија и во соодветен формат: во фаза на избор на локацијата за зачувување во менито "Тип на датотека", инсталирајте го потребниот.
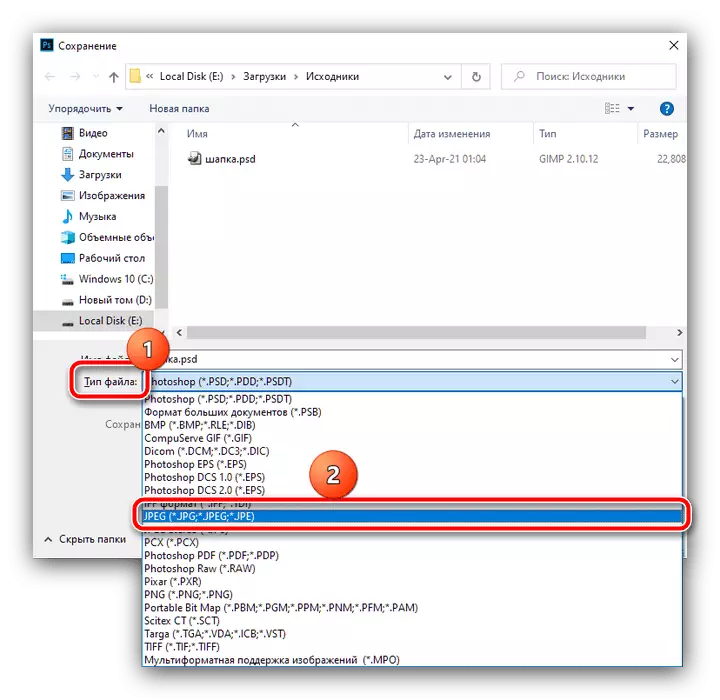
Во параметрите за зачувување, свртете го лизгачот за квалитет на екстремната десна позиција ("Најдобро"), потоа кликнете OK.

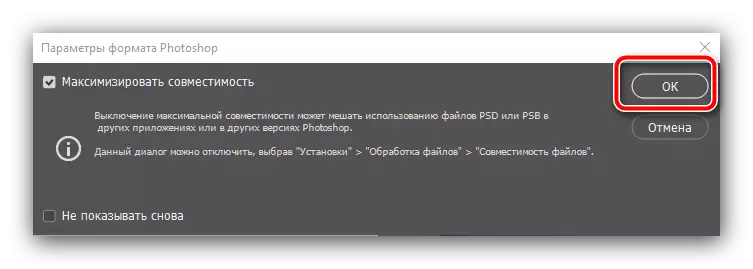
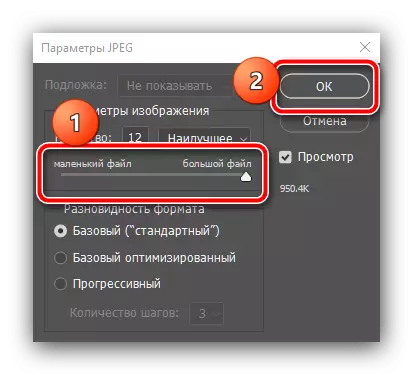
Тоа е сè - шапката е подготвена. Ве потсетуваме дека не треба да го сторите истото како во горниот пример: покажете малку имагинација за да креирате атрактивна слика способна да ги носите нови претплатници на вашиот канал.
