
Многу хард дискови се поделени на два или повеќе секции. Обично тие се поделени на потребите на корисниците и се наменети за погодно сортирање на складирани податоци. Ако потребата за една од постојните партиции исчезнува, може да се отстрани и ненаселен простор за прикачување на друг диск. Покрај тоа, таквата операција ви овозможува брзо да ги уништите сите зачувани податоци на делот.
Бришење на партиција на хард диск
Постојат различни опции за отстранување на тома: За ова можете да користите специјални програми, вградена алатка за Windows или командната линија. Првата опција е најважна во следниве случаи:- Не може да се избрише партицијата преку вградената алатка за Windows (Точка "Избриши Том" е неактивна).
- Мора да ги избришете информациите без можност за обновување (оваа функција не е во сите програми).
- Лични преференции (поудобно интерфејс или треба да направите неколку активности со дискови во исто време).
По користењето на еден од овие методи, ќе се појави нераспределена област, која може подоцна да се додаде во друг дел или да се дистрибуира ако неколку од нив.
Бидете внимателни, кога бришете дел, сите податоци зачувани на неа се бришат!
Зачувајте ги саканите информации однапред на друго место, и ако само сакате да комбинирате два дела во еден, можете да го направите на друг начин. Во овој случај, датотеките од избришана партиција ќе бидат префрлени независно (кога ја користите вградената програма за Windows, тие ќе бидат избришани).
Прочитај повеќе: Како да се комбинираат хард диск секции
Метод 1: Помошник за асистент на аомеи
Слободната корисност за работа со дискови ви овозможува да направите различни операции, вклучувајќи отстранување на непотребни количини. Програмата има русифициран и пријатен интерфејс, така што може безбедно да се препорача за употреба.
Преземи Aomei поделба асистент стандард
- Означете го дискот што сакате да го избришете со кликнување на него со левото копче на глувчето. На левата страна на прозорецот, одберете го операцијата "Избриши дел".
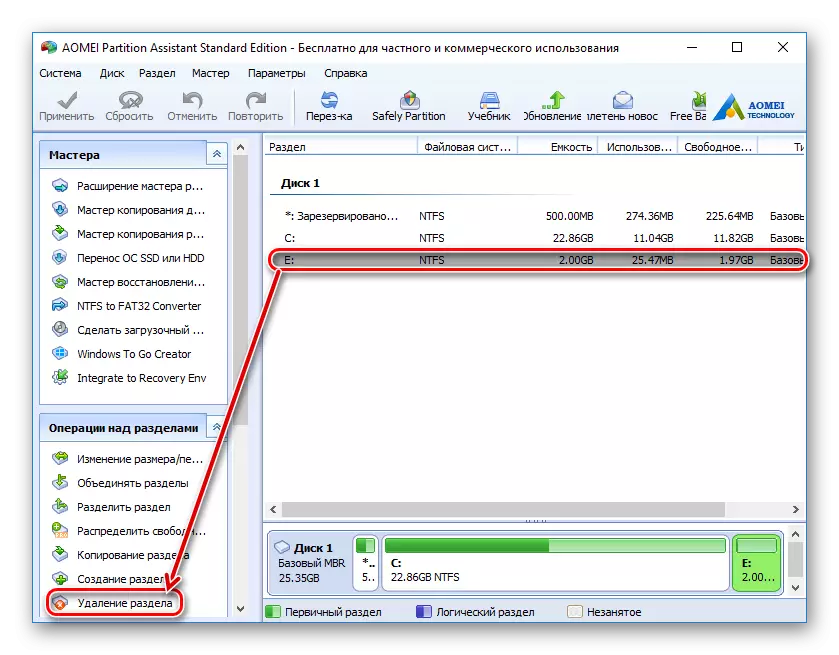
- Програмата ќе понуди две опции:
- Брзо избришете ја партицијата - делот ќе биде избришан од информациите зачувани на неа. Кога користите специјален софтвер за враќање на податоци, вие или некој друг ќе може повторно да пристапи до далечински информации.
- Избришете го делот и избришете ги сите податоци за да спречите обновување - дискот и информациите зачувани на него ќе бидат избришани. Секторите, со овие податоци ќе бидат пополнети со 0, по што датотеките нема да бидат обновени дури и со помош на специјален софтвер.
Изберете го саканиот метод и кликнете OK.

- Ќе се создаде одложена задача. Кликнете на копчето "Примени" за да продолжите со работа.
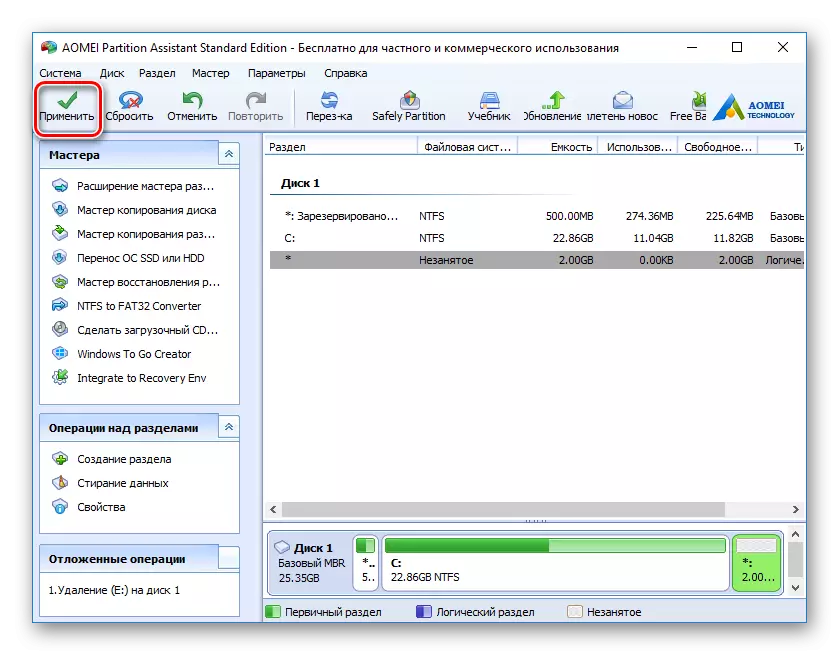
- Проверете го правилното функционирање на операцијата и кликнете на "Go" за да започнете со извршување на задачата.
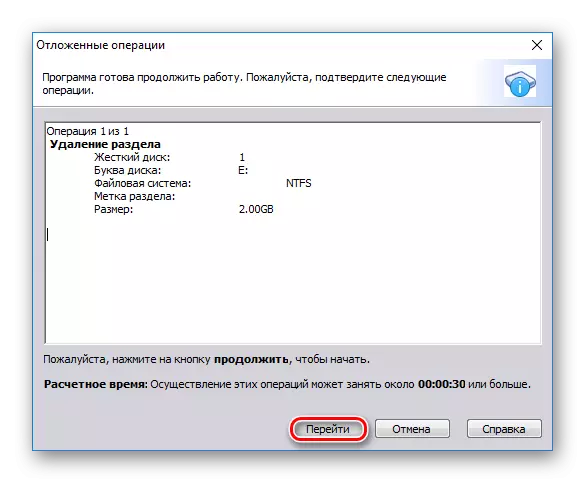
Метод 2: Волшебникот за минијатурна партиција
Minitool Partition Wizard е бесплатна програма за работа со дискови. Таа нема русифизиран интерфејс, но доволно основни познавања на англискиот јазик за извршување на потребните операции.
За разлика од претходната програма, Minitool Partition Wizard не ги брише податоците од делот целосно, т.е. тие можат да бидат обновени ако е потребно.
- Изберете го дискот што сакате да го избришете со кликнување на него со левото копче на глувчето. На левата страна на прозорецот, одберете ја операцијата за бришење на избришете.
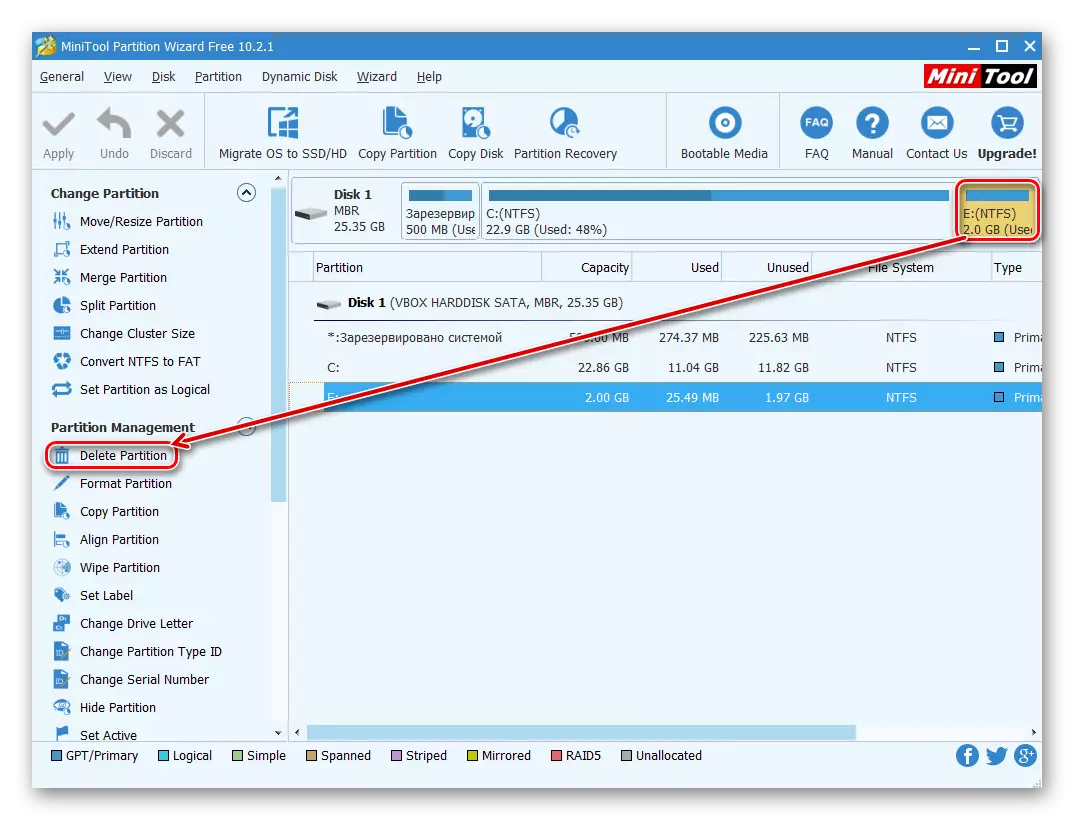
- Ќе се создаде одложена операција, која мора да се потврди. За да го направите ова, кликнете на копчето "Примени".
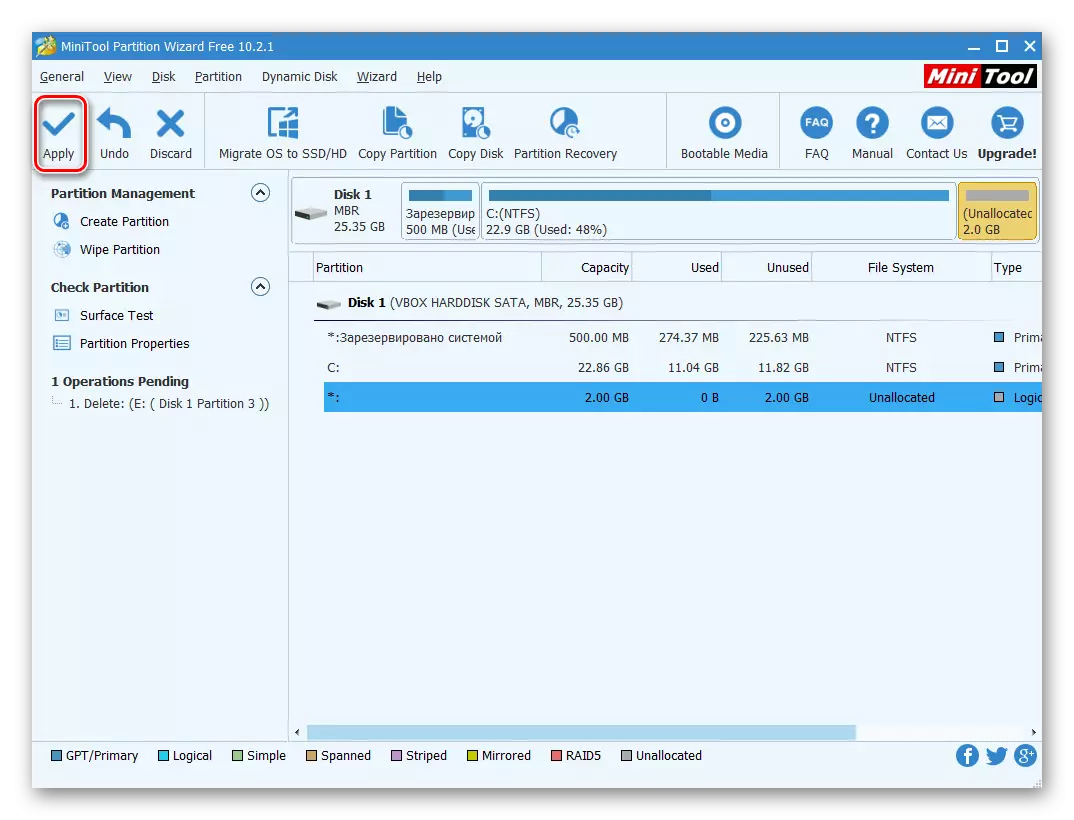
- Прозорец ќе се појави потврдување на промените. Кликнете "Да".
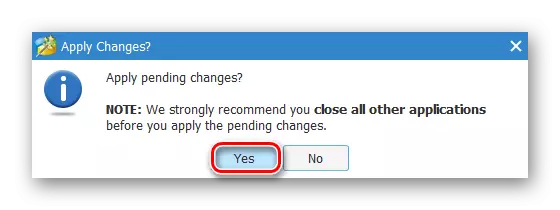
Метод 3: Директор на дискот на акронис
Директорот на дискот Acronis е една од најпопуларните програми меѓу корисниците. Ова е моќен диск менаџер, кој покрај сложените операции ви овозможува да вршите повеќе примитивни задачи.
Ако ја имате оваа алатка, можете да го избришете делот со него. Бидејќи оваа програма се плаќа, нема смисла да се стекне ако активната работа со дискови и тома не е планирана.
- Изберете го делот што сакате да го избришете со кликнување на него со левото копче на глувчето. Во левото мени, кликнете на "Избриши го Том".
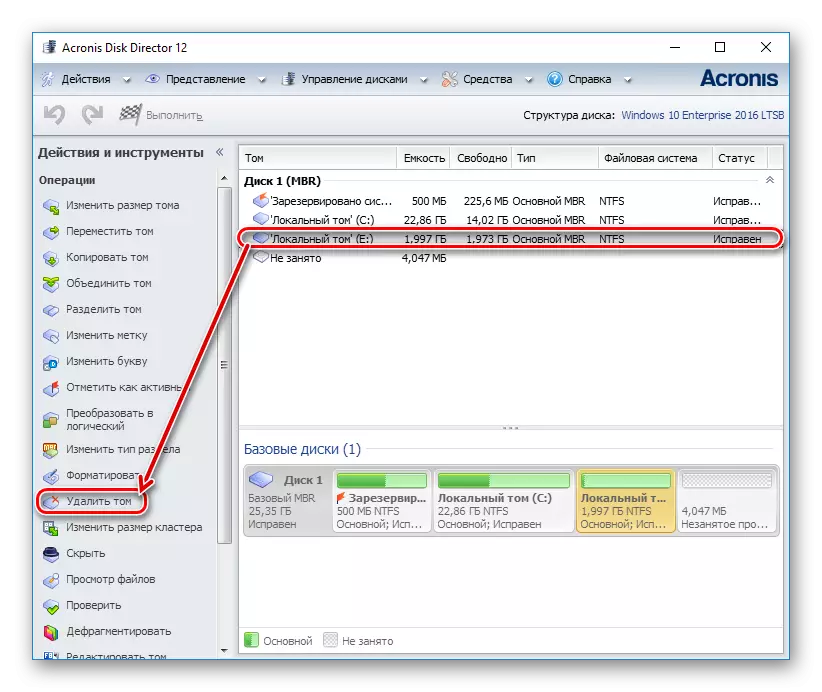
- Се појавува прозорец за потврда во кој треба да кликнете на "OK".
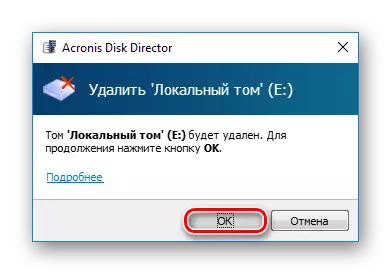
- Ќе се создаде одложена задача. Кликнете на копчето "Примени го чекањето" (1) "за да продолжите со бришење на партицијата.
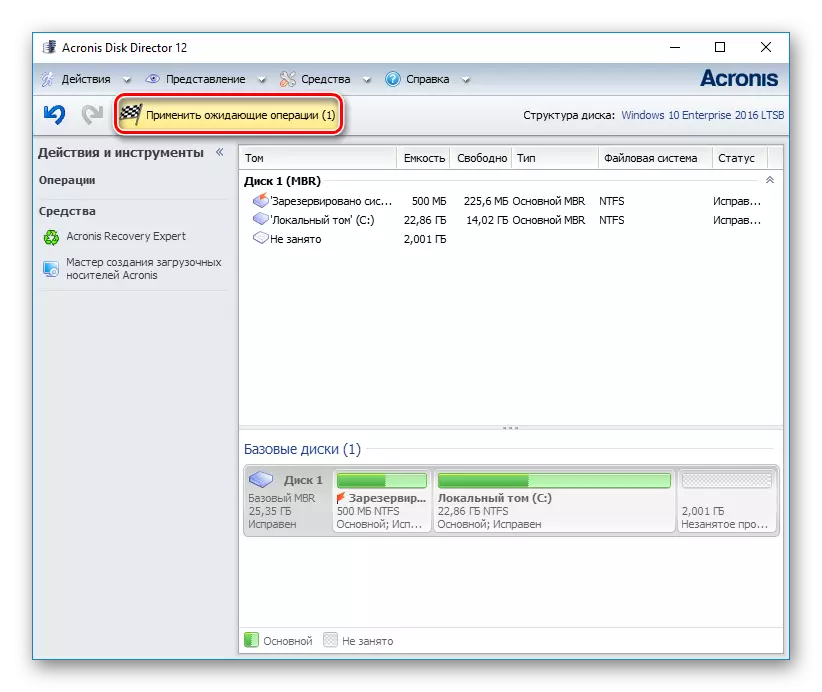
- Прозорецот ќе се отвори каде што можете да ја проверите точноста на избраните податоци. За да избришете, кликнете на "Продолжи".
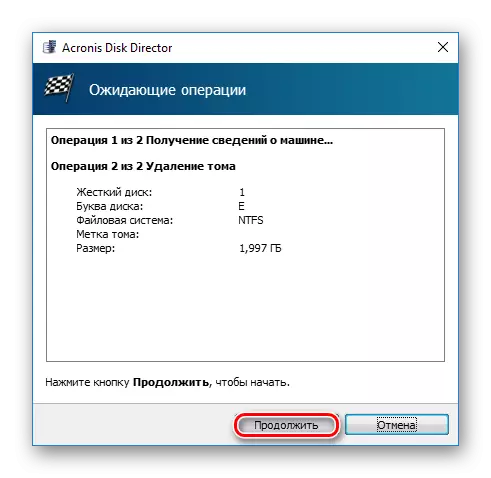
Метод 4: Вградена алатка за Windows
Ако не постои желба или способност да користите софтвер од трети страни, можете да ја решите задачата поставена од персоналот на оперативниот систем. Корисниците на Windows имаат пристап до алатката "Управување со дискот", кои можат да се отворат:
- Притиснете ја Комбинацијата Win + R Keys, напишете Diskmgmt.msc и кликнете OK.
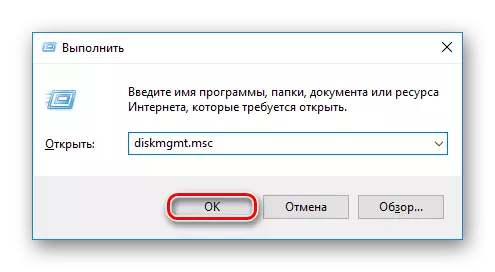
- Во прозорецот што се отвора, пронајдете го делот што сакате да го избришете, кликнете на него со десното копче на глувчето и изберете "Избриши го Том".
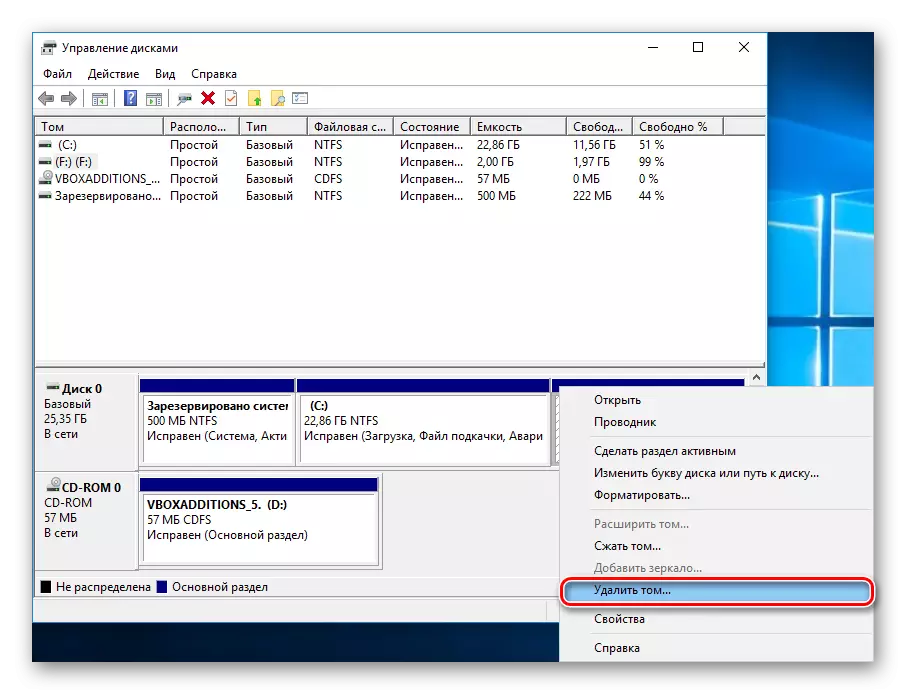
- Дијалогот ќе се појави со предупредување за бришење на податоци од избраниот волумен. Кликнете "Да".
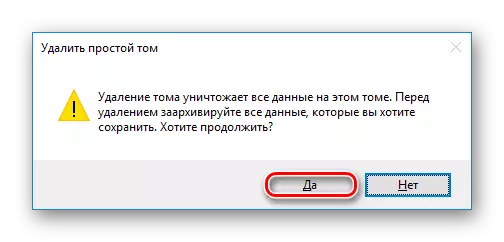
Метод 5: командна линија
Друга верзија на дискот е да ја користите командната линија и алатката DiskPart. Во овој случај, целиот процес ќе се случи во конзолата, без графичка школка, а корисникот ќе мора да управува со процесот користејќи команди.
- Стартувајте го командната линија во име на администраторот. За да го направите ова, отворете го "Start" и напишете CMD. Според резултатот од "командната линија", кликнете со десен клик и изберете "стартување од администраторот" опција.
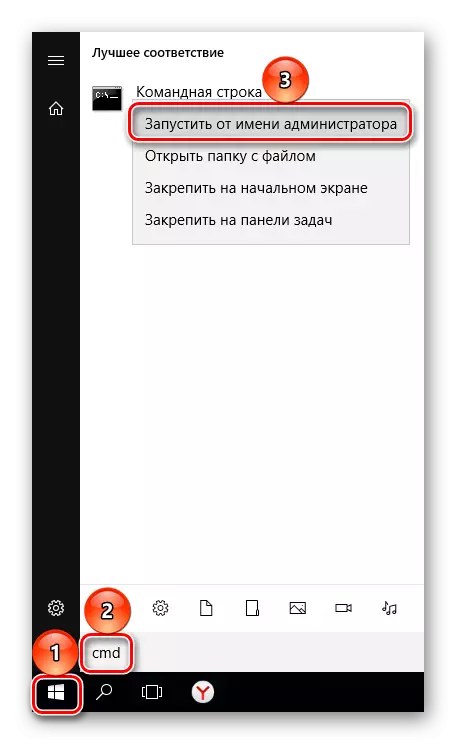
Windows 8/10 корисниците можат да ја стартуваат командната линија со кликнување на копчето "Start" со десното копче на глувчето и изборот на елементот "командна линија (администратор)".
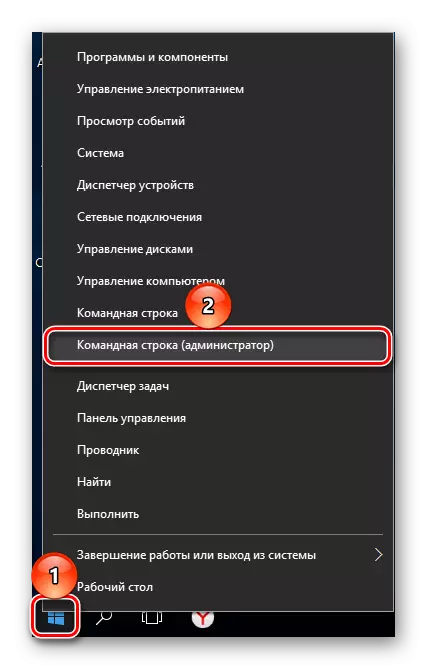
- Во прозорецот што се отвора, напишете ја командата DiskPart и притиснете Enter. Ќе биде лансирана конзерва дискови.

- Внесете ја командата за волумен на листата и притиснете Enter. Постојните делови под броевите што ги совпаѓаат ќе бидат прикажани во прозорецот.

- Внесете ја командата Select Volume X, каде што наместо X, наведете го бројот на партицијата што сакате да ја избришете. Потоа притиснете ENTER. Оваа команда значи дека планирате да работите со избраниот волумен.
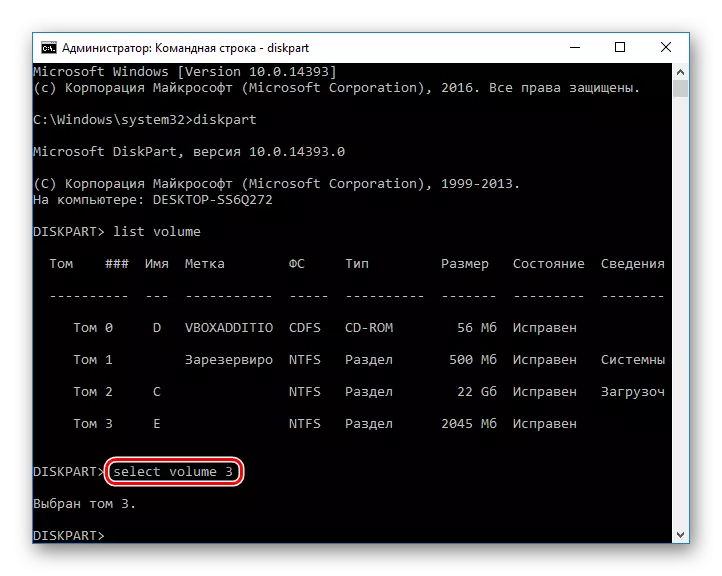
- Внесете ја командата за бришење и притиснете Enter. По овој чекор, целиот дел со податоците ќе биде избришан.
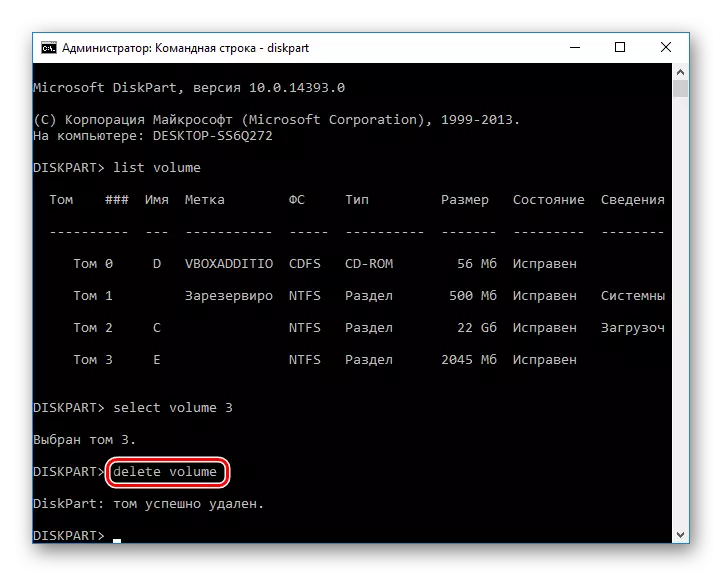
Ако не успеете да избришете, внесете друга команда:
Избришете го волуменот замена.
И притиснете ENTER.
- После тоа, можете да ја напишете командата за излез и да го затворите прозорецот на командната линија.
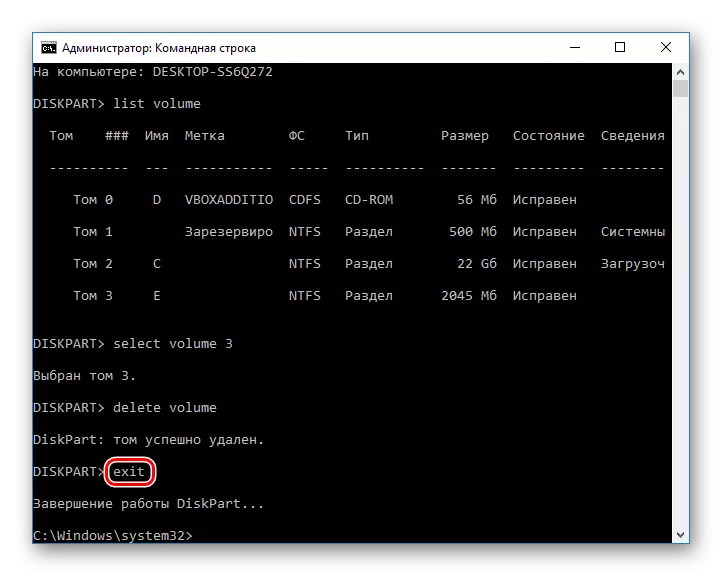
Ние разгледавме начини да избришете партиција на хард диск. Главната разлика помеѓу употребата на софтверски програми од трети страни и вградените алатки на Windows не е. Сепак, некои од комуналните услуги ви дозволуваат да извршите неповратно бришење на датотеки зачувани на обемот, што ќе биде многу дополнителен плус за некои корисници. Покрај тоа, специјални програми ви дозволуваат да ја отстраните јачината на звукот дури и кога не работи преку "управување со дискот". Со овој проблем, командната линија, исто така, се справува со овој проблем.
