
Моделот е модел кој се состои од неколку идентични, мултиплерни слики. Сликите можат да бидат од различни бои, големина, споен со различни агли, но во нивната структура ќе остане целосно идентична едни со други, така што тие попрво ќе се шират, некои ја менуваат големината, бојата и распоредуваат малку под друг агол. Adobe Illustrator алатките овозможуваат ова да направи дури и неискусни за неколку минути.
Што треба да работите
Прво на сите, ќе ви треба слика во формат PNG или барем со монофонична позадина, така што може лесно да се отстрани со менување на параметрите на преклопување. Најдобро е ако имате некој векторски цртеж во еден од форматите на илустратор - АИ, ЕПС. Ако имате само слика во PNG, таа ќе мора да се преведе во векторот, така што ќе можете да ја промените бојата (во растерската форма можете само да ја промените големината и да ја распоредите сликата).Можете да направите модел со геометриски форми. Ова нема да бара пребарување за соодветна слика и обработка на неа. Единствениот минус на овој метод е дека резултатот може да излезе доста примитивен, особено ако никогаш не сте биле ангажирани во сличен и илустраторски интерфејс што го гледате за прв пат.
Метод 1: едноставен модел на геометриски форми
Во овој случај, не треба да барате слики. Моделот ќе биде креиран со користење на програмските алатки. Ова е начинот на кој се разгледува наставата по чекор по чекор (во овој случај, создавање на квадратна шема се разгледува):
- Отворете го илустраторот и во горното мени, одберете "File", каде што треба да кликнете на "Ново ..." за да креирате нов документ. Сепак, многу е полесно да се користат разни клучни комбинации, во овој случај тоа е Ctrl + N.
- Програмата ќе го отвори прозорецот за поставување на документи. Поставете ја големината што сметате дека одговара. Големината може да се постави во неколку системи за мерење - милиметри, пиксели, инчи, итн. Палета на бои Изберете во зависност од тоа дали вашата слика ќе биде отпечатена некаде (RGB - за веб, CMYK - за печатење). Ако не, тогаш во екранот "растерски ефекти" (72 PPI) ". Ако ви се случува да печатите модел насекаде, потоа ставете или "Средни (150 PPI)" или "Висока (300 PPI)". Колку е поголема вредноста на PPI, толку подобро печатење, но исто така и компјутерските ресурси ќе бидат поскапи кога работат.
- Стандардниот работен простор ќе биде бел. Ако не ви одговараат на таква боја на позадина, може да се промени, наметнувајќи на врвот на работниот простор на плоштадот на саканата боја.
- По преклопувањето, овој квадрат треба да изолирате од уредување во слојниот панел. За да го направите ова, отворете го јазичето со слоеви во десниот панел (изгледа како два квадрати кои се надредени на врвот на едни со други). Во овој панел, најдете новосоздаден квадрат и кликнете на празно место, десно од иконата на очите. Треба да има икона за заклучување.
- Сега можете да продолжите со создавање на геометриска шема. За да започнете со, нацртајте квадрат без пополнете. За да го направите ова, одберете "Плоштад" во "Toolbar". Во горниот панел, прилагодете ја дебелината на пополнување, боја и мозочен удар. Бидејќи плоштадот се прави без пломби, тогаш во првата точка, изберете бел плоштад преминал со црвена линија. Бојата на мозокот во нашиот пример ќе биде зелена, а дебелината од 50 пиксели.
- Нацртај квадрат. Во овој случај, потребна е сосема пропорционална фигура, па кога се протега е затегната на Alt + Shift.
- Со цел да се работи со добиената фигура попогодна за работа, претворете го во полноправна фигура (додека тие се четири затворени линии). За да го направите ова, одете на "објект", кој се наоѓа во горниот мени. Од подменито за намалувањето, кликнете на "Трошоци ...". Откако прозорецот се појавува каде што треба да кликнете "OK". Сега имате целосна фигура.
- Така што моделот не изгледа премногу премитно, привлече во друг плоштад или било која друга геометриска форма. Во овој случај, мозокот нема да се користи, наместо тоа, ќе има пополнување (досега во иста боја како поголем квадрат). Новата бројка, исто така, треба да биде пропорционална, па кога цртањето не заборавајте да го прицврстите копчето Shift.
- Ставете мала фигура во центарот на големиот плоштад.
- Нагласи и двете објекти. За да го направите ова, најдете во иконата "Toolbar" со црн курсорот и со прекин на прекинот на прекинот кликнете на секоја форма.
- Сега тие треба да се множат за да го следат целиот работен простор. За да го направите ова, првично ги користите комбинациите на CTRL + C, а потоа CTRL + F. Програмата самостојно ќе ги распредели копираните бројки. Поместете ги за да го пополните празниот дел од работниот простор.
- Кога целата област е исполнета со бројки, тогаш за сорта, можете да поставите уште една боја на пополнување со некои од нив. На пример, мали квадрати се пресликуваат во портокал. За да го направите побрзо, одберете ги сите користејќи ја "алатката за избор" (црн курсорот) и копчињата за смени. Откако ќе ја изберете саканата боја во параметрите за полнење.
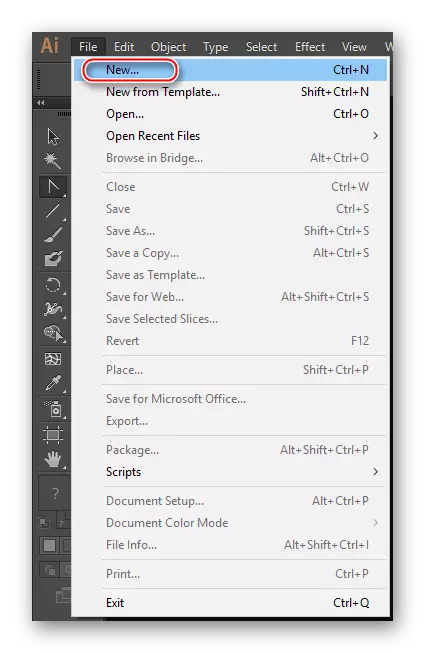
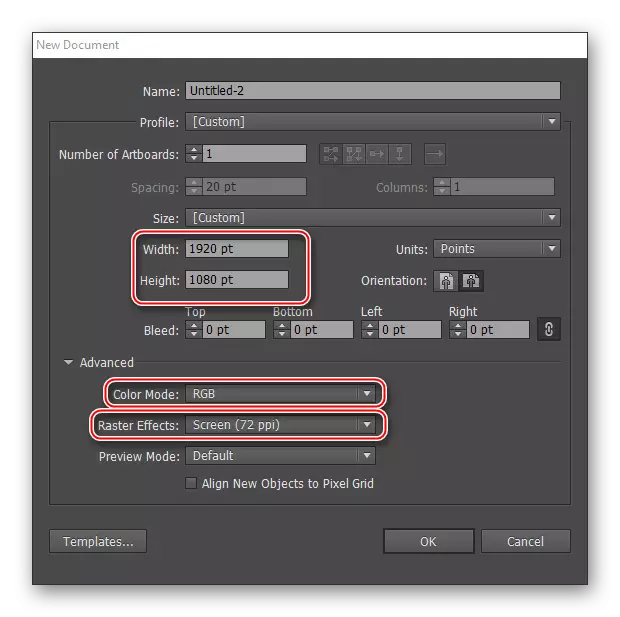
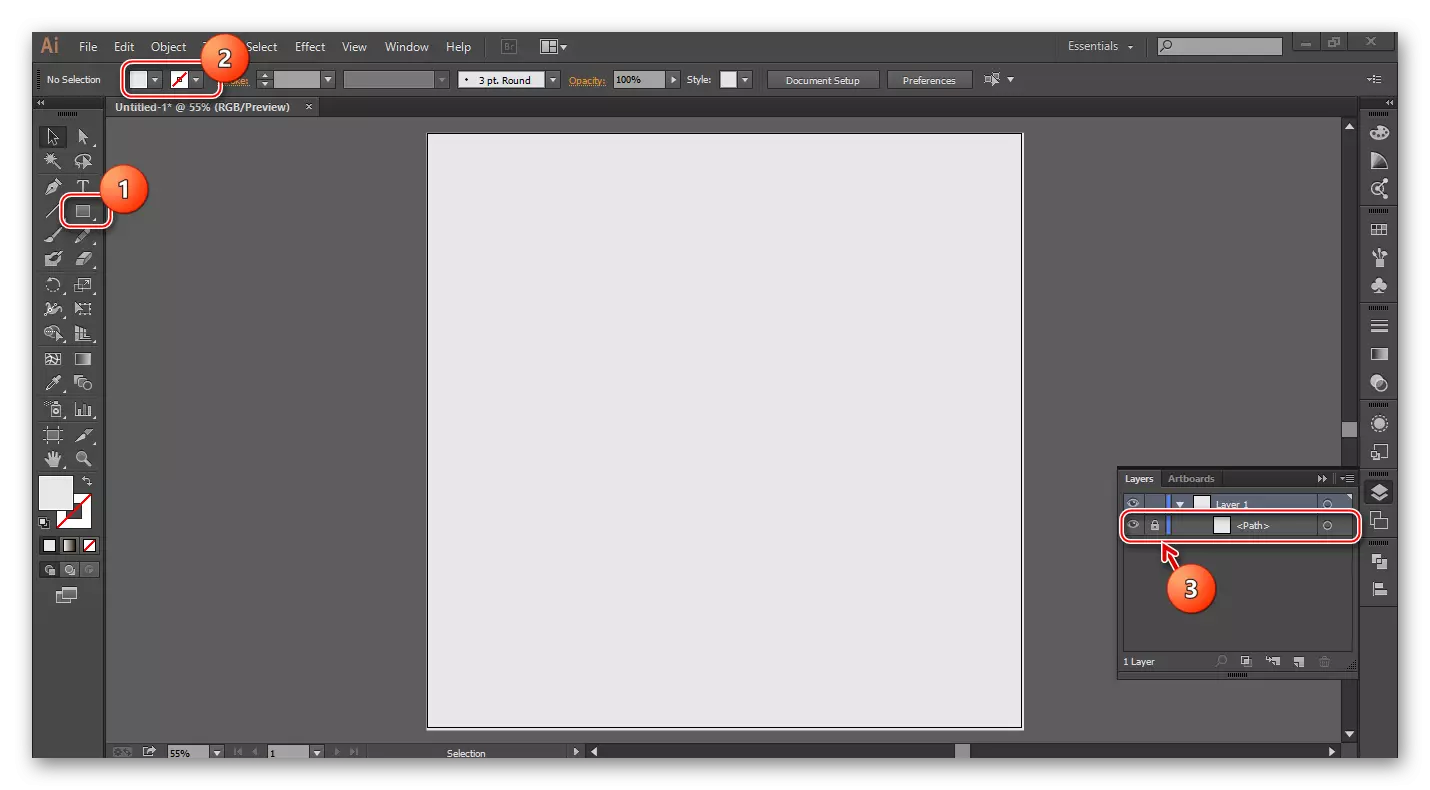
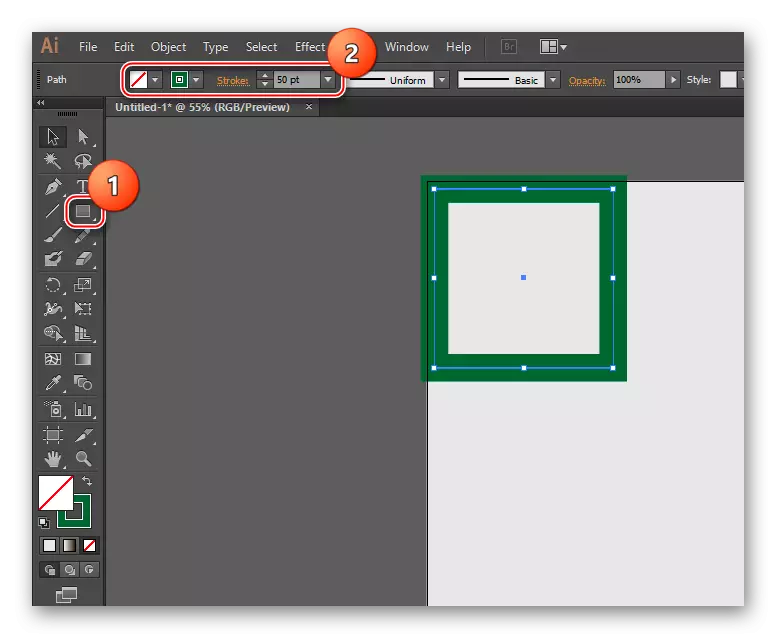
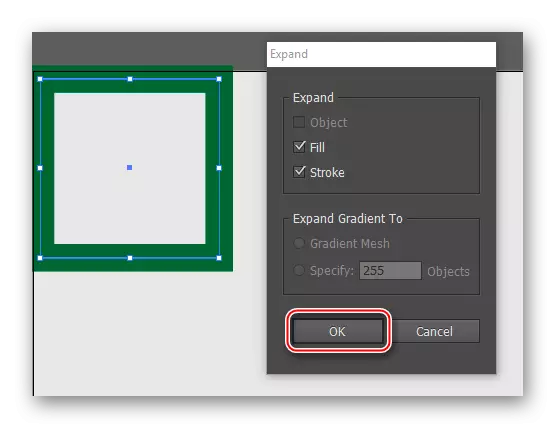
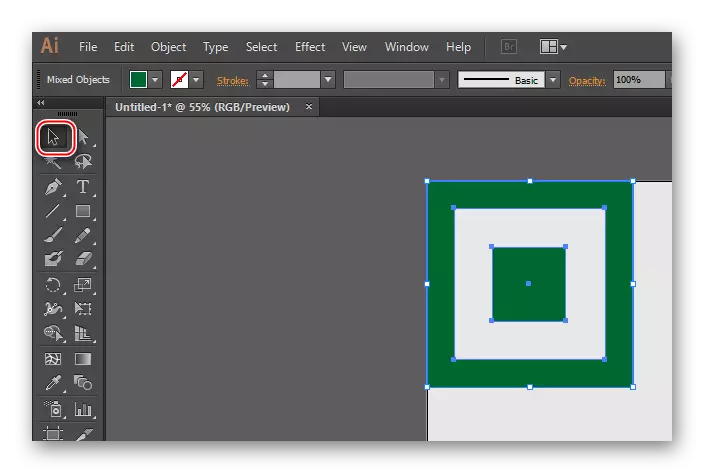
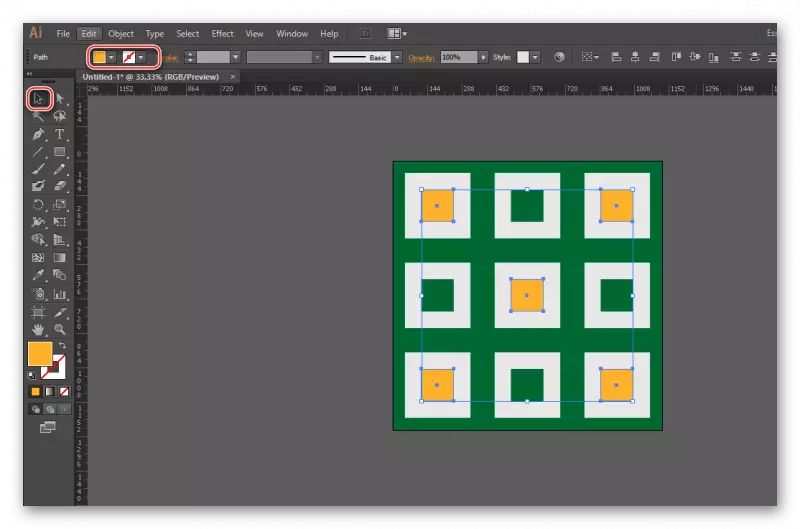
Метод 2: Изработка на шема со слики
За да го направите ова, ќе треба да преземете слика во PNG формат со транспарентна позадина. Можете исто така да најдете слика со монофонична позадина, но тоа ќе мора да се отстрани пред векторинг сликата. И алатките за илустратор за отстранување на позадината со сликата е невозможно, може да се скрие само со промена на опцијата за преклопување. Тоа ќе биде совршено ако ја пронајдете датотеката со изворна слика во формат на илустратор. Во овој случај, сликата нема да мора да биде векторизирана. Главниот проблем е да се најдат соодветни датотеки во EPS формат, AI во мрежата е тешко.
Размислете за чекор по чекор инструкции на пример на слика со транспарентна позадина во PNG формат:
- Креирајте работен документ. Како да го направите ова, опишано во упатствата на првиот начин, во ставовите 1 и 2.
- Префрлете се на сликата на работниот простор. Отворете ја папката за слика и пренесете го на работниот простор. Понекогаш овој метод не работи, во овој случај, кликнете на "датотеката" во горното мени. Помени ќе се појави каде што треба да изберете "Отвори ..." и наведете го патот кон саканата слика. Можете исто така да ја користите комбинацијата на CTRL + O OK. Сликата може да се отвори во друг илустраторски прозорец. Ако ова се случи, едноставно повлечете го на работниот простор.
- Сега ви треба со алатката "алатка за избор" (во левата "лента со алатки" изгледа како црн курсорот) за да ја нагласи сликата. За да го направите ова, само кликнете на него.
- Направи трага слики.
- Понекогаш бело површината може да се појави во близина на сликата, која при промена на бојата е прикажана и ја блокира сликата. За да се избегне отстранување. За да започнете, одберете ги сликите и кликнете на PCM. Во опаѓачкото мени, одберете "Ungroup", а потоа одберете ја позадината со сликата и кликнете Delete.
- Сега треба да ја размножите сликата и да ја наполните со целиот работен простор. Како да го направите ова е опишано во ставовите 10 и 11 во упатствата на првиот начин.
- За различни копирани слики може да се направи од различни големини со користење на трансформација.
- Исто така, за убавина, некои од нив можат да се променат во боја.
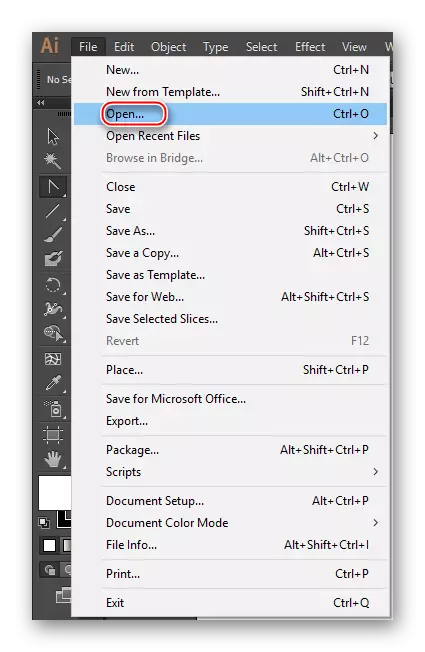
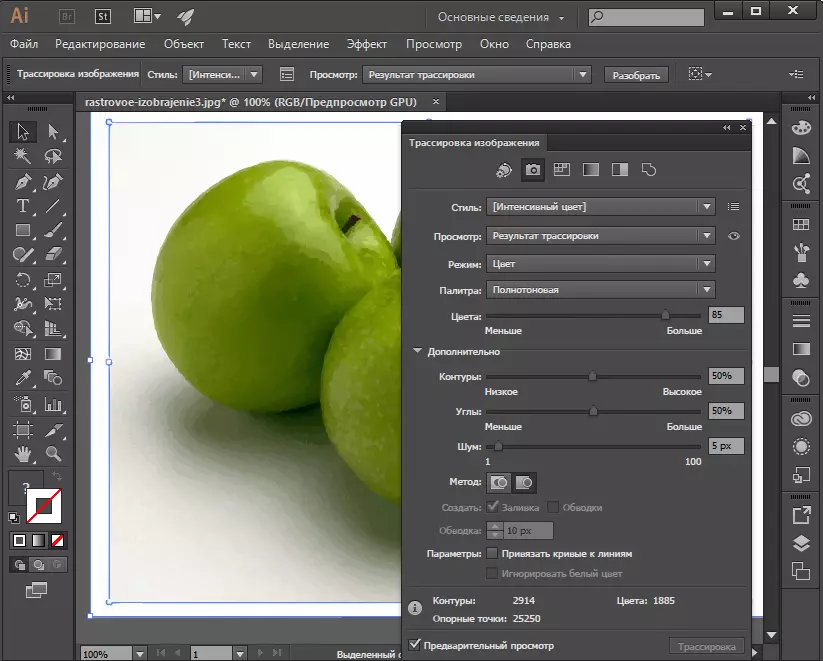
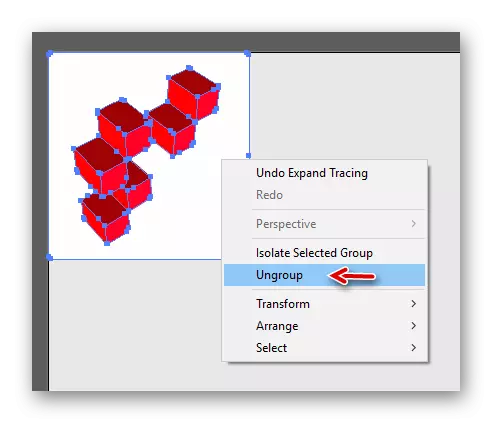
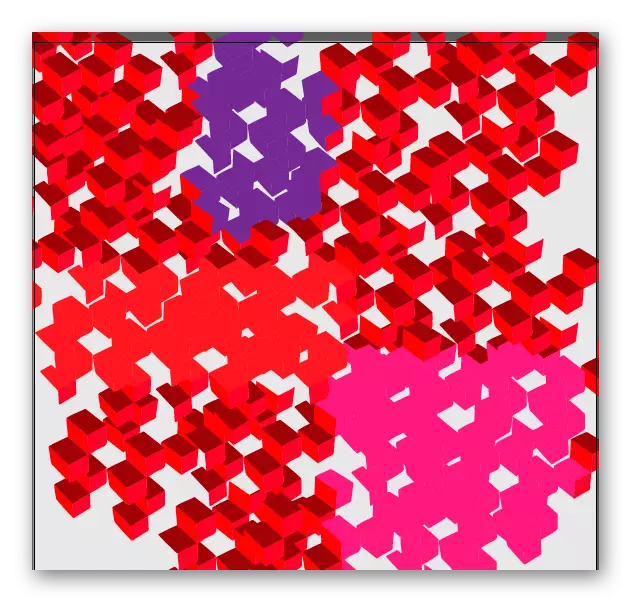
Лекција: Како да направите трага во Adobe Illustrator
Резултирачките обрасци можат да се зачуваат како во формат на илустратор за да се вратат во нивното уредување во секое време. За да го направите ова, одете во "датотека", кликнете "Зачувај како ..." и изберете било кој формат на илустратор. Ако работата е веќе завршена, можете да ја зачувате како обична слика.
