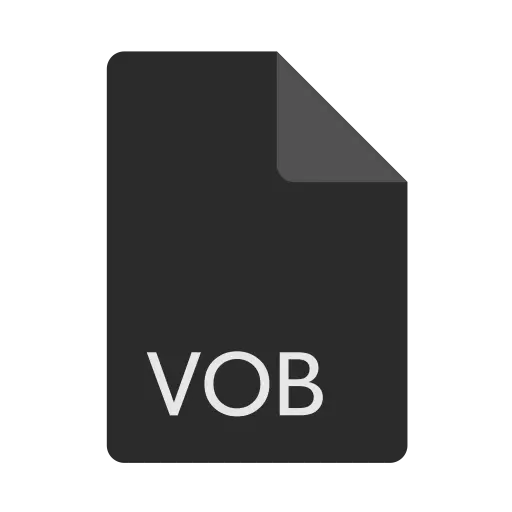
Еден од популарните формати за видео складирање на DVD е VOB. Затоа, корисниците кои жалат за гледање на DVD на компјутер, се соочуваат со прашање која програма можете да ја отворите овој тип на датотеки. Ајде да го дознаеме.
Отворање на VOB датотеки
Да се играат VOB, видео плеери или повеќе универзални медиумски играчи се користат, како и некои други апликации. Овој формат е контејнер во кој видео датотеки, аудио песни, преводи и менија се директно складирани. Затоа, за да видите DVD на компјутер, важна нијанса е дека играчот не е во можност да работи со VOB формат, туку и ја поддржа репродукцијата на контејнерот за содржина во овој контејнер.
И сега разгледајте ја постапката за отворање на наведениот формат во специфични апликации. Прво, треба да се забележи дека ако програмата е поврзана со оваа екстензија на датотеката во подесувањата на ОС, како апликација за отворање стандардно, а потоа за да започнете видео во овој играч, тоа ќе биде потребно само за да се произведе двојно Кликнете на името на објектот во Explorer.
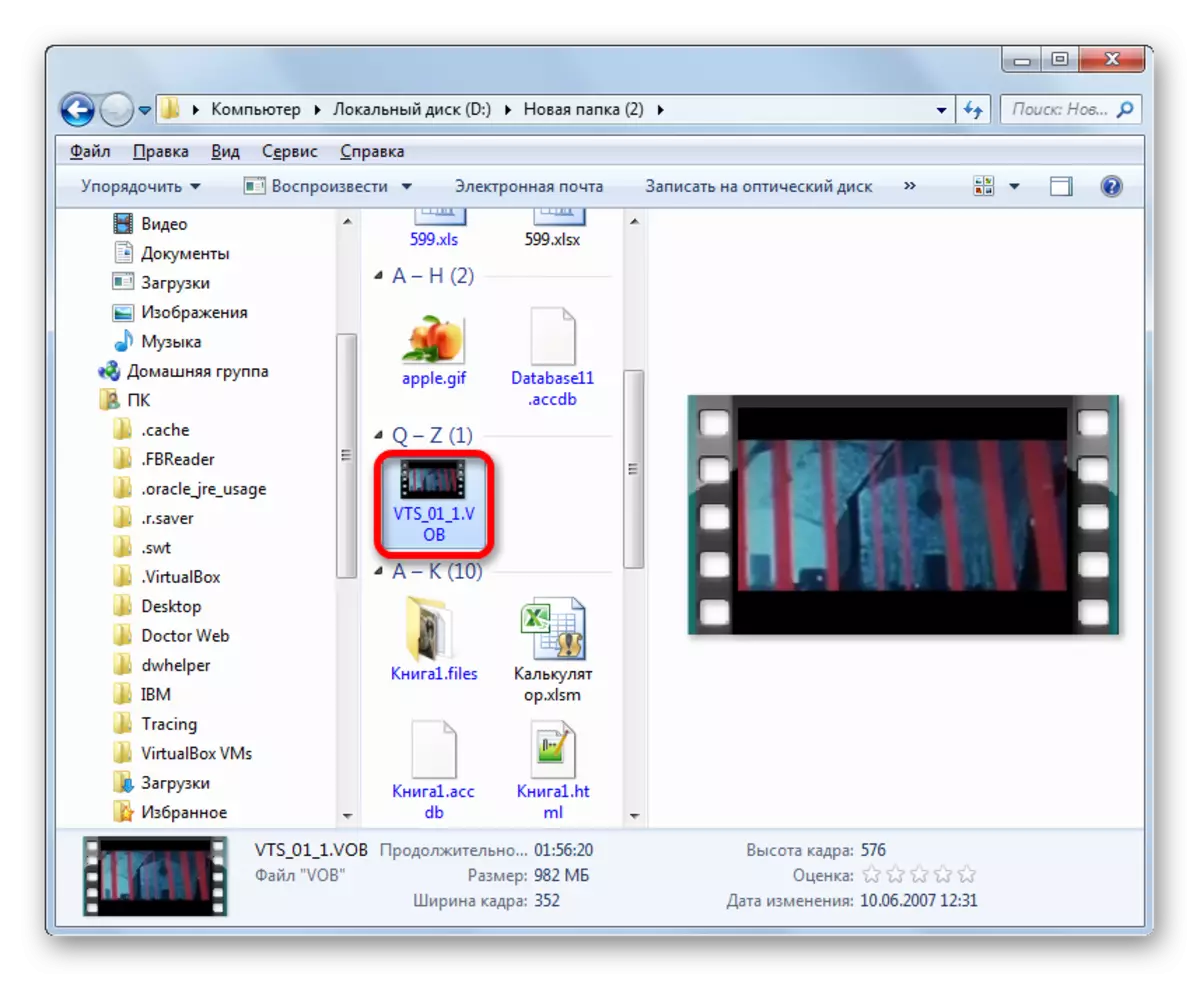
Ако корисникот сака да работи VOB во апликација која не е поврзана со стандардно во овој формат, тоа ќе мора да се направи преку самата програма.
Метод 1: Медиа плеер Класик
Листата на популарни медиумски плеери кои можат да произведат манипулации на VOOB вклучуваат класичен медиа плеер.
- Стартувај медиа плеер класичен. Кликнете на натписот "датотека" во менито и изберете "Брзо отворена датотека" од листата.
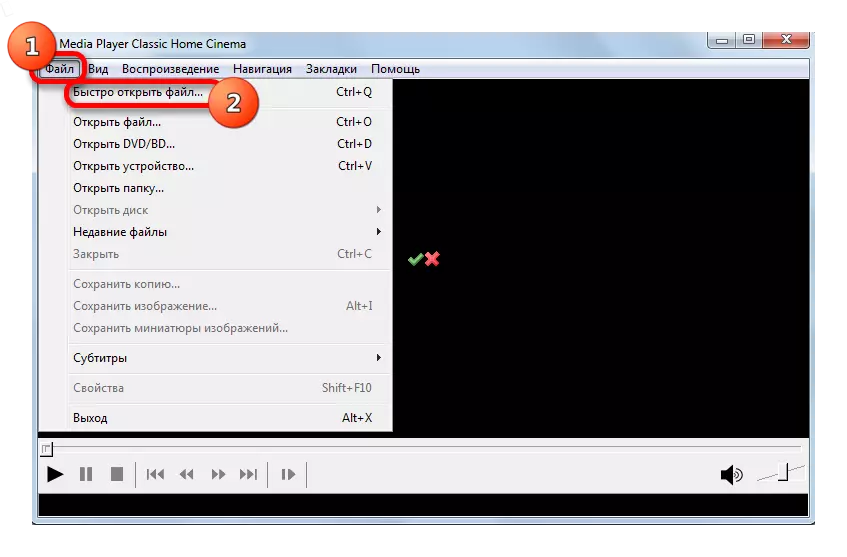
Патем, оваа акција е лесно заменета со комбинација на CTRL + Q. Во исто време воопшто не мора да одите во менито.
- Се произведува прозорецот за видео отворање. Овде дејствуваме стандард: ја наоѓаме папката каде што е поставена видео датотеката, ја нагласуваме и кликнете на "Отвори".
- Видеото се работи во класичен медиа плеер.
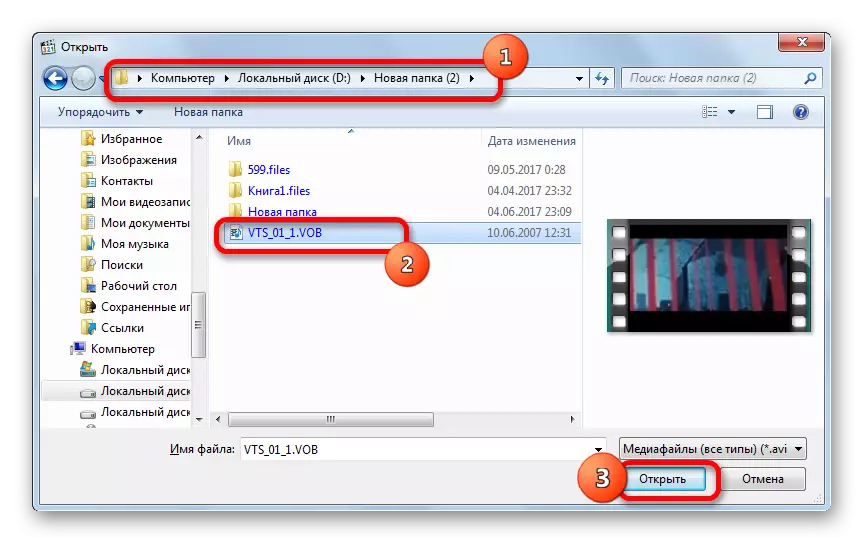
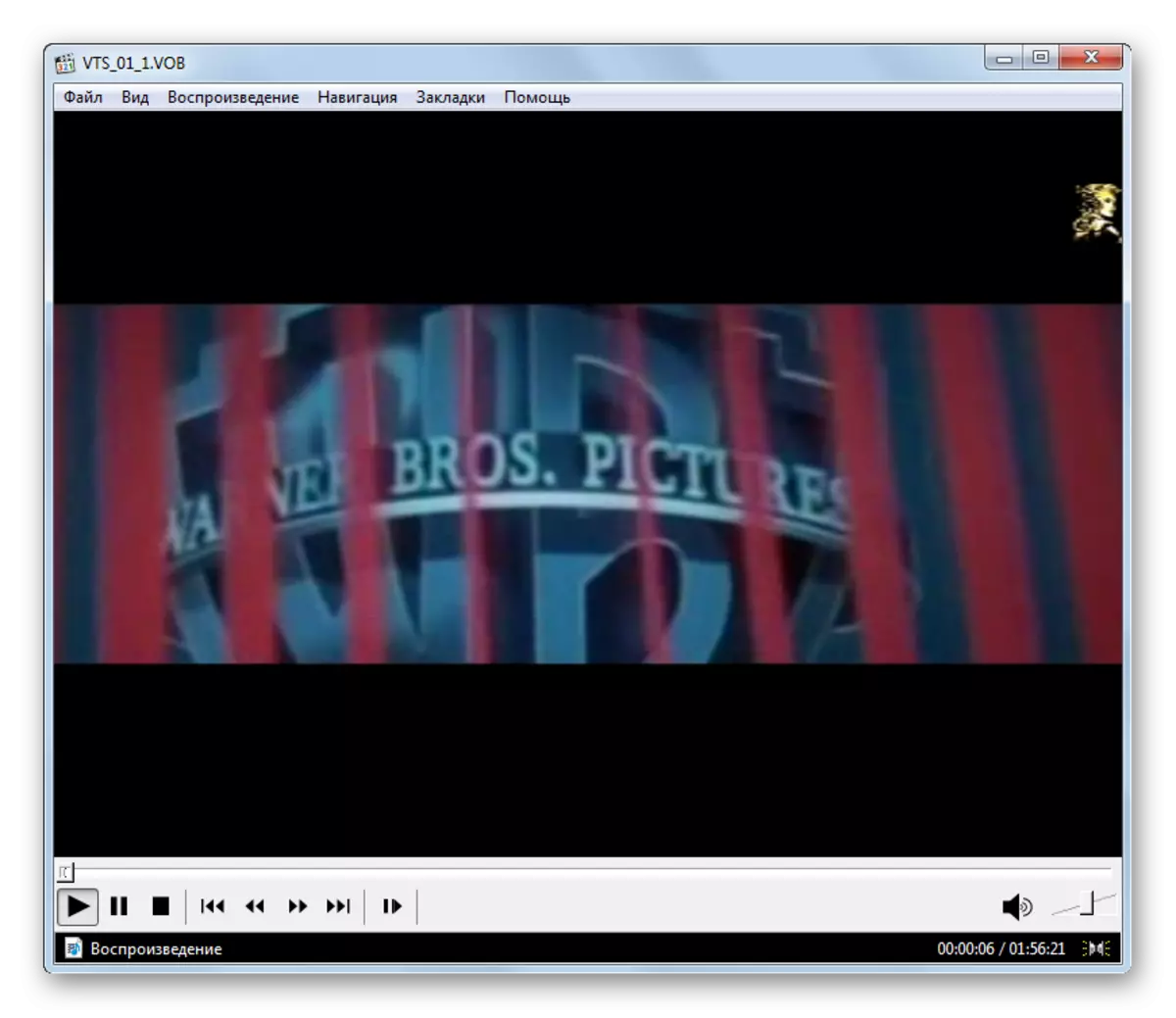
Постои алтернатива за овозможување на видео репродукција.
- Кликнете на датотеката "датотека" во менито, но сега изберете "Отворена датотека ...".
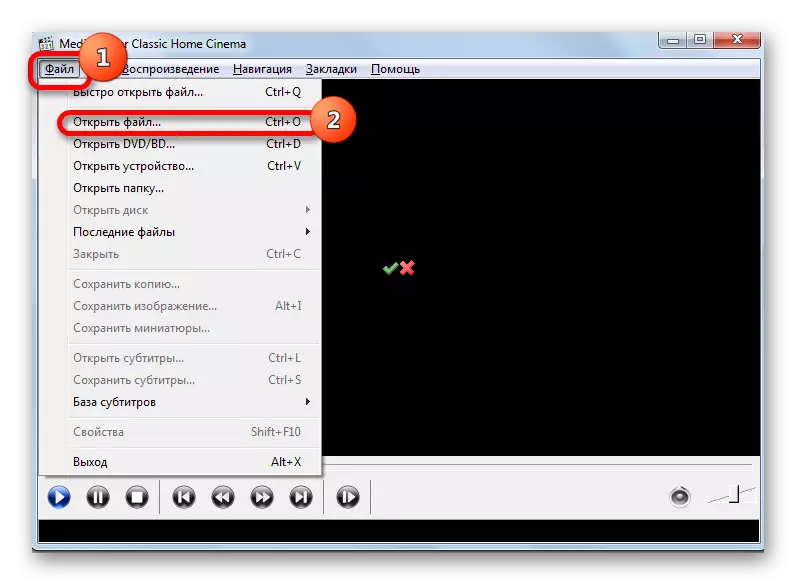
Оваа акција се заменува со комбинација од CTRL + O.
- Потоа започнува прозорецот за отворање, каде да се определи адресата на позицијата на датотеката на компјутерот. Стандардно, адресата на последната видена видео датотека се појавува во областа. Со притискање на триаголникот надесно од областа, можете да изберете други опции од последните видеа. Ако треба да го гледате видеото што не сте го лансирале многу одамна или воопшто не сте изгубени со помош на оваа програма, и не го водите патот кон него со рака, тогаш треба да кликнете на "Избери ...".
- Прозорецот за отворање започнува. Ги произведува истите дејства кои беа опишани порано. Истакнувајќи објект со кликнување на "Отвори".
- Врати се на прозорецот "Отвори ...". Полето е веќе регистрирано во видео датотеката. Ние можеме само да кликне на "OK" и видеото ќе биде лансирано.
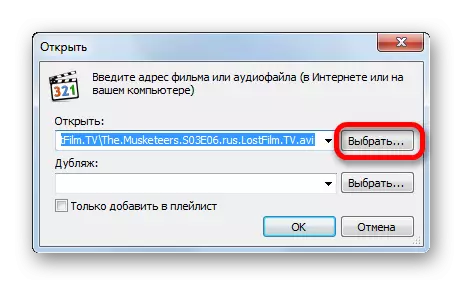
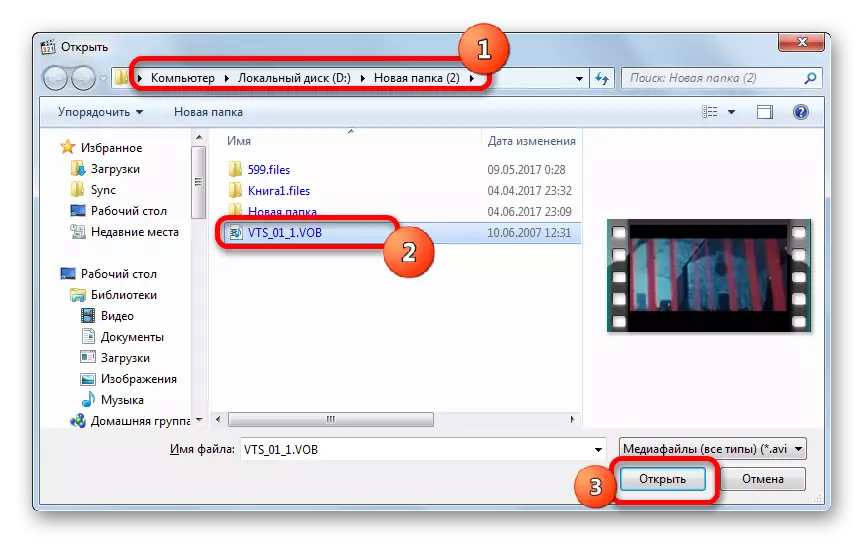
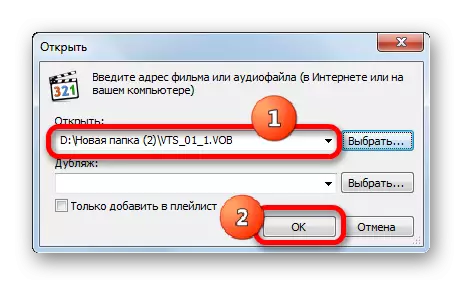
Како што можете да видите, втората верзија на активностите има смисла да се користи само ако саканото видео неодамна е лансирано во апликацијата. Инаку, многу побрзо и поудобно да се користи опцијата со брзо откритие.
Но, постои уште еден едноставен начин за започнување на VOB објект во медиа плеер класичен. Ние го славиме во Windows Explorer и влечете во прозорецот Open апликација, стегање на левото копче на глувчето. Видеото веднаш ќе се репродуцира.
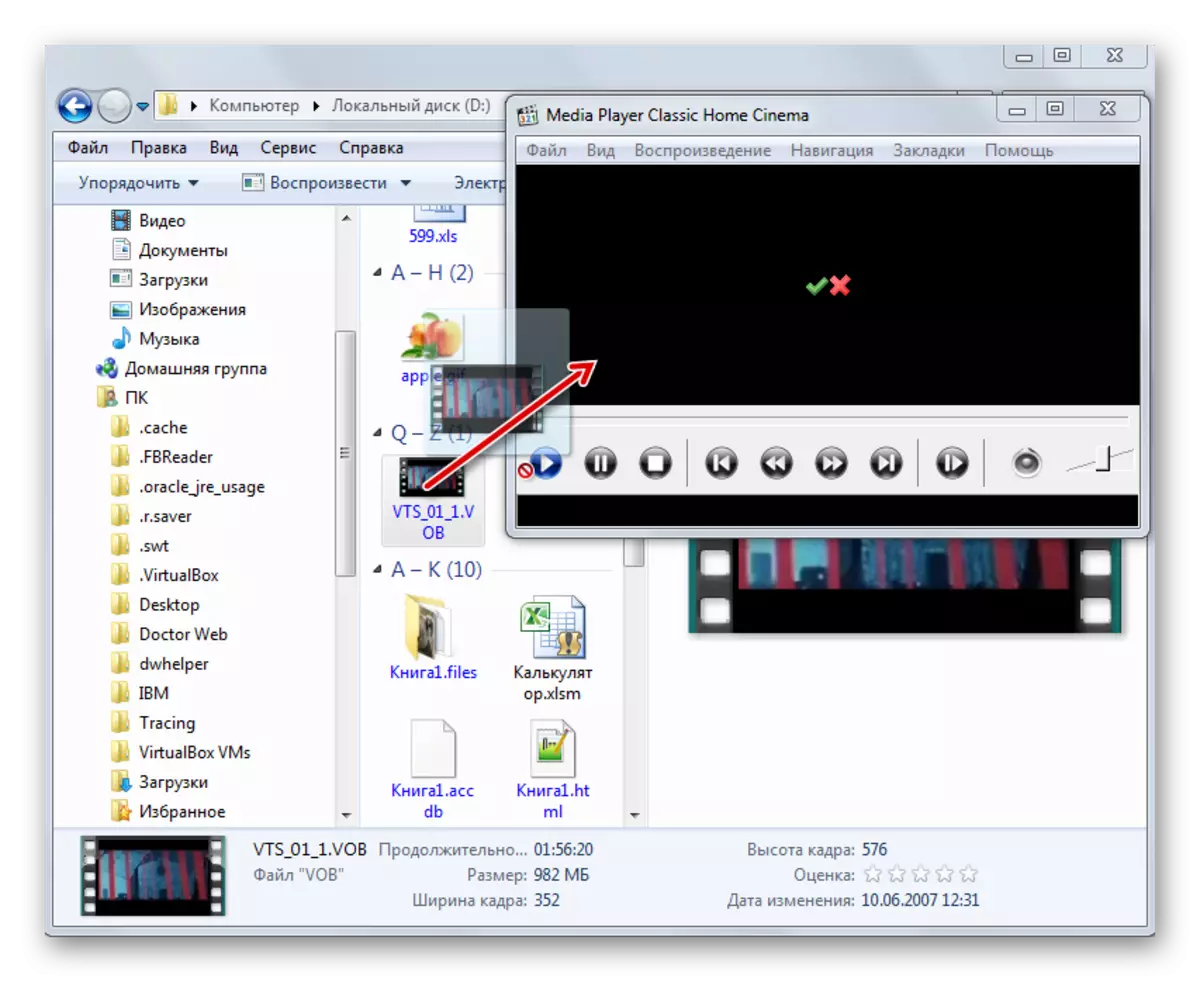
Општо земено, Media Plays Classic се одликува со прилично широка функционалност на примарната видео обработка. Но, и покрај ова, програмата е доста компактна и има релативно мала тежина. Главната предност од нејзината предност е голем сет на кодеци кои доаѓаат со апликацијата. Затоа, не можете да се грижите која содржина е во контејнерот VOB, бидејќи оваа програма работи со речиси сите видови на видео.
Метод 2: kmplayer
Друг популарен видео плеер е kmplayer. Тој, исто така, знае како да игра VOB видео.
- Стартувај kmplayer. Кликнете на логото во горниот раб на прозорецот. Менито се започнува во форма на листа. Кликнете "Отвори датотеки ...". Или во форма на алтернатива на овие акции, користете CTRL + O.
- Видеото веднаш ќе биде лансирано во KMPlayer.

Ова го активира прозорецот за лансирање на датотеки. Одете во областа Винчестер, каде што се става објект за обработка со VOB, изберете и кликнете Open.
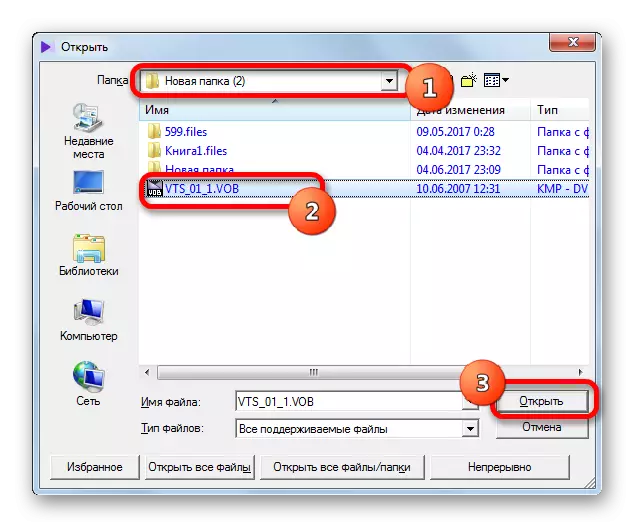
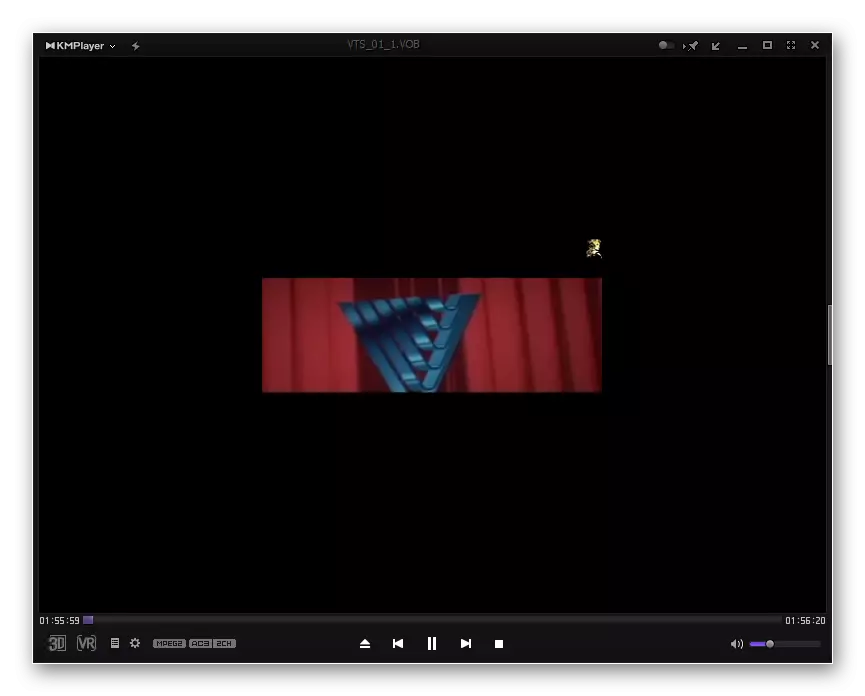
Можно е да ја повлечете видео датотеката од Windows Explorer со прозорецот Kmplayer, на ист начин како што е направено со класиката на медиа плеер.

Треба да се напомене дека функционалноста на KMPlayer го надминува дури и класичниот медиа плеер и не е инфериорен со бројот на различни кодеци. Но, изобилството на функции, исто така, може да се меша со наједноставните операции за обработка на VOB. Покрај тоа, поради мултифункционалноста, KMPlayer е прилично обемни: користи побрза меморија од претходната апликација и зазема простор на хард дискот. Затоа, kmplayer се препорачува да се користи не само за да го види видеото, и да се решат дополнителни задачи за обработка на VOB-датотеки (филтрирање, кастри, итн.).
Метод 3: VLC Media Player
Следната опција за гледање VOB видео го води во VLC Media Player.
- Стартувај ја апликацијата VLC Media Player. Кликнете на натписот "Медиа". Во листата, изберете "Отворена датотека ...".
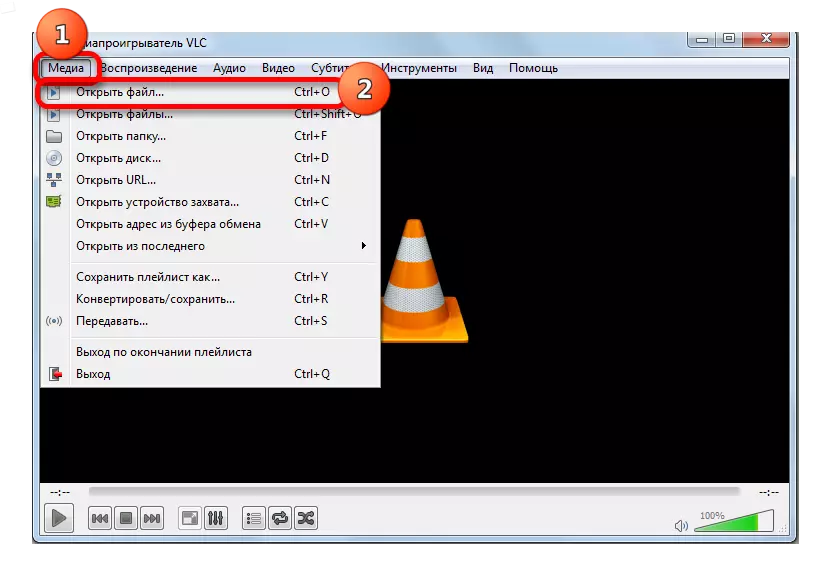
Како што веќе сте веројатно претпоставени, оваа акција се заменува со комбинација на CTRL + O.
- Одете во областа каде што е поставена видео датотеката, го произведува и кликнете Open.
- После тоа, можете да уживате во гледањето на започнатото видео.
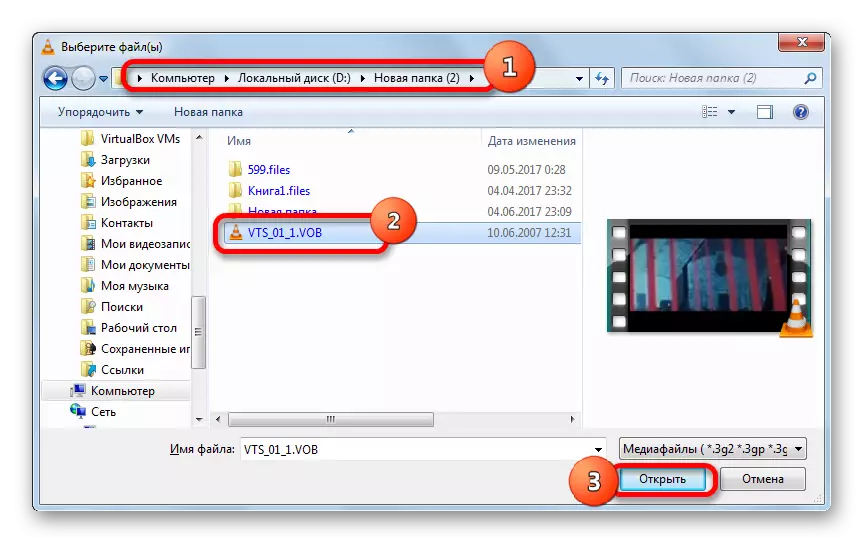
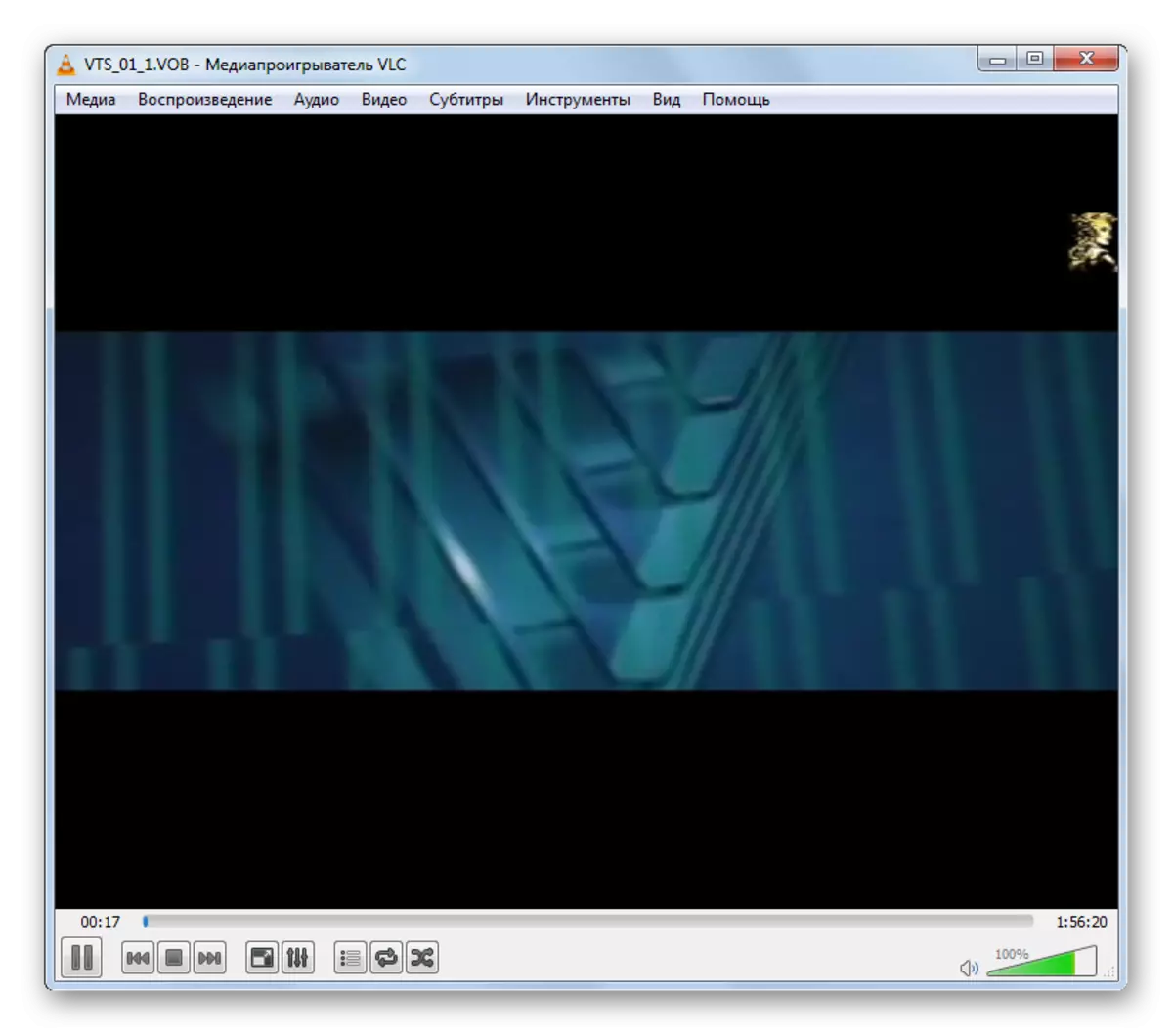
Покрај тоа, VLC Media Player има можност да додаде неколку објекти одеднаш, по што тие ќе се играат за возврат.
- Кликнете на "Медиуми" во менито. Во листата, изберете "Отворени датотеки ...".
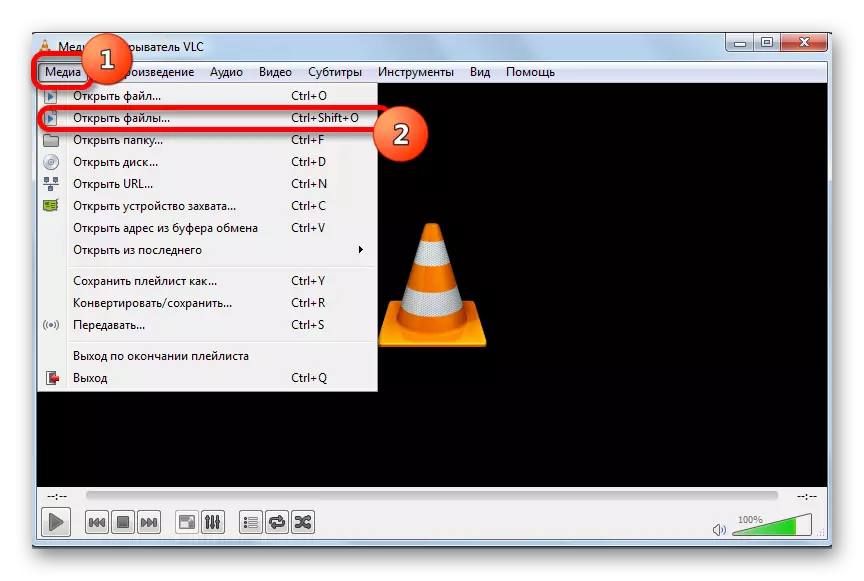
Ако сте навикнати да работат со топли клучеви, тогаш акцијата се заменува со притискање на CTRL + Shift + O.
- Се отвора прозорец за избор на извор. Одете во табулаторот "Датотека" и кликнете на копчето "Додај ...".
- Прозорецот за отворање е лансиран, со кој веќе сме запознаени. Одете во видео датотеката, одберете го и кликнете на "Отвори".
- Како што можете да видите, патот кон овој објект беше додаден во прозорецот "извор". За да додадете повеќе видео датотеки, ние кликнуваме на копчето "Додај ....".
- Прозорецот за избор на датотеки повторно се отвора. Патем, ако сакате, можете да одвоите неколку предмети во неа. По изборот, ние кликнуваме на "Отвори".
- Откако адресите на сите потребни видео фајлови се додаваат на прозорецот "извор", притиснете го копчето "Play". Сите видео датотеки ќе се играат за возврат.
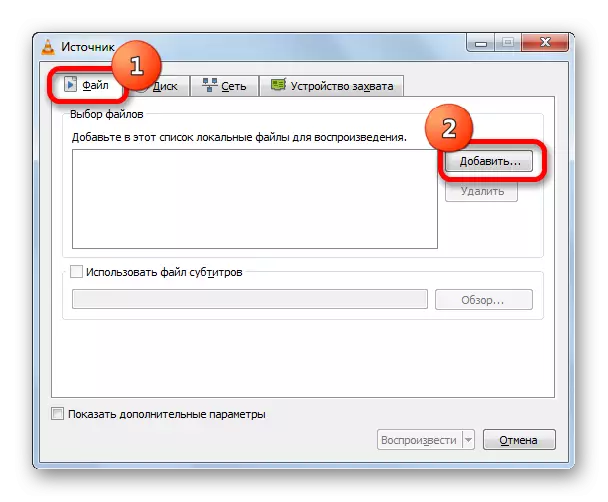
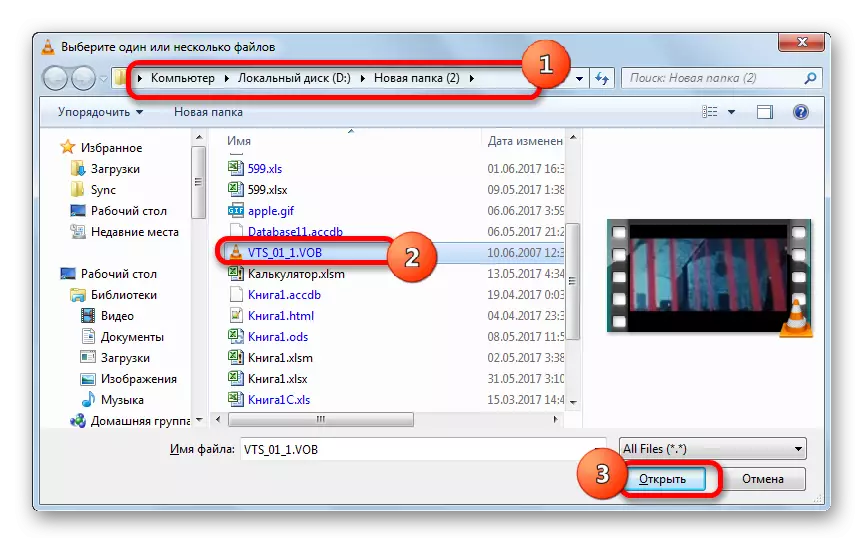
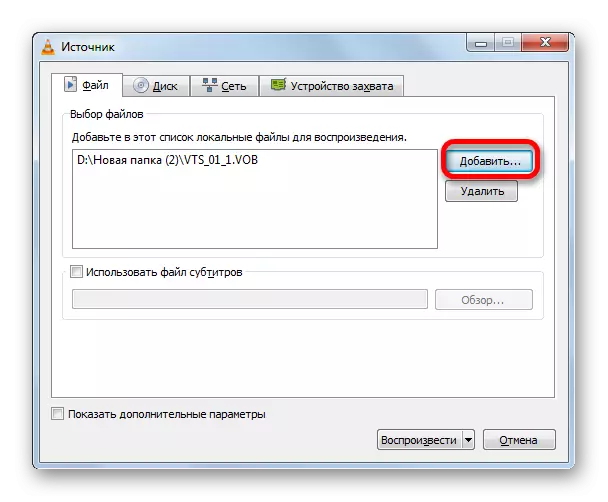
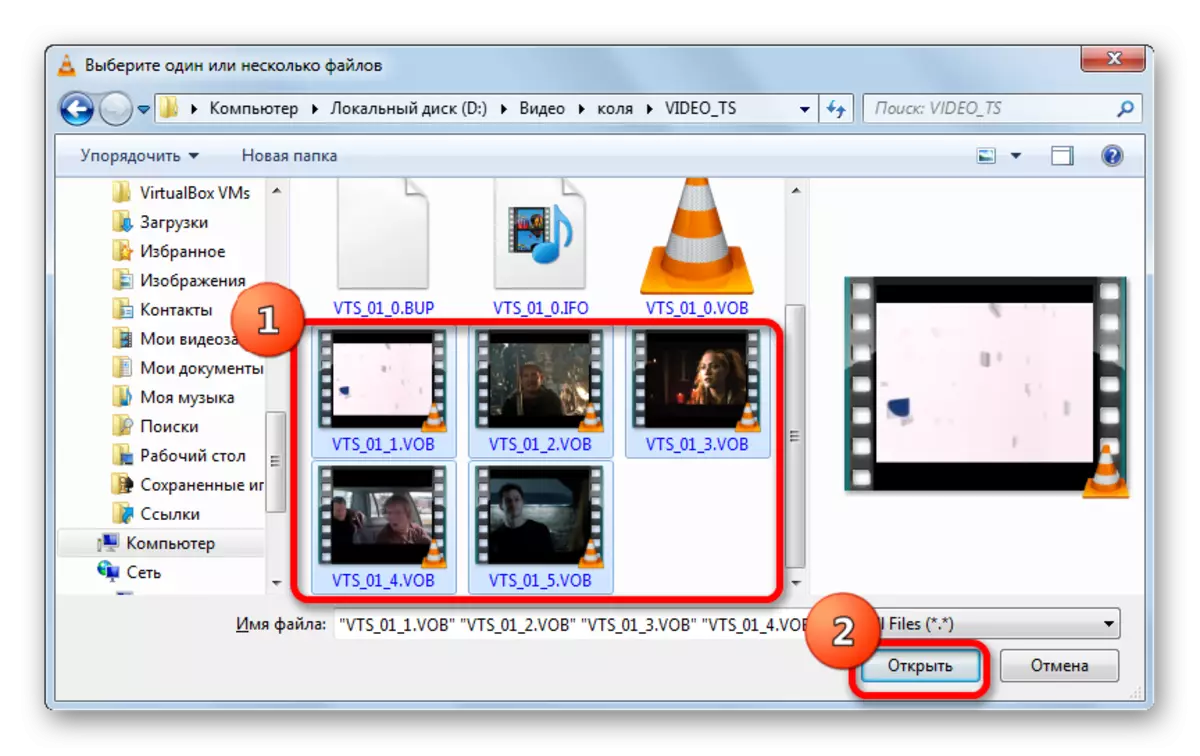
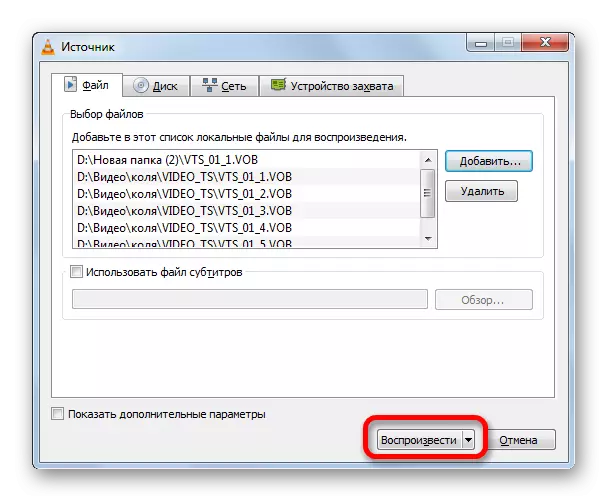
Во VLC Media Player, исто така можете да го користите оној што е опишан претходно за друг со влечење на објекти од диригентот на работната површина на апликацијата.
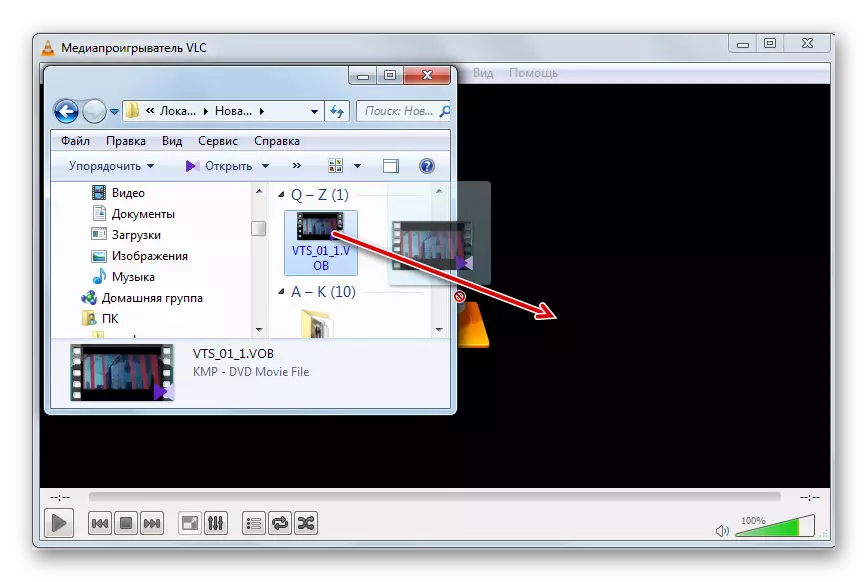
VLC Media Player не е инфериорен во однос на претходните програми за квалитетот на репродукцијата на видео. Иако постојат помалку алатки за обработка на видео, особено во споредба со KMPlayer, но ако сакате едноставно да гледате филм или видео, а не да го произведувате, тогаш VLC Media Player, благодарение на брзината на работа, може да се смета за оптимален избор.
Метод 4: Windows Media Player
Пријавата на Windows Media Player е стандардна алатка за гледање на видео на компјутер со оперативен систем на Windows. Но, сепак, невозможно е директно да се отвори формат во наведената програма. Во исто време, видеото кое се наоѓа во контејнерот VOB може да се гледа во овој стандарден плеер со користење на датотеката за продолжување на IFO. Наведениот објект најчесто содржи DVD мени. И со кликнување на ова мени, можете да ја видите содржината на видео датотеките.
- Одете преку Windows Explorer во директорот на хардвер, во кој се наоѓаат копираните содржини на DVD-дискот, или со помош на истиот диригент, отворете го самиот DVD диск. Иако кога ќе започнете DVD преку диск, во повеќето случаи, објектот IFO автоматски се стартува. Ако директориумот е сеуште отворен со помош на диригентот, тогаш бараме објект со продолжување на IFO. Кликнете на двојно кликнете левото копче на глувчето.
- Посладен плеер на Windows Media Player, кој го отвора DVD менито. Изберете го името на содржината (филм, ролер) во менито, кое сакате да го видите со кликнување на него со левото копче на глувчето.
- После тоа, видеото што Windows Media Player ќе започне затегнување од VOB-датотеки, ќе се репродуцира во наведениот играч.
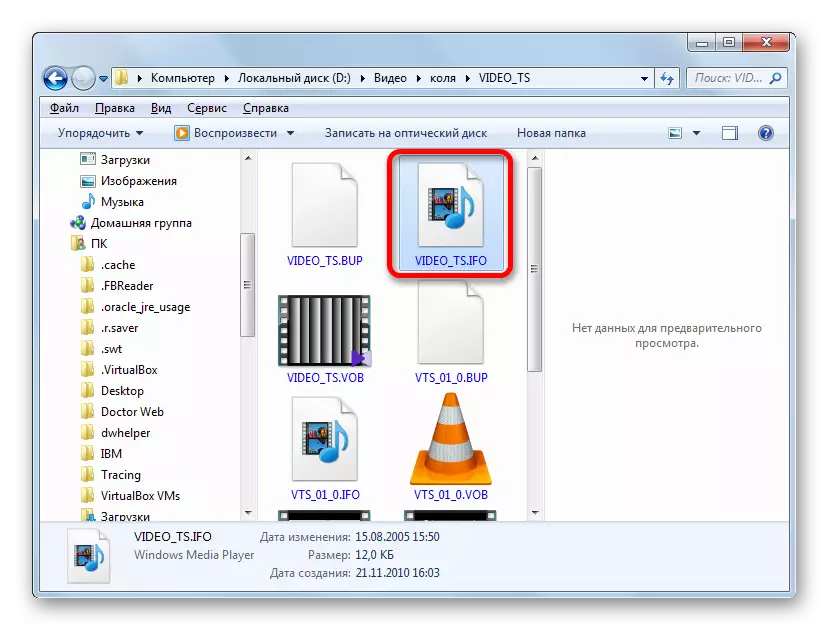
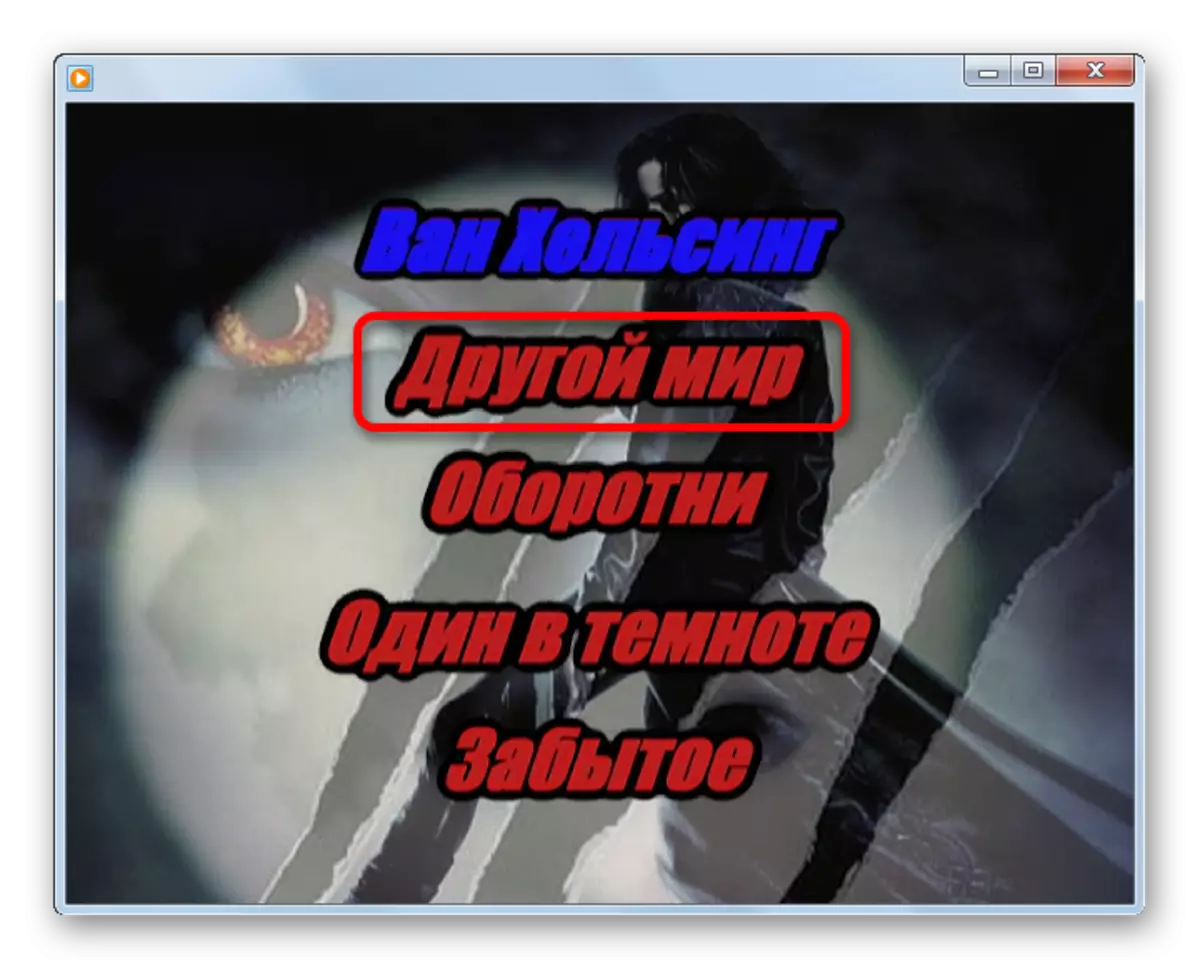
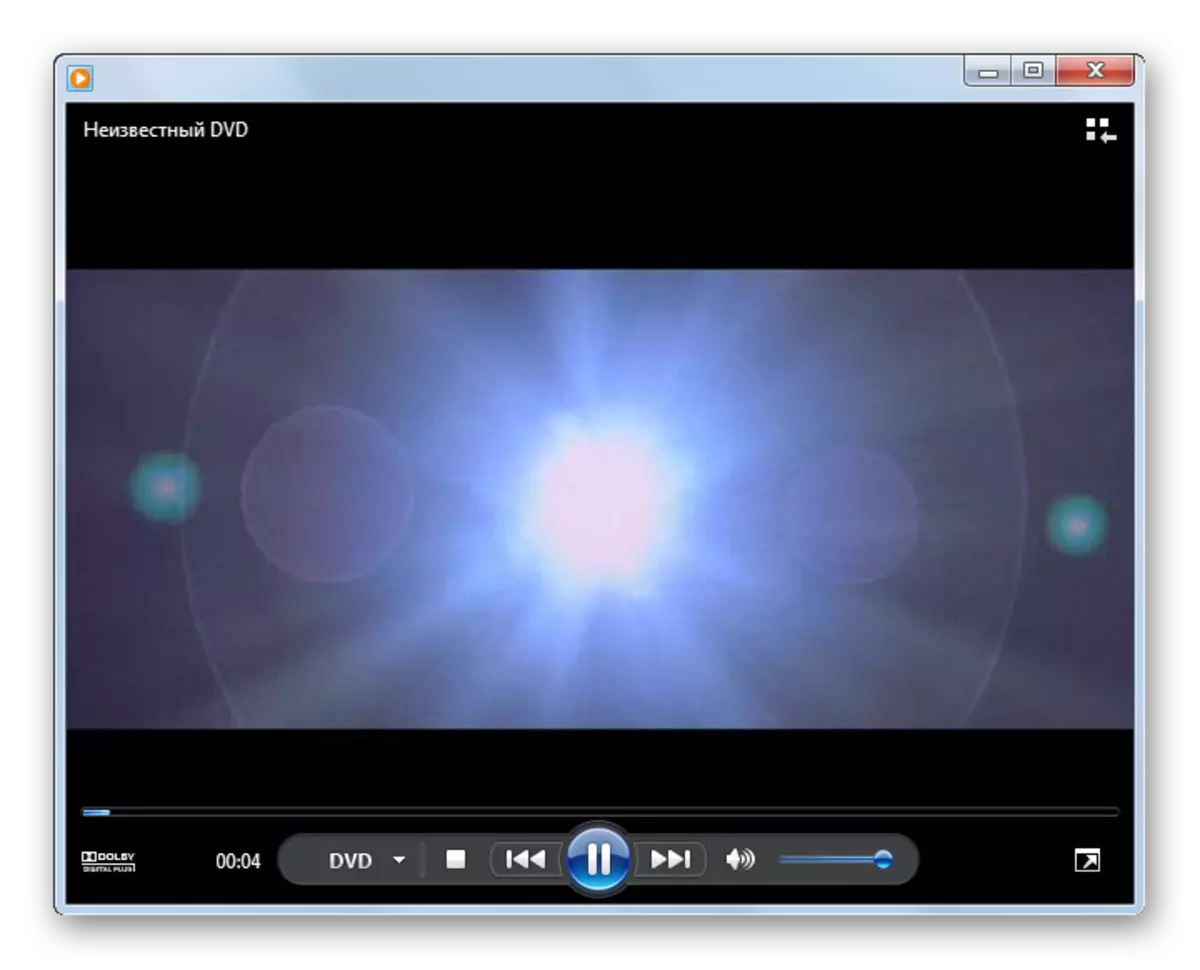
Во исто време, треба да се забележи дека имињата во менито DVD се далеку од секогаш кореспондираат со посебна видео датотека. Една датотека може да има неколку ролки, а опцијата е исто така можна кога филмот поднесен од една ставка од менито ќе биде поделен помеѓу неколку VOB објекти.
Како што можете да видите, Windows Media Player, за разлика од претходниот софтвер, не дозволува да репродуцирате одделни VOB видео датотеки, и само DVD целосно. Во исто време, несомнениот плус на оваа апликација е тоа што не треба дополнително да се инсталира, бидејќи е вклучено во основниот комплет на Windows.
Метод 5: XNView
Но, не само медиумските играчи можат да водат VOB видео датотеки. Без оглед на тоа колку чудно се чини дека, но оваа функција е достапна во програмата XNView, чија главна задача е да ги видите фотографиите и другите слики.
- Активирај XNView. Кликнете на датотеката "датотека" на лентата со мени, а потоа од листата на листата, изберете "Отвори ...".
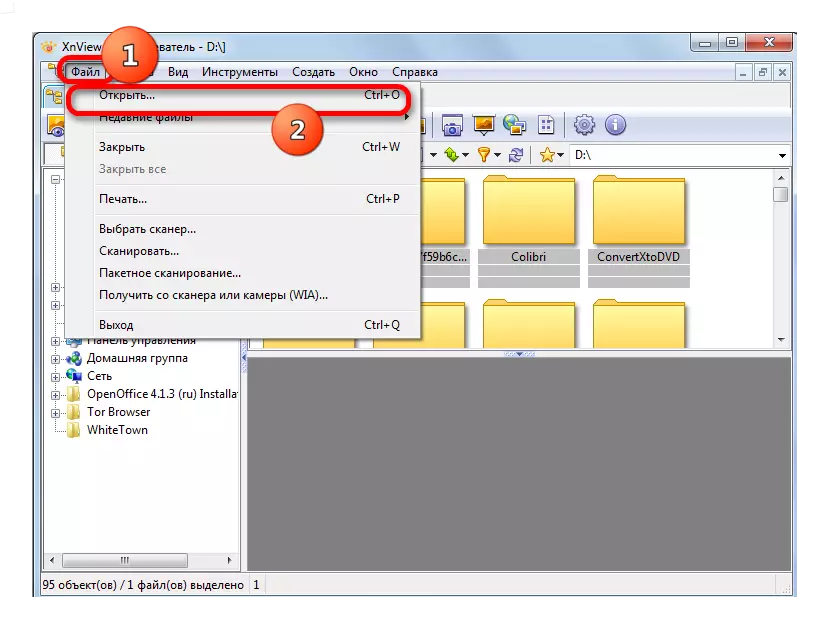
Операцијата може да се замени со вообичаените CTRL + O.
- Почнува отворен прозорец. Во левата област, кликнете на иконата "Компјутер", а потоа во централниот дел, одберете го локалниот диск каде што се наоѓа видеото.
- Премести во директориумот каде што објектот е локализиран, нагласи го и притиснете "Отвори".
- Видеото ќе биде лансирано.
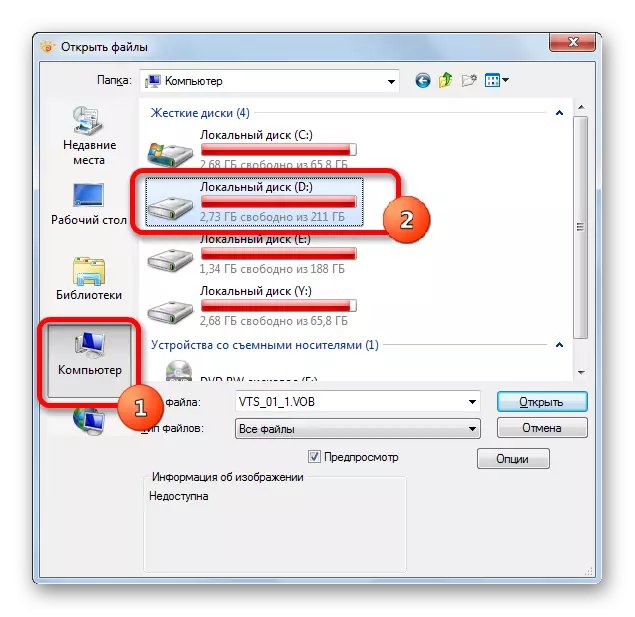
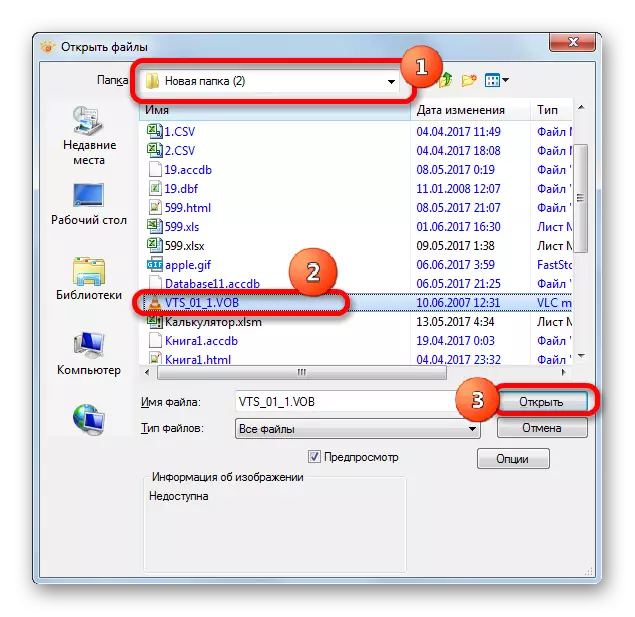
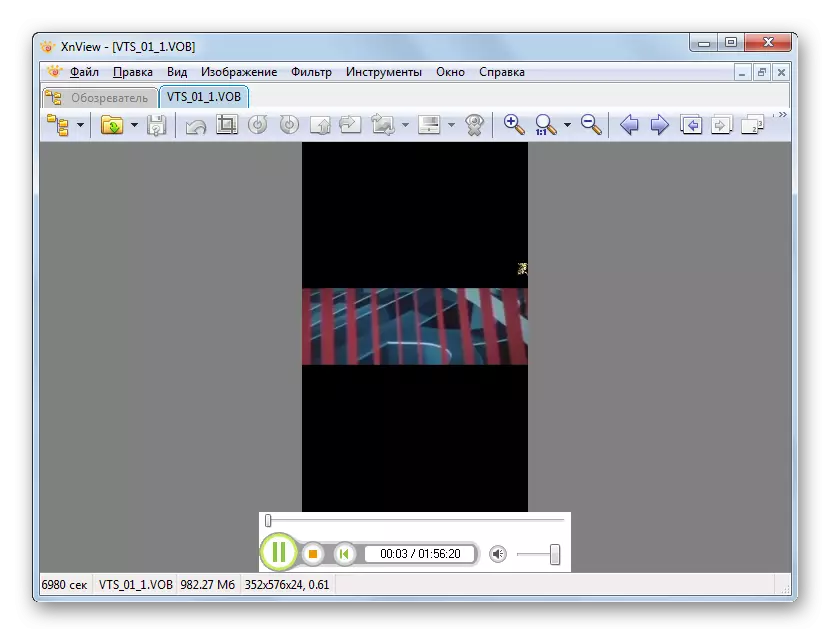
Постои уште една опција за отворање на видеото во XNView.
- По започнувањето на програмата во левата површина на прозорецот кликнете на "компјутерот".
- Листата на локални дискови е откриена. Ние го правиме изборот на кој од нив, каде што е поставено видеото.
- Следно, со помош на истата листа на директориуми, ние се пресели во папката каде што се наоѓа објектот. На десната страна, целата содржина на папката ќе се појави, вклучувајќи ја и видео датотеката што ви треба. Ние го истакнуваме. На дното на прозорецот, видеото ќе биде лансирано во режимот за преглед. За целосно отворање репродукција, кликнете на видео датотеката со левото копче на глувчето двапати.
- Репродукцијата на видео во XNView ќе започне.
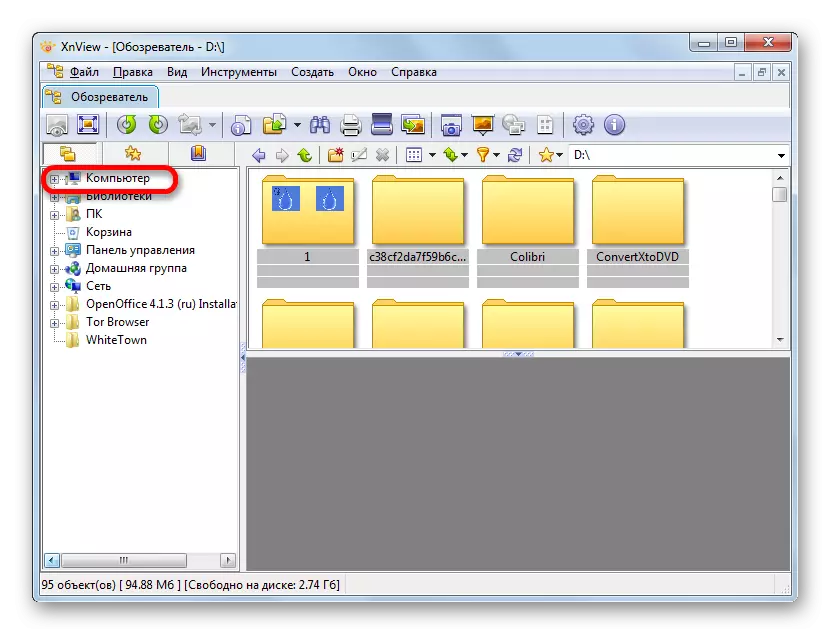
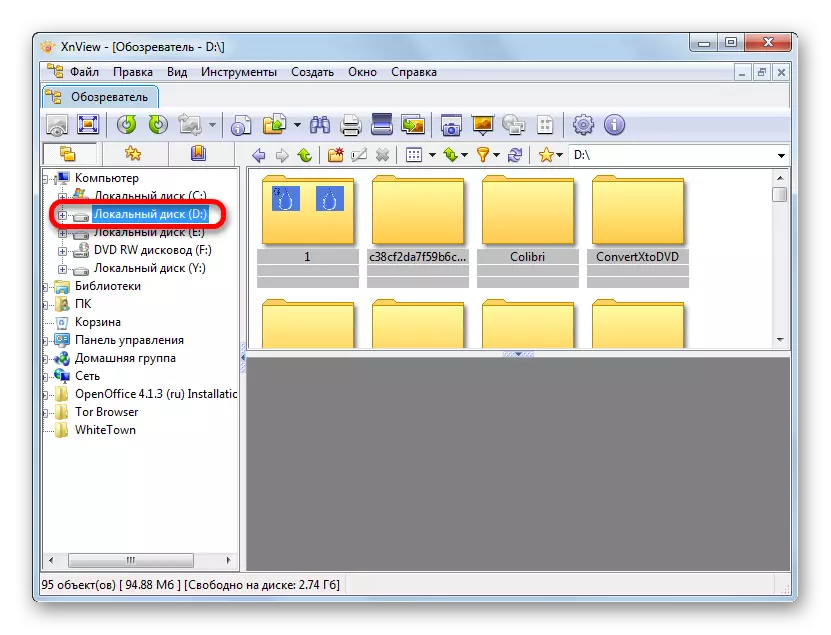
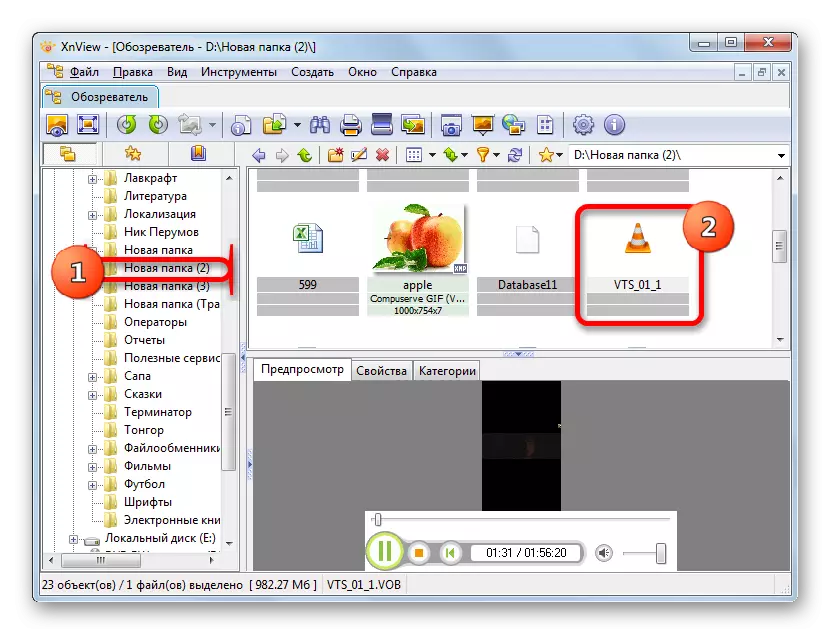
Видео-датотеката може да се влече од проводникот до прозорецот XNView, по што започнува.
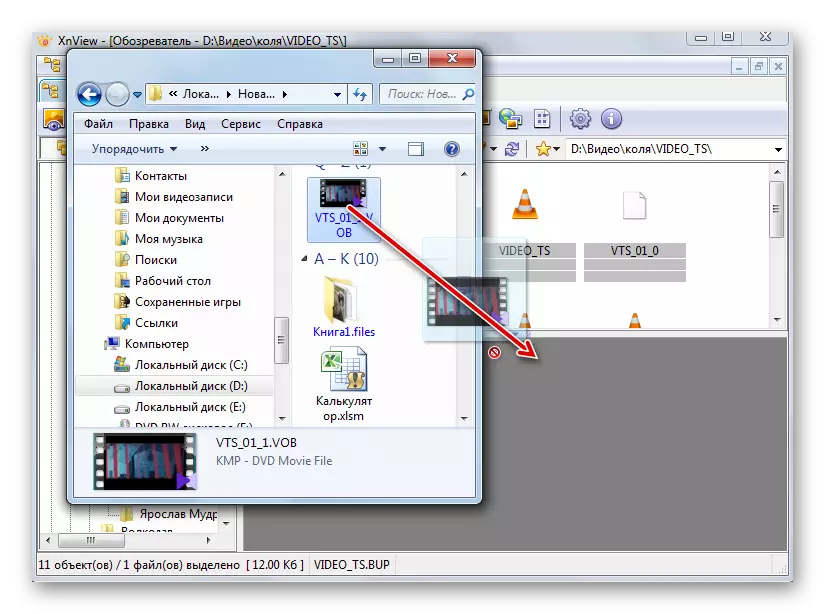
Веднаш треба да забележите дека функцијата на видео датотеки од XNView е секундарна. Затоа, за квалитетот на репродукцијата и дополнителните функции за обработка, оваа програма е значително инфериорна во однос на сите претходни апликации. Преглед на VOB објекти во XNView се препорачува само за целите на запознавање за да дознаете што содржината е во овие видео конектор, а не за целосно гледање на филмови и клипови.
Метод 6: Прегледувач на датотеки
Можете исто така да ја пуштите содржината на VOB видео датотеки со користење на универзален софтвер за гледање содржина на која е соодветно името "сештојано". Со тоа, можете да видите многу, почнувајќи од канцелариски документи и табели, и завршувајќи со слики и видеа. Овие апликации вклучуваат прегледувач на датотеки плус.
Поставете прегледувач на датотеки.
- Отворање на наведената програма, одете во менито "Датотека". Во листата кликнете "Отвори ...".
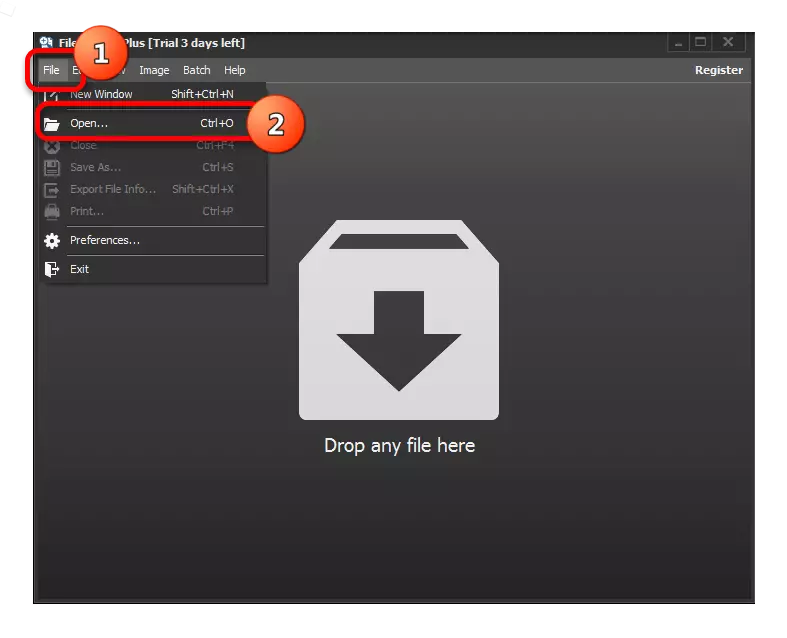
Можете исто така да го користите вообичаениот CTRL + O.
- Веднаш штом ќе се отвори прозорецот за отворање, преминете во папката во која се поставува VOB видео. Означете ја видео датотеката и притиснете "Отвори".
- После тоа, видеото може да се гледа во прегледувачот на датотеки.
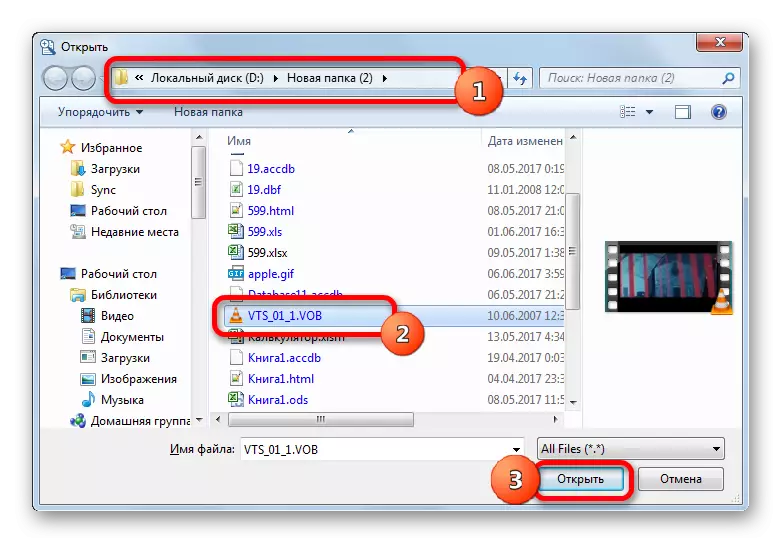
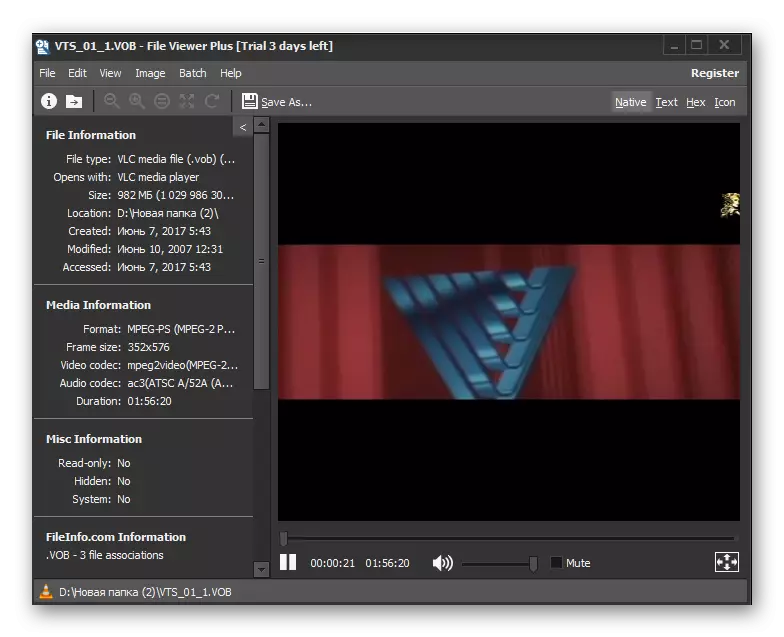
Исто така во оваа програма можете да ја стартувате видео датотеката што го потенцира од диригентот во прозорецот за апликации.
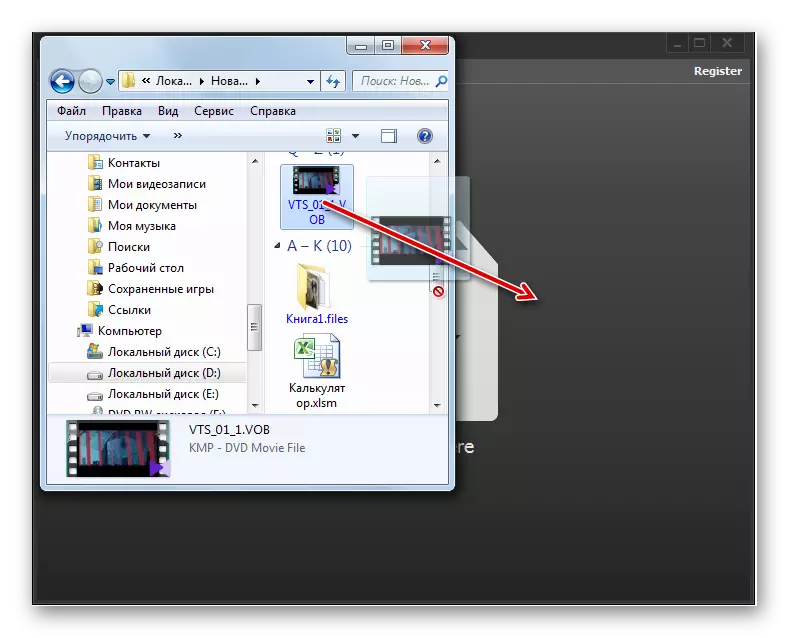
Во принцип, како претходниот случај, квалитетот на репродукцијата на видеа во прегледувачот на датотеки остава многу што треба да се посакува, иако оваа програма е одлична за брзо отворање и гледање содржина за запознавање. Но, за жал, можете да користите не повеќе од 10 дена.
Ова, се разбира, е далеку од комплетна листа на сите апликации кои можат да работат со датотеки на VOB формат. Но, ние се обидовме да го претставиме најпопуларните од нив во различни сегменти на употреба. Изборот на одредена апликација зависи од која цел сакате да ја отворите датотеката на овој формат. Ако сакате да гледате филм, високо квалитетен прегледувач со минимални системски ресурси ќе обезбеди класичен медиа плеер и VLC Media Player. Ако треба да извршите некои операции за обработка на видео, KMPlayer ќе се справи со ова.
Ако корисникот едноставно сака да знае што е во видео датотеките, тогаш во овој случај можете да го користите брзиот прегледувач, како што е прегледувачот на датотеки. И, конечно, ако немате некоја од нивните одредени програми, и не сакате да ги инсталирате за да ја поставите содржината на VOB, можете да го користите стандардниот плеер на Windows Media Player. Точно, во овој случај, датотеката IFO е потребна.
