
Во оваа статија ќе научите како да го инсталирате виртуелната машина VirtualBox Debian - оперативниот систем на Linux кернелот.
Инсталирање на Linux Debian на VirtualBox
Овој метод за инсталирање на оперативниот систем ќе ве спаси време и ресурси на компјутерот. Можете лесно да ги доживеете сите карактеристики на Debian без да ја пренесувате комплексната постапка за разделување на хард дискот, без ризик од оштетување на датотеките на главниот оперативен систем.Чекор 1: Креирање на виртуелна машина.
- За почеток, стартувајте ја виртуелната машина. Кликнете "Креирај".
- На екранот ќе се појави прозорец за избор на основни параметри на оперативниот систем. Обележете го типот на оперативниот систем што ќе го инсталирате, во овој случај тоа е Linux.
- Следно, треба да ја изберете верзијата на Линукс од паѓачката листа, имено Дебиан.
- Наведете идна виртуелна машина. Тоа може да биде апсолутно било. Продолжете со кликнување на копчето "Следно".
- Сега треба да одлучите за износот на RAM меморијата, која ќе биде обележана за Debian. Ако вредноста на RAM-от се предлага стандардно, вие не ви одговараат, можете да го промените користејќи го лизгачот или во прозорецот за приказ. Кликнете "Следно".
- Изберете линија "Креирај нов виртуелен хард диск" и кликнете "Креирај".
- Во прозорецот за избор на виртуелен хард диск, означете една од презентираните опции. Кликнете на копчето "Следно" за да продолжите.
- Наведете го формат за складирање. Стандардно, 8 GB меморија е обележана за оперативен систем. Ако планирате да зачувате многу информации во системот, поставете многу програми, изберете "Динамички виртуелен хард диск" стринг. Во спротивен случај, опцијата ќе биде посоодветна кога износот на меморијата доделена под Линукс ќе остане фиксен. Кликнете "Следно".
- Изберете го обемот и името за хард дискот. Кликнете "Креирај".









Затоа завршивме пополнување на податоците дека програмата е потребна за да формира виртуелен хард диск и виртуелна машина. Останува да се чека крајот на процесот на неговото создавање, по што можеме директно да продолжиме со инсталацијата на Debian.

Чекор 2: Изберете параметри за инсталација
Сега ќе ни треба дистрибуција на Линукс Дебиан. Тоа лесно може да се преземе од официјалната страница. Вие само треба да ја изберете сликата на сликата што одговара на параметрите на вашиот компјутер.
Преземете Linux Debian.
- Можете да видите дека стрингот се појави во прозорецот Виртуелна машина со името што го посочивме порано. Изберете го и кликнете "Стартувај".
- Монтирајте ја сликата користејќи Ultraiso, така што виртуелната машина има пристап до податоци од дискот.
- Ајде да се вратиме во VirtualBox. Во прозорецот што се отвора, одберете го дискот на кој монтиран сликата. Кликнете "Продолжи".



Фаза 3: Подготовка за инсталација
- Во прозорецот за стартување на инсталацијата, одберете ја графичката инсталација и притиснете го копчето "Enter" на тастатурата.
- Изберете го јазикот за инсталација и кликнете "Продолжи".
- Обележете ја земјата каде што сте. Ако не го најдете ова во листата, одберете ја низата "друга". Кликнете "Продолжи".
- Изберете најзгодно распоред на тастатура за вас. Продолжете со процесот на инсталација.
- Следно, инсталерот ќе ве праша за која кратенка на тастатурата можете да ја користите за да го промените распоредот на тастатурата. Направете вашиот избор, кликнете "Продолжи".
- Почекајте за крајот на преземањето на податоците потребни за инсталација.






Фаза 4: Поставување на мрежа и сметки
- Наведете го името на компјутерот. Кликнете "Продолжи".
- Пополнете го полето за име на домен. Продолжете со подесување на мрежата.
- Дојдете со лозинка за надзор. Тоа ќе биде внесено во иднина при донесување на промени, инсталирање и ажурирање на софтвер. Кликнете "Продолжи".
- Внесете го целото корисничко име. Кликнете "Продолжи".
- Пополнете го полето "Име на сметката". Продолжете со поставување на сметка.
- Дојдете со лозинка за сметка.
- Наведете ја временската зона во која сте.





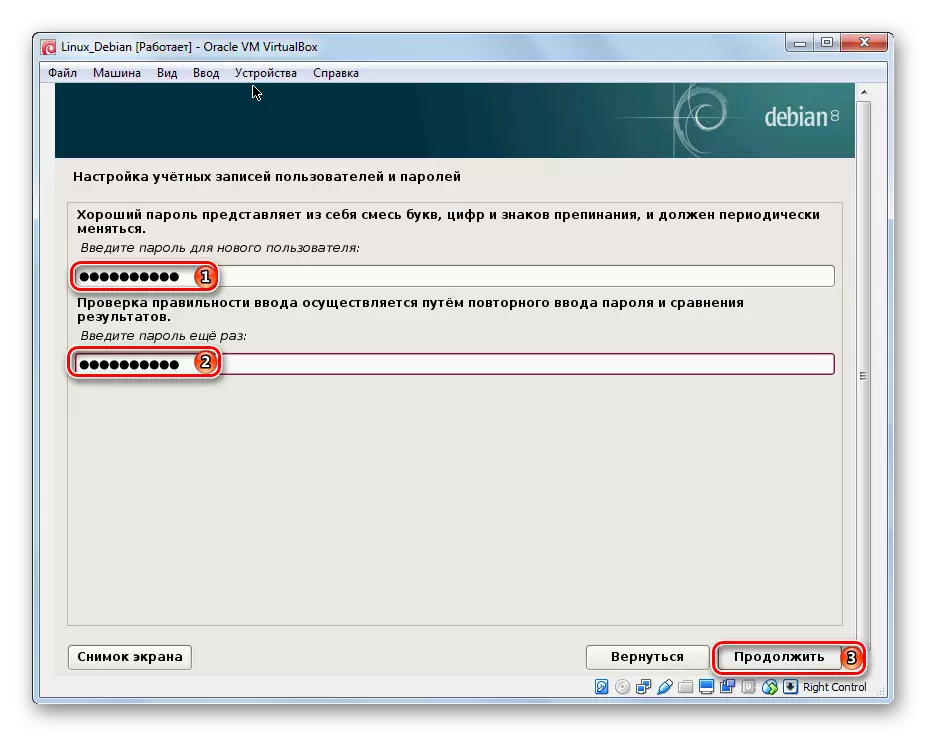

Фаза 5: Disc Markup
- Изберете го означувањето на автоматскиот диск, оваа опција е поповолна за почетници. Инсталаторот ќе создаде делови без учество на корисниците, со оглед на барањата на оперативниот систем.
- На екранот се појавува претходно создаден виртуелен хард диск. Изберете го и кликнете "Продолжи".
- Означете го најсоодветниот, според вашето мислење, шема за ознака. Се препорачува новодојденците да ја изберат првата опција.
- Проверете ги новосоздадените делови. Потврдете дека се согласувате со оваа ознака.
- Дозволи форматирање на делови.





Фаза 6: Инсталација
- Почекајте додека инсталацијата на основниот систем не е завршена.
- По завршувањето на инсталацијата, системот ќе ве праша дали сакате да продолжите да работите со дискови. Ние ќе избереме "не", бидејќи на останатите две слики постои дополнителен софтвер, тоа нема да биде потребно за да не запознаеме.
- Инсталаторот ќе ве поттикне да инсталирате дополнителен софтвер од изворот на интернет.
- Ние, исто така, ќе одбиеме да учествуваме во истражувањето, бидејќи не е потребно.
- Изберете што сакате да го инсталирате софтверот.
- Почекајте додека инсталацијата на софтверот школка не е завршена.
- Се согласуваат да инсталираат комора.
- Изберете го уредот од кој оперативниот систем ќе биде лансиран.
- Инсталација заврши.









Процесот на инсталација на Debian на VirtualBox е прилично долг. Меѓутоа, со оваа опција, многу е полесно да се инсталира оперативниот систем, ако само затоа што сме лишени од проблемите поврзани со поставувањето на два оперативни системи на еден хард диск.
