
Програмата за бесплатна боја.NET нема толку големи можности како и многу други графички уредници. Сепак, можно е да се направи транспарентна позадина на сликата со помош без многу напор.
Начини да се создаде транспарентна позадина во Paint.net
Значи, треба да имате одреден објект во сликата имаше транспарентна позадина наместо постоечка. Сите методи имаат сличен принцип: полето на слики кои мора да бидат транспарентни се едноставно отстранети. Но, земајќи ги предвид особеностите на оригиналната позадина ќе мора да користите различни алатки за боја.Метод 1: Изолација на "волшебно стапче"
Позадината што ќе ја избришете мора да биде обележана така што главната содржина не е покриена. Ако зборуваме за слика со бела или еден тип позадина, лишени од различни елементи, можете да го примените алатката "волшебна такса".
- Отворете ја саканата слика и кликнете на "Магично стапче" во лентата со алатки.
- За да ја нагласите позадината, само кликнете на него. Ќе видите карактеристичен матрил околу рабовите на главниот објект. Внимателно проверете ја избраната област. На пример, во нашиот случај, "волшебно стапче" зароби неколку места во кругот.
- На некои слики, позадината може да се гледа во главната содржина и веднаш не се истакнува. Ова се случи со бела позадина во рачката на нашата кригла. За да го додадете во областа за избор, кликнете на копчето "Комбинирајте" и кликнете на саканата област.
- Кога се распределува сè што треба да биде транспарентно, кликнете "Уреди" и "јасен избор", и можете едноставно да го притиснете копчето DEL.
- Останува да го задржите резултатот од вашите дела. Кликнете "Датотека" и "Зачувај како".
- Така што транспарентноста е зачувана, важно е да се одржи слика во формат "GIF" или "PNG", а второто е подобро.
- Сите вредности може да се остават стандардно. Кликнете Во ред.
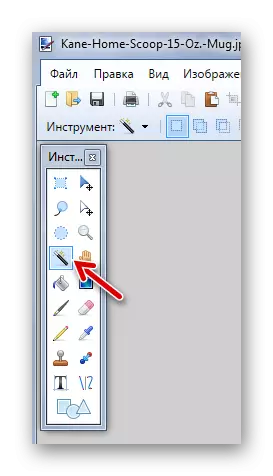
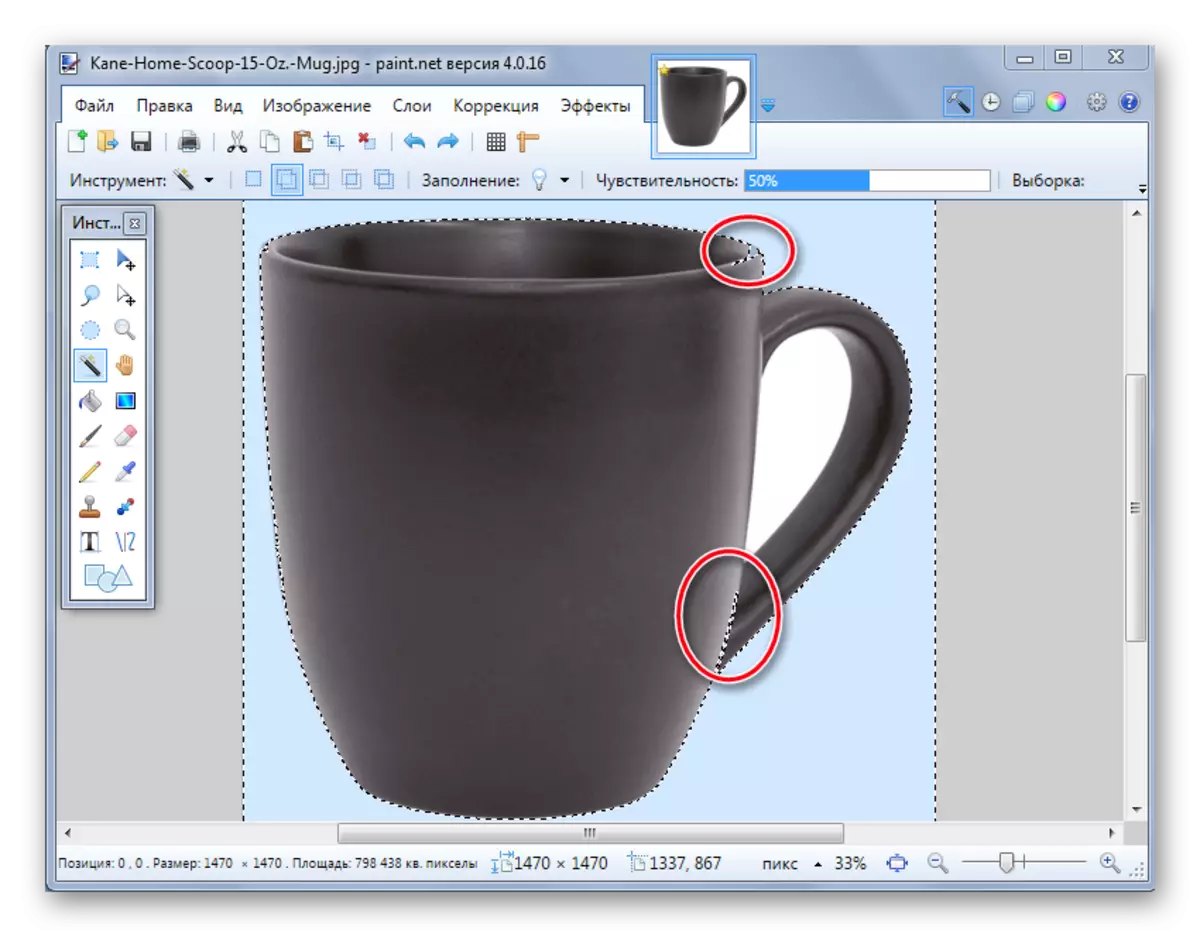
Во овој случај, треба малку да ја намалите чувствителноста додека ситуацијата не се коригира.
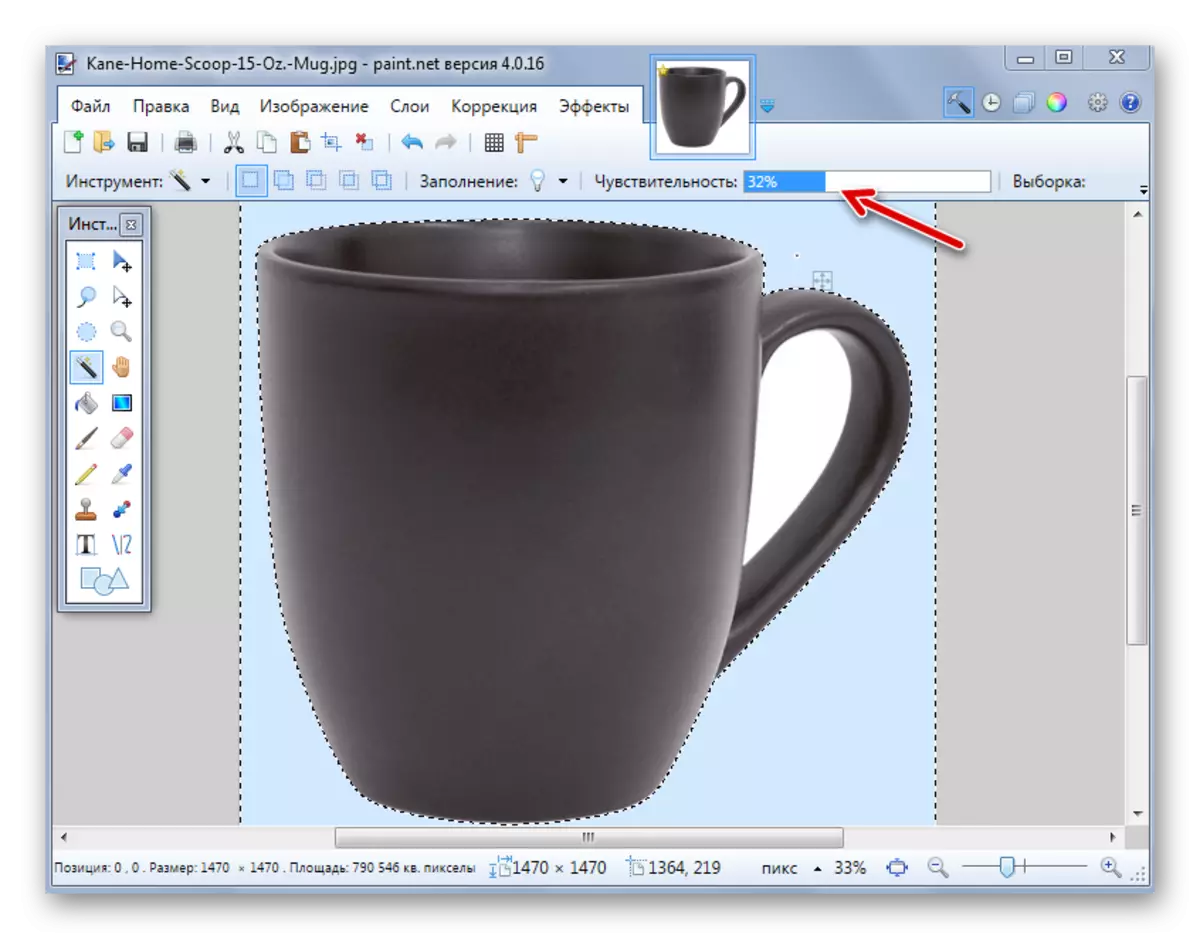
Како што можете да видите, сега матрицата поминува околу рабовите на криглата. Ако "волшебно стапче" напротив лево парчиња позадина околу главниот објект, тогаш чувствителноста може да се обиде да се зголеми.

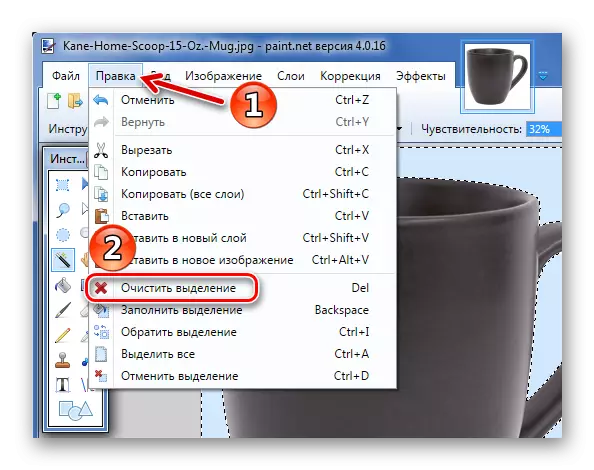
Како резултат на тоа, ќе добиете позадина во форма на шаховска табла - толку визуелно ја прикажува транспарентноста. Ако забележите дека некаде се покажа нерамномерно, секогаш можете да ја откажете акцијата со притискање на соодветното копче и да ги елиминира недостатоците.

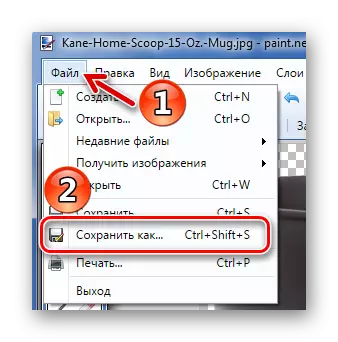
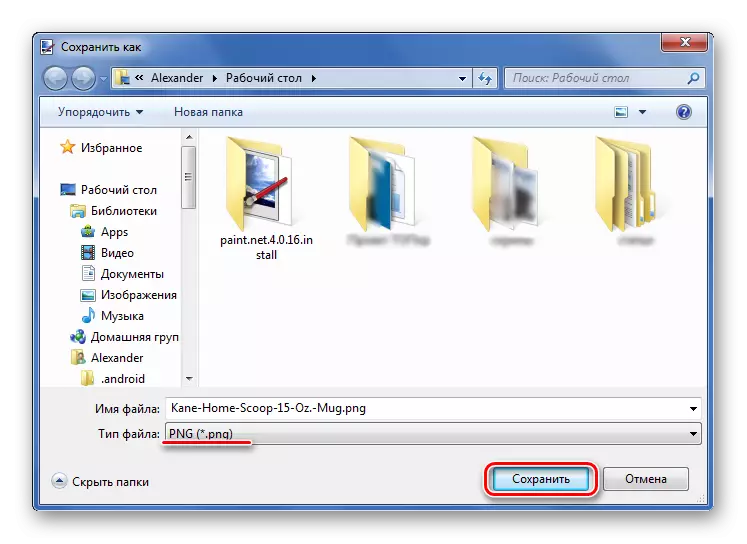
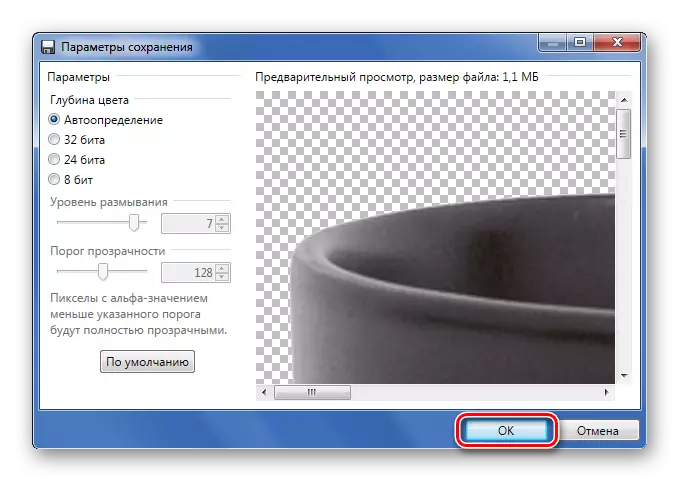
Метод 2: Дуринг за изборот
Ако зборуваме за слика со различни позадини, која "волшебно стапче" нема да го совлада, но во исто време главниот објект е повеќе или помалку хомоген, тогаш е можно да се потенцира и да се намали сè друго.

Доколку е потребно, конфигурирате чувствителност. Кога сè што ви треба е означено, едноставно кликнете на копчето "Trim за нагласување".

Како резултат на тоа, сè што не беше вклучено во избраната област ќе биде отстрането и заменето со транспарентна позадина. Тоа само ќе ја зачува сликата во формат "PNG".
Метод 3: Избор со LASSO
Оваа опција е погодна ако се занимавате со нехомогена позадина и истиот главен објект што не успее да го фати "волшебното стапче".
- Изберете ја алатката LASSO. Поместете го курсорот до работ на саканата ставка, прицврстете го левото копче на глувчето и како можете да го заокружете колку што е можно повеќе.
- Нерамните рабови може да се корегираат со "волшебно стапче". Ако посакуваното парче не е обележано, тогаш користете го режимот на асоцијација.
- Кликнете "Trim со нагласување" по аналогија со претходниот метод.
- Ако некаде тие се неправилности, можете да ги зголемите со "волшебно стапче" и да ги избришете или едноставно да го користите "гума".
- Зачувај во "PNG".

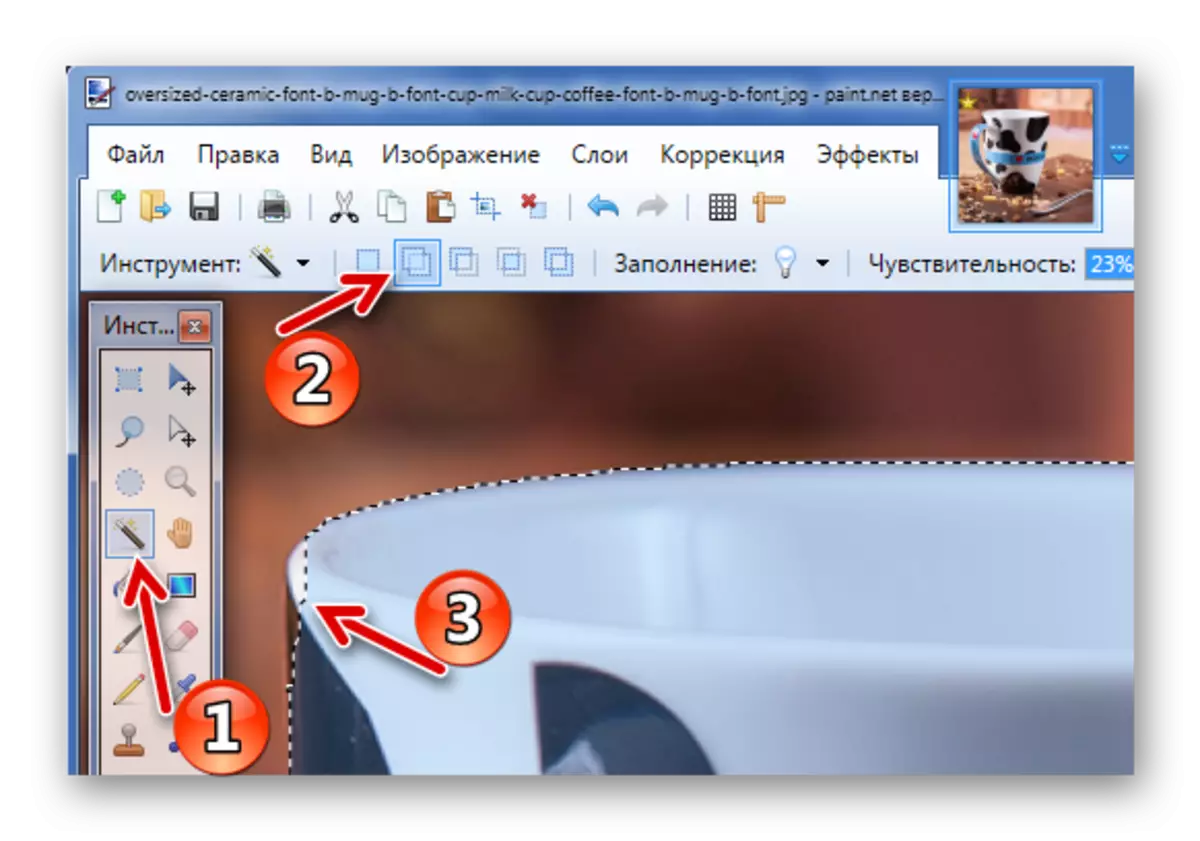
Или режим на одземање за позадина, кој беше заробен од Ласо.
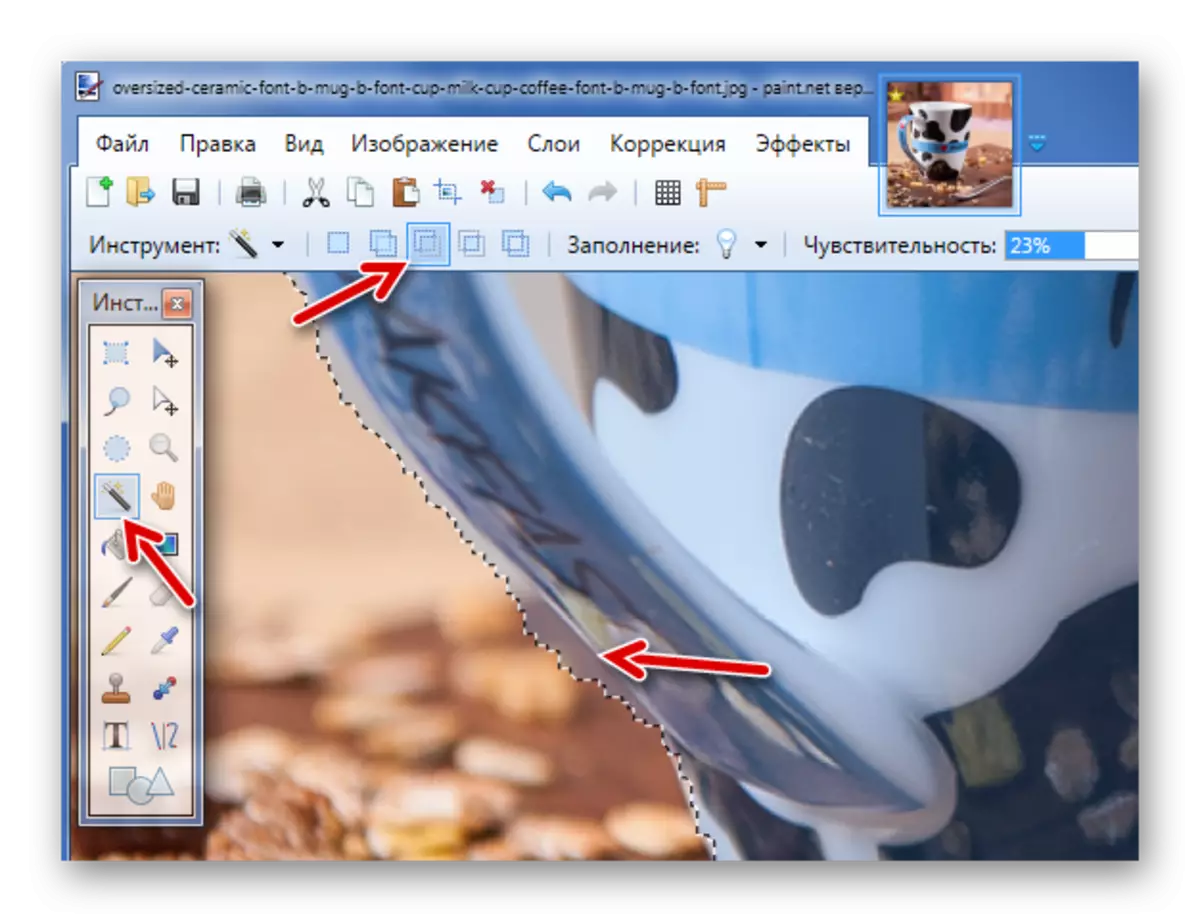
Не заборавајте дека за такви мали уредувања, подобро е да се стави мала чувствителност на "волшебно стапче".
Овие се некомплицирани методи за создавање на транспарентна позадина на сликата може да се користи во програмата Paint.Net. Се што ви треба е способноста да се префрлате помеѓу различни алатки и внимателност при изборот на работ на саканиот објект.
