
Windows Firewall го следи мрежниот пристап до мрежата. Затоа, тоа е примарен елемент на заштитата на системот. Стандардно, тоа е вклучено, но поради различни причини можеше да се исклучи. Со овие причини, тие можат да бидат и дефекти во системот и насочен заштитен ѕид од страна на корисникот. Но, долго без заштита, компјутерот не може да остане. Затоа, ако заштитниот ѕид не бил инсталиран за возврат, прашањето за неговото повторно вклучување станува релевантно. Ајде да видиме како да го сториме тоа во Windows 7.
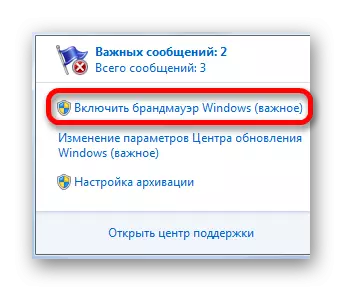
По извршувањето на оваа постапка, заштитата ќе биде лансирана.
Метод 2: Центар за поддршка
Можете исто така да го вклучите заштитниот ѕид, директно со посета на центарот за поддршка преку иконата во фиоката.
- Ние кликнуваме на иконата во "Елиминација на проблемите" во форма на знаме кое беше за разговорот кога го разгледував првиот метод. Во лансираниот прозорец, кликнете на натписот "Центар за отворен потпор".
- Прозорецот за поддршка се отвора. Во блокот "Безбедност" во случај бранителот е навистина оневозможен, "мрежен заштитен ѕид (внимание!)" Ќе биде натпис. За да ја активирате заштитата, кликнете на копчето "Овозможи сега".
- После тоа, заштитниот ѕид ќе биде овозможен, а проблемот пораката ќе исчезне. Ако кликнете на иконата за отворање во безбедносниот блок, ќе го видите натписот таму: "Windows Firewall активно го штити компјутерот."
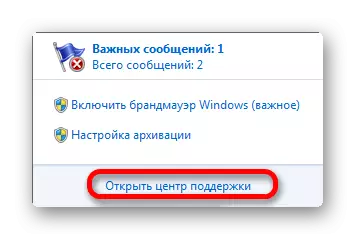

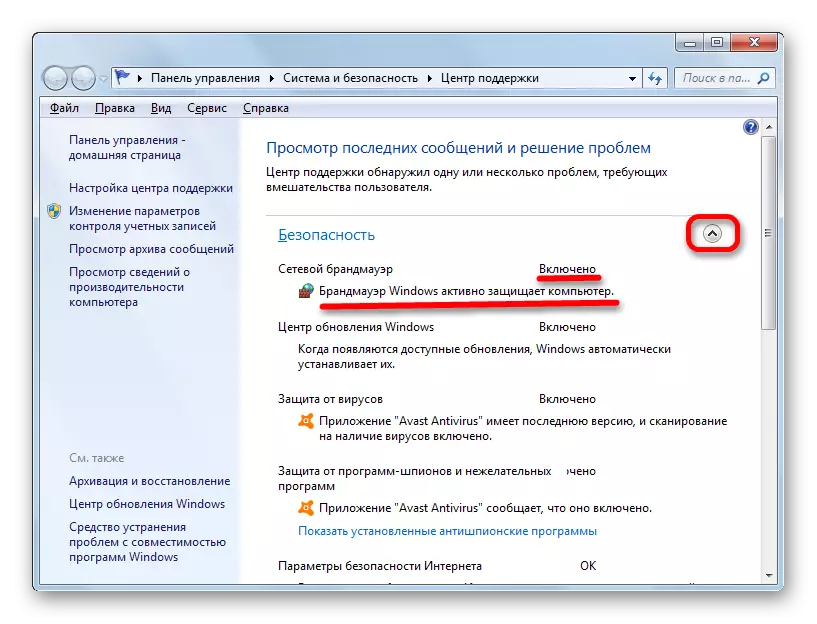
Метод 3: Контролен панел Пододдел
Огнениот ѕид може повторно да се стартува во подточката на контролниот панел, што е посветено на неговите поставувања.
- Кликнете "Start". Оди на натписот "Контролен панел".
- Оди преку "Систем и безбедност".
- Одење во делот, кликнете на Windows Firewall.
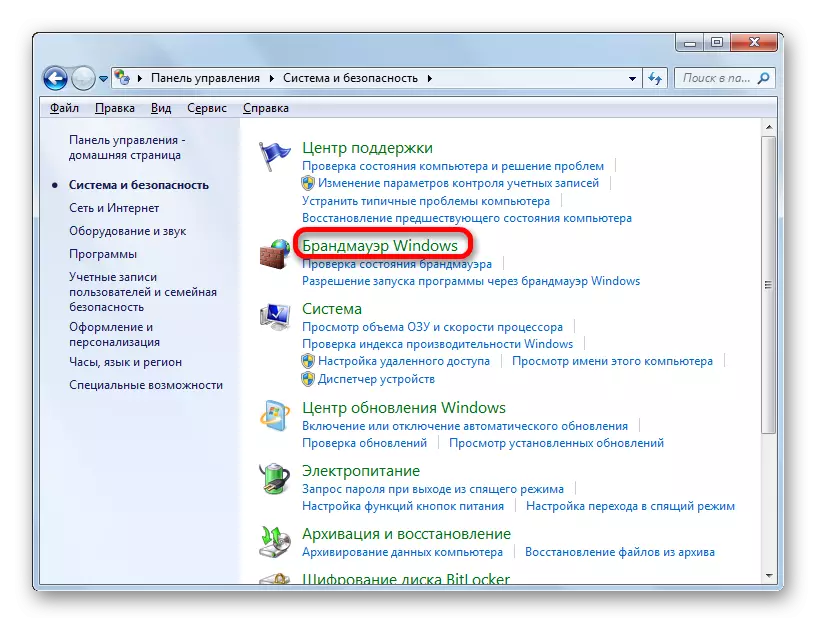
Премести на подесувањата на Firevol Подесувањето, исто така, може да ги примени опциите за "работи" алатката. Иницијација на лансирањето со внесување Win + R. Во областа на отворениот прозорец, WBE:
firewall.cpl.
Притиснете "OK".
- Прозорецот за поставки за заштитен ѕид е активиран. Таа вели дека во заштитниот ѕид, препорачаните параметри не се користат, односно бранителот е оневозможен. Ова е, исто така, евидентирано од икони во форма на црвен штит со крст внатре, кои се во близина на имињата на типовите на мрежата. За да вклучите, можете да примените два методи.
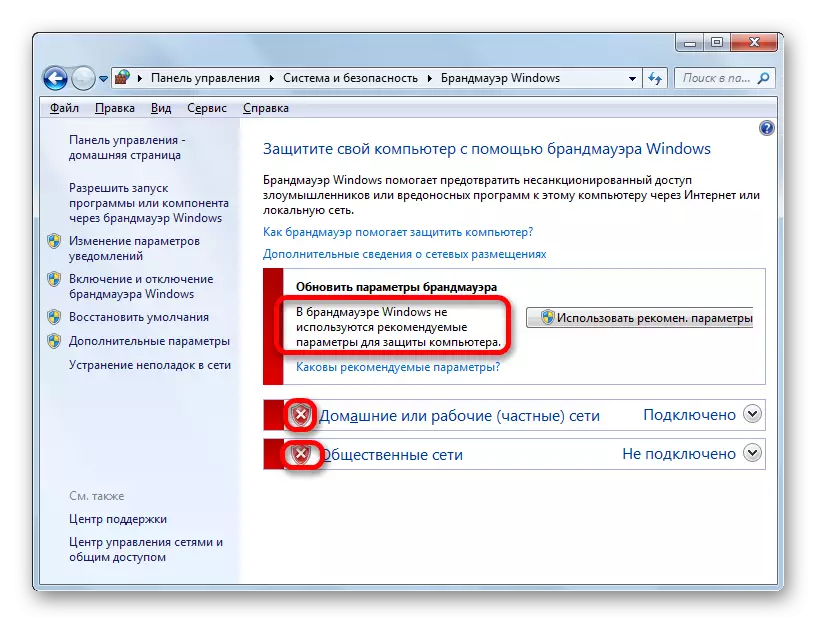
Првиот од нив обезбедува едноставен клик на "Користете препорачувајте. Опции ".

Втората опција ви овозможува да направите точна поставка. За да го направите ова, кликнете на натписот "Овозможување и оневозможување на Windows Firewall" во страничната листа.
- Прозорецот има два блока кои се во согласност со јавната и домашната мрежна конекција. Во двата блока, прекинувачите треба да бидат поставени на позицијата "Овозможи Windows Firewall". Ако сакате, можете веднаш да одредите дали да го активирате заклучувањето на сите без исклучок на дојдовните врски и да го пријавите кога заштитниот ѕид блокира нова апликација. Ова се прави со инсталирање или отстранување на полиња во близина на соодветните параметри. Но, ако не сте силно се занимавале со вредностите на овие поставки, подобро е да ги оставите стандардно, како што е прикажано на сликата подолу. По завршувањето на поставките, ние мора да кликнеме "OK".
- После тоа, се враќа во главниот прозорец на поставките за заштитен ѕид. Постои објавено дека функциите на бранителот, како што е потврдено од иконите на зелените штитови со крлежи внатре.

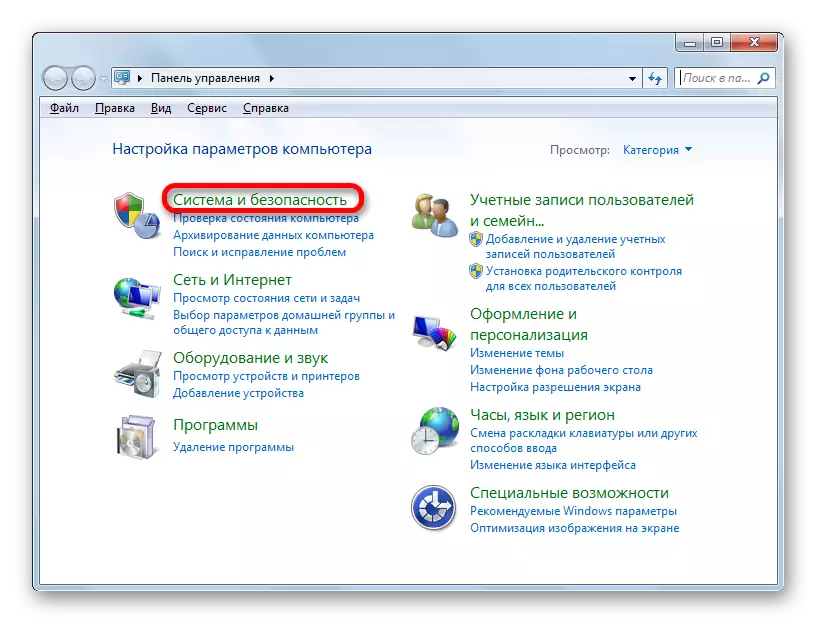




Метод 4: Овозможи услуга
Исто така, можете повторно да го започнете заштитниот ѕид со вклучување на соодветната услуга ако исклучувањето на бранителот е предизвикан од нејзината намерна или итна станица.
- За да отидете на менаџерот на услуги, треба да кликнете на делот "Администрација" во делот "Систем и безбедност" на контролниот панел. Како да влезете во делот за поставување на системот и безбедносните поставки кога го опишувате третиот метод.
- Во збир на презентирани системски претпријатија во административниот прозорец, кликнете на името "Услуга".
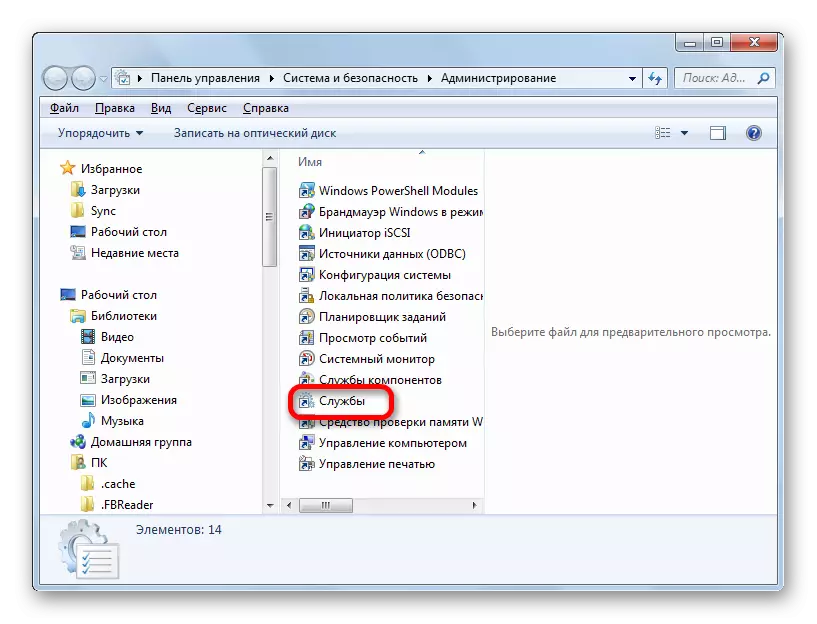
Можете да го отворите диспечерот со "Run". Стартувај ја алатката (Win + R). Внесете:
Services.MSC.
Кликнете "OK".

Друга опција да се оди на Управниот менаџер вклучува употреба на менаџерот на задачи. Повикајте го: CTRL + SHIFT + ESC. Одете во делот "Услуги" на менаџерот на задачи, а потоа кликнете на копчето на дното на прозорецот со слично име.
- Секоја од трите опишани акции доведува до повик за повик менаџер. Ние бараме во листата на предмети името "Windows Firewall". Ние го истакнуваме. Ако предметот е оневозможен, тогаш "статусот" колона ќе биде недостасува атрибут "дела". Ако колоната "Truntup тип" е поставен "автоматски" атрибут, бранителот може да се стартува со едноставно со кликнување на започнувањето на услугата во левата страна на прозорецот.

Ако колоната "тип на стартување" е "рачен" атрибут, тогаш тоа треба да се направи малку поинаку. Факт е дека ние, се разбира, можеме да ја овозможиме услугата како што е опишано погоре, но кога ќе го вклучите компјутерот, заштитата нема да започне автоматски, бидејќи услугата повторно ќе мора да се вклучи рачно. За да избегнете слична ситуација, двоен клик на "Windows Firewall" во листата на левото копче на глувчето.
- Прозорецот за својства се отвора во општиот дел. Во областа "Startup Type" од листата на листата наместо "рачно", изберете ја опцијата "автоматски". Потоа кликнете на копчињата "Start" и "OK". Услугата ќе биде лансирана, а прозорецот на својства е затворен.
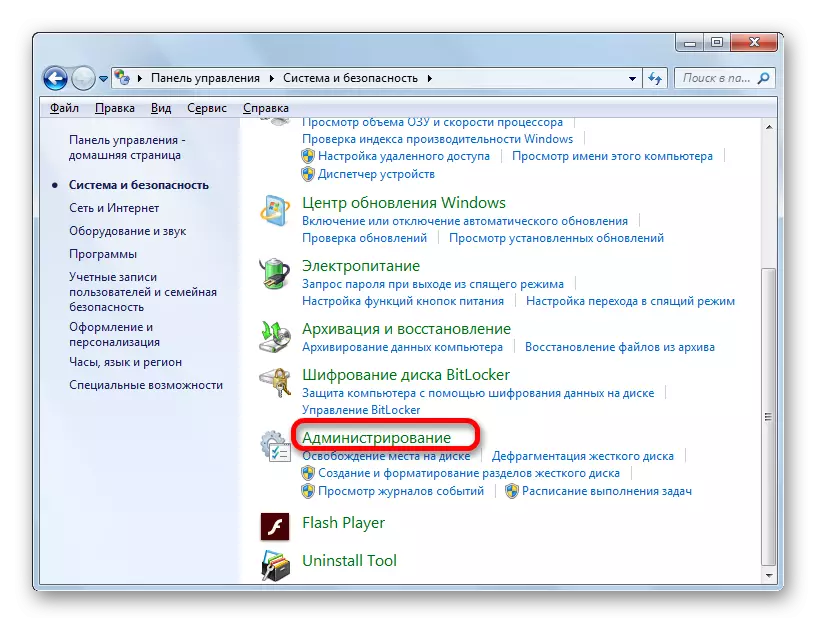
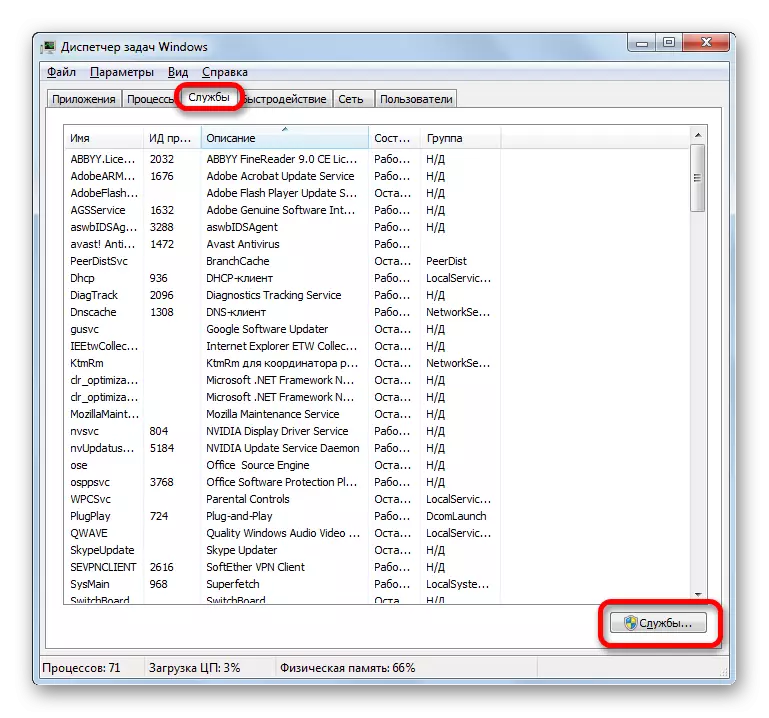
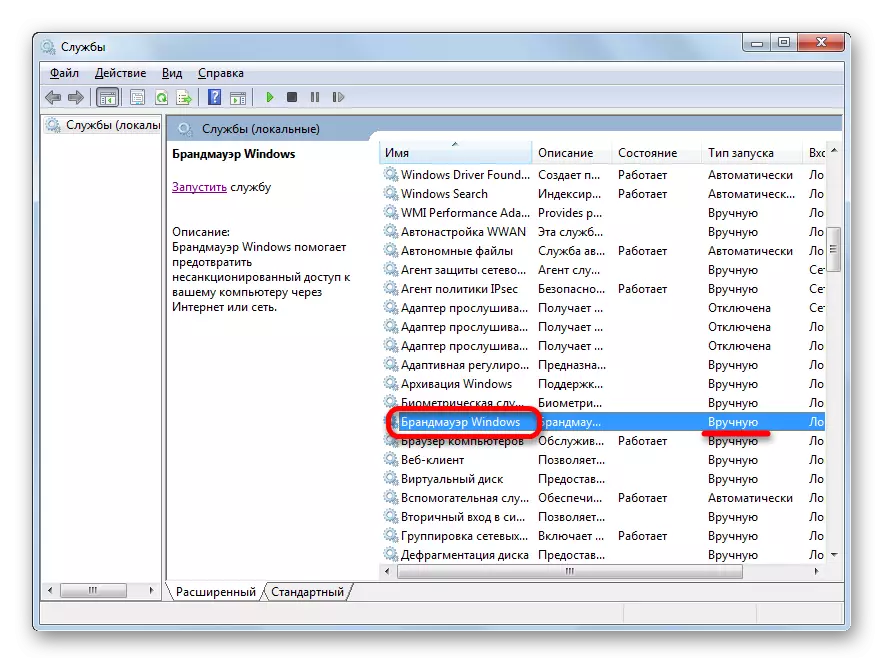
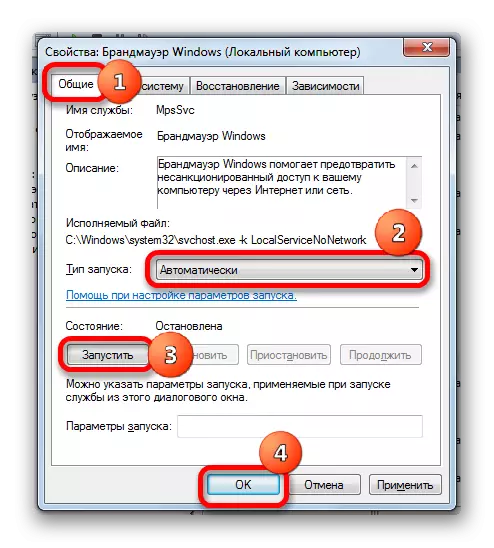
Ако во полето за стартување е опција "оневозможена", тогаш случајот е сложено уште повеќе. Како што можете да видите, во овој случај, не постои натпис во левата страна на прозорецот.
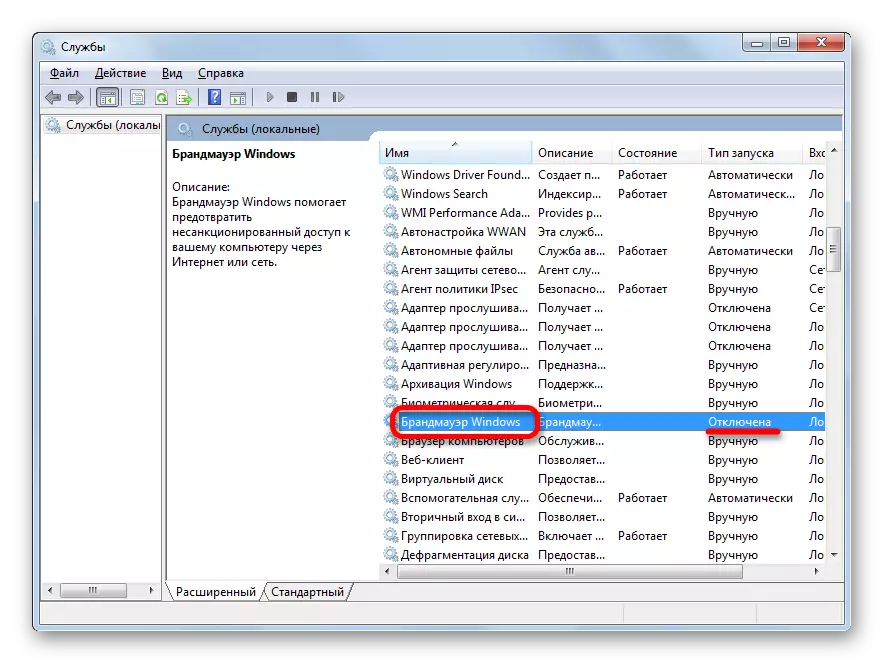
- Повторно, одете на прозорецот Properties, кликнете на името на предметот двапати. Во полето "Startup Type", поставете ја опцијата "автоматски". Но, како што можете да видите, не можете да ја вклучите услугата, бидејќи копчето "Run" не е активен. Затоа, кликнете OK.
- Како што можете да видите, сега во диспечерот кога ќе го одвоиме името "Windows Firewall" на левата страна на прозорецот, се појави "Стартувај ја услугата". Кликнете на него.
- Постапката за започнување се врши.
- После тоа, услугата ќе биде лансирана, како што е потврдено од страна на атрибутот "работи" спроти неговото име во државната колона.
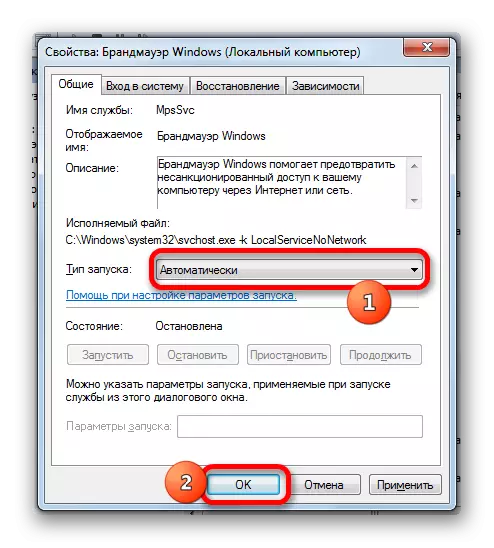

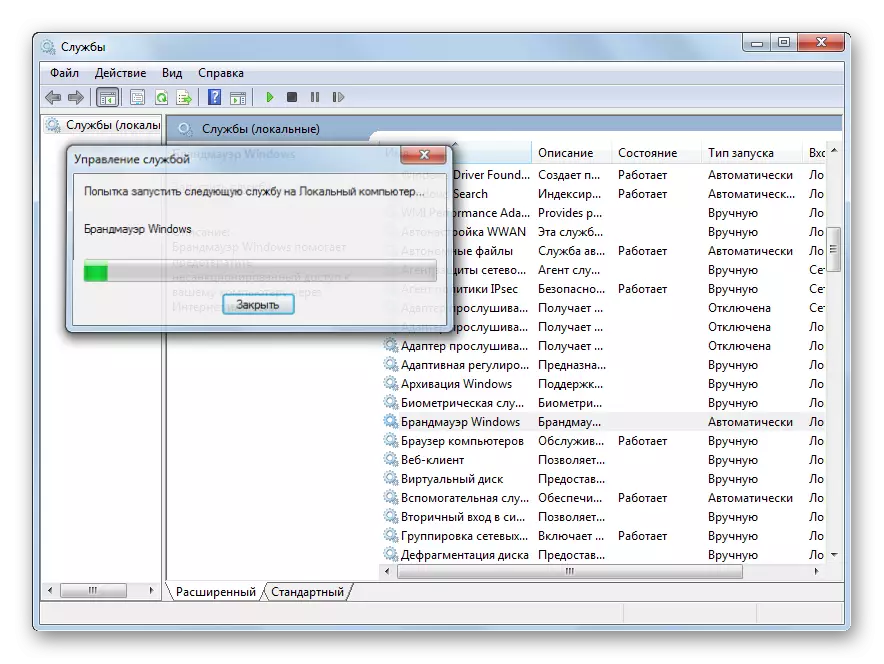

Метод 5: Конфигурација на системот
Можете да го стартувате услугата "Windows Firewall", користејќи ја алатката за конфигурација на системот ако е исклучена таму порано.
- За да одите до посакуваниот прозорец, повикајте "Run" со притискање на Win + R и внесете ја командата на тоа:
msconfig.
Кликнете "OK".

Можете исто така, додека во контролниот панел во "администрацијата" потсекција, во листата на комунални услуги изберете "Системска конфигурација". Овие акции ќе бидат еквивалентни.
- Прозорецот за конфигурација започнува. Ние се движиме во неа во делот наречен "Услуги".
- Вклучување кон наведеното јазиче во листата на во потрага по "Windows Firewall". Ако оваа ставка е исклучена, тогаш нема да има знак за проверка, а колоната "состојба" ќе биде наведена во колоната за статус.
- За да го вклучите, ставете крлеж во близина на името на услугата и кликнете сукцесивно за да "аплицирате" и "OK".
- Се отвора дијалог-кутија, во која се наведува дека е неопходно да се рестартира компјутерот за да се приклучи на поставките. Ако сакате веднаш да ја овозможите заштитата, кликнете на копчето "Restart", но прво ги затворате сите апликации за трчање, како и зачувајте ги незачуваните датотеки и документи. Ако не мислите дека заштитата на вградениот заштитен ѕид е потребна веднаш, тогаш во овој случај притиснете "надвор без рестартирање". Тогаш заштитата ќе биде овозможена кога компјутерот ќе почне следно.
- По рестартирањето, заштитата за заштита ќе биде овозможена, која можете да бидете сигурни, повторно вклучено во конфигурацискиот прозорец во делот "Услуги".


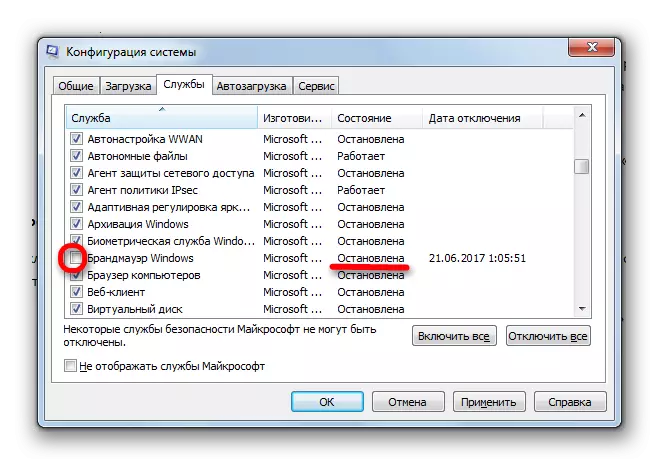
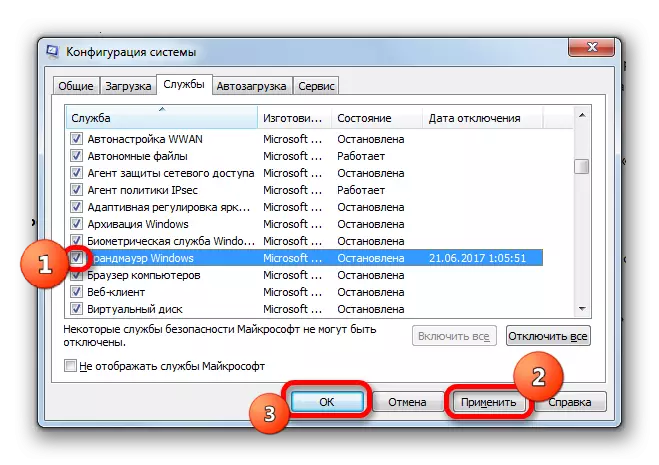
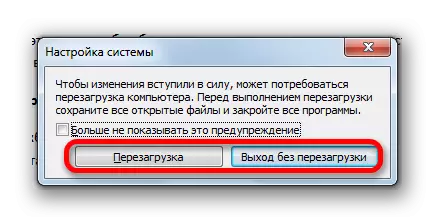
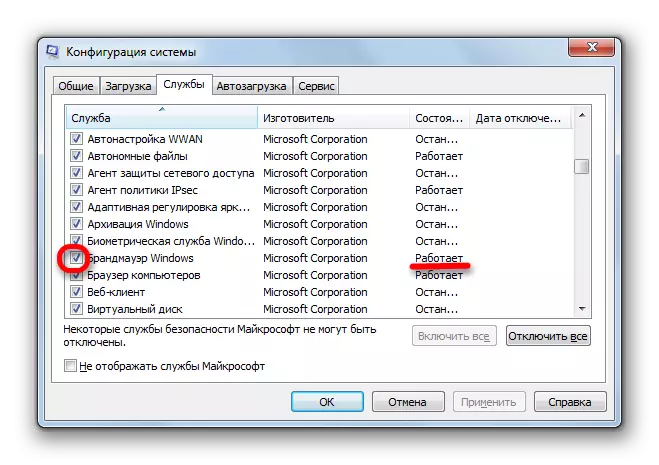
Како што можете да видите, постојат неколку начини да се вклучи заштитниот ѕид на компјутерот под контрола на оперативниот систем на Windows 7. Се разбира, секој од нив може да се користи, но се препорачува ако заштитата на заштитата не е поради тоа што на Активности во Управувачот на услуги или во прозорецот за конфигурација, сè уште ги користат другите методи за вклучување, особено во делот за поставки за заштитен ѕид во контролниот панел.
