
Често, корисникот се соочува со проблемот на започнување на Windows 10 по инсталирањето на следните надградби. Овој проблем е доста решен и има неколку причини.
Запомнете дека ако направите нешто погрешно, може да повлече други грешки.
Корекција на синиот екран
Ако се појави кодот за грешка на Chient_Process_Died пред вас, во повеќето случаи вообичаеното рестартирање ќе помогне да се поправи ситуацијата.
Непроценливо_boot_device грешка, исто така, е решен со рестартирање, но ако не помогне, самиот систем ќе започне автоматско закрепнување.
- Ако ова не се случи, ќе го рестартирате и притиснете F8 кога ќе овозможите.
- Одете во делот "Restore" - "Дијагностика" - "напредни параметри".
- Сега кликнете на "реставрација на системот" - "Следно".
- Изберете добра точка за складирање од листата и вратете го.
- Компјутер рестартирање.

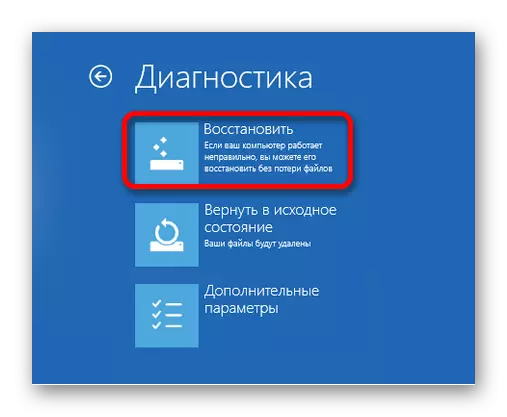
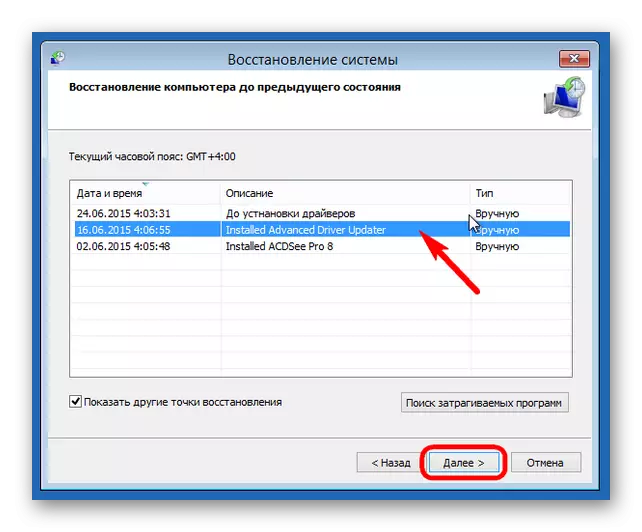
Црн екран поправки
Постојат неколку причини за појава на црниот екран по инсталирањето на ажурирањата.Метод 1: Корекција на вирусот
Можеби системот е заразен со вирусот.
- Извршете ја комбинацијата на CTRL + ALT + избришете ја копчињата и одете на менаџерот на задачи.
- Кликнете на панелот "Датотека" - "Стартувај нова задача".
- Внесете "Explorer.exe". По започнувањето на графичката обвивка.
- Сега ги излекувајте ги копчињата Win + R и внесете го "Regedit".
- Во уредникот, оди на патот
HKEY_LOCAL_MACHINE \ Софтвер \ Microsoft \ Windows NT \ engyversion \ winlogon
Или само да го пронајдете параметарот "Шел" во "Уреди" - "Најдете".
- Двоен клик на параметарот на левиот клуч.
- Во линијата "вредност", внесете "Explorer.exe" и зачувајте.
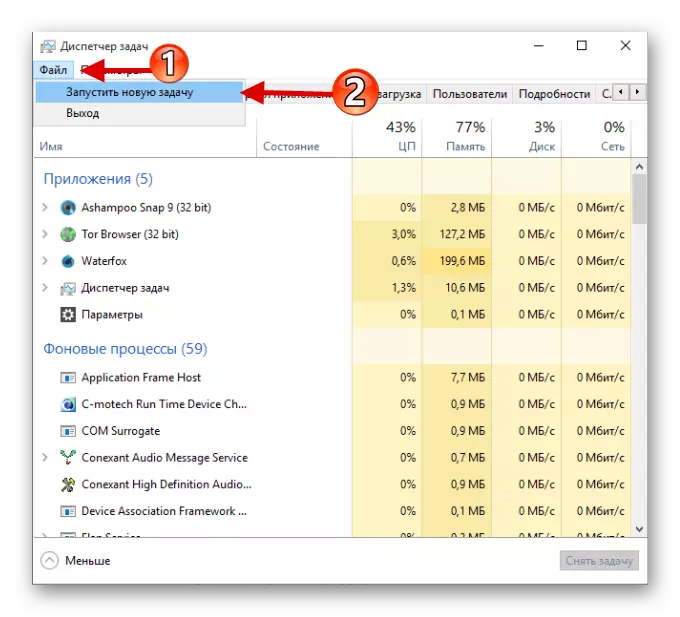
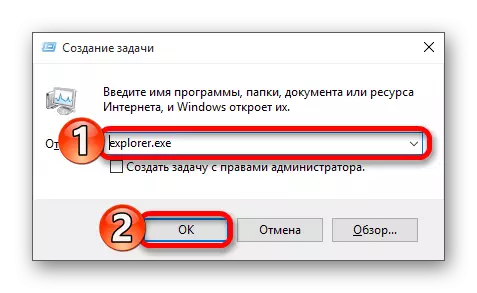
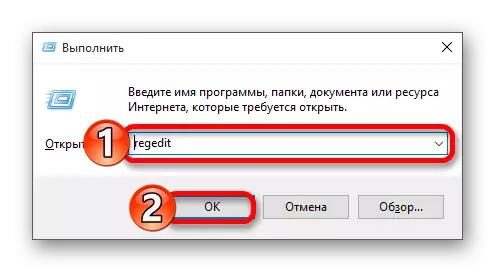
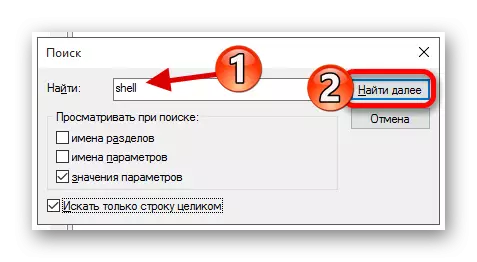
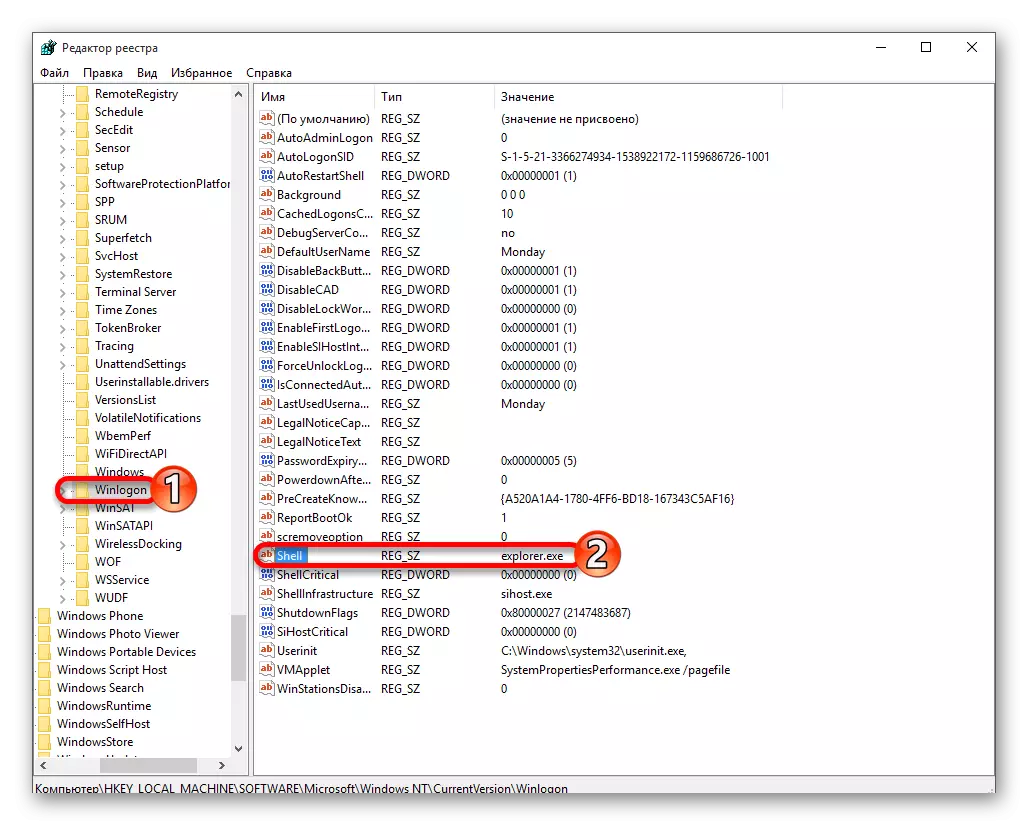

Метод 2: Корекција на проблемите со видео системот
Ако сте поврзани на дополнителен монитор, тогаш причината за пробниот проблем може да се наведат во неа.
- Пријавете се, и по притиснете Backspace за да го отстраните екранот за заклучување. Ако имате лозинка, тогаш внесете го.
- Почекајте околу 10 секунди додека системот не започне и да ја изврши Win + R.
- Кликнете на вистинскиот клуч, а потоа внесете.
Во некои случаи, сосема е тешко да се поправи грешката за стартување по ажурирањето, па бидете внимателни, исправувајќи го проблемот сами.
