
There are two main possible scenarios of what is happening.
- A computer or laptop is turned on immediately after shutdown, this case is described in detail in the instructions does not turn off Windows 10 (usually the case in the chipset drivers and the problem is solved either by their installation or the quick start of Windows 10) and Windows 10 is restarted when turned off.
- Windows 10 itself is turned on at an arbitrary time, for example, at night: usually it happens if you do not use the "shutdown", but simply close the laptop, or your computer is configured in such a way that after a certain time in order to fall asleep, although it may happen and after Completion of work.
This instruction will consider the second option: arbitrary enabling computer or laptop with Windows 10 or output from sleep mode without actions on your part.
How to find out why Windows 10 wakes up (comes out of sleep mode)
In order to find out for what reason the computer or laptop comes out of the sleep mode, viewing Windows 10 events is useful. In order to open it, in the search for the taskbar, start typing "View Events", and then run the found item from the search results .
In the window that opens in the left pane, select "Windows" logs - "System", and then in the right pane, click the "Filter of the current log" button.
In the filter settings in the "Event Sources" section, specify "Power-Troubleshooter" and apply the filter - only those elements that are interested in the context of spontaneous inclusion of the system will remain in the event viewer.

Information about each of these events will be, among other things, include the "Output source" field, indicating the reason that the computer or laptop woke up.

Possible options for sources of exit:
- Power button - When you yourself turn on the computer with the corresponding button.
- HID input devices (may be otherwise indicated, usually contains HID abbreviation) - reports that the system has left the sleep mode after actions with one or another input device (pressed on the key, move the mouse).
- Network adapter - suggests that your network card is configured in such a way as to initiate the awakening of a computer or laptop with incoming connections.
- Timer - suggests that the scheduled task (in the task scheduler) brought Windows 10 from sleep, for example, to automatically maintain system or download and install updates.
- The lid of the laptop (its opening) can be designated in different ways. On my test laptop - "USB ROOT HUB" device.
- There is no data - there is information, in addition to the time of exiting sleep, not to find, and such items are found in events almost all laptops (i.e. it is a regular situation) and usually subsequently described actions successfully stop automatically out of sleep, despite the presence of events With missing information about the source of the exit.
Usually, the reasons for the fact that the computer itself is turned on unexpectedly for the user, there are factors such as the ability of peripheral devices to output it from sleep mode, as well as automatic maintenance of Windows 10 and working with system updates.
How to disable automatic output from sleep mode
As already noted, to influence the fact that Windows 10 is included in itself, there are computer devices, including network cards, and timers specified in the task scheduler (and some of them are created during operation - for example, after automatically downloading the next updates) . Separately include your laptop or computer can and automatic system maintenance. We will analyze the disconnection of this feature for each items.Ban devices wake computer
In order to get a list of devices due to which Windows 10 wakes up, you can as follows:
- Run the command line on behalf of the administrator (you can make it from the right click menu on the Start button).
- Enter the PowerCFG -DeviceQuery Wake_armed command
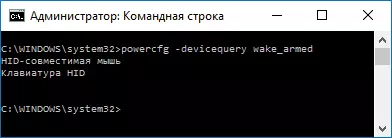
You will see a list of devices in the form in which they are marked in the Device Manager.
To disable their ability to wake the system, go to the Device Manager, find the desired device, click on it with the right mouse button and select "Properties".
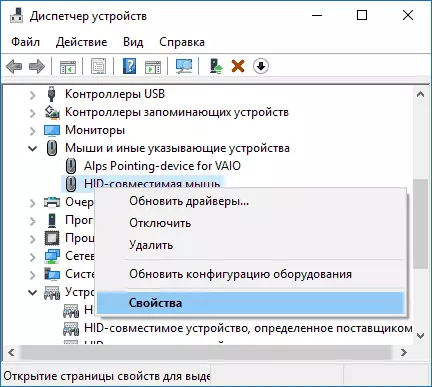
On the "Power" tab, disconnect the "Allow this device to output a computer from the standby mode" and apply the settings.
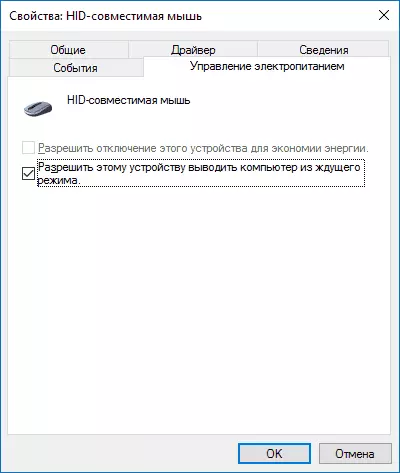
Then repeat the same for other devices (however, you may not want to disconnect the ability to turn on the computer by pressing the keys on the keyboard).
How to disable awakening timers
To see if any awakening timers are active, you can run the command line on behalf of the administrator and use the command: PowerCFG -WakeTimers
As a result of its execution, a job list will be displayed in the task scheduler that can enable a computer if necessary.
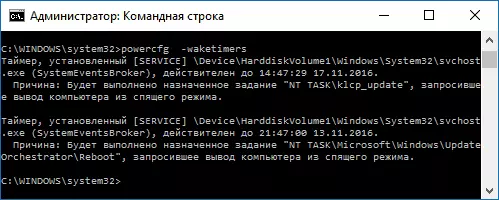
There are two ways to disable wake-up timers - disable them only for a specific task or completely for all current and subsequent tasks.
In order to disable the ability to exit sleep mode when performing a specific task:
- Open the Windows 10 task scheduler (you can find through the search in the taskbar).
- Find the task specified in the PowerCFG report (the path to it is also indicated there, NT Task on the path corresponds to the section "Job Planner Library").
- Go to the properties of this task and on the "Conditions" tab, remove the "Awaken Computer to perform a task" mark, then save the changes.
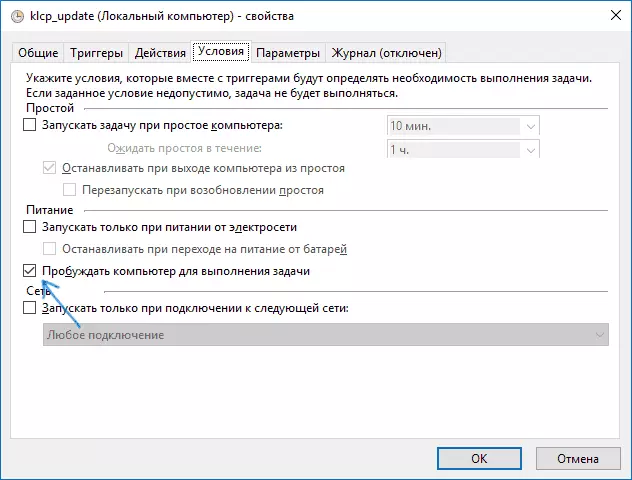
Pay attention to the second task named reboot in the PowerCFG report on the screenshot - this is automatically created Windows 10 tasks after receiving the next updates. Manual disconnection from the sleep mode, as described, it may not work for it, but there are methods, see how to disable the automatic reboot of Windows 10.
Additional information: Get a list of all the scheduler tasks that can awaken the computer using the PowerShell command:
Get-ScheduledTask | Where {$ _. settings.waketorun}If you want to completely disable the wake-up timers, you can do this using the following steps:
- Go to the control panel - power supply and open the settings of the current power scheme.
- Click "Change Advanced Power Parameters".

- In the "Sleep" section, disconnect the awakening timers and apply the settings made.
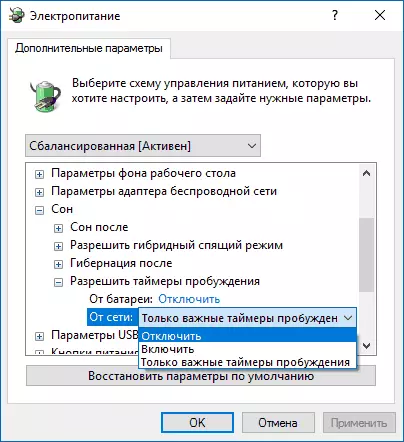
After this task from the planner will not be able to display a system of sleep.
Disable the output from sleep for automatic maintenance of Windows 10
By default, Windows 10 performs automatic system maintenance daily, and it may include it for this. If your computer or laptop wakes up at night, most likely, the point is that.
To prevent the conclusion from sleep in this case:
- Go to the control panel, and open the Security and Service Center item.
- Open service "Maintenance" and click "Change Service Settings".

- Remove the "Resolve Service Task to Wake up WORK MY PC in scheduled time" and apply settings.
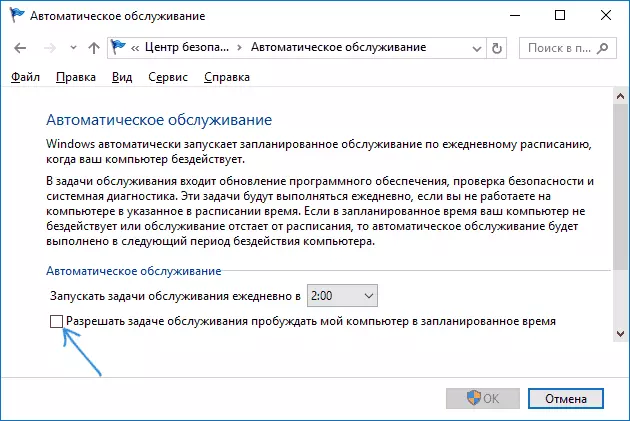
It is possible that instead of disconnecting the wake-up for automatic maintenance, it will be wiser to change the task start time (which can be done in the same window), since the function itself is useful and includes automatic defragmentation (for HDD, it is not executed on SSD), a malware check, Updates and other tasks.
Additionally: In some cases, a "quick launch" can be helped in solving the problem. More information about this in a separate instruction quick launch Windows 10.
I hope among those listed in the article items found the one that came exactly in your situation, but if not - share in the comments may be able to help.
