
This will be proposed three options: using the installation of official drivers, by changing the webcam settings, as well as if nothing else helps - using a third-party program (so if you have tried everything - you can straight to the third method) .
1. Drivers
The most common option is the occurrence of the situation - it is in Skype, although other options are also possible. The most common reason is the fact that the video from the camera upside down - driver (or, or rather, not those drivers that are needed).
In cases where the cause of an upside down, the drivers are drivers, this happens when:
- Drivers were installed automatically when installing Windows. (Or the so-called assembly "where there are all drivers").
- Driver installation was made using any driver-pack (for example, Driver Pack Solution).
In order to find out which driver is set for your webcam, open the Device Manager (Type "Device Manager" in the search field in the Start menu in Windows 7 or on the Windows 8 Home screen), then find your webcam, which Usually in the "Image Processing Device", click on the camera right-click and select "Properties".
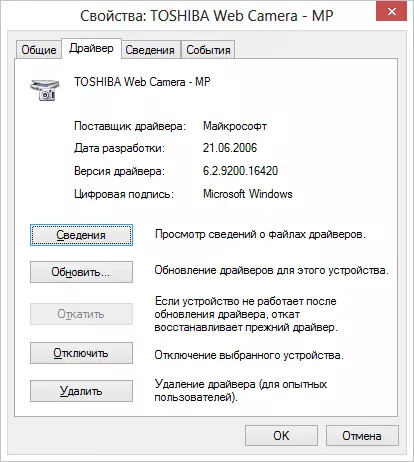
In the Device Properties dialog box, open the Driver tab and pay attention to the driver supplier and the development date. If you see that the Supplier is Microsoft, and the date is far from relevance, then almost exactly the cause of an inverted image in the drivers - you use a standard driver on your computer, and not the one that is specifically designed for your webcam.
In order to set the correct drivers, go to the official website of the device manufacturer or your laptop, where all the necessary drivers can be downloaded completely free. For more information about where to find the drivers for your laptop, you can read in the article: how to install the driver on a laptop (opens in a new tab).
2. Webcam Settings
Sometimes it can happen that even though those drivers that are designed specifically for use with this camera are installed for webcams in Windows, the image in Skype and other programs that use it still remains inverted. In this case, the ability to return the image to a normal form can be searching in the settings of the device itself.
The easiest and fastest way to start the user to get into the WEB Camera settings - run Skype, select "Tools" - "Settings" - "Video Settings", then, Under your inverted image, click "Web Camera Settings" - The dialog box opens which for different camera models will look different.
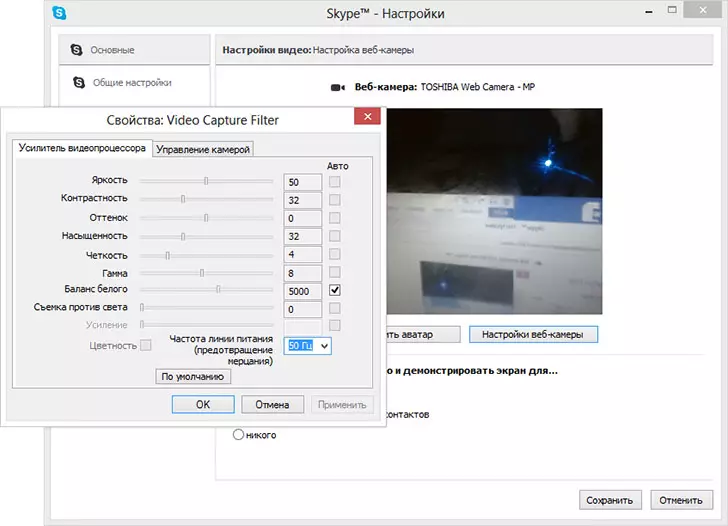
For example, I have the ability to rotate the image. However, for most cameras there is such an opportunity. In an English version, this property may be called Flip Vertical (reflect vertical) or Rotate (turn) - in the latter case, you need to set a rotation of 180 degrees.
As I said, this is a simple and fast way to get into the settings, since Skype is almost everyone, and the camera may not be displayed in the control panel or devices. Another simple option is to use the program to manage your camera, which is most likely installed simultaneously with the drivers while performing the first item of this manual: there may also be the necessary features for the image rotation.
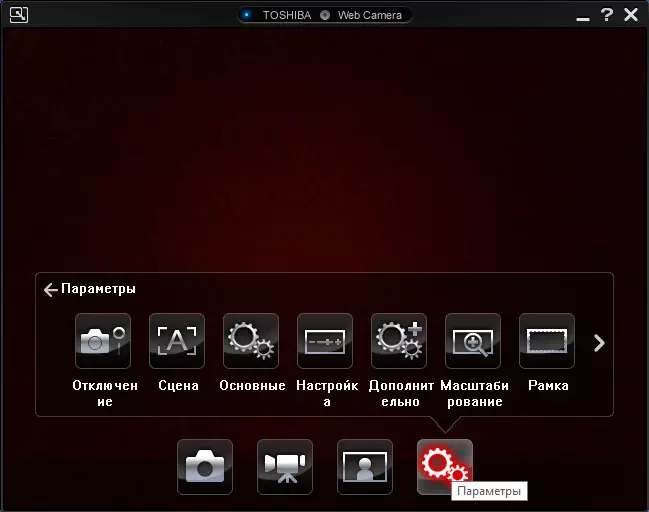
Camera control program from laptop manufacturer
3. How to fix an inverted webcam image using third-party programs
If nothing of the above helped, still the opportunity to flip video from the camera so that it is displayed normally. One of the best and almost guaranteed working methods is the Manycam program you can download for free (opens in a new window).
Installing the program does not represent special difficulties, I just recommend refusing to install ASK Toolbar and Driver Updater, which the program will try to install at the same time - you don't need this garbage (you need to press Cancel and Decline where you are offered). The program supports Russian.
After launching Manycam, do the following:
- Open the Video tab - sources and click the "Reflect by Vertical" button (see picture)
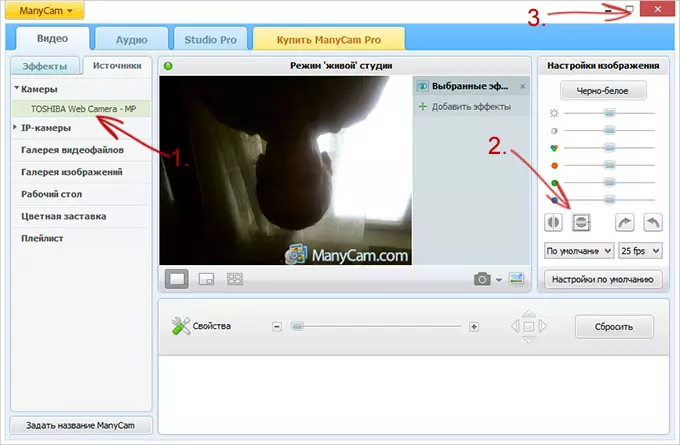
- Close the program (i.e., press the cross, it will not cling, and will turn into the notification area icon).
- Open Skype - Tools - Settings - Video Settings. And in the "Select Web Camero" field, select "Manycam Virtual Webcam".
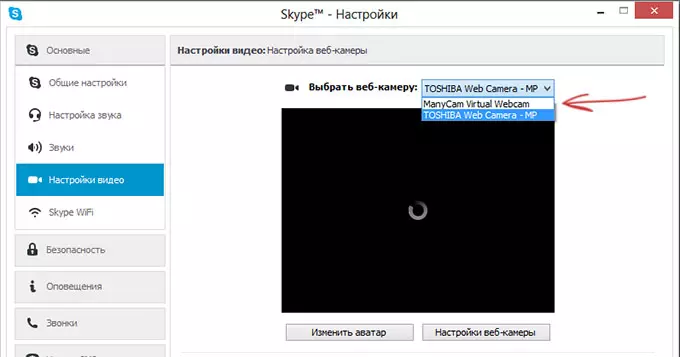
Ready - Now the image in Skype will be normal. The only drawback of the free version of the program is its logo at the bottom of the screen. However, the image will be shown in the desired condition.
If I helped you, I ask you to share this article using the social networks buttons at the bottom of the page. Good luck!
