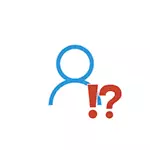
In this manual, it is detailed how to correct the problem "Your Account is disabled" for Windows 10 accounts on your computer or laptop (if you work in the organization's network domain, you should contact the system administrator).
- A simple solution in the presence of other users with administrative rights on the computer
- How to fix "Your Account is disabled" using the Windows 10 secure mode
- Additional solution solving methods
- Video instruction
Simple solution with other administrator rights accounts on the computer
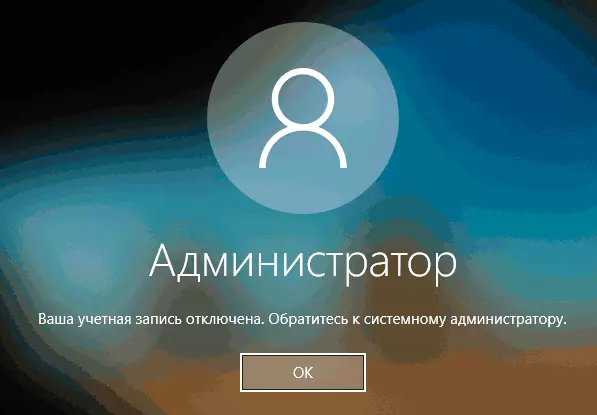
The easiest correction method is possible if you have the opportunity to log in to the system under a different user who has administrator rights in Windows 10 (if there is no such possibility, you can immediately go to the next method). In this case, the steps will look like this:
- Go to the system under another administrator account (as a rule, the selection of accounts is available in the lower left corner on the login screen).
- Run the command prompt on behalf of the administrator. To do this, you can use the search in the Windows 10 taskbar: We recruit the "command line" and either select "Run from the administrator" in the menu on the right, or by pressing the right mouse button on the result found and select the desired item.
- In the command prompt, enter the command Net User. And press ENTER. A list of user names will be displayed. You need the username for which the "Your Account is disabled. Contact your system administrator, "use it in the next team.
- net user_sername / Active: YES
If you successfully execute a command from paragraph 4, you can close the command line, then exit the current account and go under the one that has previously disabled.
Unfortunately, most of the users of home computers with Windows 10 have no additional accounts from which it would be possible to perform the specified actions, and in some cases the problem itself may occur after disconnecting or deleting a single user account. In this situation, the following method can help.
How to fix "Your Account is disabled" in Windows 10 safe mode
In Windows 10, even in the absence of other user accounts and when the administrator's built-in system account is disabled, when entering the security mode, the input is running precisely using the specified system account that we can use:
- On the login screen, click on the power button on the right below and holding the SHIFT, click "Restart".
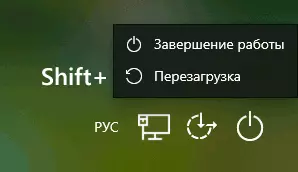
- Windows Recovery Wednesday Go to Troubleshooting - Advanced Settings - Download Settings and click Restart.
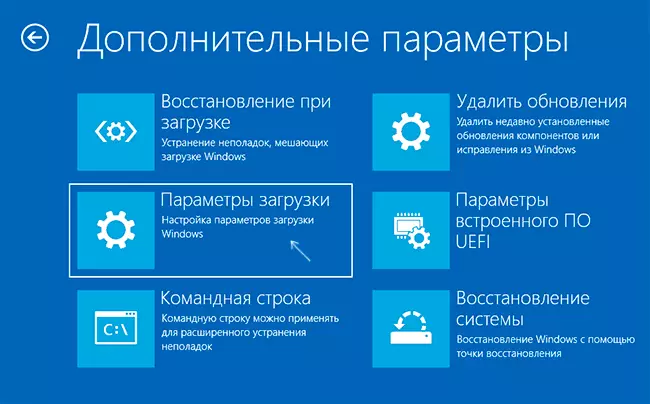
- On the next screen, press the 4 or F4 key to download in safe mode.
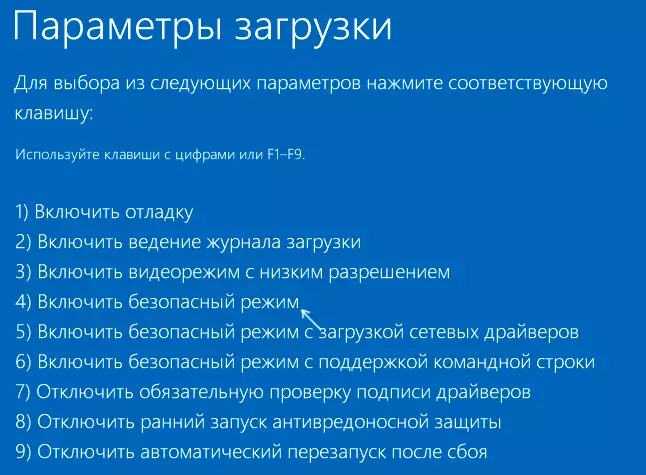
- If the problem under consideration was caused by the disconnection of all accounts, then when you enter into a secure mode, you will see a single account - "Administrator" (built-in system, disconnected by default, but working in the described situation). Input password for login will not need.
- Going into the account, press Win + R keys and enter cmd. To launch the command line on behalf of the administrator.
- In the command prompt, enter the command Net User. , Press ENTER and watch the list of users.
- If the user for whom "Your Account is disabled" is reported in the list, enter the command user user_name / Active: Yes' Press ENTER.
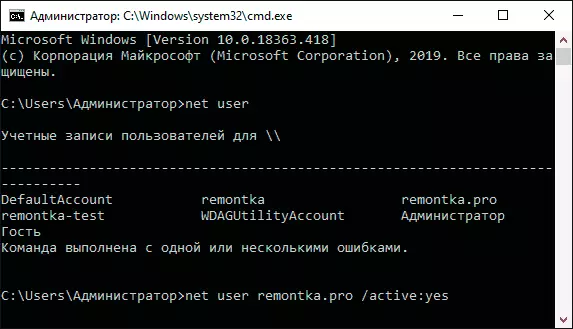
- If this user is missing, you can create a user on the command line and give it administrator rights, more about this: how to create a Windows 10 user.
After that, it is enough to close the command line and restart the computer in the usual mode to log in, the message about the disconnected account should not appear.
Additional methods to correct the problem
If previous options did not help solve the problem "Your Account is disabled", the following solutions are possible.Using recovery points
In the presence of system recovery points, sometimes they can help solve problems with the entry into accounts. Try to use recovery points in the following methods:
- On the login screen, click on the power button on the right below and holding the SHIFT, click "Restart".
- In the recovery environment, go to "Troubleshooting" - "Advanced Parameters" - "System Restore". If you are asked to choose the user at the next stage, and only the Administrator will be available, select it and not enter any password, just click "Continue". If there are recovery points, use them.
- If the previous steps have not allowed to go to the beginning of the system recovery (for example, the password is still required, but unknown), you can use the boot disk or bootable USB flash drive (you need to create somewhere on another computer) - boot from it.
- After downloading from the flash drive and selecting a language on the second screen, click "Restore System", and then just follow the recovery from the recovery points (Username and password will not be administered).
If this method did not solve the problem or the recovery point, there is another way to enable the disconnected administrator account using the Windows 10 boot flash drive ( Attention: Theoretically, the steps described may result in undesirable consequences):
- Load your computer or laptop from the Windows 10 boot flash drive and in the installation program, press SHIFT + F10 (or SHIFT + FN + F10 on some laptops). The command line opens. In it, enter the regedit and press ENTER.
- In the operating registry editor, highlight HKEY_LOCAL_MACHINE , then in the menu, select "File" - "Load a bush".
- Load file. C: \ Windows \ System32 \ Config \ Sam From your system and set a downloaded to the bush any name (different from those that already exist in the registry, for example, offline, then I will use it with it).
- Go toHKey_Local_machine \ Offline \ Sam \ Domains \ Account \ Users \ 000001F4
- On the right side of the registry editor, double-click the parameter named F.
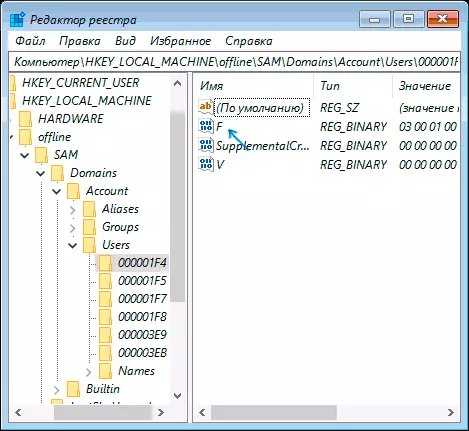
- In the window that opens in line 38, delete the first value 11 and replace it with 10 (double click on 11 in the specified string - one pressing delete or backspace, input 10), click OK.
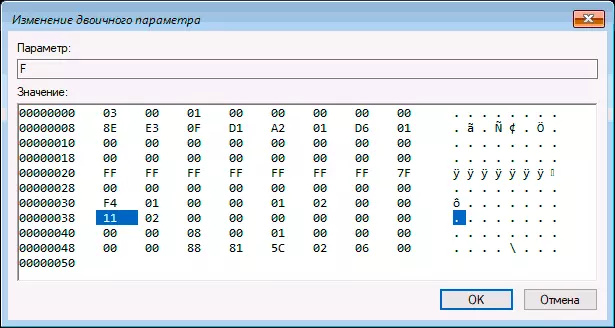
- Select the registry key with the name you want (offline in my case), then select "File" in the menu - "unload bush" and confirm the unloading.
After these steps, you will restart the computer: now the built-in administrator account must be enabled, and you can log in to work or, better, to create a regular Windows 10 account instead of the available built-in system.
Video instruction
I hope one of the proposed methods worked in your case and allowed to enter the system. If this is not the case, describe in detail, after which there was a problem that it was tested and that happened: we will try to figure out what to do with "Your Account is disabled by the administrator."
