
Iemesli, kādēļ cietais disks nav formatēts, var būt nespēja veikt procedūru, jo konkrētiem operētājsistēmas parametriem, kā arī sakarā ar problēmām, ko izraisa programmas daļas vai fiziskā stāvokļa ierīces.
Iemesls 1: Neizveido sistēmas disku
Vienkāršākā nodarbošanās problēma, kas tikai jaunpienācēji saskaras ar: jūs mēģināt formatēt HDD, no kura darbojas operētājsistēma. Protams, Windows režīmā (vai citā OS) nevar izdzēst sevi.
Risinājums ir ļoti vienkāršs: jums ir nepieciešams boot no flash diska, lai veiktu formatēšanas procedūru.
Uzmanību! Šo darbību ieteicams veikt pirms instalēšanas jauno versiju OS. Neaizmirstiet saglabāt failus uz citu disku. Pēc formatēšanas jūs vairs nevarēsiet boot no operētājsistēmas, kas iepriekš tika izmantota.
Nodarbība: sāknēšanas USB zibspuldzes Windows 10 ultraiso
Iestatiet BIOS boot no zibatmiņas diska.
Lasīt vairāk: Kā iestatīt lejupielādi no Flash diska BIOS
Tālāk, soļi būs atšķirīgs, atkarībā no OS, kuru vēlaties izmantot. Turklāt formatējumu var veikt vai nu turpmākai operētājsistēmas uzstādīšanai, vai bez papildu manipulācijām.
Lai formatētu ar turpmāku OS instalēšanu (par Windows 10 piemēru):
- Iet pa soļiem, ko instalētājs piedāvā. Izvēlieties valodas.
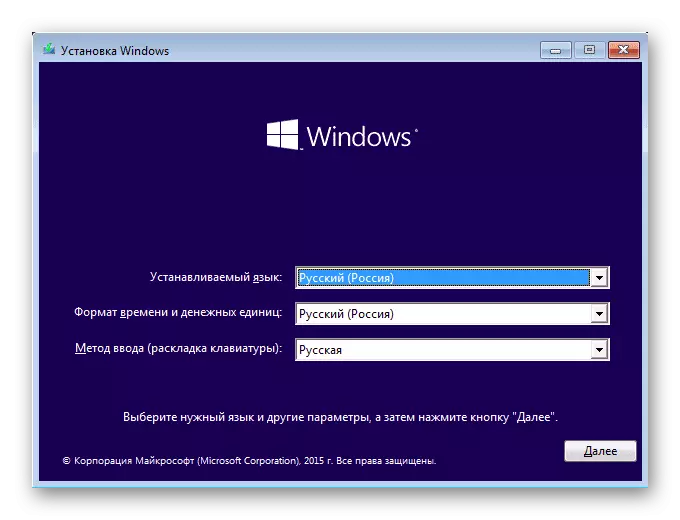
- Noklikšķiniet uz pogas Instalēt.

- Ievadiet aktivizēšanas atslēgu vai izlaidiet šo soli.

- Izvēlieties OS versiju.

- Pieņemt licences līguma noteikumus.

- Izvēlieties atjaunināšanas instalācijas veidu.
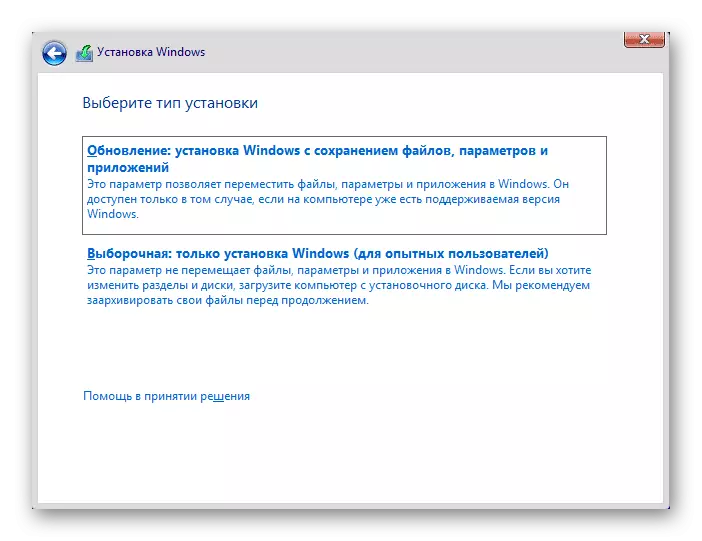
- Jūs ievadīsiet logu, kur nepieciešams izvēlēties vietu, kur instalēt OS.
- Zemāk redzamajā ekrānuzņēmums rāda, ka starpsienas var būt vairākas, kur nepieciešams pārvietoties izmērā un tipa kolonnās. Neliela izmēra sadaļas - sistēma (dublējums), atlikušais - pasūtījuma (sistēma tiks instalēta). Nosakiet sadaļu, kas jātīra un noklikšķiniet uz pogas "Format".

- Pēc tam, jūs varat izvēlēties instalācijas nodalījumu Windows un turpināt procedūru.
Lai formatētu bez OS instalēšanas:
- Pēc instalēšanas uzsākšanas nospiediet SHIFT + F10, lai sāktu cmd.
- Vai noklikšķiniet uz saites "Atjaunot sistēmas".

- Izvēlieties "Traucējummeklēšana".
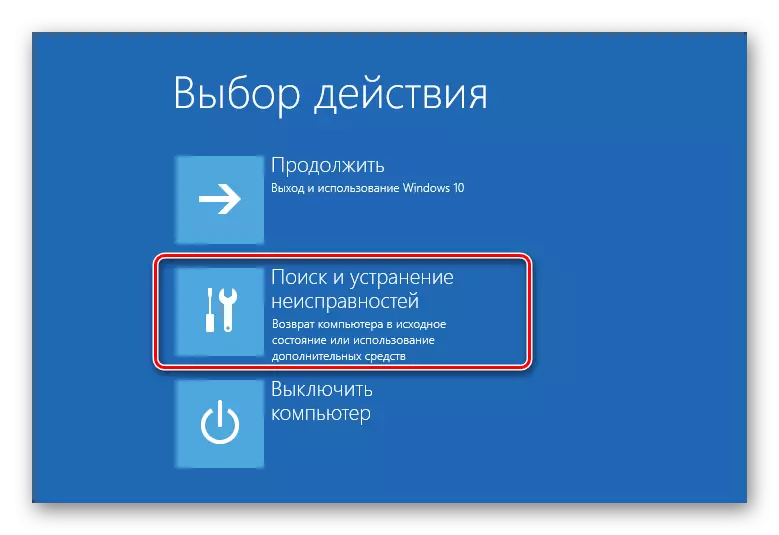
- Tad - "Advanced parametri".

- Palaidiet "komandrindas" lietderību.

- Uzziniet faktisko burtu / diska (var nesakrīt ar vienu, kas tika parādīts OS diriģents). Lai to izdarītu, ievadiet:
Wmic LogicalDisk Get DeviceID, Volumename, Izmērs, Apraksts

Jūs varat noteikt burtu lieluma apjoma (baitos).
- Lai ātri formatētu HDD, rakstiet:
Formāts / F: NTFS X: / Q
vai
Formāts / FS: FAT32 X: / Q

X vietā aizvieto vēlamo burtu. Izmantojiet pirmo vai otro komandu atkarībā no failu sistēmas veida, kuru vēlaties piešķirt disku.
Ja vēlaties pabeigt pilnu formatējumu, nepievienojiet / Q parametru.
Cēlonis 2: Kļūda: "Windows nevar pabeigt formatēšanu"
Šī kļūda var parādīties, strādājot ar savu galveno disku vai otro (ārējo) HDD, piemēram, pēc pēkšņas pārtrauktās sistēmas uzstādīšanas. Bieži vien (bet ne vienmēr) Winchester formāts kļūst neapstrādāts un papildus, nav iespējams formatēt sistēmu atpakaļ uz NTFS vai FAT32 failu sistēmu.
Atkarībā no problēmas smaguma, jums var būt nepieciešams veikt vairākus soļus. Tāpēc, pieņemsim iet no vienkārši sarežģītiem.
1. solis: drošais režīms
Sakarā ar darbojošajām programmām (piemēram, antivīrusu, Windows pakalpojumiem vai pielāgotu programmatūru) nav iespējams pabeigt sākušo procesu.
- Augšupielādējiet logus drošajā režīmā.
Lasīt vairāk:
Kā lejupielādēt Windows 8 drošajā režīmā
Kā lejupielādēt Windows 10 drošajā režīmā
- Formatējiet ērtu iespēju.
2. solis: chkdsk
Šī iegulto lietderība palīdzēs novērst esošās kļūdas un izārstēt bojātus blokus.
- Noklikšķiniet uz "Start" un rakstīt cmd.
- Nospiediet rezultātu ar peles labo pogu, lai izsauktu konteksta izvēlni, kurā izvēlaties opciju "Run vārdā administratora".
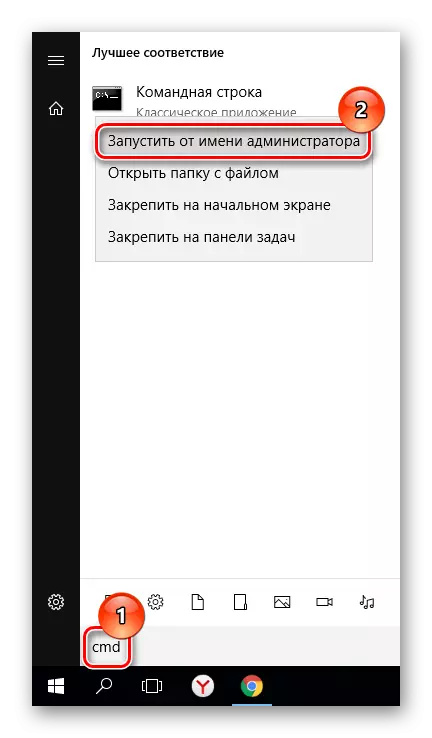
- Ievadiet:
Chkdsk x: / r / f
X vietā, aizvietojiet burtu / diska vēstuli, kas jāpārbauda.

- Pēc skenēšanas (un, iespējams, atgūšana), mēģiniet formatēt disku vēlreiz tādā pašā veidā, kā mēs izmantojām iepriekšējo laiku.
3. solis: komandrinda
- Izmantojot cmd, varat arī formatēt disku. Palaist to kā norādīts 1. solī.
- Logā Rakstīt:
Formāts / F: NTFS X: / Q
vai
Formāts / FS: FAT32 X: / Q
Atkarībā no nepieciešamās failu sistēmas.
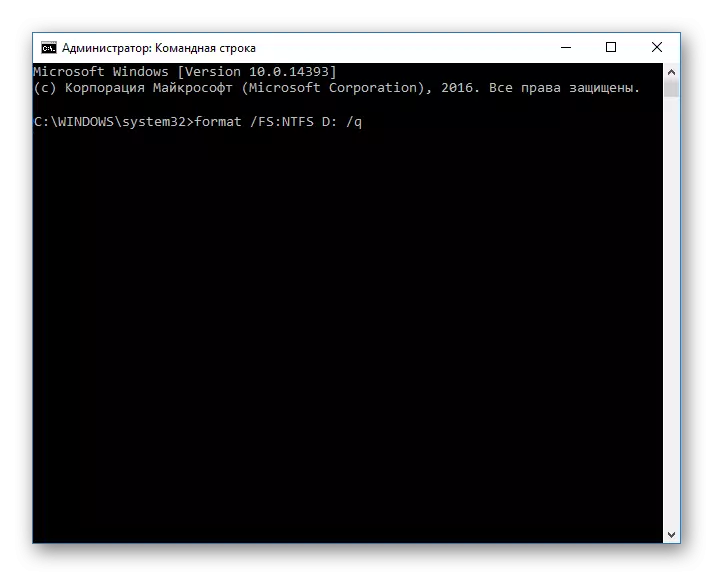
- Lai iegūtu pilnīgu formatējumu, varat noņemt / Q parametru.
- Apstipriniet savas darbības, ievadot Y un pēc tam nospiežot Enter.
- Ja redzat paziņojumu "Data kļūda (CRC)", pēc tam izlaidiet sekojošus soļus un izlasiet informāciju 3. metodē.
4. solis: sistēmas diska lietderība
- Nospiediet Win + R un rakstiet diskmgmt.msc
- Izvēlieties savu HDD un palaidiet funkciju "Format", noklikšķinot uz peles labās pogas (PCM).
- Iestatījumos izvēlieties vajadzīgo failu sistēmu un atzīmējiet izvēles rūtiņu "Ātrā formatēšana".
- Ja diska platība ir melna un ir statuss "nav izplatīts", tad zvaniet PCM konteksta izvēlni un izvēlieties "Izveidot vienkāršu skaļumu".
- Programma tiks uzsākta, kas palīdzēs jums izveidot jaunu sadaļu ar obligātu formatējumu.
- Šajā posmā jums ir jāizvēlas, kurš apjoms vēlaties dot jaunā apjoma izveidē. Atstājiet visus noklusējuma pildītos laukus, lai izmantotu visu pieejamo vietu.

- Izvēlieties vajadzīgo diska burtu.

- Konfigurēt formatēšanas iespējas, kā zemāk esošajā ekrānuzņēmumā.

- Pabeigt palīgtelpas darbību.

- Ja kļūdas, kā rezultātā formatējumu vairs parādījās, tad jūs varat sākt izmantot brīvo vietu pēc saviem ieskatiem. Ja šis solis nepalīdz, dodieties uz nākamo.
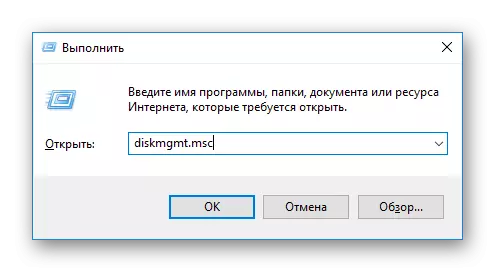




5. solis: izmantojot trešās puses programmu
Jūs varat mēģināt izmantot trešās puses programmatūru, jo dažos gadījumos tas veiksmīgi cērties ar formatējumu, kad standarta Windows komunālo pakalpojumu atsakās darīt.
- Acronis diska direktors bieži tiek izmantots un risinot dažādas problēmas ar HDD. Tam ir vienkāršs un saprotams interfeiss, kā arī visi nepieciešamie instrumenti formatēšanai. Galvenais mīnus - jums ir jāmaksā par programmas izmantošanu.
- Loga apakšdaļā atlasiet problēmu disku, un visas pieejamās manipulācijas parādīsies kreisajā pusē.

- Noklikšķiniet uz darbības "Format".

- Instalējiet nepieciešamās vērtības (parasti visi lauki tiek automātiski aizpildīti).
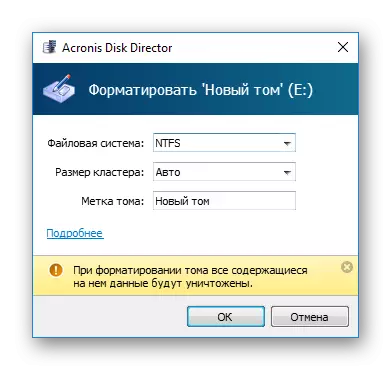
- Tiks izveidots atliktais uzdevums. Sāciet savu izpildi tagad, noklikšķinot uz pogas ar izvēles rūtiņu galvenajā programmas logā.

- Loga apakšdaļā atlasiet problēmu disku, un visas pieejamās manipulācijas parādīsies kreisajā pusē.
- Bezmaksas MiniTool partition Wizard ir piemērots arī uzdevuma pabeigšanai. Šā uzdevuma izpildes process starp programmām nav ļoti atšķirīga, tāpēc ir iespējams, ka nav galvenās atšķirības pēc izvēles.
Citā rakstā ir ceļvedis, lai formatētu cieto disku ar šo programmu.
Nodarbība: diska formatējums Minitool partition vednis
- Vienkāršs un labi zināms HDD zema līmeņa formāta rīks ļauj jums veikt ātru un pilnīgu (to sauc par "zema līmeņa" programmu) formatējumu. Ar problēmām, kas radušās, mēs iesakām izmantot tā saukto zema līmeņa iespēju. Iepriekš mēs jau rakstījām, kā to izmantot.
Nodarbība: disku formatēšana ar HDD zema līmeņa formāta rīku
Iemesls 3: Kļūda: "Datu kļūda (CRC)"
Iepriekš minētie ieteikumi nedrīkst palīdzēt tikt galā ar problēmu "Data kļūda (CRC)". To var redzēt, kad mēģināt palaist formatējumu, izmantojot komandrindu.Tas visticamāk norāda uz fizisko disku bojājumu, tāpēc šajā gadījumā tas ir nepieciešams, lai aizstātu to ar jaunu. Ja nepieciešams, jūs varat to piešķirt pakalpojuma diagnostikai, bet tas var būt finansiāli dārgs.
Cēlonis 4: Kļūda: "Izvēlētās sadaļas fiksēšana neizdevās"
Šī kļūda var vispārināt vairākas problēmas uzreiz. Visa atšķirība šeit kodā, kas notiek kvadrātiekavās pēc pašas kļūdas teksta. Jebkurā gadījumā, pirms mēģināt novērst problēmu, pārbaudiet HDD uz chkdsk lietderības kļūdas. Kā to izdarīt, izlasiet iepriekš 2. metodi.
- [Kļūda: 0x8004242D]
Visbiežāk parādās, mēģinot pārinstalēt Windows. Lietotājs nevar formatēt vai nu izmantojot OS instalētāju, kā arī izmantojot drošu režīmu, ne standarta veidu.
Lai to novērstu, vispirms jāizņem problēmu skaļums, pēc tam izveidojiet jaunu un formatējiet to.
Logā Windows Installer to var izdarīt šādi:
- Nospiediet Shift + F10 tastatūru, lai atvērtu CMD.
- Uzrakstiet komandu, lai sāktu DiskPart lietderību:
Diskpart.
Un nospiediet Enter.
- Uzrakstiet komandu, lai apskatītu visus savienotos apjomus:
Saraksta disks.
Un nospiediet Enter.
- Uzrakstiet komandu, izvēloties problēmu:
Izvēlieties disku 0.
Un nospiediet Enter.
- Uzrakstiet komandu, kas novērš neformatēšanas tilpumu:
Tīrs.
Un nospiediet Enter.
- Pēc tam rakstiet izeju 2 reizes un aizveriet komandrindu.

Pēc tam jūs atkal atradīsiet sev Windows Installer tajā pašā solī. Noklikšķiniet uz "Update" un izveidot (ja nepieciešams) starpsienas. Uzstādīšanu var turpināt.
- [Kļūda: 0x80070057]
Parādās arī tad, kad mēģināt instalēt Windows. Tas var notikt, pat ja sadaļas iepriekš tika noņemtas (tāpat kā līdzīgas kļūdas gadījumā, kas tika apspriesta iepriekš).
Ja programmatūras metode neizdodas atbrīvoties no šīs kļūdas, tas nozīmē, ka tā ir aparatūra. Problēmas var tikt nozvejotas gan cietā diska fiziskā nelietojamā, gan barošanas avotā. Jūs varat pārbaudīt veiktspēju, sazinoties ar kvalificētu palīdzību vai neatkarīgi, savienojot ierīces uz citu datoru.
Mēs izskatām galvenās problēmas, kas rodas, mēģinot formatēt cieto disku sistēmā Windows vai instalēšanas operētājsistēmu. Mēs ceram, ka šis raksts bija noderīgs jums un informatīvam. Ja kļūda netika novērsta, pastāstiet savu situāciju komentāros, un mēs centīsimies palīdzēt tai atrisināt.
