
Viens no augstākās kvalitātes arhivēšanas formātiem atbilstoši saspiešanas rādītājs ir 7z, kas šajā virzienā var pat konkurēt ar RAR. Let's uzzināsim, kādas programmas jūs varat atvērt un izkravāt arhīvus 7z.
Programmatūra izsaiņošanai 7Z
Gandrīz visi mūsdienu arhitra automobiļi var zināt, ja nav radīt objektus 7z, tad, jebkurā gadījumā, pārlūkot tos un izkravāt tos. Ļaujiet mums aizturēt darbību algoritmu, lai apskatītu saturu un unzip norādīto formātu populārākajās arhīva programmās.1. metode: 7-ZIP
Sāksim mūsu aprakstu no 7-ZIP programmas, par kuru 7Z ir deklarēts "Native" formātā. Tas ir šīs programmas izstrādātāji, kas izveidoja šajā nodarbībā pētīto formātu.
- Palaist 7-zip. Izmantojot failu pārvaldnieku, kas atrodas Archiver interfeisa centrā, dodieties uz mērķa 7z izmitināšanas katalogu. Lai redzētu arhivētā objekta saturu, divreiz noklikšķiniet uz tā nosaukuma ar kreiso peles pogu (LKM) vai noklikšķiniet uz Enter.
- Tiek parādīts saraksts, kur tiek prezentēti arhivēti faili. Lai apskatītu konkrētu elementu, tas ir arī pietiekams, lai noklikšķinātu uz tā ar LKM, un tas tiks atvērts pieteikumā, kas norādīts noklusējuma sistēmā, lai strādātu ar to.
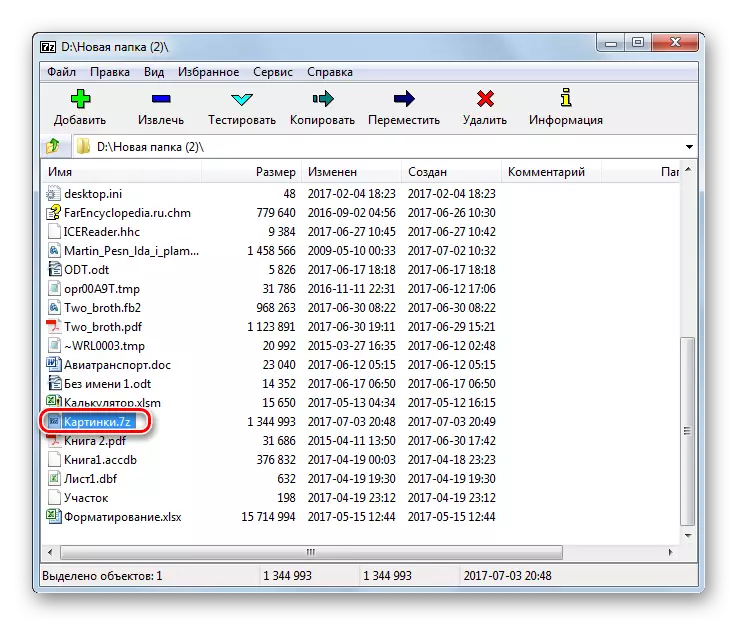

Ja 7-ZIP programma ir instalēta noklusējuma datorā manipulācijām ar 7Z formātu, tad tas būs pietiekami, lai atvērtu saturu, bet programmā Windows Explorer, noklikšķiniet divas reizes LCM ar arhīva nosaukumu.
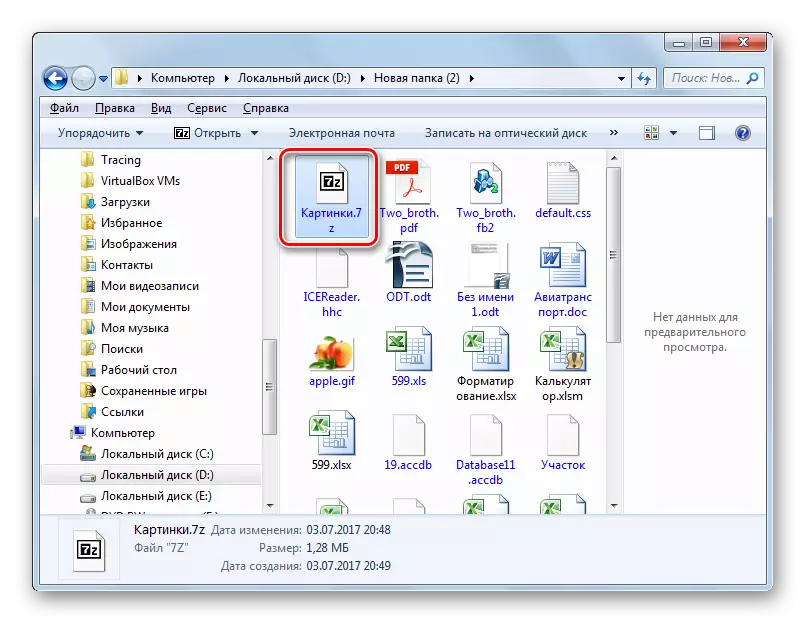
Ja jums ir nepieciešams veikt unzip, tad darbības algoritms 7-zip būs nedaudz atšķirīgs.
- Pārvietojoties, izmantojot 7-Zip failu pārvaldnieku uz mērķi 7z, atzīmējiet to un noklikšķiniet uz ikonas "Extract".
- Sākas arhivētā satura atgūšanas iestatījumu logs. Laukā "Izbank B", jums ir jāpiešķir ceļš uz direktoriju, kurā lietotājs vēlas veikt ripples. Pēc noklusējuma tas ir tāds pats katalogs, kurā atrodas arhīvs. Lai mainītu to, ja nepieciešams, noklikšķiniet uz objekta pa labi no norādītā lauka.
- Uzsākta mapes pārskata rīks. Norādiet to direktoriju, kur jūs veicat izsaiņošanu.
- Kad ceļš ir reģistrēts, nospiediet OK, lai aktivizētu ekstrakcijas procedūru.
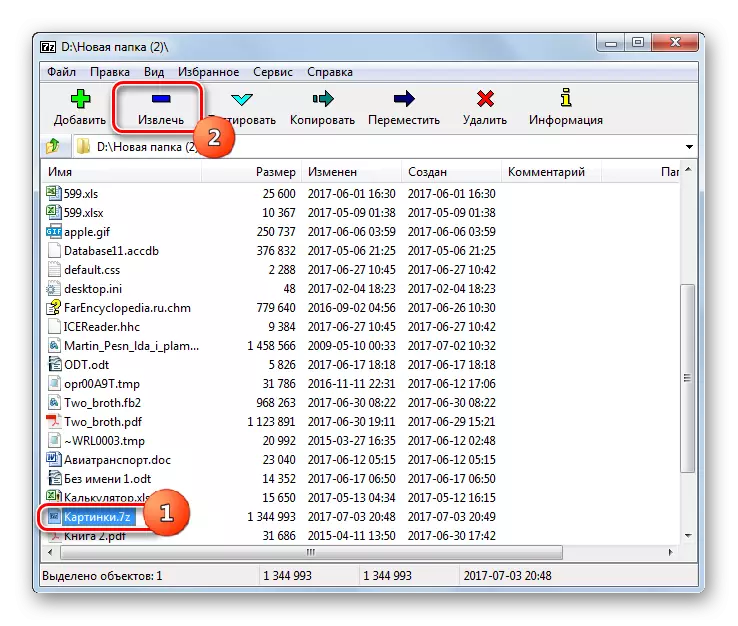



7Z objekts ir noņemts iepriekš norādītajā mapē.
Ja lietotājs vēlas izkravāt ne visu arhivēto objektu, bet atsevišķus failus, tad darbības algoritms nedaudz atšķiras.
- Izmantojot 7-ZIP interfeisu, dodieties iekšā arhīvā, failus, no kuriem vēlaties noņemt. Veikt vēlamo vienumu izvēli un pēc tam noklikšķiniet uz "ekstrakts".
- Pēc tam atveras logs, kur tie ir nospiesti, lai tos unzipping. Pēc noklusējuma tas norāda to pašu mapi, kurā atrodas pats arhivēts objekts. Ja ir nepieciešams to mainīt, pēc tam noklikšķiniet uz objekta pa labi no līnijas ar adresi. "Mapes pārskats" atvērsies, par kuru bija saruna, aprakstot iepriekšējo metodi. Tam būtu arī jānosaka unzipping mape. Noklikšķiniet uz Labi.
- Atlasītie vienumi tiks nekavējoties neizcelti lietotāja norādītajā mapē.

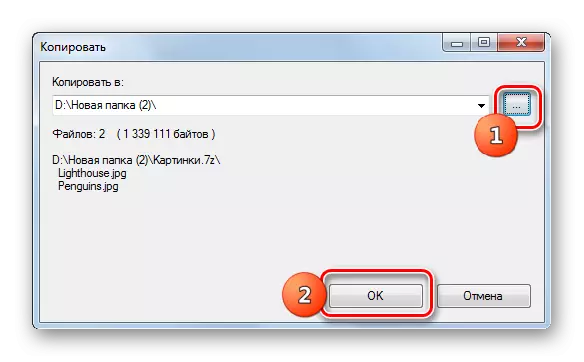
2. metode: WinRAR
Populārais Archiver WinRAR strādā arī ar 7z, lai gan šis formāts nav "dzimtā" par to.
- Palaist VIRRR. Lai skatītu 7z, dodieties uz direktoriju, kur tas atrodas. Noklikšķiniet uz viņa vārdā divreiz LKM.
- Arhīva elementu saraksts tiks parādīts WinRar. Lai sāktu konkrētu failu, jums ir noklikšķiniet uz tā. Tas tiks aktivizēts pēc noklusējuma pieteikumu par šo paplašināšanos.
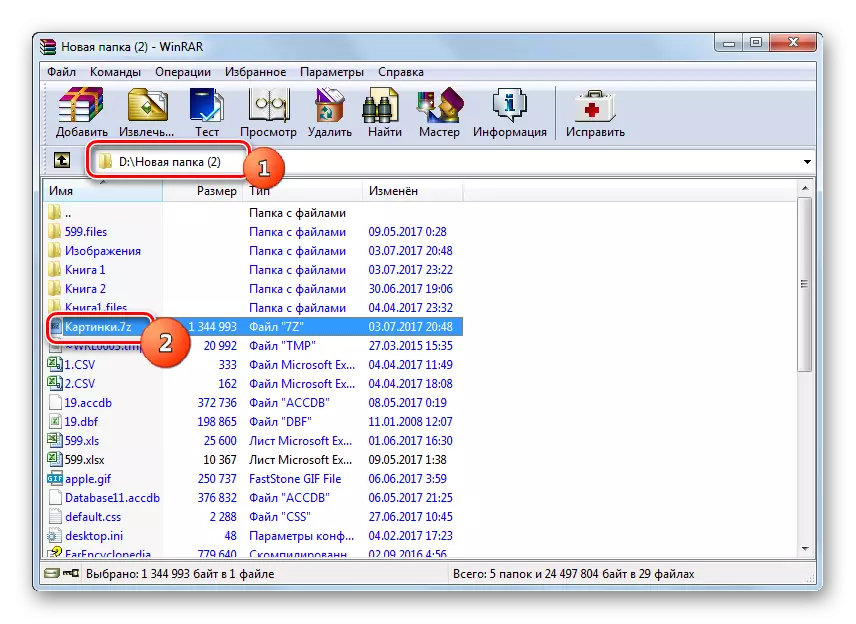
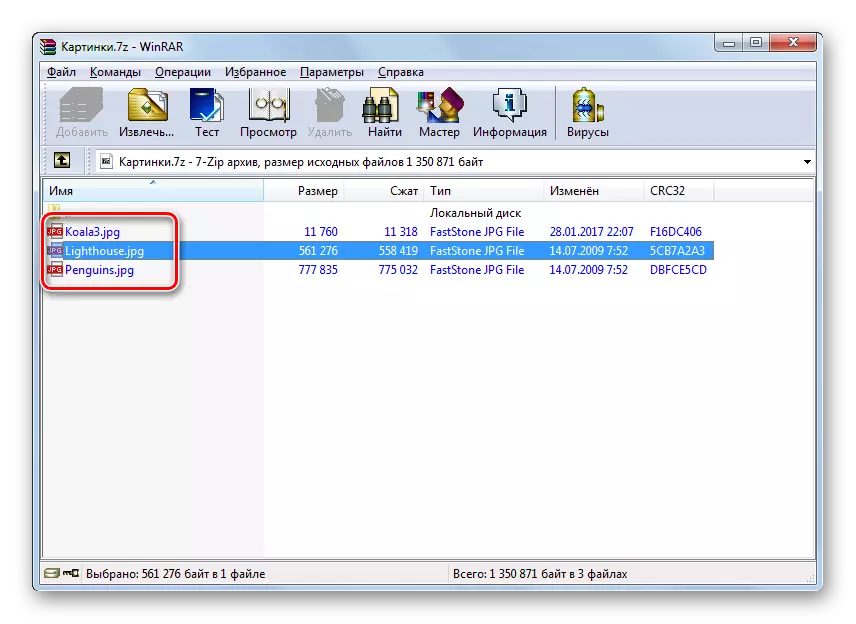
Kā redzat, darbības algoritms satura apskatei ir ļoti līdzīgs tam, kas ir izmantots, strādājot ar 7-zip.
Tagad pieņemsim uzzināt, kā izkravāt 7z Virry. Šīs procedūras veikšanai ir vairākas metodes.
- Lai izkravāt 7z, jūs pilnībā atzīmējat to un nospiediet "ekstrakts" vai ierakstiet kombināciju Alt + E.
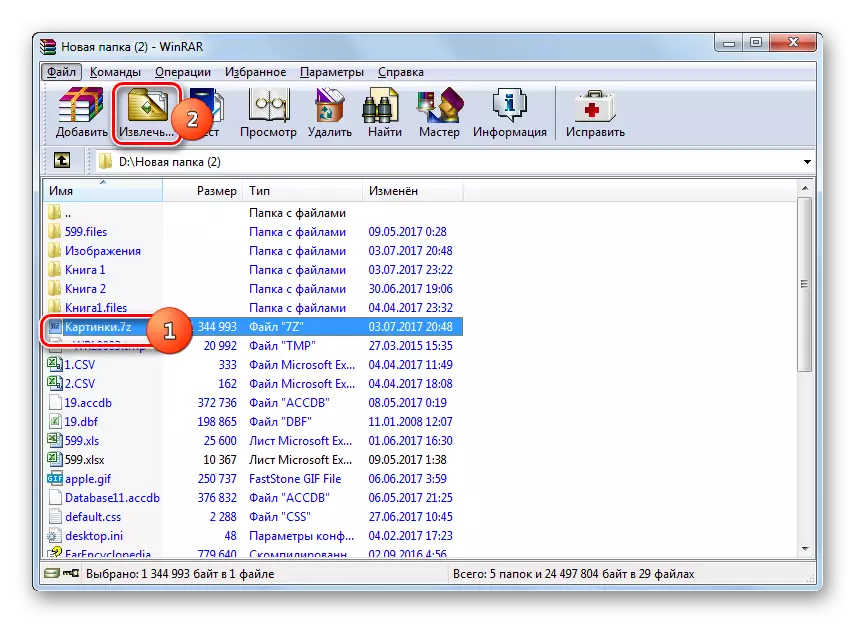
Jūs varat aizstāt šīs manipulācijas, ar peles labo pogu noklikšķinot (PCM) ar 7z objekta nosaukumu un sarakstā izvēlieties "Noņemt norādīto mapi".
- Sākas "ceļš un ekstrakcijas parametri". Pēc noklusējuma, unzipping notiek atsevišķā mapē tajā pašā direktorijā, kur atrodas 7Z atrodas, ko var redzēt no adreses, kas norādīta laukā "Ceļš noņemšanas". Bet, ja nepieciešams, varat mainīt beigu katalogu unzipping. Šim nolūkam pareizajā loga logā, izmantojot iebūvēto koku tipa failu pārvaldnieku, norādiet katalogu, kurā jūs cenšaties unzip 7z.
Tajā pašā logā, ja nepieciešams, varat iestatīt pārrakstīšanas un atjaunināšanas iestatījumus, aktivizējot radio pogu pie atbilstošā parametra. Pēc tam, kad tiek ražoti visi iestatījumi, noklikšķiniet uz Labi.
- Ekstrakcija tiks ražota.
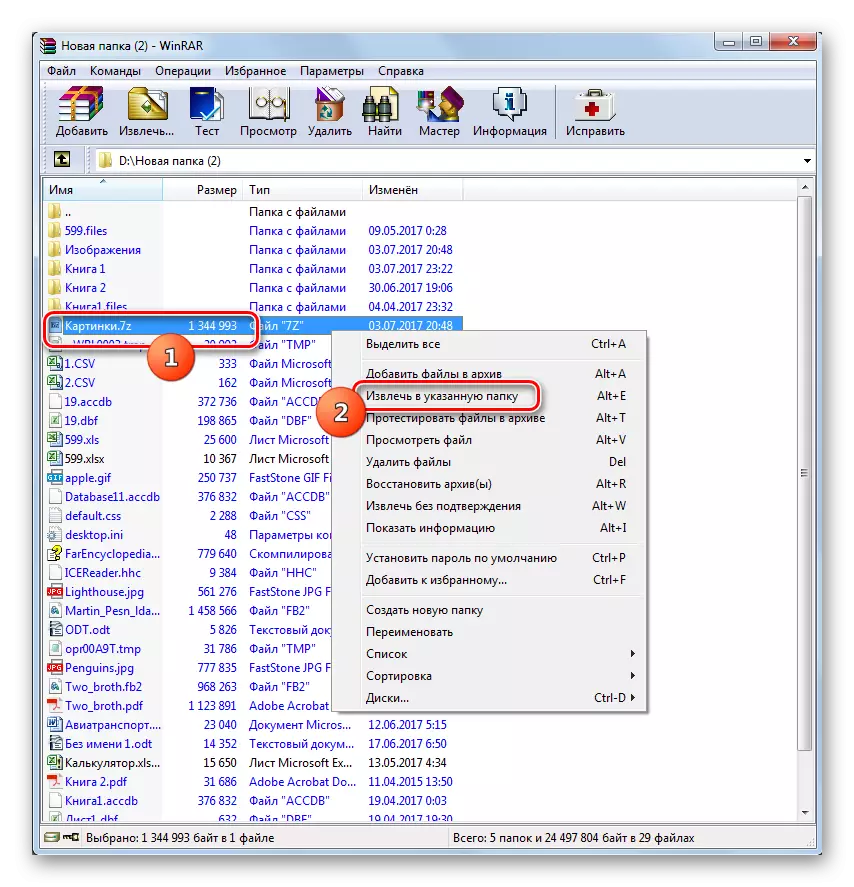
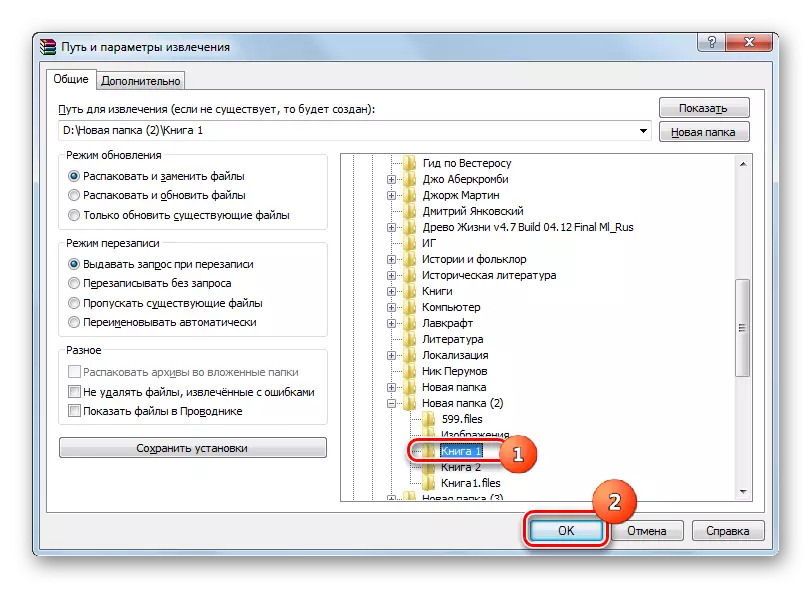
Ir arī iespēja tūlītēja nepieņemama, nenorādot papildu iestatījumus, tostarp ceļu. Šādā gadījumā ieguve tiks izpildīta tajā pašā direktorijā, kurā tiek ievietots arhivēts objekts. Lai to izdarītu, noklikšķiniet uz 7Z PCM un izvēlieties "Ekstrakts bez apstiprinājuma". Pēc objekta izvēles var aizstāt šo manipulāciju ar Alt + W kombināciju. Visi priekšmeti nekavējoties būs uncipped.
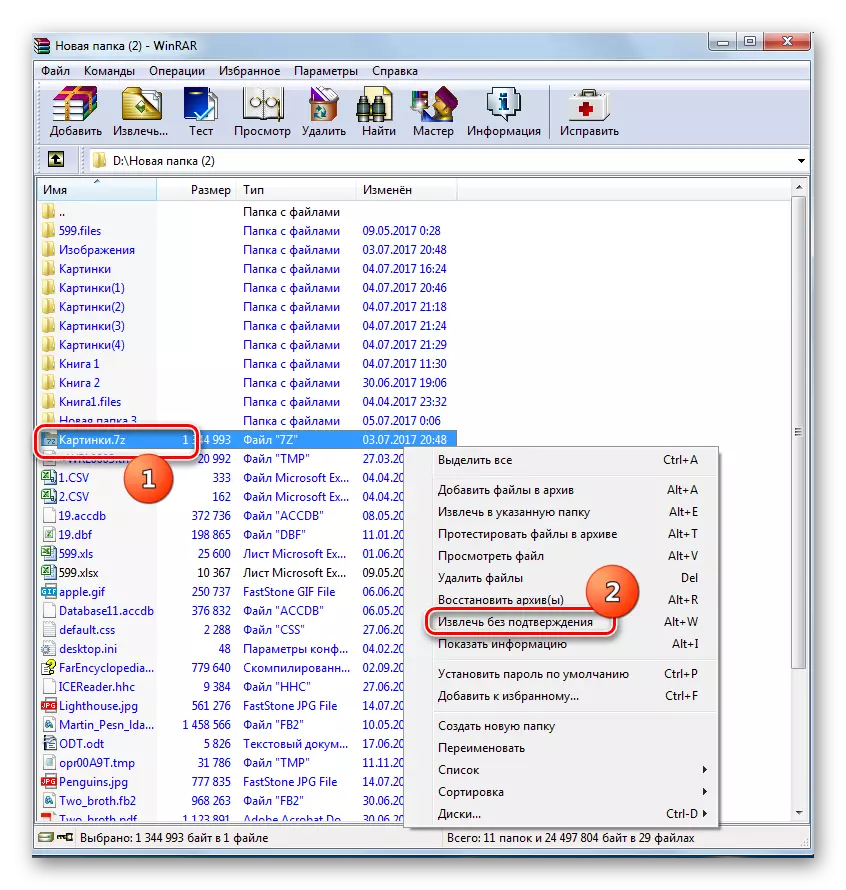
Ja vēlaties unzip ne visu arhīvu, bet noteiktus failus, tad darbības algoritms ir gandrīz tieši tāds pats kā unimbranch objektam kopumā. Lai to izdarītu, dodieties uz 7Z objektu, izmantojot Virrar interfeisu un izvēlieties nepieciešamos elementus. Tad, saskaņā ar to, kā jūs vēlaties izkravāt, veiciet vienu no objektīviem:
- Noklikšķiniet uz "Noņemt ...";
- Izvēlieties "Izraksts uz norādīto mapi" konteksta sarakstā;
- Type Alt + E;
- Konteksta sarakstā izvēlieties "Noņemt bez apstiprinājuma";
- Type Alt + W.
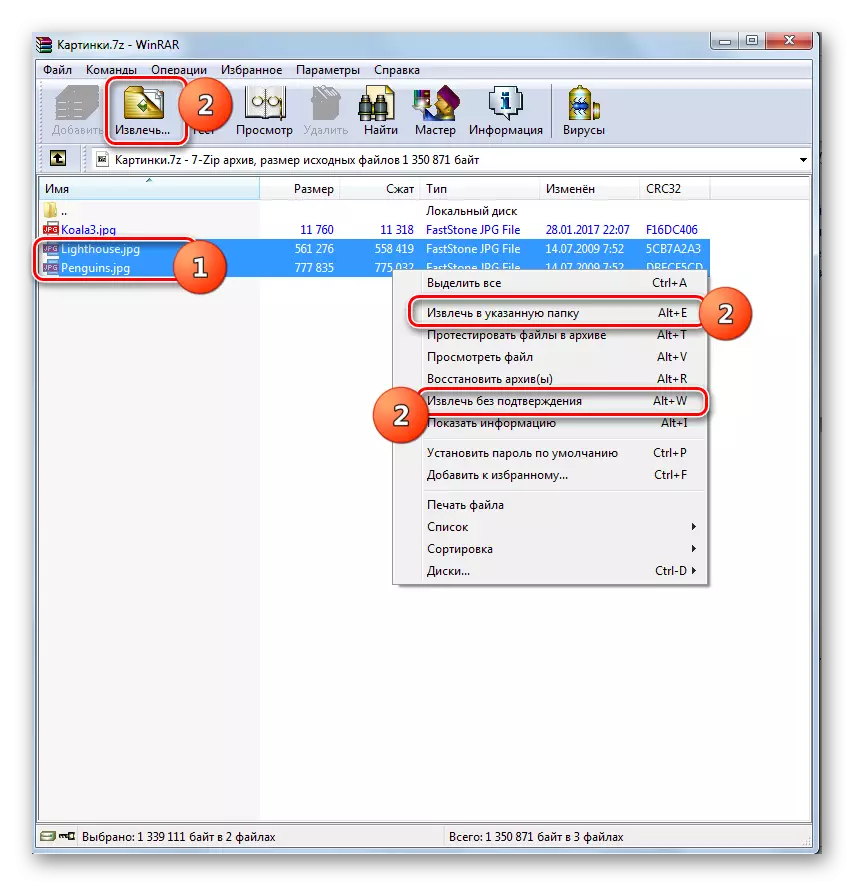
Visiem turpmākajiem pasākumiem ir tāds pats algoritms kā vienam unimaging arhīvam kopumā. Šie faili tiks ielādēti vai nu pašreizējā direktorijā, vai arī to, ko jūs norādāt.
3. metode: Izarc
Manipulēt 7Z failus var būt arī kā maza un ērta izlock lietderība.
- Palaist izlarc. Lai skatītu 7Z, noklikšķiniet uz "Atvērt" vai ierakstiet Ctrl + O.
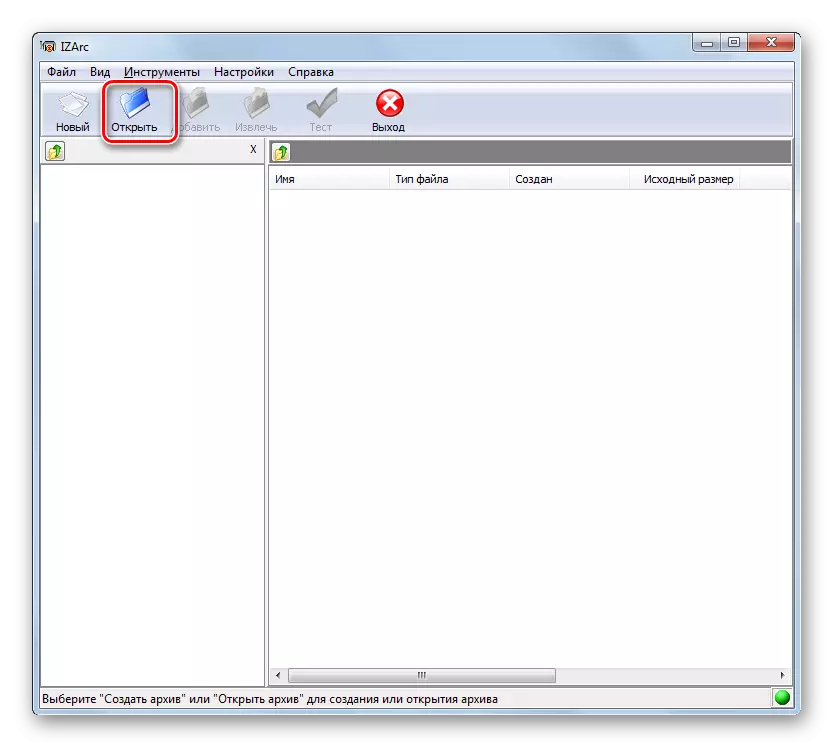
Ja vēlaties rīkoties, izmantojot izvēlni, pēc tam noklikšķiniet uz "File" un pēc tam "Open Archive ...".
- Tiks uzsākts arhīva atvēršanas logs. Dodieties uz direktoru, kur atrodas arhivēts 7z, un atzīmējiet to. Noklikšķiniet uz "Open".
- Šī objekta saturs atvērsies, izmantojot Izarc Interfeisu. Pēc noklikšķināšanas uz jebkura LKM elementa, tas tiks palaists pieteikumā norādītajā noklusējuma sistēmā, lai atvērtu objektus ar paplašinājumu, ka šis vienums ir.

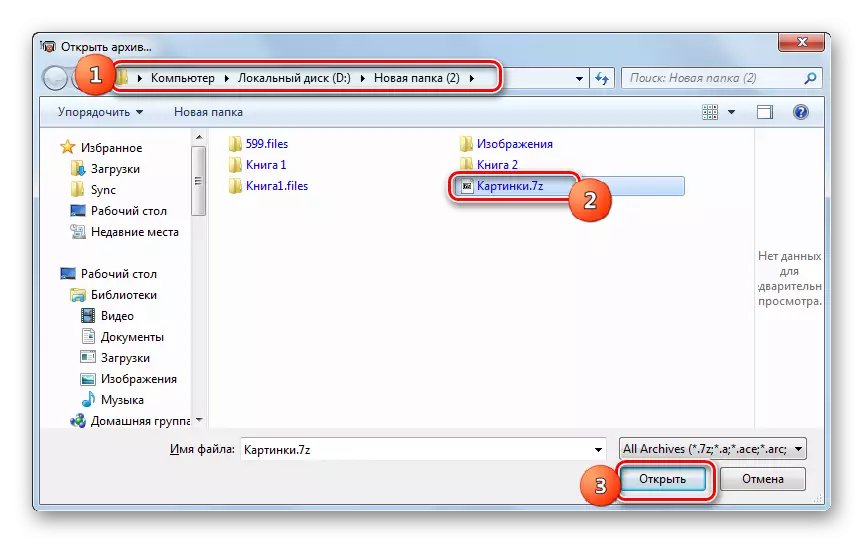
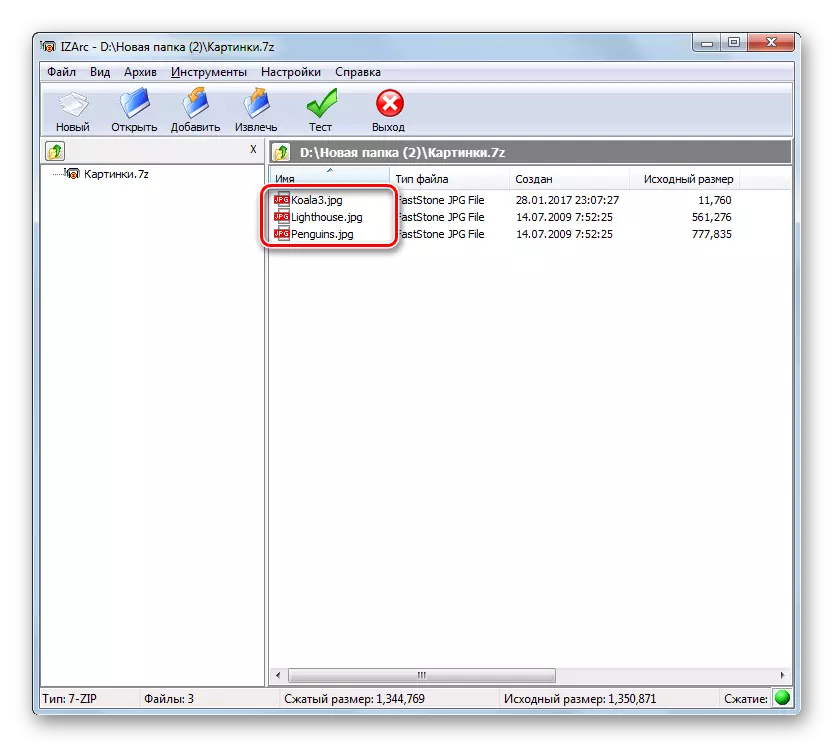
Lai iegūtu saturu, jums ir jādara šādas manipulācijas.
- Būt iekšpusē 7z, noklikšķiniet uz "ekstrakts".
- Tiek aktivizēts ekstrakcijas logs. Laukā "Extract B", jums ir nepieciešams iestatīt izsaiņošanas direktoriju. Pēc noklusējuma tas atbilst mapei, kur atrodas paša nepackable objekts. Ja vēlaties mainīt šo iestatījumu, noklikšķiniet uz attēla atvērta mapes attēla formā uz adreses tiesībām.
- Mapes pārskats sākas. Izmantojot to, kuru vēlaties pārvietot šajā mapē, kur tas ir paredzēts, lai veiktu izsaiņošanu. Noklikšķiniet uz Labi.
- Tas tiek atgriezts logā Faila ekstrakcijas iestatījumu. Kā redzams, izvēlētā izsaiņošanas adrese jau ir norādīta attiecīgajā laukā. Tajā pašā logā varat norādīt arī citus ieguves iestatījumus, tostarp konfigurējot failu nomaiņu, kad nosaukumi nosaukumus. Pēc tam, kad ir norādīti visi parametri, nospiediet "Ekstrakts".
- Pēc tam arhīvs tiks atcelts norādītajā direktorijā.
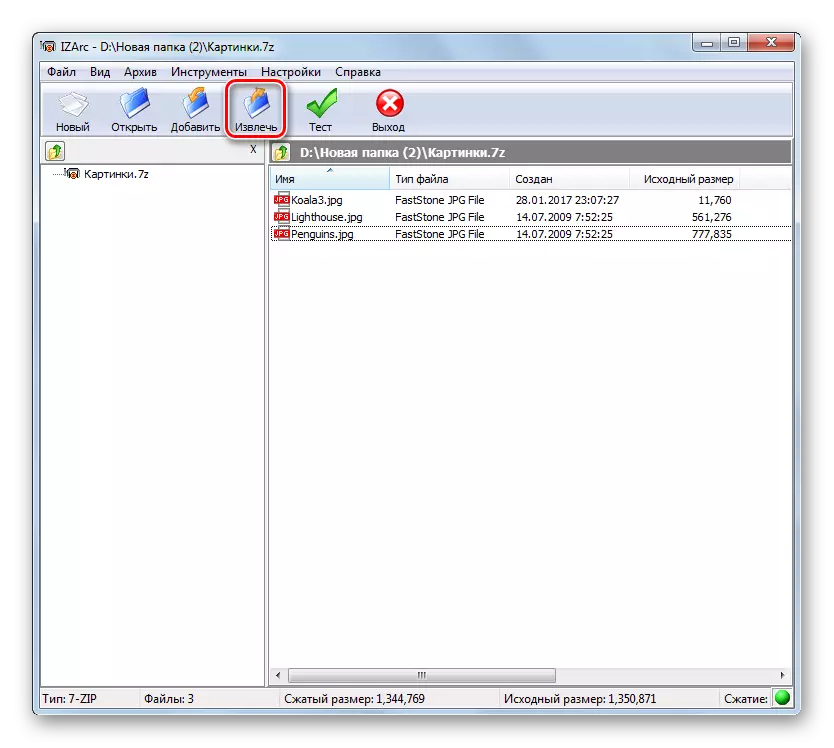
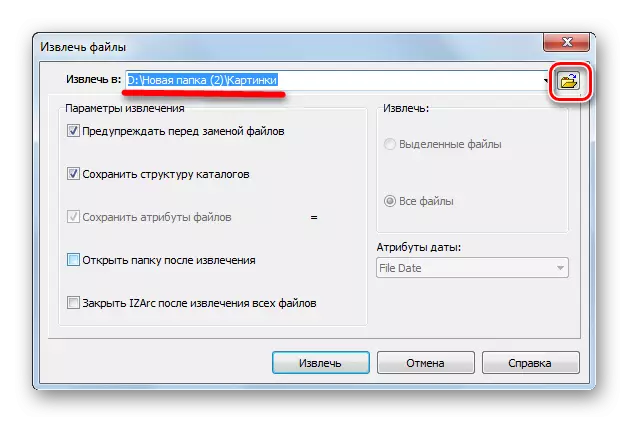
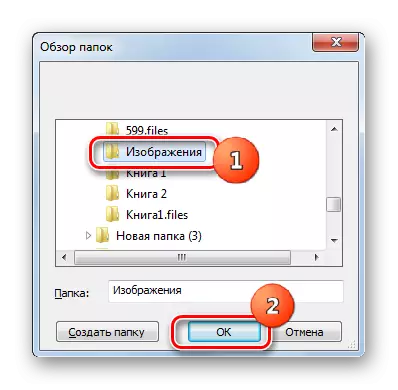

Ižarc, ir arī iespēja izsaiņot atsevišķus elementus arhivētā objektu.
- Izmantojot Izarc saskarni, atveriet arhīva saturu, no kura daļa ir jānoņem. Iezīmējiet tos elementus, kuriem jābūt nereāliem. Noklikšķiniet uz "ekstrakts".
- Tieši tas pats logs no izsaiņošanas iestatījumu logu, kā arī ar pilniem ripples, ko mēs uzskatāmi iepriekš. Turpmākās darbības ir tieši tādas pašas. Tas ir, jums ir jānorāda ceļš uz direktoriju, kurā tiks veikti ieguve un citi iestatījumi, ja pašreizējie parametri nav piemēroti kāda iemesla dēļ. Noklikšķiniet uz "ekstrakts".
- Atlasītie atlasītie vienumi tiks izpildīti norādītajā mapē.

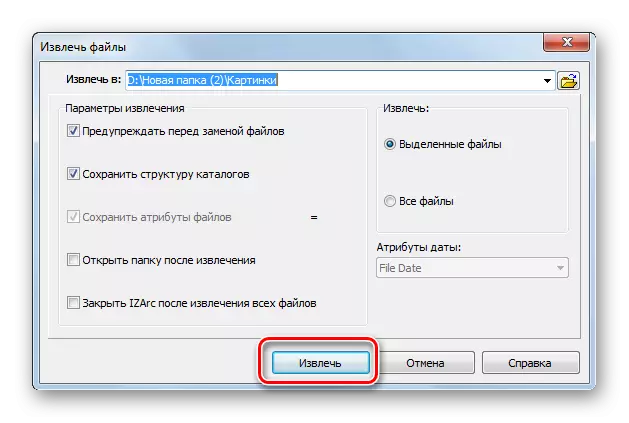
4. metode: Hamster Free Zip Archiver
Vēl viena metode atvērta 7z - izmantojiet Hamster Free ZIP archiver.
Lejupielādēt Hamster Free Zip Archiver
- Running kāmja drauga Zip Ariver. Lai redzētu 7Z saturu, pāriet uz "Open" sadaļu pēc izvēlnes kreisajā pusē loga. Veikt arhīvu no Utility loga no Explorer. Svarīgs jautājums ir tāds, ka vilkšanas un nomešanas procedūras laikā ir jānokļūst LKM.
- Pieteikuma logs tiks sadalīts divās jomās: "Open Archive ..." un "izkravāt tuvumā ...". Veikt objektu uz pirmo no šīm jomām.
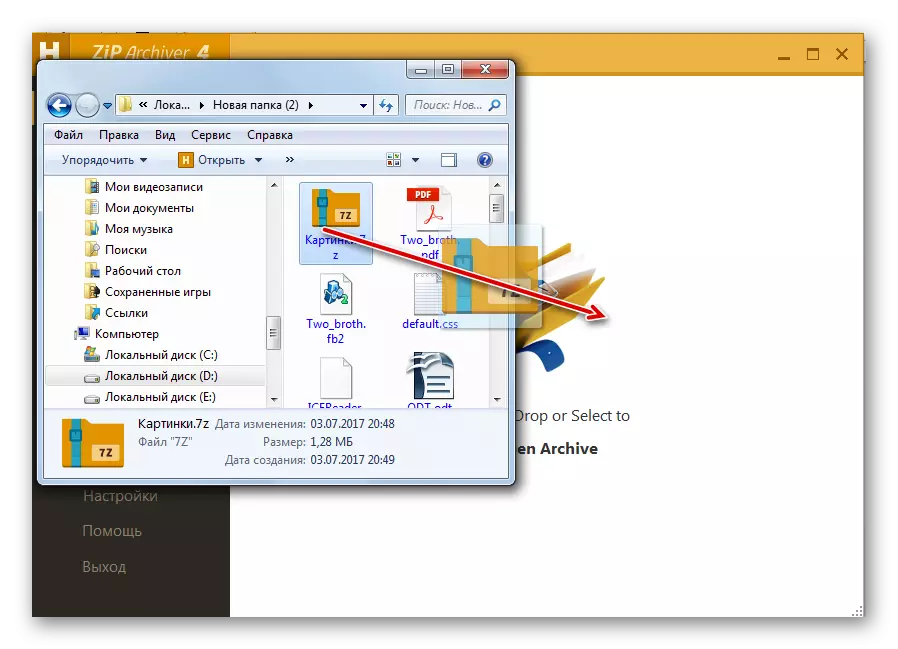
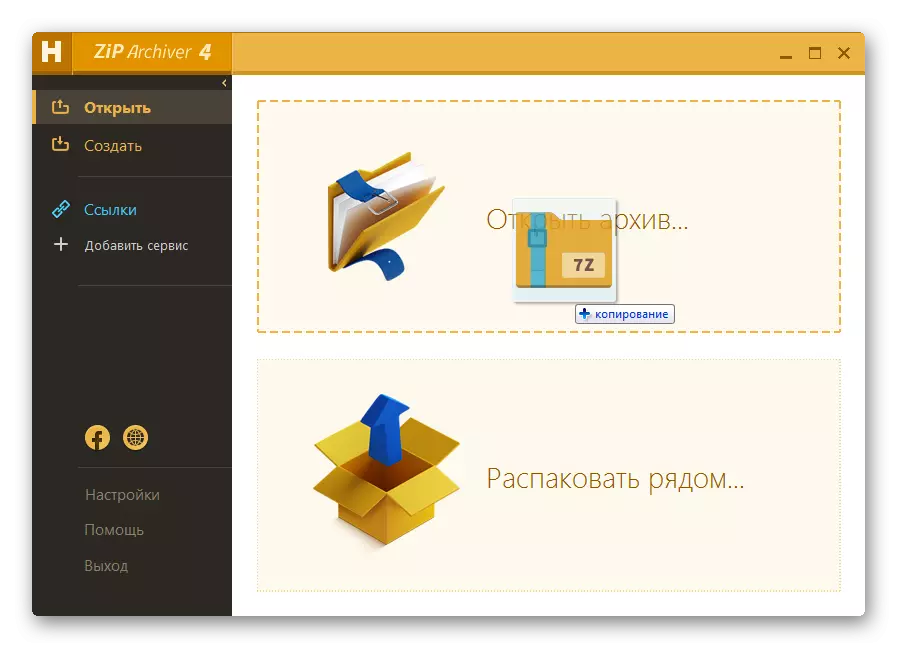
Jūs varat ievadīt citādi.
- Noklikšķiniet uz jebkuras vietas centrā programmas saskarnes, kur ikona atrodas formā atvēršanas mapi.
- Aktivizēts atvēršanas logs. Iet uz direktoriju, kur atrodas 7z. Pēc šī objekta piešķiršanas noklikšķiniet uz "Open".
- Lietojot vienu no divām iepriekš minētajām opcijām, arhivētā objekta 7z saturs tiks parādīts kāmī Free Zipova arkas.
- Lai izņemtu vajadzīgo failu, iezīmējiet to sarakstā. Ja preces, kas jāapstrādā, ir vairāki, tad šajā gadījumā izvēlieties izvēli ar taustiņu Ctrl-Clad. Šādā veidā būs iespējams atzīmēt visus nepieciešamos elementus. Pēc tam, kad tie ir atzīmēti, noklikšķiniet uz "Iziet".
- Tiek atvērts logs, kur jānosaka ekstrakcijas ceļš. Pārvietojieties, kur tas ir nepieciešams, lai ražotu unzip. Pēc direktorijas izvēles, noklikšķiniet uz "Mapes izvēle".
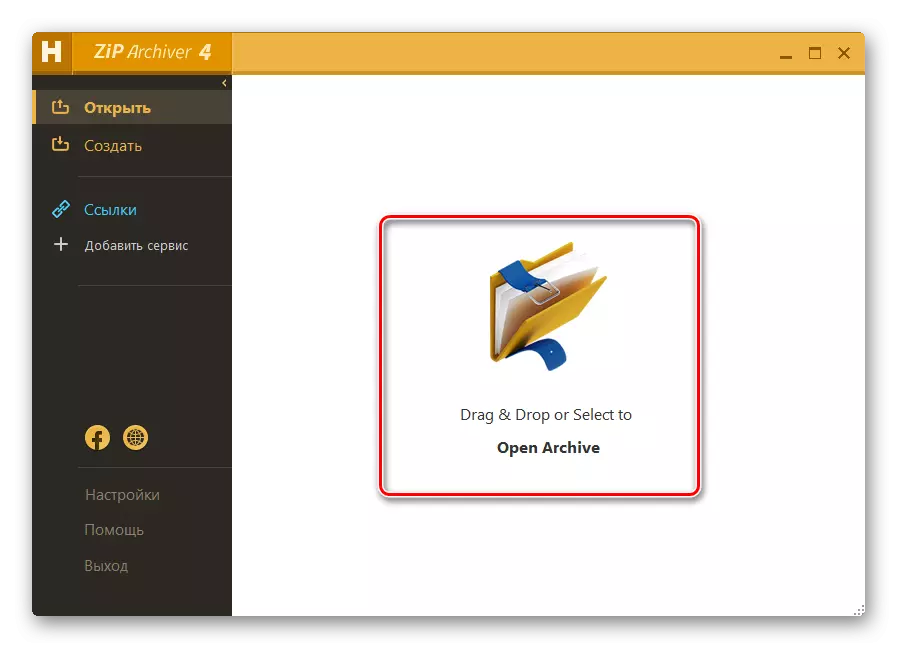
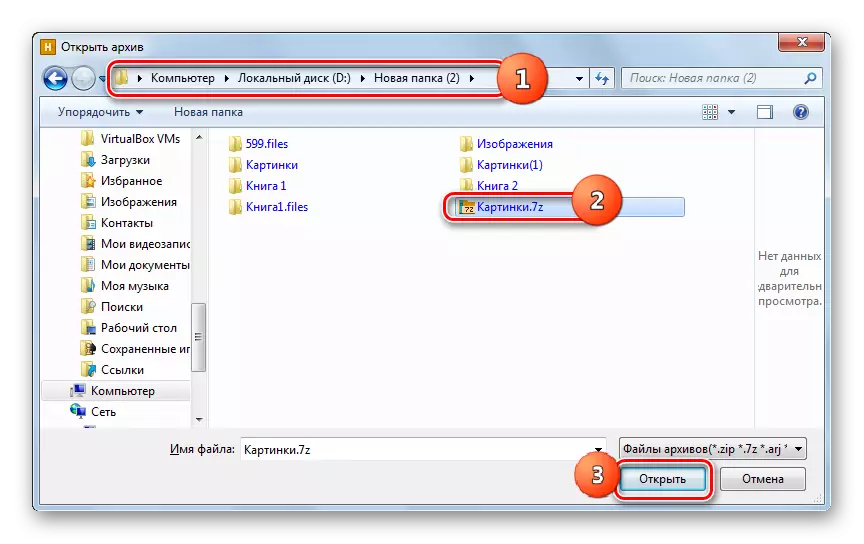
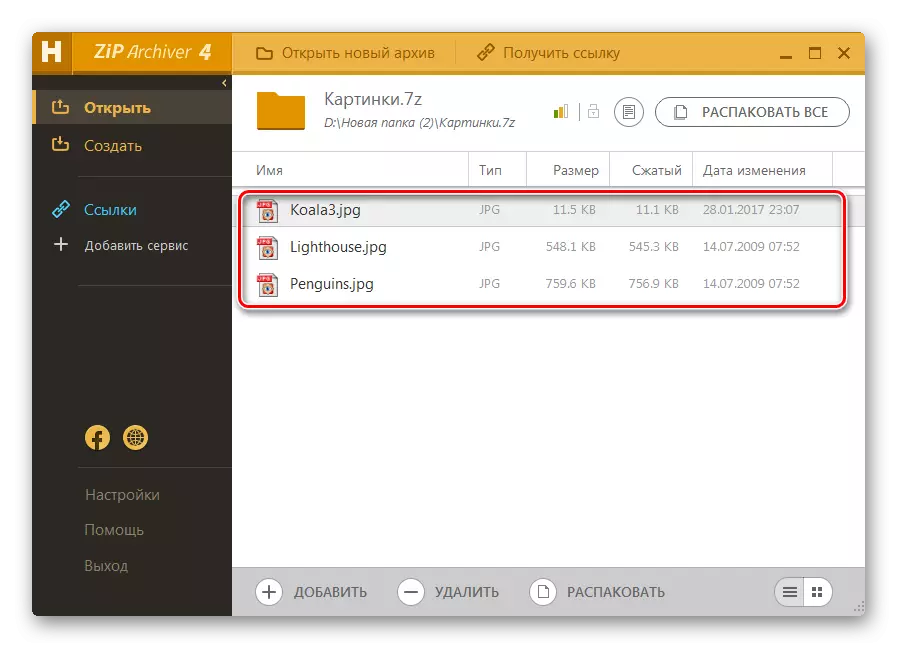
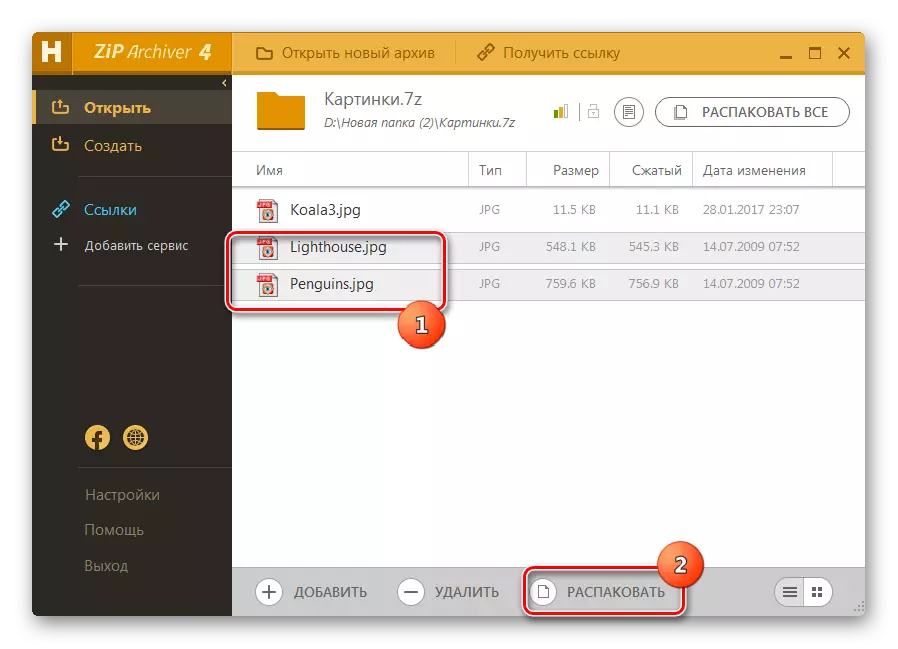
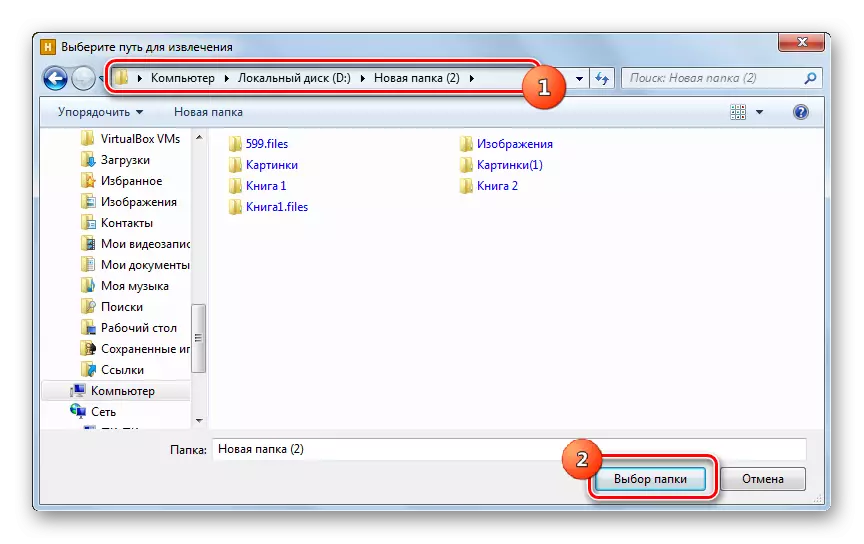
Ievērojamie faili tiks noņemti norādītajā direktorijā.
Jūs varat arī izpildīt arhīvu kopumā.
- Lai to izdarītu, atveriet arhīvu, izmantojot Hamster Fries arhīvu ar kādu no šīm metodēm, kas tika krāsotas iepriekš. Neuzņemot neko, saskarnes augšpusē nospiediet "Izņemiet visu".
- Atveras pastiprinātāja atlases logs, kur vēlaties norādīt izsaiņošanas mapi. Noklikšķiniet uz "Mapes izvēle", un arhīvs būs pilnīgi izsaiņots.
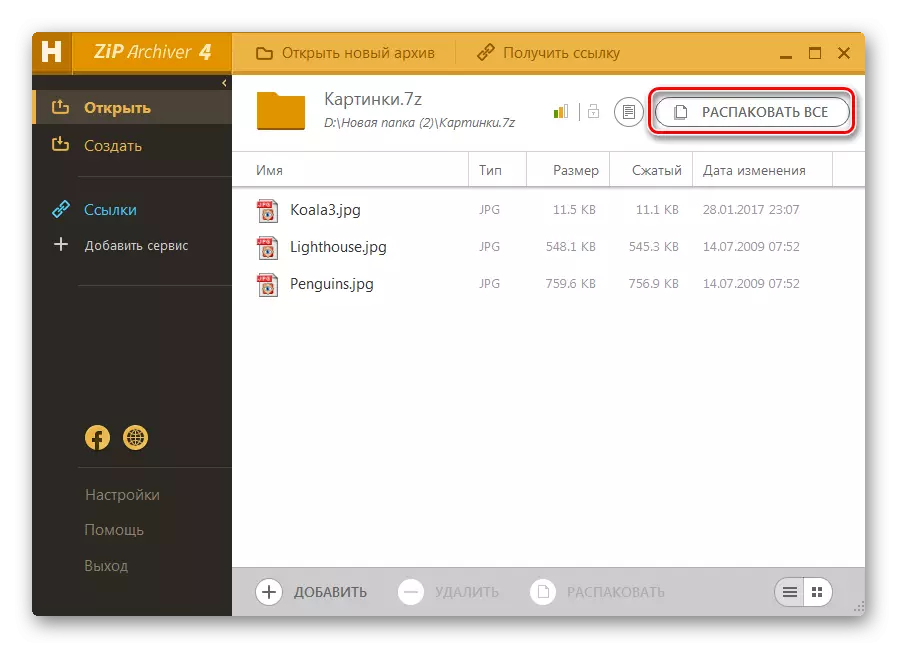
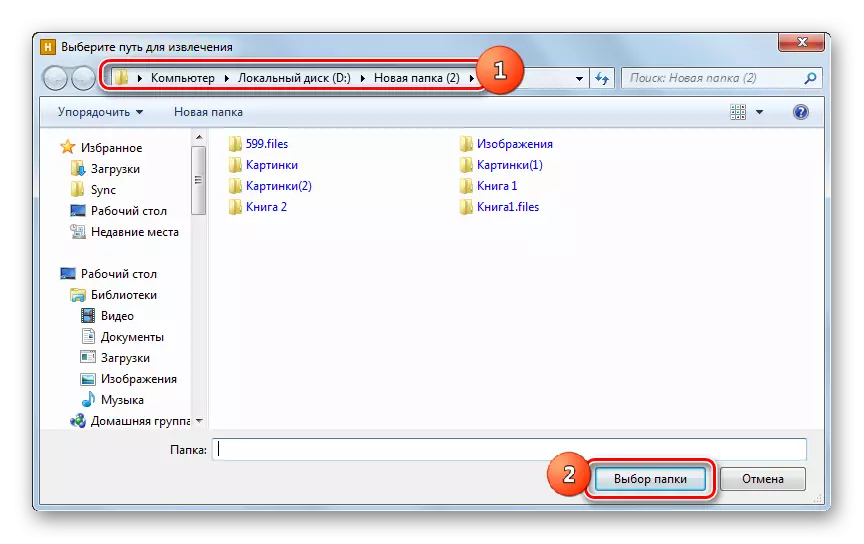
Ir ātrāka iespēja pārtraukt 7Z pilnībā.
- Mēs sākam kāmju kartupeļus rāvējslēdzēju un atveriet Windovs diriģents, kur atrodas 7z. Velkot nosaukto objektu no diriģenta uz arhivēšanas logu.
- Pēc tam, kad logs atrodas divās jomās, velciet failu uz daļu "izkravāt tuvumā ...".
- Saturs šajā direktorijā ir izsaiņots, kur atrodas avots.
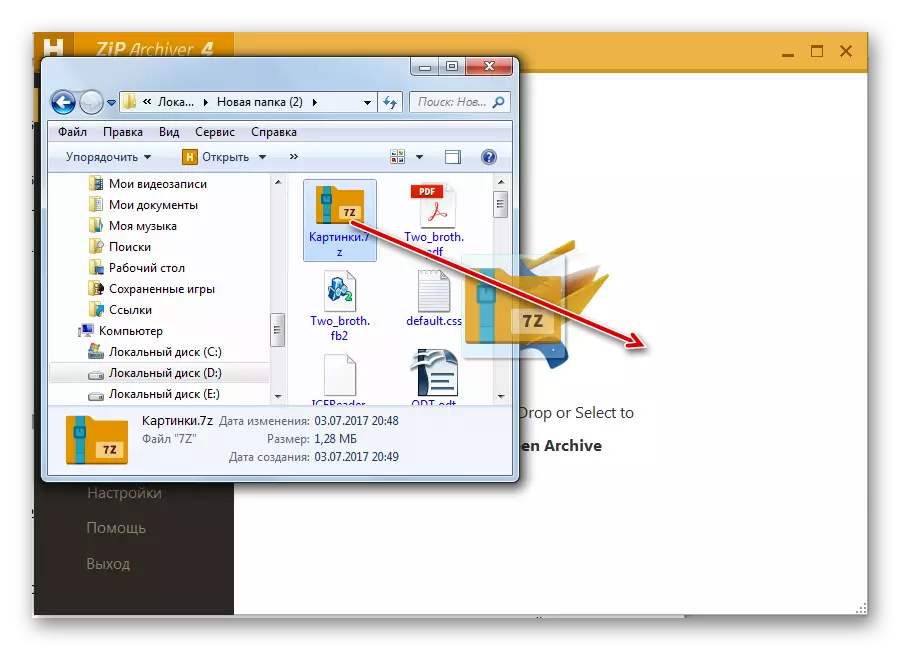
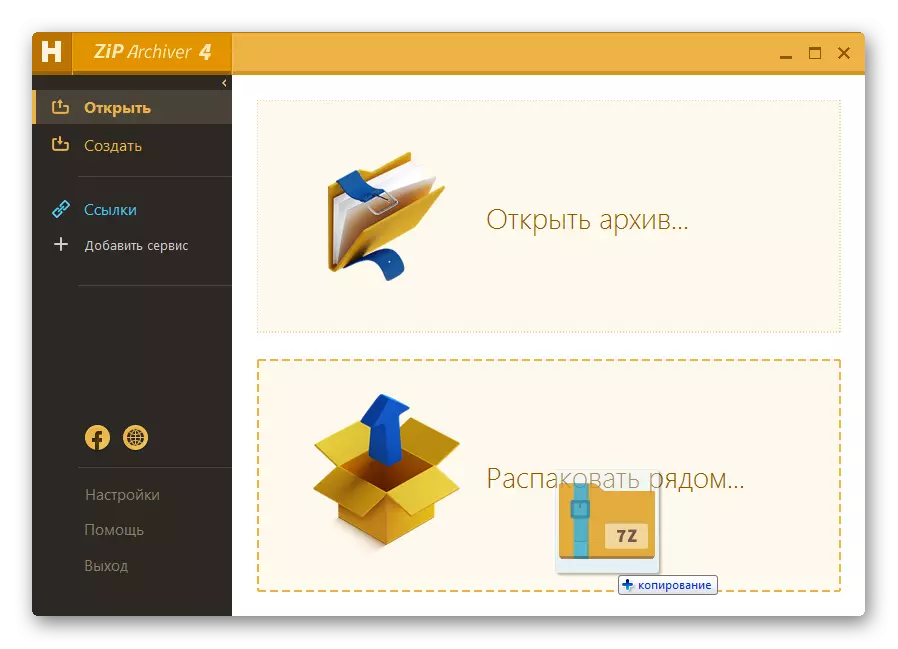
5. metode: kopējais komandieris
Papildus arhitikai, apskatei un izsaiņošanas saturu 7z var veikt, izmantojot konkrētus failu pārvaldniekus. Viena no šīm programmām ir kopējais komandieris.
- Veikt kopējā komandiera uzsākšanu. Vienā no paneļiem doties uz vietu izvietojumu 7z. Lai atvērtu saturu, uz tā noklikšķiniet uz Double LCM.
- Saturs liks atbilstošajā vadītāja panelī.

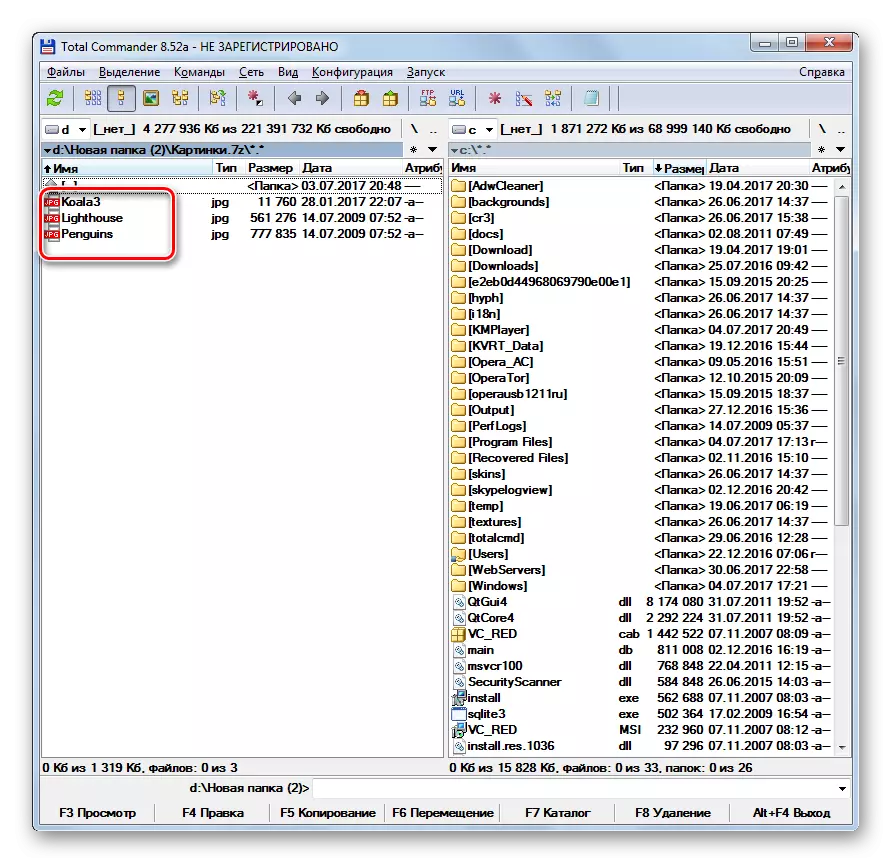
Lai izietu visu arhīvu, jāveic šādas manipulācijas.
- Iet uz vienu no paneļiem uz šo direktoriju, kur vēlaties apkaisīt. Otrajā panelī pāriet uz 7Z atrašanās vietas direktoriju un iezīmējiet šo objektu.
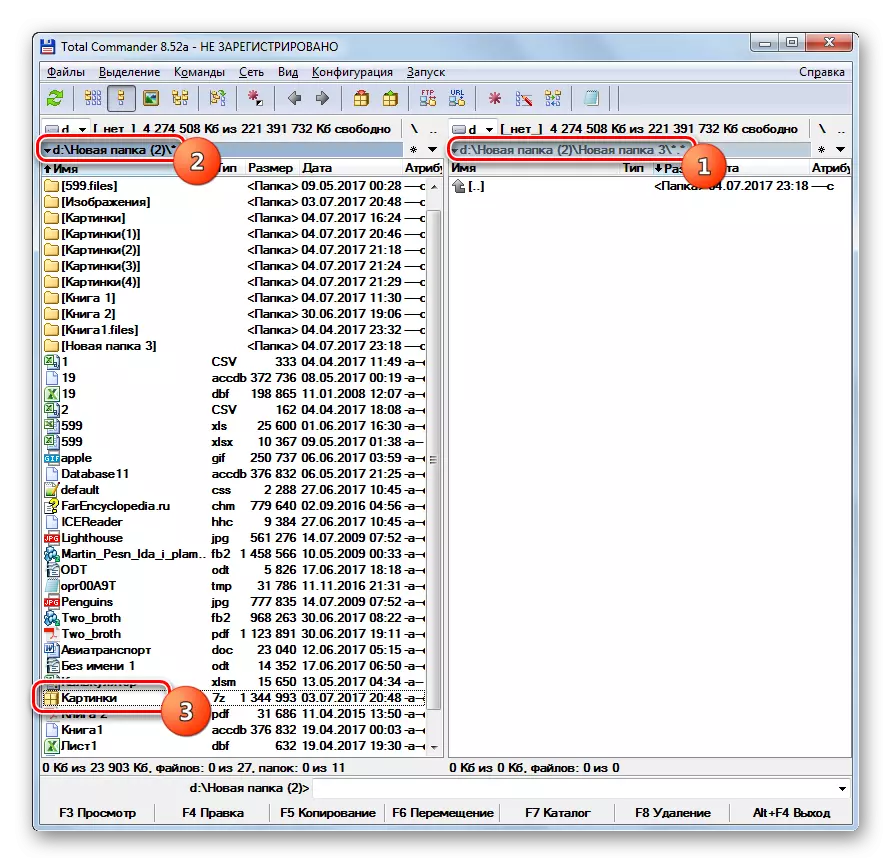
Vai arī jūs varat iet pa labi arhīva iekšpusē.
- Pēc viena no šiem diviem soļiem, noklikšķiniet uz ikonas "Packack Files". Šajā gadījumā aktīvajam jābūt panelim, kurā tiek parādīts arhīvs.
- Sākas neliels izsaiņošanas iestatīšanas logs. Tas norāda ceļu, kurā tas tiks veikts. Tas atbilst direktorijā, kas ir atvērts otrajā panelī. Arī šajā logā ir daži citi parametri: grāmatvedība subdirektorijām, izņemot, aizstājot sakrīt failus un citus. Bet visbiežāk nekas šajos iestatījumos ir jāmaina. Noklikšķiniet uz "OK".
- Tiks izpildīti unzipping faili. Tie tiks parādīti otrajā paneļa kopējā komandierī.
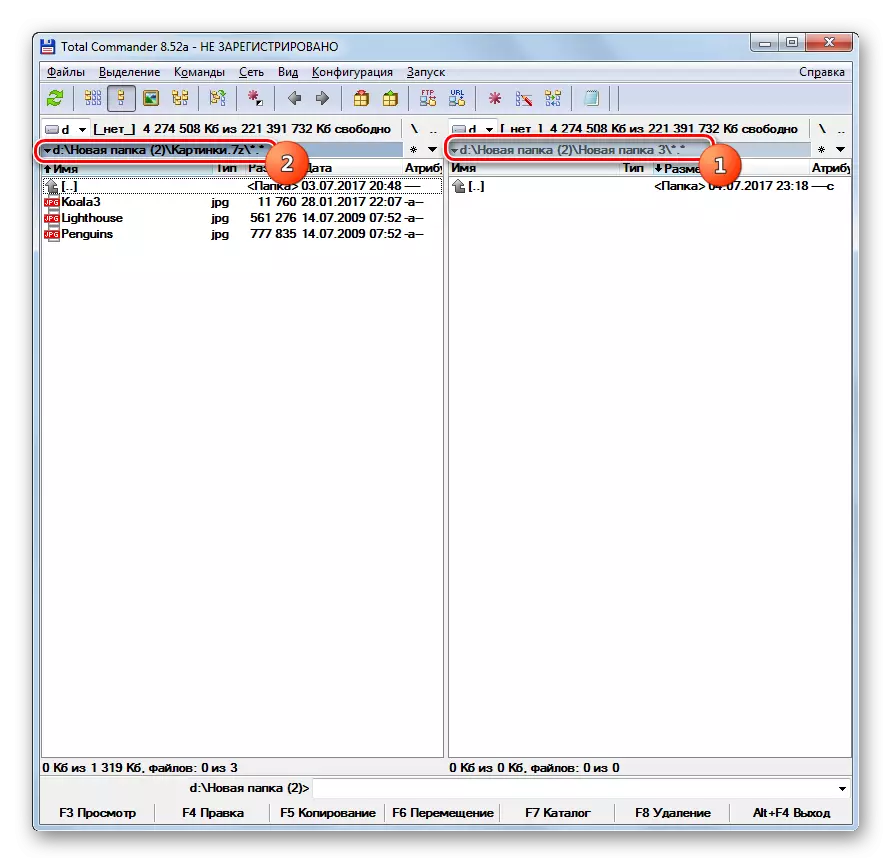
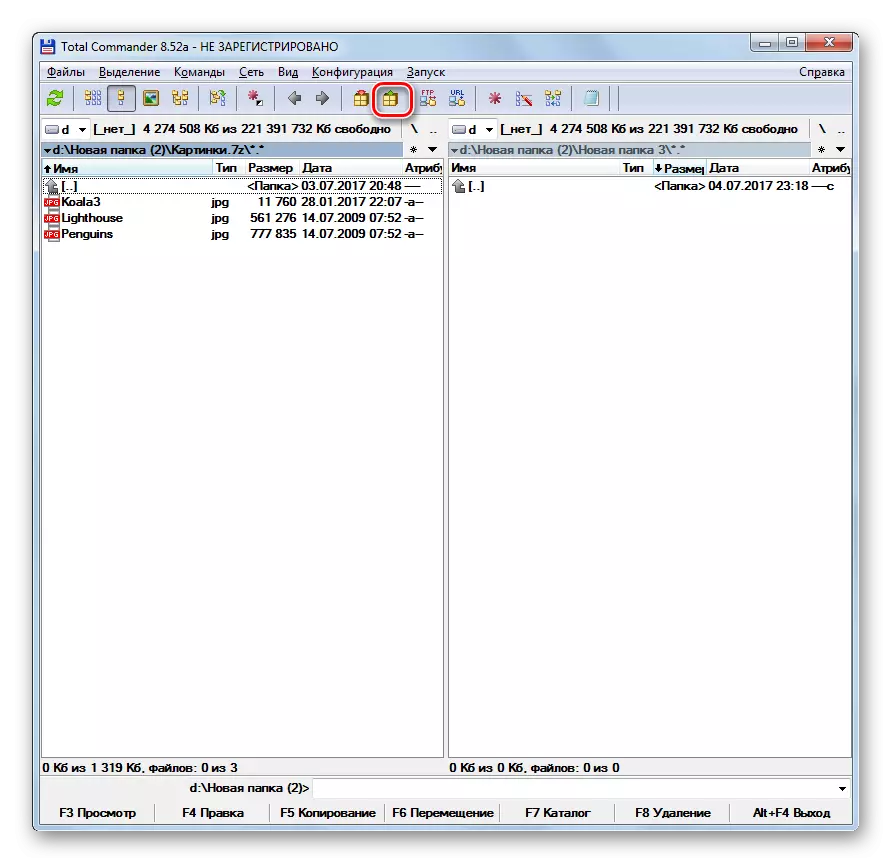

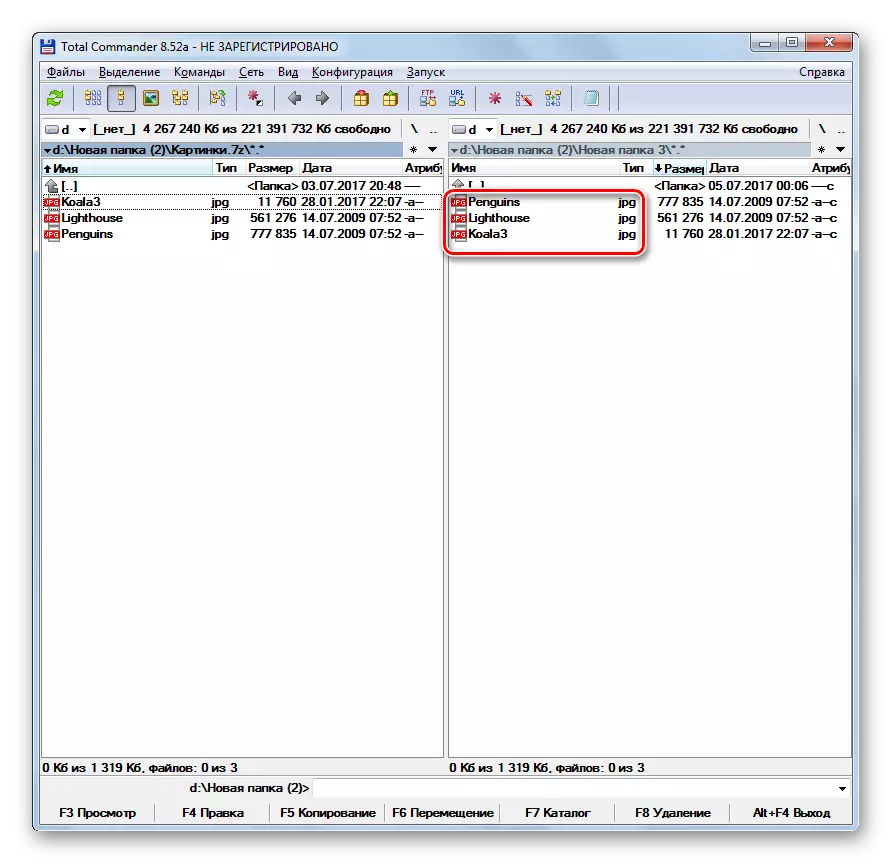
Ja vēlaties iegūt tikai atsevišķus failus, tad rīkoties savādāk.
- Atveriet vienu paneli, kur atrodas arhīvs, un otrais - izskalošanas direktorijā. Iet iekšā arhivētā objektu. Iezīmējiet tos failus, kas vēlas noņemt. Ja ir vairāki no tiem, tad sagatavojiet izvēli ar taustiņu Ctrl Pinch. Noklikšķiniet uz pogas "Kopēt" vai F5 taustiņu.
- Ekstrakcijas logs sāksies, kurā jums vajadzētu noklikšķināt uz "OK".
- Atlasītie faili tiks iegūti un parādīti otrajā panelī.
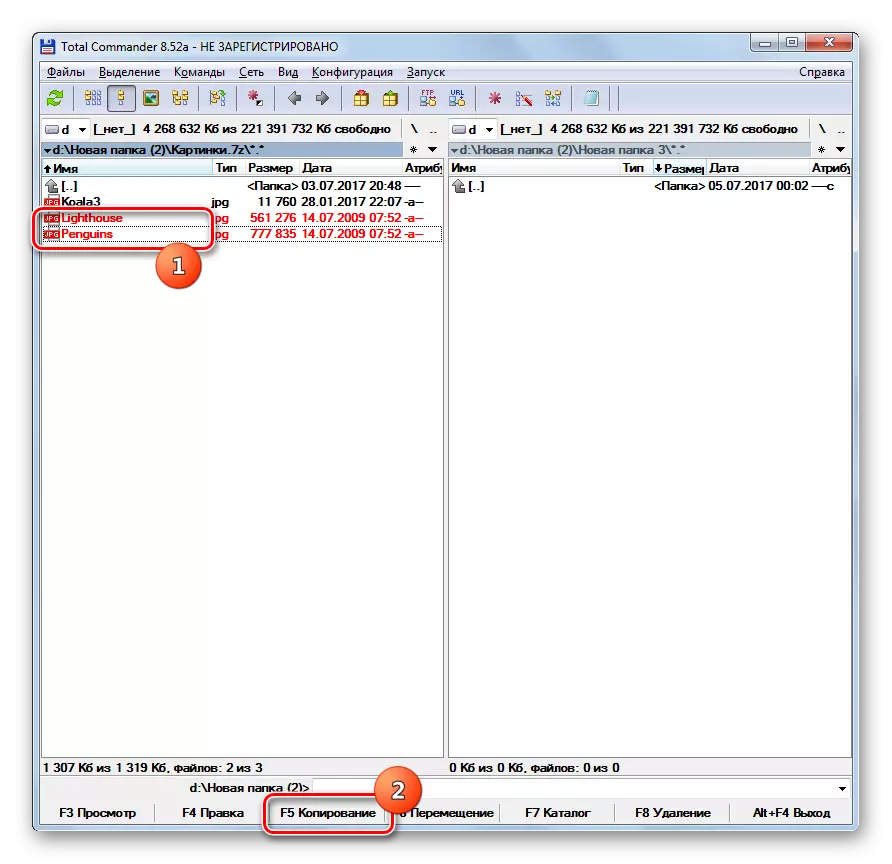
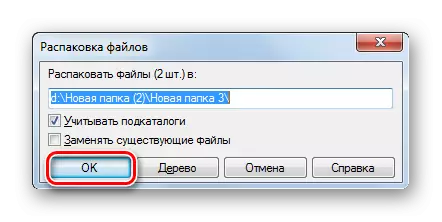
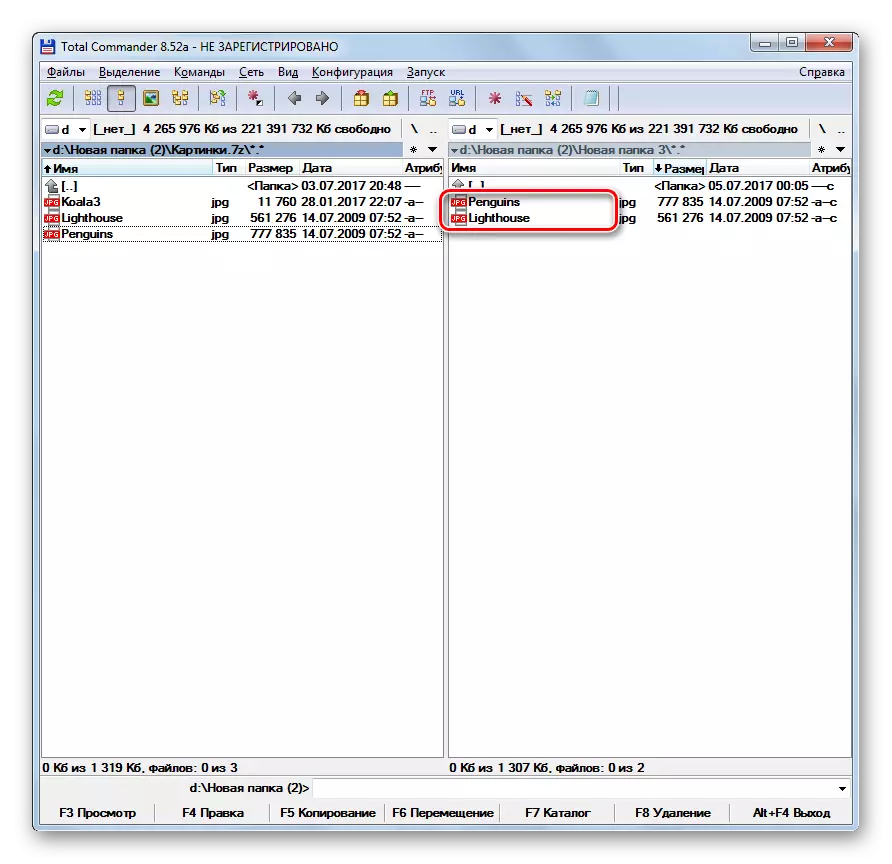
Kā jūs varat redzēt, skatoties un izsaiņošanas arhīvi 7z atbalsta diezgan lielu mūsdienu arhitikas sarakstu. Mēs tikai norādījām slavenākos no šiem pieteikumiem. To pašu uzdevumu var atrisināt, izmantojot noteiktus failu pārvaldniekus, jo īpaši kopējo komandieri.
