
Lai nodrošinātu attēla kvalitāti bez jebkādiem defektiem, jums ir nepieciešams iestatīt pareizu ekrāna izšķirtspēju, kas atbilst fiziskiem.
Mēs mainām ekrāna izšķirtspēju
Ir dažādas metodes displeja izšķirtspējas maiņai.1. metode: AMD Catalyst kontroles centrs
Ja jūsu dators izmanto AMD draiverus, iestatījumu var veikt, izmantojot AMD Katalizatora vadības centru.
- Uzklikšķiniet uz darbvirsmas ar peles labo pogu noklikšķiniet un izvēlieties atbilstošo vienumu.
- Tagad dodieties uz darbvirsmas vadību.
- Un pēc īpašībām.
- Šeit jūs varat konfigurēt dažādus parametrus.
- Neaizmirstiet piemērot izmaiņas.
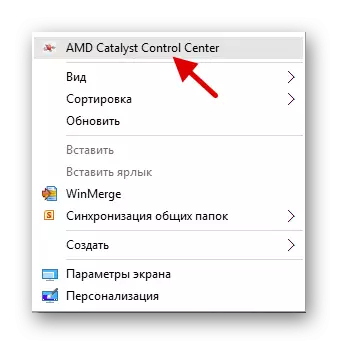
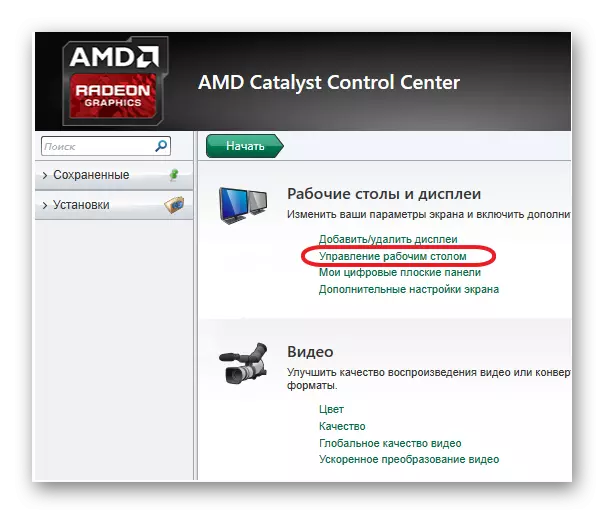
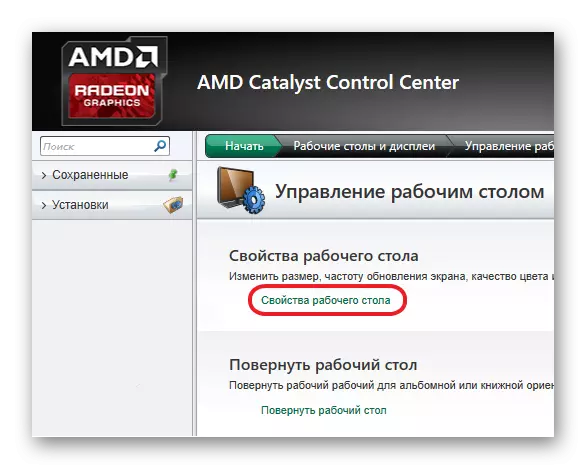

2. metode: NVIDIA kontroles centrs
Tāpat AMD jūs varat konfigurēt monitoru ar NVIDIA.
- Zvaniet uz konteksta izvēlni darbvirsmā un noklikšķiniet uz NVIDIA vadības paneļa ("NVIDIA Control Center").
- Iet pa "displeja" ceļu ("Ekrāns" - "Mainīt izšķirtspēju" ("Mainīt izšķirtspēju").
- Konfigurējiet un saglabājiet visu.
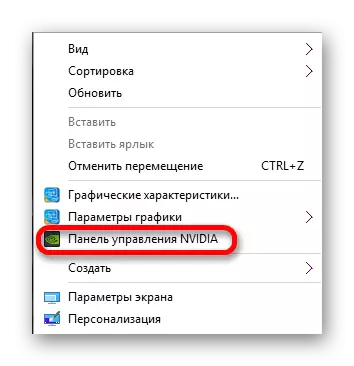
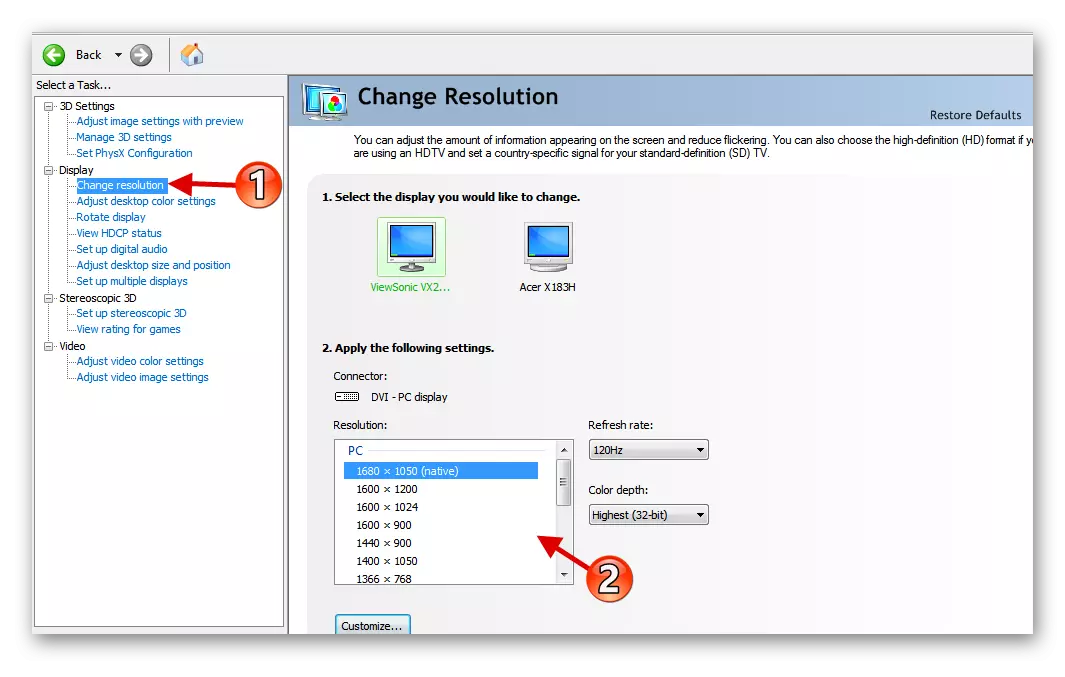
3. metode: Intel HD grafika vadības panelis
Intel ir arī displeja iestatīšanas funkcija.
- Darbvirsmas konteksta izvēlnē noklikšķiniet uz "grafiskās īpašības ...".
- Galvenajā izvēlnē atlasiet "Displejs".
- Konfigurējiet atbilstošu atļauju un piemērojiet iestatījumus.
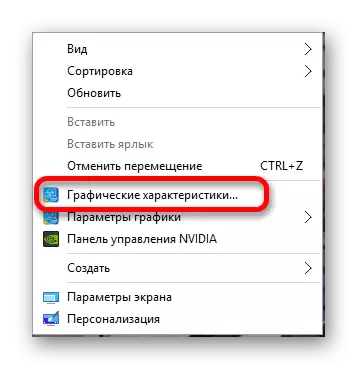

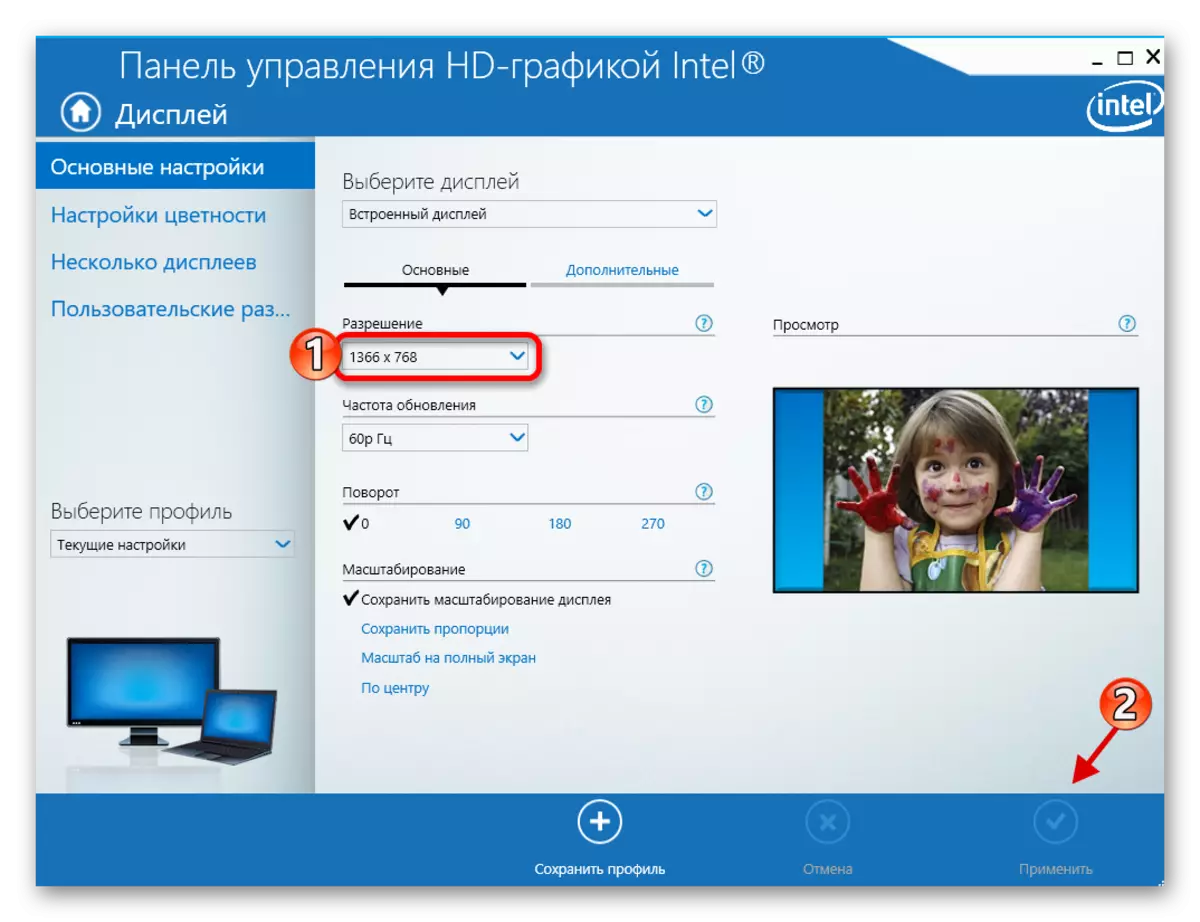
4. metode: Standarta sistēmas sistēmas
Viens no vienkāršākajiem un lētākajiem veidiem.
- Ar peles labo pogu noklikšķiniet uz darbvirsmas brīvās vietas un atrodiet "ekrāna iestatījumus".
- Tagad izvēlieties "Advanced Screen Iestatījumi".
- Iestatiet vērtību.
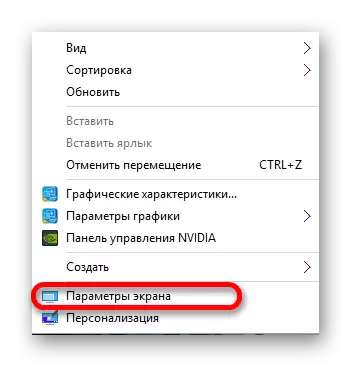
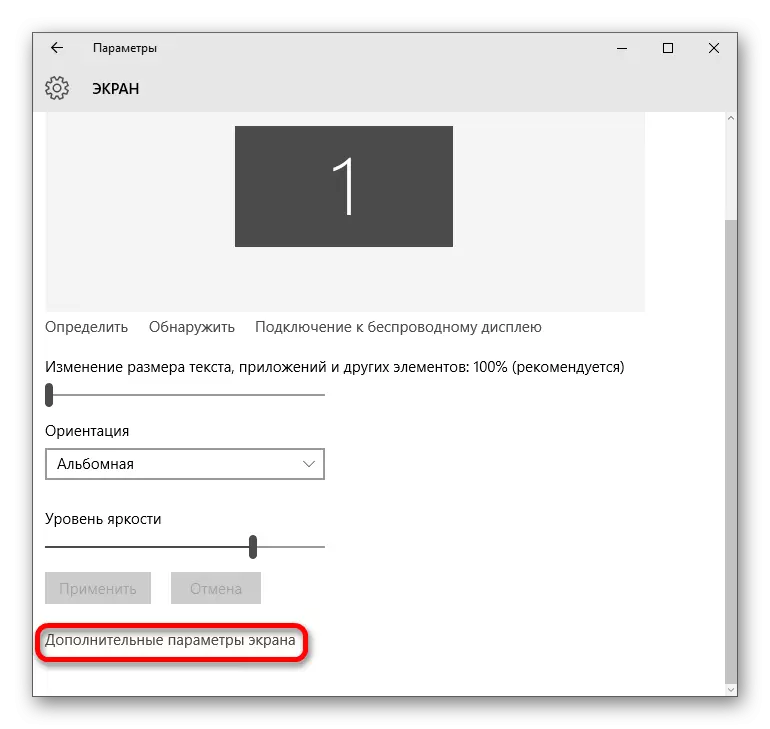
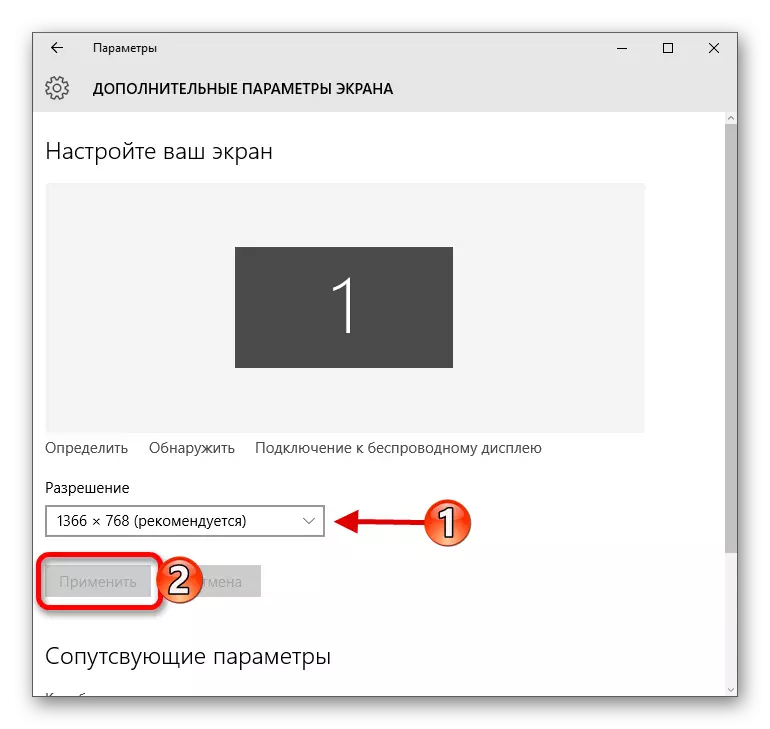
Vai jūs varat to izdarīt:
- Dodieties uz "Vadības panelis", zvanot konteksta izvēlnē "Start" pogā.
- Pēc tam, kad dodaties uz "Visas vadīklas" - "Ekrāns".
- Atrodiet "ekrāna izšķirtspējas iestatīšanu".
- Novietojiet nepieciešamos parametrus.
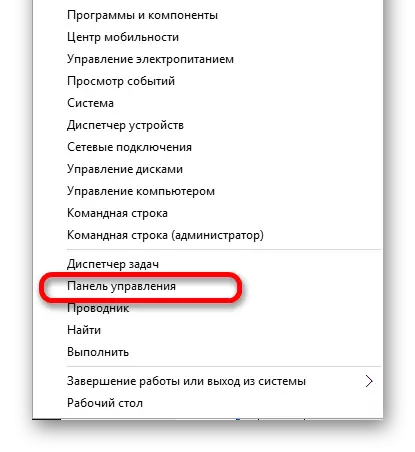
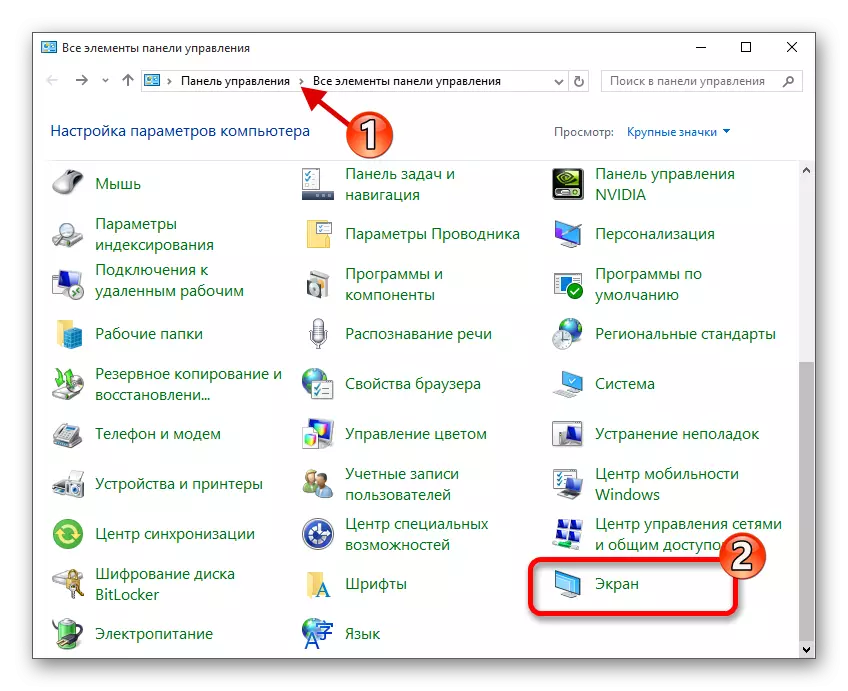

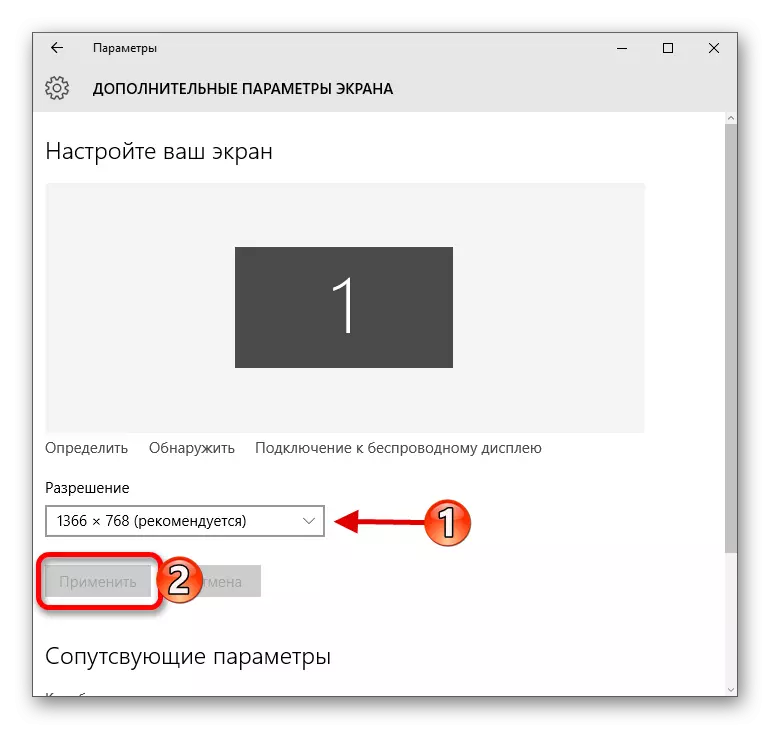
Atrisināt dažas problēmas
- Ja atļauju saraksts nav pieejams vai pēc uzstādījumu veikšanas, nekas nav mainījis - atjaunināt grafikas draiverus. Jūs varat pārbaudīt to atbilstību, un jūs varat lejupielādēt, izmantojot īpašas programmas. Piemēram, DriverPack risinājums, DriversCanner, Device Doctor utt.
- Ir monitori, kas prasa savus autovadītājus. Jūs varat atrast tos ražotāja oficiālajā tīmekļa vietnē vai mēģināt meklēt ar iepriekš minētajām programmām.
- Problēmu cēlonis var būt arī adapteris, adapteris vai kabelis, ar kuru monitors ir savienots. Ja ir vēl viena savienojuma iespēja, tad izmēģiniet to.
- Kad esat mainījis vērtību, un attēla kvalitāte ir kļuvusi ļoti slikta, iestatiet ieteicamos parametrus un mainiet vienumu lielumu sadaļā "Screen"
- Ja sistēma automātiski atjauno atcelšanu, pievienojot papildu monitoru, tad iet pa grafiskās adaptera "ekrāna iestatījumiem" - "visu režīmu sarakstu". Sarakstā izvēlieties vajadzīgo izmēru un uzklājiet.
Lasīt vairāk:
Kā atjaunināt draiverus datorā, izmantojot DriverPack risinājumu
Labākās programmas vadītāju instalēšanai
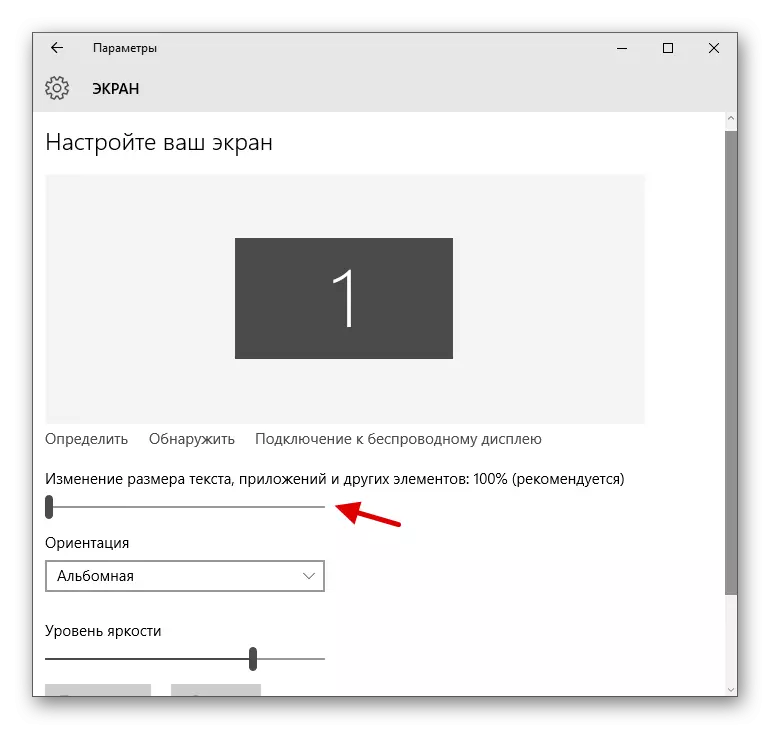
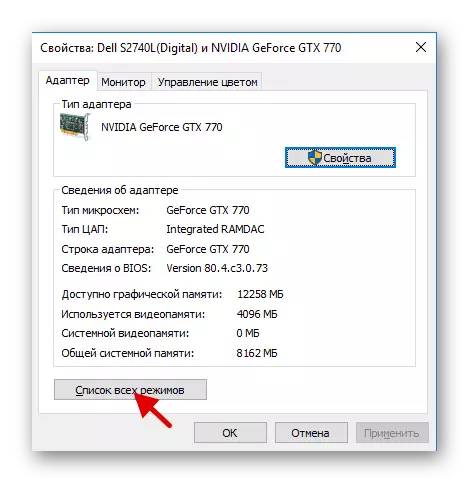
Šeit ir tik vienkāršas manipulācijas, varat konfigurēt ekrānu un izšķirtspēju operētājsistēmā Windows 10.
