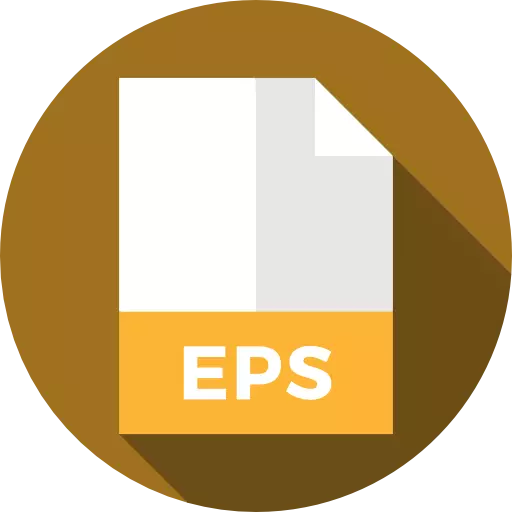
Visaptveroša grafiskā formāta EPS (iekapsulēts postscript) ir paredzēts attēlu drukāšanai un apmainīties ar datiem starp dažādām attēlu apstrādei paredzētajām programmām, kas ir sava veida priekšgājējs PDF. Let's redzēt, kuras lietojumprogrammas var parādīt failus ar norādīto paplašinājumu.
Pieteikumi darbam ar EPS
Nav grūti uzminēt, ka EPS objekti vispirms var atvērt grafiskos redaktorus. Arī skatiet objektus ar norādīto paplašinājuma atbalstu dažiem attēlu skatītājiem. Bet tas ir visvairāk pareizi parādīts pēc tam, izmantojot Adobe programmatūras interfeisu, kas ir šī formāta izstrādātājs.1. metode: Adobe Photoshop
Slavenākais grafiskais redaktors, kas papildina skatu Encapsulated PostScript ir Adobe Photoshop, kura vārds ir kļuvis par pilnīgas grupas nominālo nosaukumu, kas ir līdzīga programmas funkcionalitātei.
- Palaist Photoshop. Noklikšķiniet uz izvēlnes Fails. Tālāk dodieties uz "Open ...". Varat arī izmantot kombināciju Ctrl + O.
- Šīs darbības novedīs pie loga atvēršanas loga uzsākšanas. Atrodiet cietajā diskā un atzīmējiet EPS objektu, kuru vēlaties parādīt. Nospiediet "Open".

Uzskaitīto darbību vietā varat vienkārši vilkt iekapsulēto postscript no "Explorer" vai cita failu pārvaldnieka Photoshop logā. Šādā gadījumā ir jāpiespiež kreisā peles poga (LKM).
- Tiek atvērts neliels logs "Rastrier EPS formāts". Tā satur ievešanas iestatījumus iekapsulētā postscript objektu. Starp šiem parametriem ir:
- Augstums;
- Platums;
- Atļauja;
- Krāsu režīms utt.
Ja vēlaties, šos iestatījumus var labot, bet joprojām tas ne vienmēr. Tas ir pietiekami, lai noklikšķinātu uz "OK".
- Attēls tiks parādīts, izmantojot Adobe Photoshop interfeisu.


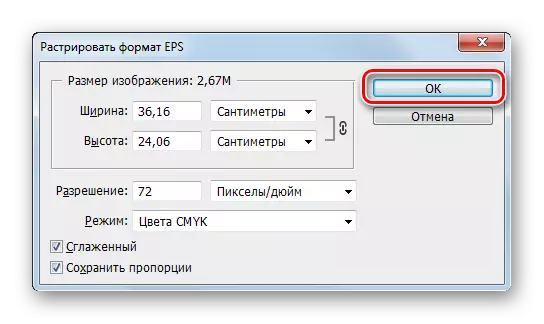

2. metode: Adobe Illustrator
Rīks darbam ar Adobe Illustrator Vector Graphics ir pirmā programma, kas ir izmantojusi EPS formātu.
- Palaist ilustratoru. Noklikšķiniet uz faila izvēlnē. Noklikšķiniet uz "Open". Ja jūs izmantojat, lai izmantotu "karstās" pogas, jūs varat pieteikties norādīto CTRL + O manipulāciju vietā.
- Tiek uzsākta tipisks loga atvēršanas logs. Dodieties uz to, kur atrodas EPS, izvēlieties šo vienumu un nospiediet "Open".
- Ziņojums var parādīties, ka dokumentā nav iebūvēts RGB profils. Tajā pašā logā, kurā parādās ziņojums, jūs varat izlabot situāciju, nosakot nepieciešamos iestatījumus, un jūs varat arī ignorēt brīdinājumu, nekavējoties nospiežot "OK". Tas neietekmēs attēla atvēršanu.
- Pēc tam iekapsulētā postscript attēls ir pieejams skatīšanai, izmantojot Illustrator interfeisu.




3. metode: CorelDraw
No trešo pušu grafiskajiem redaktoriem, kas nav saistīti ar Adobe, vispievilcīgākie un bez kļūdām atver EPS lietojumprogrammas CorelDraw attēlus.
- Atvērts coreldraw. Loga augšdaļā noklikšķiniet uz "Fails". Izvēlieties "Atvērt ..." no saraksta. Šajā programmatūras produktos, kā arī iepriekš minētajā, Ctrl + O darbiem.
- Turklāt, lai dotos uz atvēršanas logu, varat izmantot ikonu mapes formā, kas atrodas uz paneļa, vai noklikšķiniet uz "Atvērt citu ..." centrā loga.
- Parādās atvēršanas rīks. Tai ir jādodas uz to, kur ir EPS un atzīmējiet to. Tālāk, jums ir noklikšķiniet uz "Atvērt".
- Parādās importa logs, kur ir jautāts, kā tas ir nepieciešams, lai importētu tekstu: kā, patiesībā, teksts vai līknes. Jūs nevarat veikt izmaiņas šajā logā, un nospiediet "OK".
- EPS attēls ir pieejams skatīšanai caur CorelDraw.


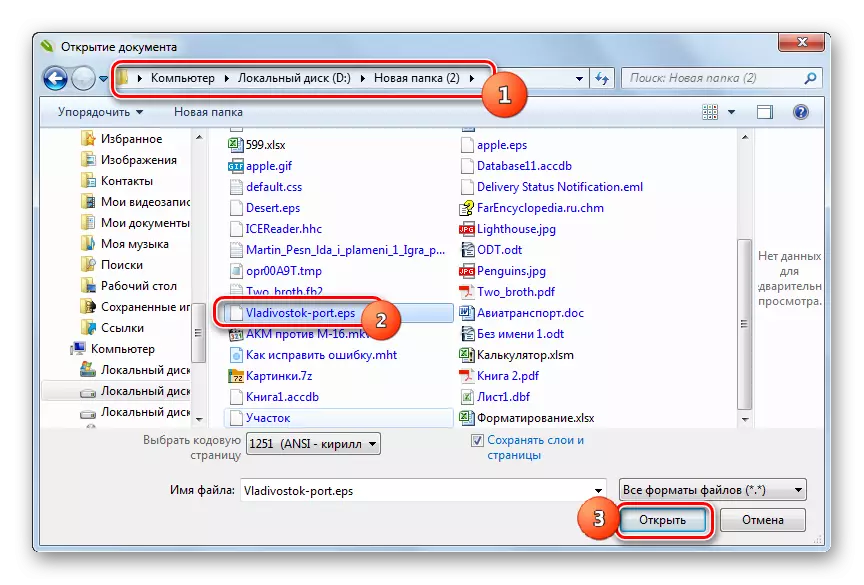
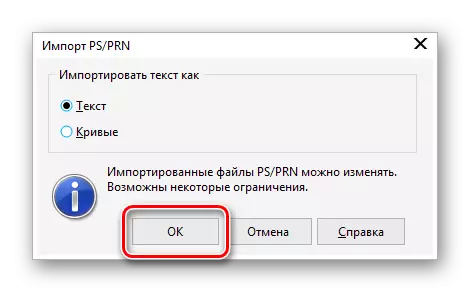

4. metode: Faststone Image Viewer
Starp programmām attēlu apskatei, Faststone Image Viewer var manipulēt ar EPS, bet tas ne vienmēr parāda objekta saturu pareizi un ņemot vērā visus formāta standartus.
- Iegūstiet Fastonene Image Vyver uzsākšanu. Atvēršanas attēlu var atklāt dažādos veidos. Piemēram, ja lietotājs tiek izmantots, lai veiktu darbības, izmantojot izvēlni, jums ir jānoklikšķina uz "File", un pēc tam atveriet sarakstu, izvēlieties "Open".

Lovers ražo manipulācijas ar karstajiem taustiņiem var veikt Ctrl + O.
Vēl viena iespēja ir saistīta ar ikonas "Open File", kas ir kataloga forma.
- Visos šajos gadījumos tiks uzsākta atvēršanas logs. Pārvietoties, kur atrodas EPS. Ievērojot iekapsulētu PostScript, noklikšķiniet uz "Open".
- Tiek veikta pāreja uz katalogu, lai atrastu izvēlēto attēlu, izmantojot iebūvēto failu pārvaldnieku. Starp citu, lai iet šeit, nav nepieciešams izmantot atvēršanas logu, kā parādīts iepriekš, bet jūs varat izmantot navigācijas zonu, kurā katalogi atrodas koka formā. Programmas loga labajā pusē, kur izvēlētā direktorijas elementi ir tieši atrodami, jums ir jāatrod vēlamais korpuss PostScript objekts. Kad tas ir izvēlēts programmas apakšējā kreisajā stūrī, parādās attēls priekšskatījuma režīmā. Veiciet dubultklikšķi uz LKM objekta.
- Attēls tiks parādīts caur Fastonene interfeisa attēlu Vyver. Diemžēl, piemēram, piemēram, zemāk redzamajā attēlā ne vienmēr ir pareizi parādīts EPS saturs norādītajā programmā. Šādā gadījumā programmu var izmantot tikai izmēģinājuma apskatei.




5. metode: XNVIEW
Vecāk, EPS formāta attēli tiek parādīti, saskaroties ar citu spēcīgu attēlu skatītāju - XNVIEW.
- Palaist XanView. Nospiediet "File" un pēc tam noklikšķiniet uz "Atvērt" vai Ctrl + O.
- Parādās atvēršanas logs. Pārvietojiet to, kur atrodas vēlamais elements. Pēc eps izvēles, noklikšķiniet uz "Open".
- Attēls tiek parādīts, izmantojot lietojumprogrammas interfeisu. Tas tiek parādīts diezgan pareizi.
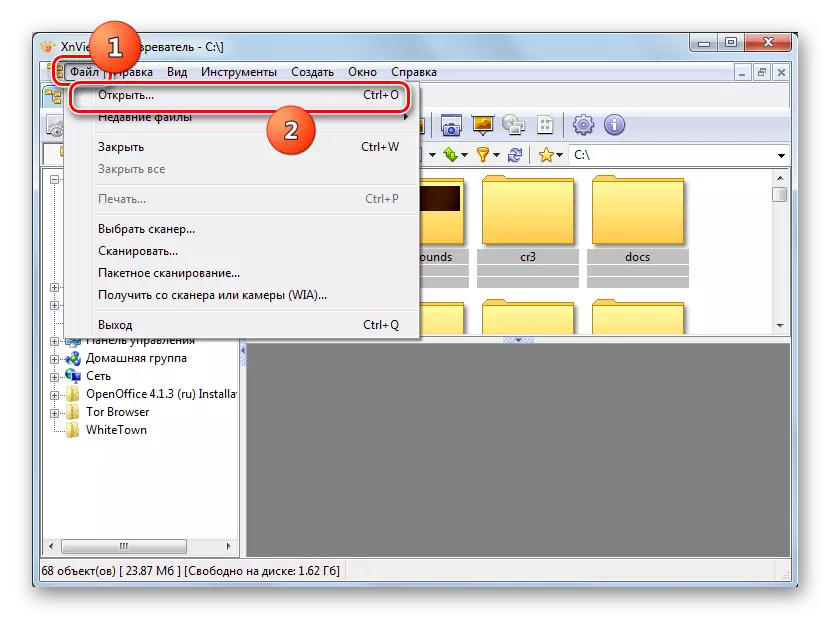
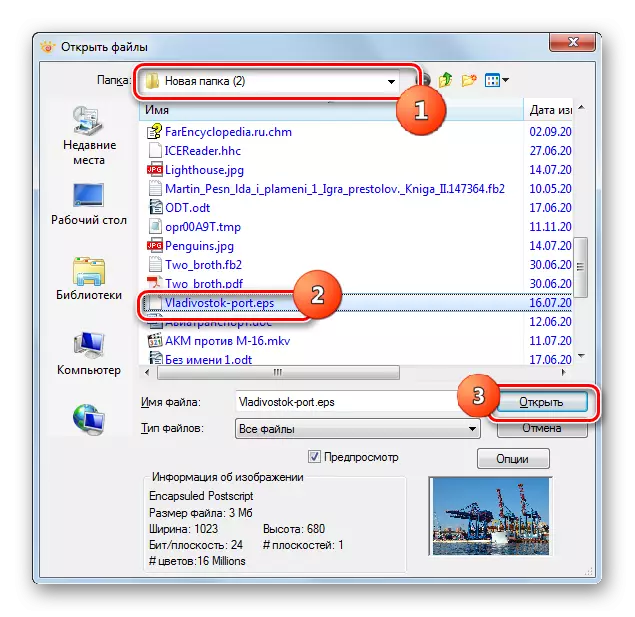

Varat arī apskatīt objektu, izmantojot iebūvēto failu pārvaldnieku IKSANVIEW.
- Izmantojot navigācijas sānjoslu, izvēlieties diska nosaukumu, kurā atrodas vēlamais objekts, un noklikšķiniet uz tā divreiz LX.
- Tālāk, izmantojot navigācijas rīkus kreisajā laukumā loga, pāriet uz mapi, kur šis modelis ir ietverts. Loga augšējā labajā pusē parādīsies to elementu nosaukumi, kas satur šo direktoriju. Pēc vēlamā EPS satura piešķiršanas to var redzēt loga apakšējā labajā laukumā, kas ir īpaši izstrādāts, lai priekšskatītu objektus. Lai apskatītu attēlu uz pilnu izmēru, veiciet dubultklikšķi uz LKM uz objekta.
- Pēc tam attēls ir pieejams skatīšanai pilnā izmērā.
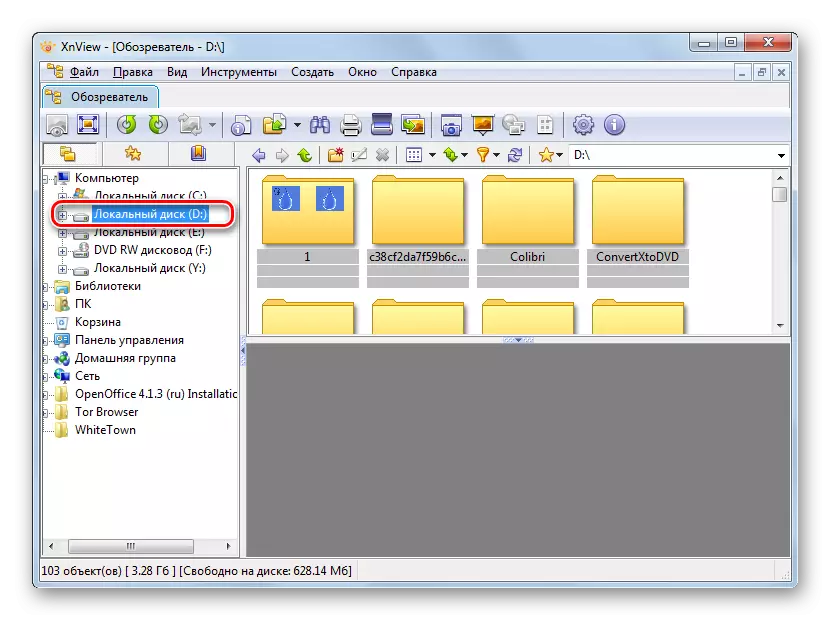


6. metode: Libreoffice
Varat arī apskatīt attēlus ar EPS paplašinājumu, izmantojot LibreOffice Office Office paketi.
- Sāciet biroja biroja biroja biroju. Sānu izvēlnē noklikšķiniet uz "Open File".
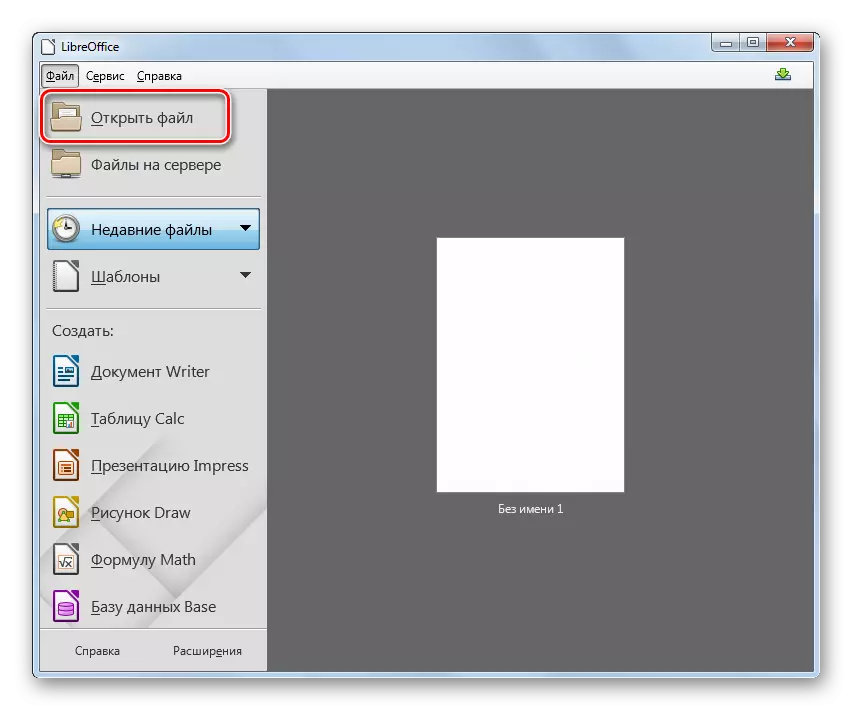
Ja lietotājs dod priekšroku izmantot standarta horizontālo izvēlni, tad šajā gadījumā noklikšķiniet uz "File" un pēc tam jaunajā sarakstā noklikšķiniet uz "Open".
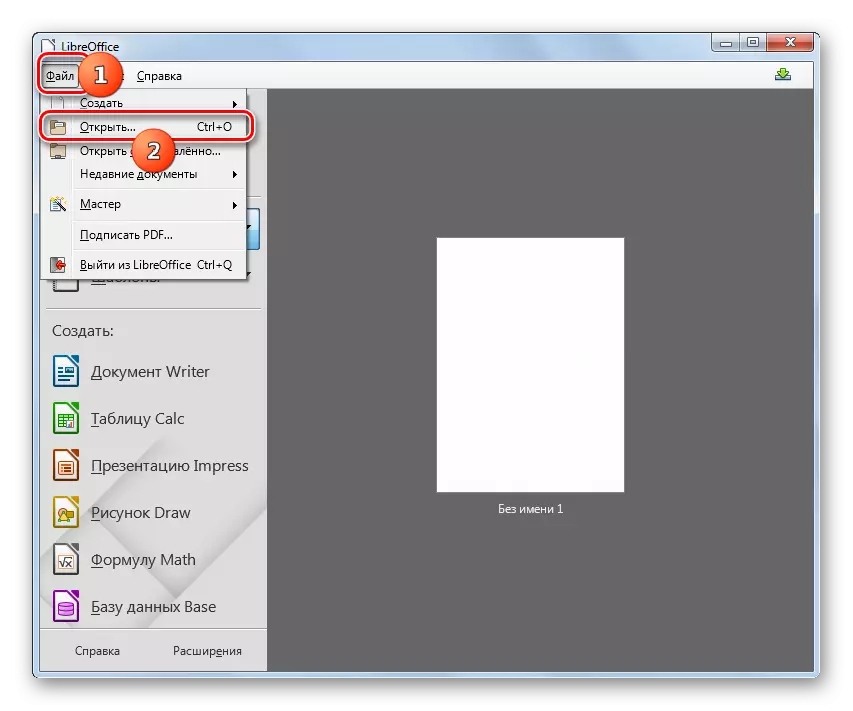
Vēl viena iespēja nodrošina iespēju aktivizēt atvēršanas logu, izmantojot Ctrl + O.
- Startēšanas logs ir aktivizēts. Dodieties uz to, kur atrodas vēlamais elements, izvēlieties EPS un noklikšķiniet uz "Atvērt".
- Attēls ir pieejams skatīšanai LibreOffice zīmēšanas lietojumprogrammā. Bet ne vienmēr saturs tiks pareizi parādīts pareizi. Jo īpaši Birojs neatbalsta krāsu kartēšanu, atverot EPS.


Jūs varat apiet aktivizēšanu atvēršanas loga, vienkārši velkot attēlu no "Explorer" uz elementāro logu biroja. Šādā gadījumā zīmējums tiks parādīts tādā pašā veidā, kā aprakstīts iepriekš.
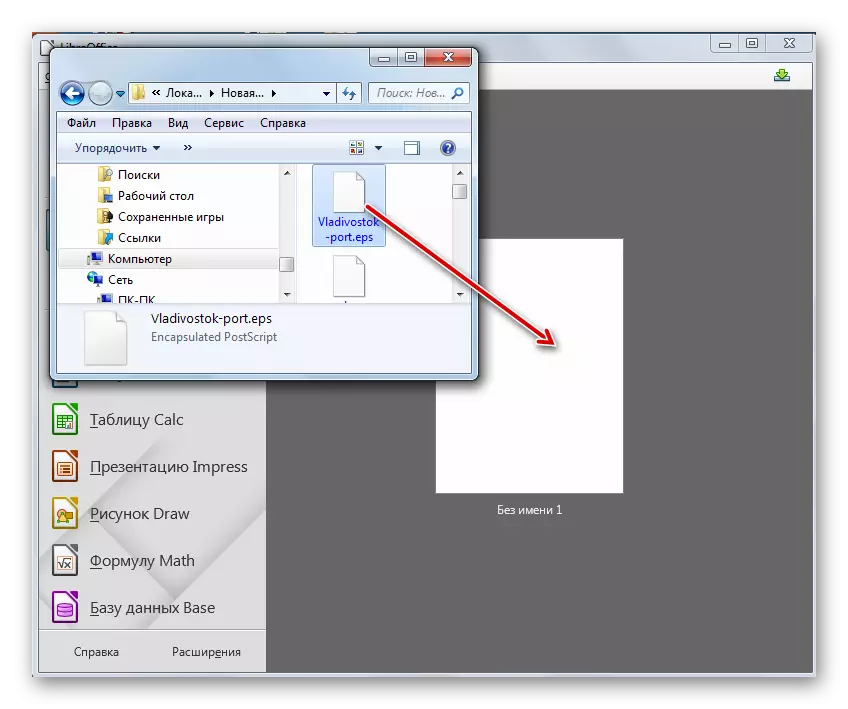
Jūs varat arī apskatīt attēlu, veicot darbības, kas nav Libre biroja galvenajā logā, bet tieši LibreOffice zīmēšanas logā.
- Pēc galvenā loga uzsākšanas birojs noklikšķiniet uz uzraksta "Izveidot" bloku zīmēšanas sānu izvēlnē.
- Tiek aktivizēts zīmēšanas rīks. Šeit tagad ir arī vairākas darbības iespējas. Pirmkārt, jūs varat noklikšķināt uz ikonas formā mapes uz paneļa.

Ir arī iespēja izmantot Ctrl + O.
Galu galā, jūs varat pārvietoties uz failu "File", un pēc tam noklikšķiniet uz pozīcijas "Open ..." sarakstu.
- Parādās atvēršanas logs. Atrodiet EPS tajā, pēc izvēles, kurai, jums vajadzētu noklikšķināt uz "Atvērt".
- Šīs darbības novedīs pie tā, ka attēls tiks parādīts.

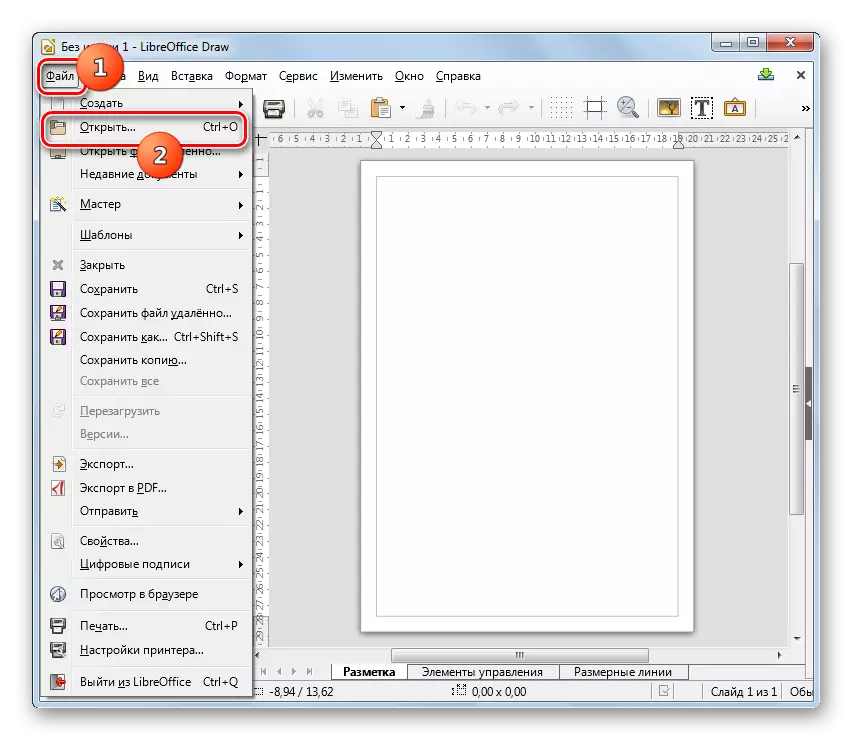


Bet LIBRE birojā varat apskatīt arī norādītā formāta attēlu un izmantojot citu lietojumprogrammu - rakstnieku, kas vispirms kalpo, lai atvērtu teksta dokumentus. Taisnība, šajā gadījumā darbības algoritms atšķirsies no iepriekš minētās.
- Galvenajā logā birojs sānu izvēlnē "Izveidot" bloku noklikšķiniet uz "Writer Dococation".
- Laubi LibreOffice rakstnieks. Atveras lapā, noklikšķiniet uz ikonas "Paste Image".
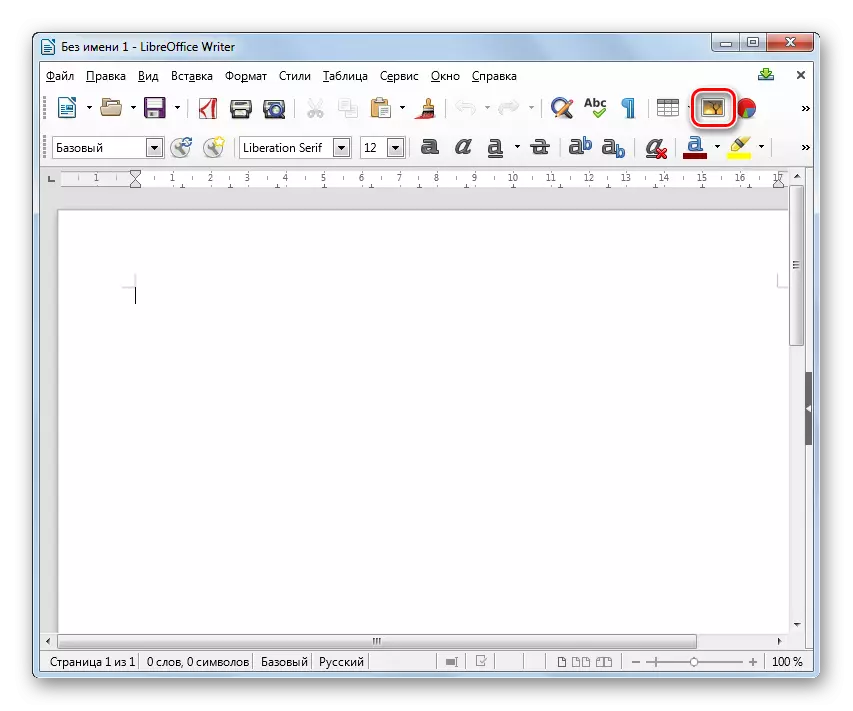
Varat arī doties uz "Ievietot" vienumu un izvēlēties opciju "Image ...".
- Tiek uzsākta ievietot attēla rīks. Dodieties uz kur atrodas iekapsulētā postscript objekts. Pēc izvēles, noklikšķiniet uz "Open".
- Attēls tiek parādīts LibreOffice rakstniekā.


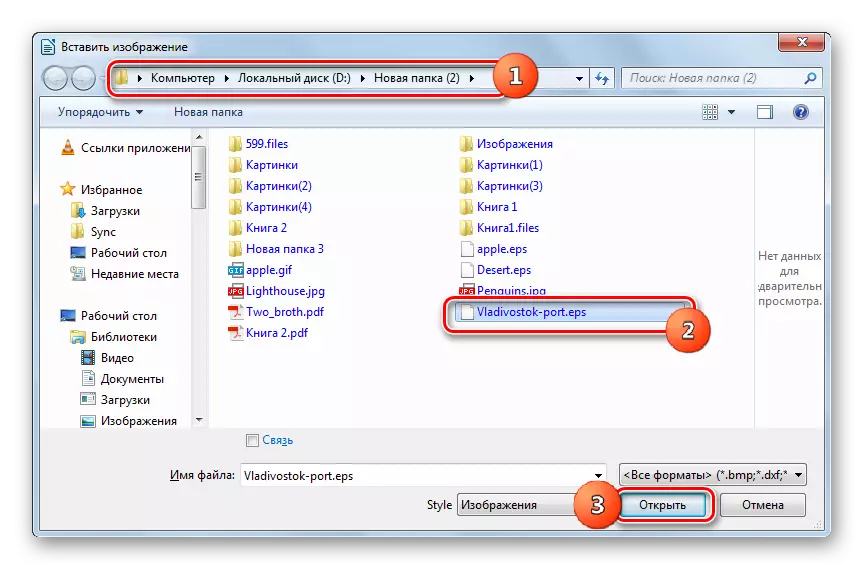

7. metode: kāmja PDF lasītājs
Nākamais pieteikums, kas spēj parādīt iekapsulēto PostScript attēlus, ir kāmja PDF lasītāja programma, kuras galvenais uzdevums ir apskatīt PDF dokumentus. Bet, tomēr, viņa var tikt galā ar šo uzdevumu šajā pantā.
Lejupielādēt Hamster PDF lasītāju
- Palaist kāmja PDF lasītāju. Pēc tam lietotājs var izvēlēties iespēju atvērt, kas uzskata sevi par ērtāko. Pirmkārt, jūs varat veikt klikšķi uz uzrakstu "Open ..." centrālajā zonā loga. Varat pieteikties un nospiediet ikonu ar tieši tādu pašu nosaukumu direktorijas formā rīkjoslā vai ātrās piekļuves panelī. Vēl viena iespēja paredz Ctrl + O. izmantošanu.
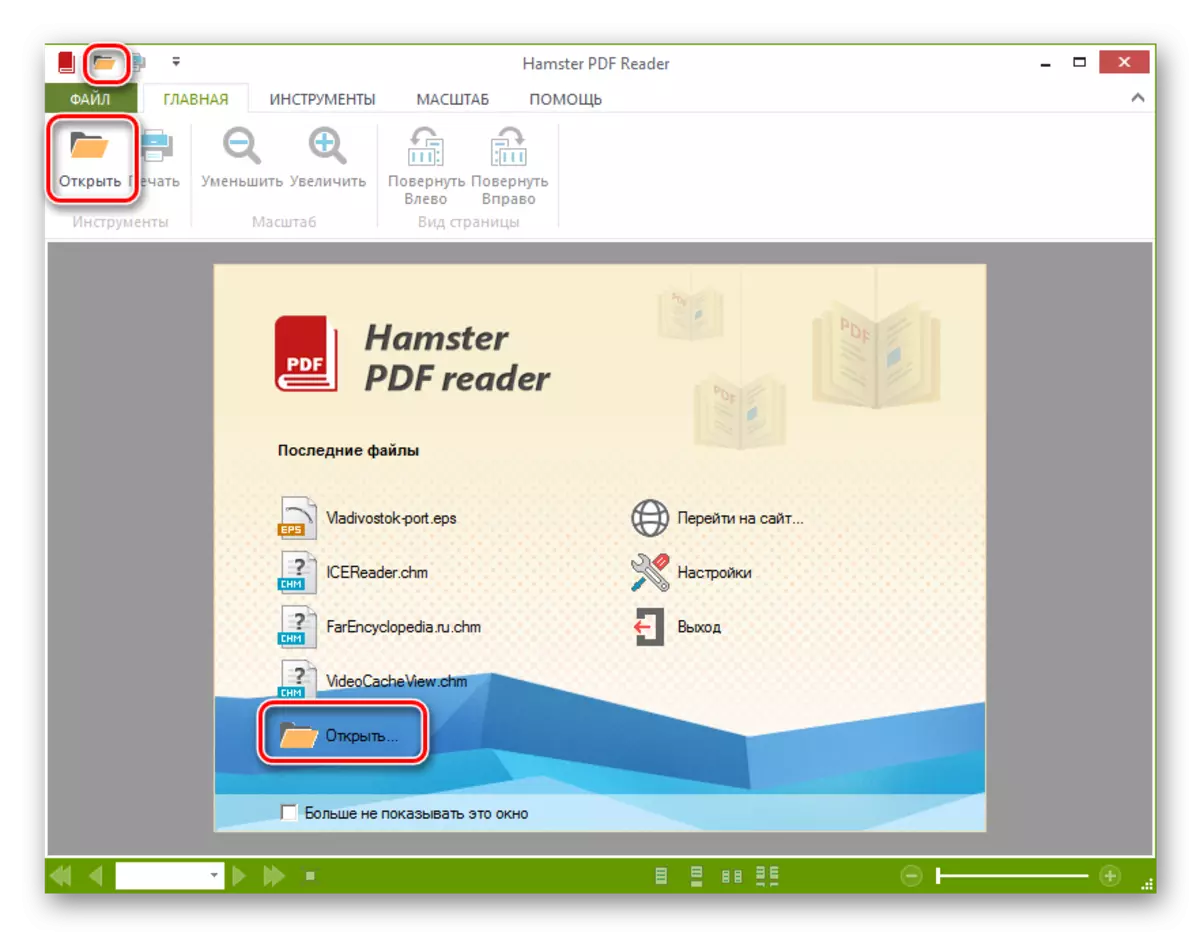
Jūs varat rīkoties, izmantojot izvēlni. Lai to izdarītu, noklikšķiniet uz "File" un pēc tam "Open".
- Tiek aktivizēts objekta palaišanas logs. Dodieties uz apgabalu, kurā iekapsulēti postskripti. Pēc šī vienuma izvēles noklikšķiniet uz "Open".
- EPS attēls ir pieejams skatīšanai PDF lasītājā. Tas tiek parādīts pareizi un pēc iespējas tuvāk Adobe standartiem.

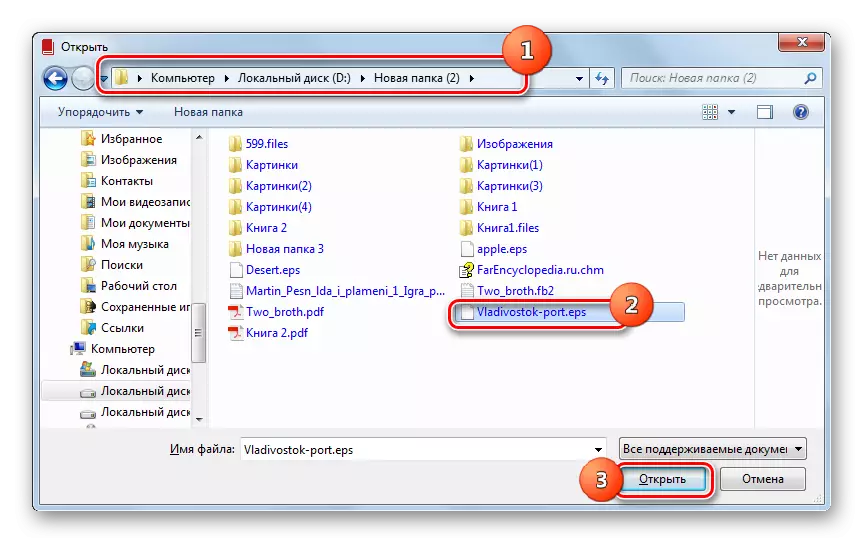

Varat arī atvērt, velkot EPS uz PDF lasītāja logu. Šādā gadījumā attēls tiks atvērts nekavējoties bez papildu Windows.

8. metode: Universāls skatītājs
Iekapsulētu PostScript var apskatīt un izmantojot dažas programmas, ko sauc par universāliem failu skatītājiem, jo īpaši, piemērojot universālo skatītāju.
- Palaidiet universālu skatītāju. Noklikšķiniet uz ikonas, kas tiek parādīta rīkjoslā mapes formā.

Varat arī izmantot Ctrl + O vai secīgi iet cauri "File" un "Atvērt" vienumus.
- Parādās atvēršanas logs. Tai vajadzētu pāriet uz objektu, kas saistīta ar atvēršanas uzdevumu. Atzīmējot šo elementu, noklikšķiniet uz "Open".
- Attēls tiek parādīts, izmantojot universālo skatītāja interfeisu. Taisnība, ka arī nav garantijas, ka tas tiks parādīts uz visiem standartiem, jo Universal Viewer nav specializēta lietojumprogramma darbam ar šāda veida failiem.


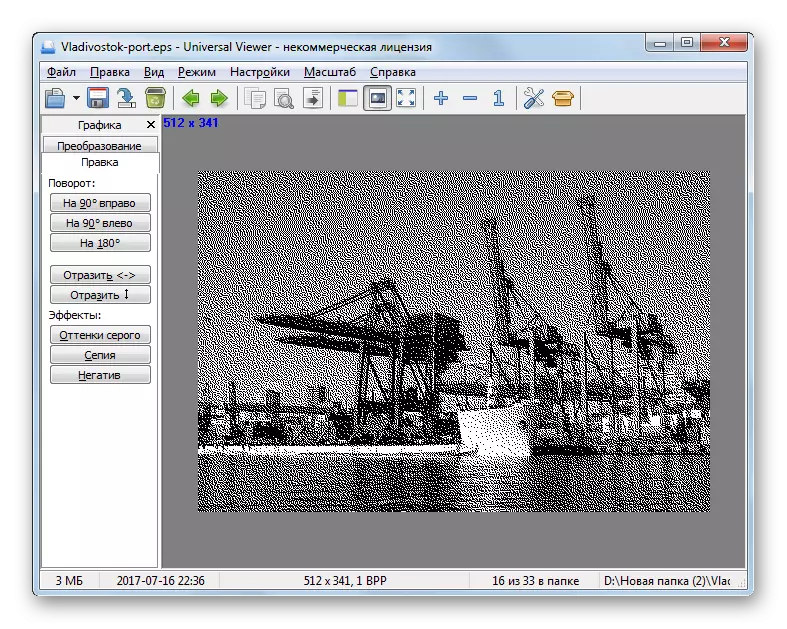
Uzdevums ir arī atrisināts, velkot ekapsulātu PostScript objektu no "Explorer" uz universālo skatu. Šajā gadījumā atvēršana notiks ātrāk un bez nepieciešamības radīt citas darbības programmas, kā tas bija, kad fails tiek sākts, izmantojot atvēršanas logu.

Kā var vērtēt no šīs pārskatīšanas, diezgan liels skaits dažādu fokusa programmu atbalsta iespēju apskatīt EPS failus: grafiskie redaktori, programmatūra attēlu, teksta procesoru, biroja paku, universālo skatītāju skatīšanai. Tomēr, neskatoties uz to, ka daudzas no šīm programmām ir deklarēts atbalsts iekapsulētajam postscript formātam, ne visi no tiem pareizi veic displeja uzdevumu saskaņā ar visiem standartiem. Ir garantēts saņemt kvalitatīvu un pareizu faila satura displeju, varat izmantot tikai Adobe programmatūras produktus, kas ir šī formāta izstrādātājs.
