
Datorā instalētā video kartes draiveris ļaus ierīcei strādāt ne tikai bez pārtraukuma, bet arī pēc iespējas efektīvāk. Mūsdienu rakstā mēs vēlētos jums visu informāciju par to, kā instalēt vai atjaunināt NVIDIA grafisko adapteru vadītājus. Mēs to darīsim, izmantojot īpašu NVIDIA GeForce pieredzes pieteikumu.
Vadītāju uzstādīšanas kārtība
Pirms sākat lejupielādēt un instalēt paši draiverus, jums būs nepieciešams lejupielādēt un instalēt NVIDIA GeForce pieredzi lietotni. Tāpēc mēs šo rakstu sadalīt divās daļās. Pirmajā mēs analizēsim NVIDIA GeForce pieredzes uzstādīšanas procedūru un otrajā - paša vadītāja uzstādīšanas procesā. Ja jūs jau esat instalējis NVIDIA GeForce pieredzi, jūs varat nekavējoties doties uz raksta otro daļu.1. solis: instalēt NVIDIA GeForce pieredzi
Kā mēs minējām iepriekš, jūs pirmo reizi ielādējat un instalējat nepieciešamo programmu. Padarīt to absolūti grūti. Jums vienkārši nepieciešams veikt šādas darbības.
- Mēs ejam uz oficiālo lapu NVIDIA GeForce pieredzi.
- Lapas darba vietas vidū redzēsiet lielu zaļu pogu "Lejupielādēt tagad". Nospiediet uz tā.
- Pēc tam pieteikuma instalācijas fails uzreiz sāksies. Mēs gaidām procesa beigas, pēc kura sākt failu ar vienkāršu dubultu nospiešanu kreisās peles pogas.
- Ekrāns parādīsies pelēks logs ar programmas nosaukumu un progresa virkni. Ir nepieciešams gaidīt mazliet, kamēr programmatūra sagatavos visus failus instalēšanai.
- Pēc kāda laika monitora ekrānā redzēsiet šādu logu. Jums tiks aicināti iepazīties ar gala lietotāja licences līgumu. Lai to izdarītu, dodieties uz atbilstošo saiti logā. Bet jūs nevarat izlasīt līgumu, ja nevēlaties. Vienkārši nospiediet pogu "Pieņemt". Turpināt ".
- Tagad sāksies nākamais uzstādīšanas gatavošanās process. Tas aizņems diezgan daudz laika. Ekrānā redzēsiet šādu logu:
- Tūlīt, nākamais process sāksies - uzstādot GeForce pieredzi. Tas norāda uz uzrakstu nākamā loga apakšā:
- Pēc pāris minūtēm instalācija beigs un instalētu instalēto programmatūru. Vispirms jums tiks piedāvāts iepazīties ar galvenajām izmaiņām programmā, salīdzinot ar iepriekšējām versijām. Izlasiet izmaiņu sarakstu vai ne - lai atrisinātu tikai jūs. Jūs varat vienkārši aizvērt logu, nospiežot krustu augšējā labajā stūrī.




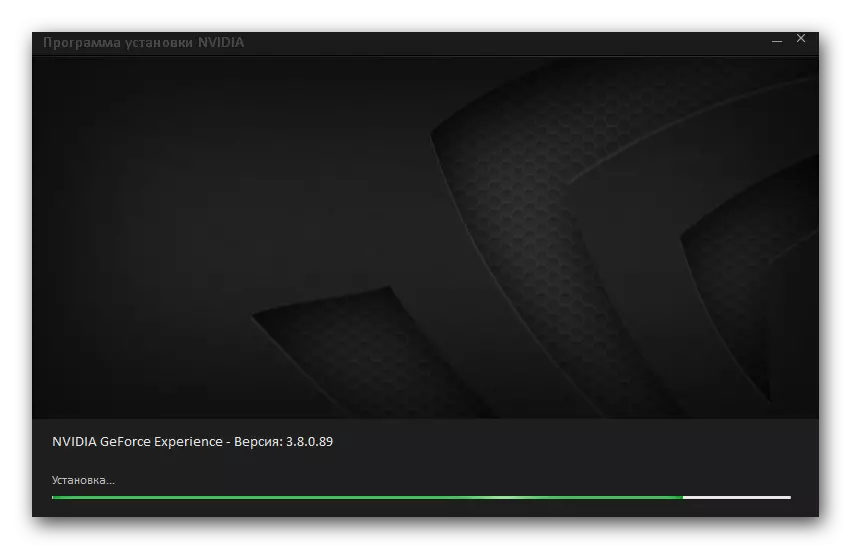
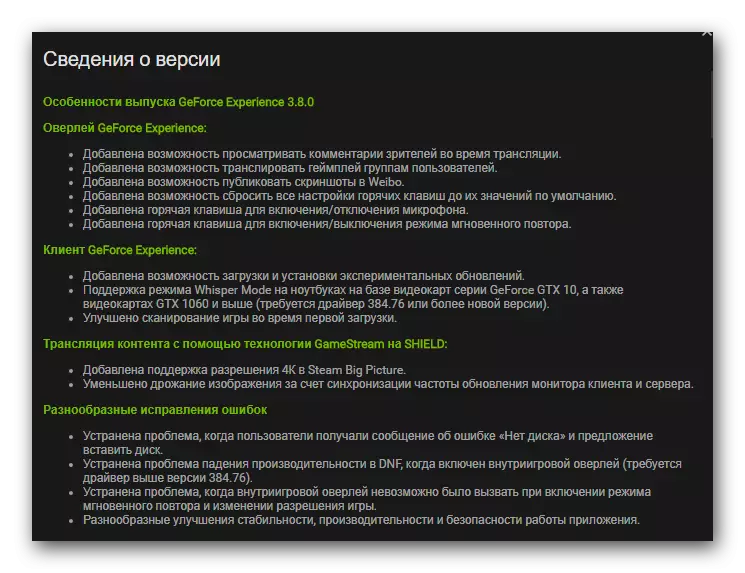
Šajā lejupielādē un programmatūras instalēšana ir pabeigta. Tagad jūs varat sākt instalēt vai atjaunināt paši video karšu draiverus.
2. posms: Graphic Chip Nvidia vadītāju uzstādīšana
Uzstādot GeForce pieredzi, jums ir jādara, lai lejupielādētu un instalētu videokartes draiverus šādi:
- Paplātē, uz programmas ikonu, jums ir nepieciešams, lai noklikšķinātu uz labās peles pogas. Izvēlne parādās, kurā jūs vēlaties noklikšķināt uz "Pārbaudīt atjauninājumus".
- Tab vadītājs atveras GeForce pieredzes logs. Patiesībā, jūs varat vienkārši palaist programmu un doties uz šo cilni.
- Ja ir jaunāka vadītāju versija, kas ir instalēta datorā vai klēpjdatorā, tad pašā augšā jūs redzēsiet atbilstošo ziņojumu.
- Pretī šis ziņojums būs poga "Lejupielādēt". Jums vajadzētu noklikšķināt uz tā.
- Boot pogas vietā parādīsies virkne ar slodzes progresu. Būs pauzes pogas un boot pieturas. Jums ir jāgaida, līdz visi faili tiek lejupielādēti.
- Pēc kāda laika divas jaunas pogas parādīsies tajā pašā vietā - "Express instalēšana" un "instalēšanas izvēle". Nospiežot pirmo no tiem, jūs darbosiet automātisko procesu, uzstādot vadītāju un visus saistītos komponentus. Otrajā gadījumā jūs varat patstāvīgi norādīt uzstādāmās sastāvdaļas. Mēs iesakām izmantot pirmo iespēju, jo tas ļaus jums instalēt vai atjaunināt visus svarīgos komponentus.
- Tagad sāksies nākamais sagatavošanas process uzstādīšanai. Pirms tam būs jāgaida nedaudz vairāk nekā šādās situācijās. Lai gan būs sagatavošanās, ekrānā redzēsiet šādu logu:
- Tālāk, tad līdzīgs logs parādīsies vietā, bet jau ar progresu uzstādot grafikas adapteris pati. Jūs redzēsiet atbilstošu uzrakstu loga apakšējā kreisajā stūrī.
- Kad vadītājs pati un visi saistītie sistēmas komponenti tiks instalēti, jūs redzēsiet pēdējo logu. Tas parādīs ziņojumu, ka vadītājs ir veiksmīgi instalēts. Lai pabeigtu, vienkārši noklikšķiniet uz pogas Aizvērt apakšā loga.
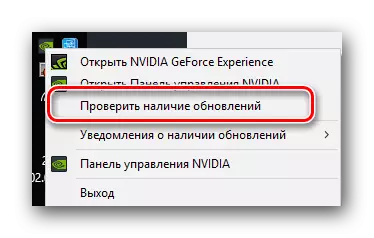

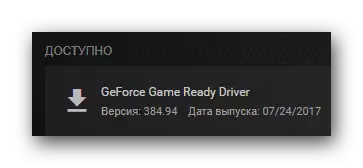





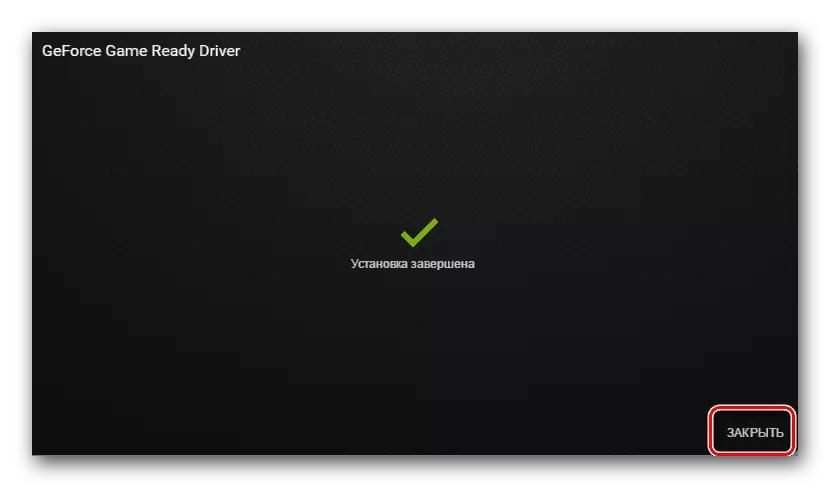
Šeit, patiesībā, visu procesu lejupielādējot un instalējot NVIDIA grafikas draiveri, izmantojot GeForce pieredzi. Mēs ceram, ka jums nebūs grūtību izpildīt šo instrukciju. Ja procesā jums būs papildu jautājumi, tad jūs varat droši lūgt tos komentāros uz šo rakstu. Mēs atbildēsim uz visiem jūsu jautājumiem. Turklāt mēs iesakām iepazīties ar rakstu, kas palīdzēs atrisināt visbiežāk sastopamās problēmas, kas rodas, instalējot NVIDIA.
Lasīt vairāk: Problēmu risināšanas iespējas, uzstādot NVIDIA draiveri
