
Neskatoties uz plaši izplatītajiem jaudīgiem viedtālruņiem, 3GP formāts paliek pieprasījums, ko izmanto galvenokārt mobilajās push pogu tālruņiem un MP3 atskaņotājiem ar nelielu ekrānu. Tāpēc MP4 transformācija 3GP ir steidzams uzdevums.
Transformācijas metodes
Transformācijai tiek piemēroti īpaši pieteikumi, slavenākie un ērtākie un ērtāk, no kuriem mēs aplūkosim sekojošos. Tajā pašā laikā ir jāņem vērā fakts, ka veltņa gala kvalitāte vienmēr būs zemāka aparatūras ierobežojumu dēļ.
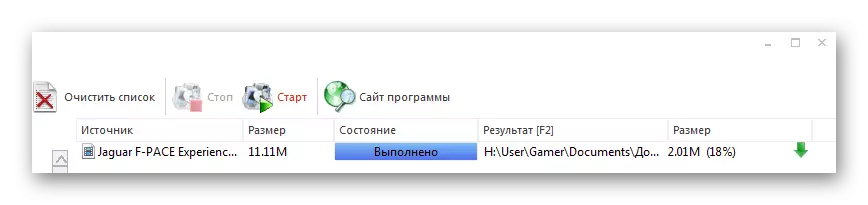
2. metode: Freemake Video Converter
Turpmākais lēmums nāk Freemake Video Converter, kas ir labi pazīstams pārveidotājs gan audio un video formātus.
- Lai importētu avota veltni programmai, izvēlnē "File" noklikšķiniet uz "Pievienot video".
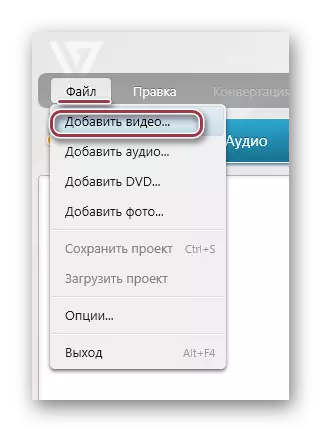
Tāds pats rezultāts tiek sasniegts, nospiežot video video, kas atrodas uz augšu no paneļa.
- Rezultātā logs atvērsies, kurā jums ir nepieciešams doties uz mapi ar MP4 veltni. Tad mēs to norādām un noklikšķiniet uz pogas "Atvērt".
- Izvēlētais video parādās sarakstā, pēc tam noklikšķiniet uz lielā "3GP" ikonas.
- Parādās "konversijas parametri 3GP", kurā varat mainīt video iestatījumus un saglabāt direktoriju "Profile" laukos un "Saglabāt B", attiecīgi.
- Profils ir izvēlēts no gatavā saraksta vai ir izveidots. Šeit jums ir nepieciešams apskatīt, kāda mobilā ierīce gatavojas spēlēt šo video. Mūsdienu viedtālruņu gadījumā jūs varat izvēlēties maksimālās vērtības, bet veciem mobilajiem tālruņiem un spēlētājiem ir minimāli.
- Izvēlieties galamērķa mapi Saglabāt, noklikšķinot uz piktogrammas, kas ir punkta veidā iepriekšējā solī. Šeit, ja nepieciešams, jūs varat rediģēt nosaukumu, piemēram, uzrakstiet to krievu vietā angļu un otrādi.
- Pēc pamata parametru noteikšanas noklikšķiniet uz "Konvertēt".
- Tiek atvērts logs "Conversion 3GP", kas parāda procesa gaitu procentos. Izmantojot "Izslēdziet datoru pēc procesa pabeigšanas" opcija, varat ieprogrammēt sistēmas izslēgšanu, kas ir noderīga, pārveidojot veltņus, kuru lielumu aprēķina ar gigabaitiem.
- Procesa beigās loga saskarne mainās uz "konversijas pabeigšanu". Šeit jūs varat redzēt rezultātu, noklikšķinot uz "Rādīt mapē". Visbeidzot pabeidziet transformāciju, noklikšķinot uz "Aizvērt".
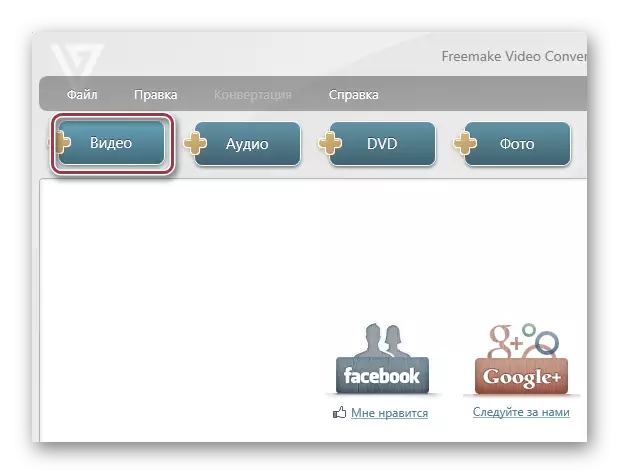
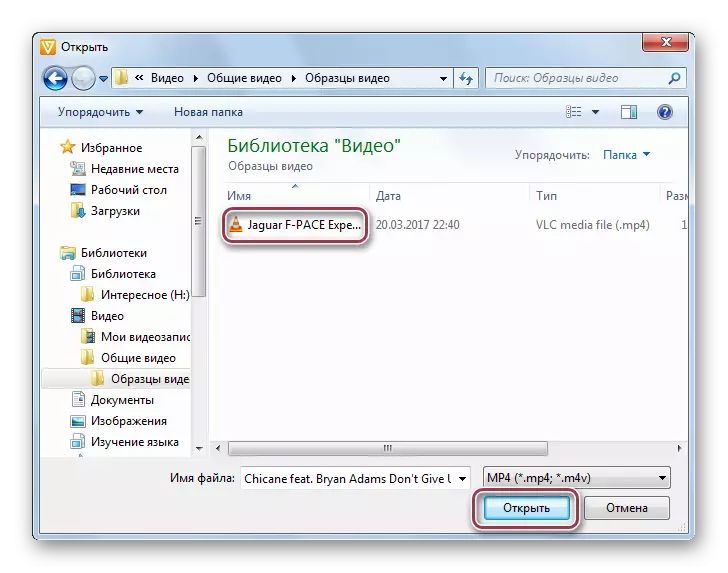
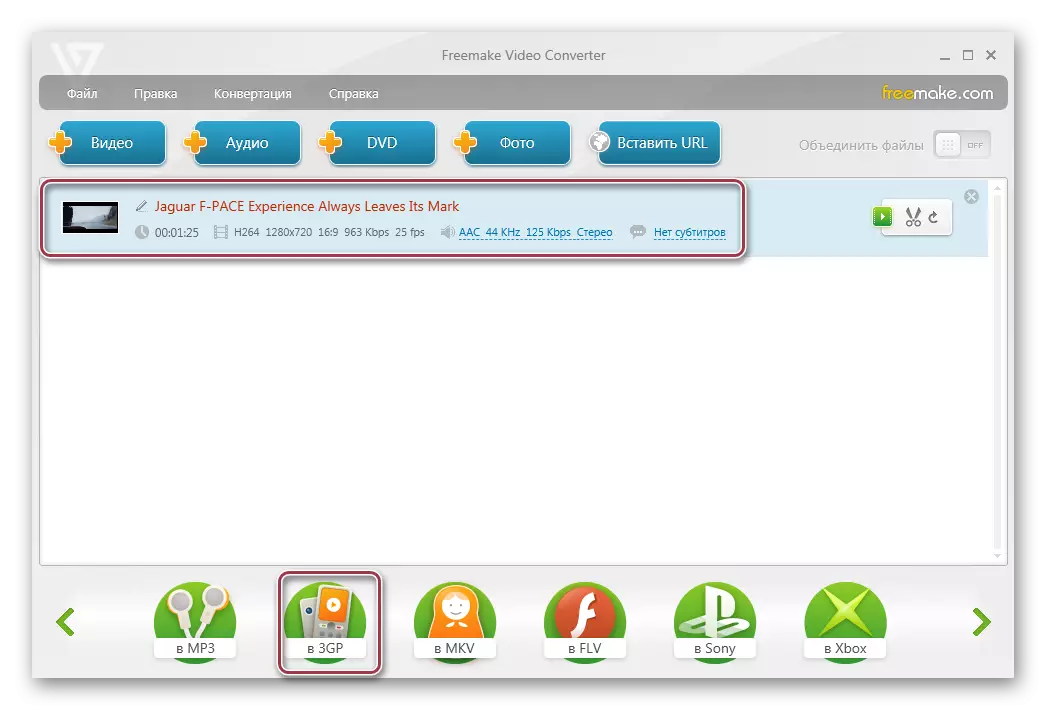
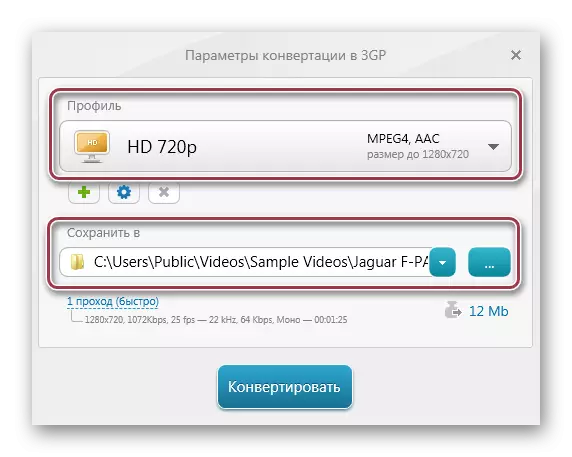

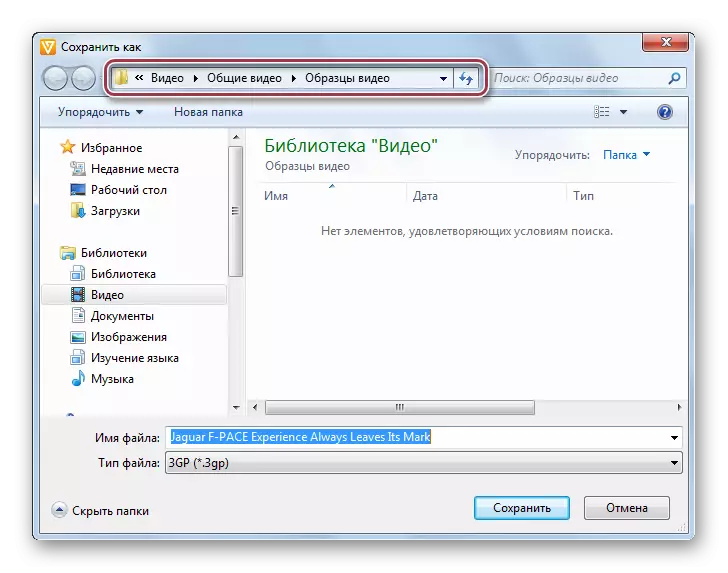
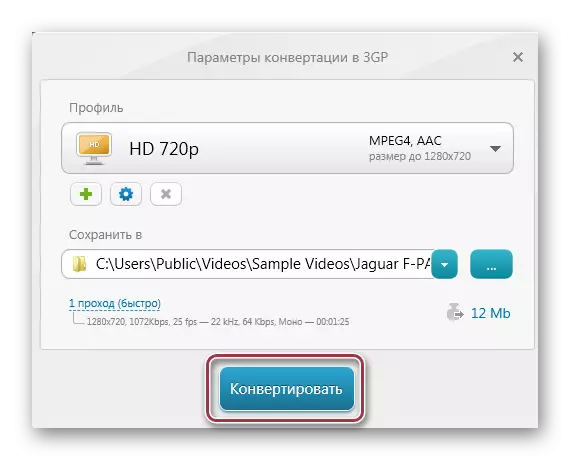
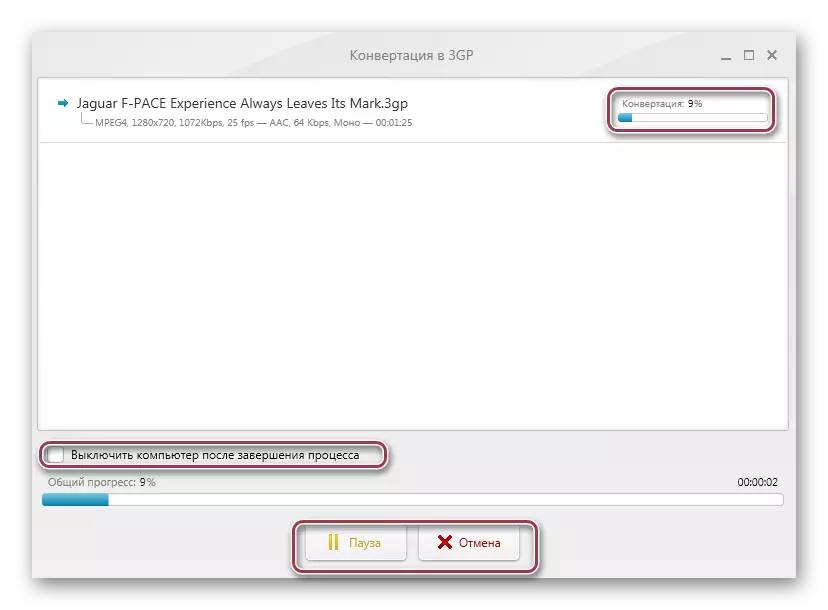
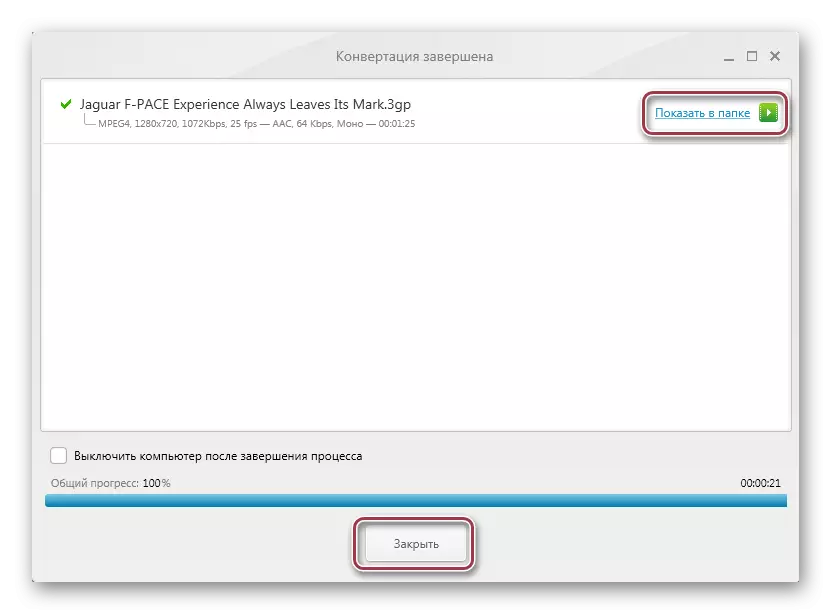
3. metode: MOVAVI video pārveidotājs
Movavi Video Converter pabeidz mūsu pārskatu par populāriem pārveidotājiem. Atšķirībā no divām iepriekšējām programmām tas ir vairāk profesionāli attiecībā uz produkcijas kvalitātes video un ir pieejams apmaksātajā abonementā.
- Jums ir nepieciešams palaist programmu un importēt MP4 noklikšķiniet uz "Pievienot video". Varat arī noklikšķināt ar peles labo pogu uz interfeisa zonā un izvēlieties "Pievienot video", kas parādās konteksta izvēlnē.
- Lai īstenotu šo mērķi, noklikšķiniet uz "Pievienot video" vienumu failā.
- Explorer atveriet mērķa direktoriju, iezīmējiet vēlamo rullīti un nospiediet "Open".
- Tālāk notiek importa procedūra, kas tiek parādīta kā sarakstu. Šeit jūs varat redzēt šādus rullīšu parametrus kā ilgumu, audio un video kodekus. Labajā pusē ir neliels logs, kurā ir iespējams atskaņot ierakstu.
- Izejas formāta izvēle tiek veikta laukā "Convert", kurā nolaižamajā sarakstā izvēlaties "3GP". Lai iegūtu detalizētus iestatījumus, noklikšķiniet uz "Iestatījumi".
- Tiek atvērts 3GP iestatījumu logs, kur ir cilnes "Video" un "Audio". Otro var palikt nemainīgs, bet pirmajā gadījumā ir iespējams patstāvīgi iestatīt kodeku, rāmja izmēru, veltņa kvalitāti, kadru ātrumu un bitu pārraides ātrumu.
- Izvēlieties Saglabāt mapi, noklikšķinot uz "Pārskats". Ja jums ir ierīce iOS, jūs varat ievietot ērču uz "Pievienot iTunes", lai kopētu konvertētos failus bibliotēkā.
- Nākamajā logā izvēlieties galamērķa taupīšanas direktoriju.
- Pēc visu iestatījumu noteikšanas palaidiet reklāmguvumu, noklikšķinot uz "Start".
- Sākas konversijas process, kas ir iespējams pārtraukt vai ievietot pauzi, noklikšķinot uz atbilstošām pogām.
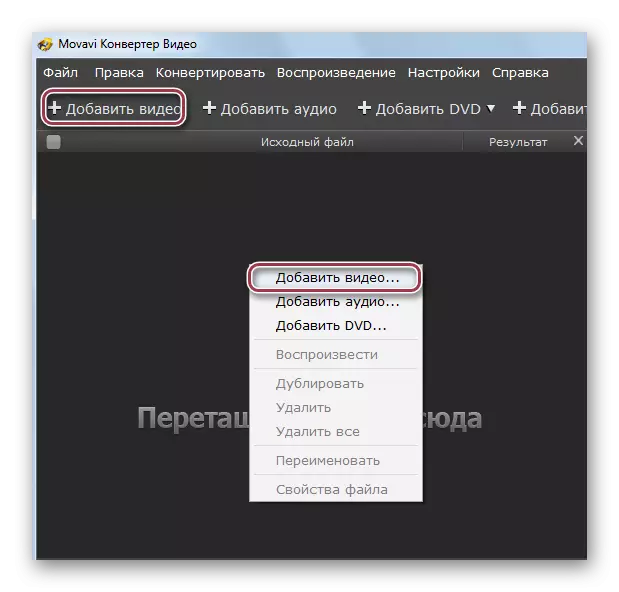
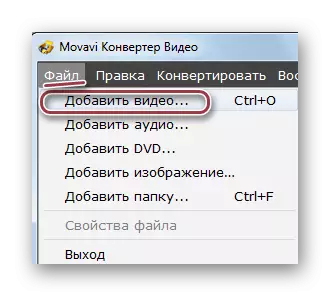
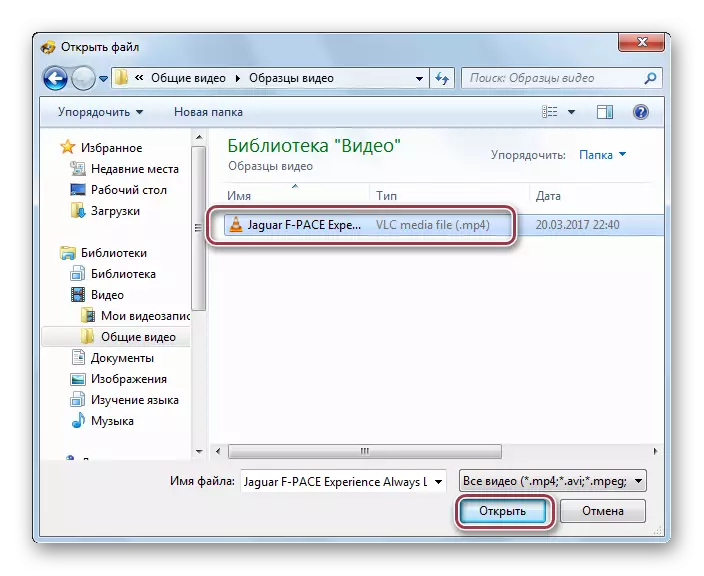
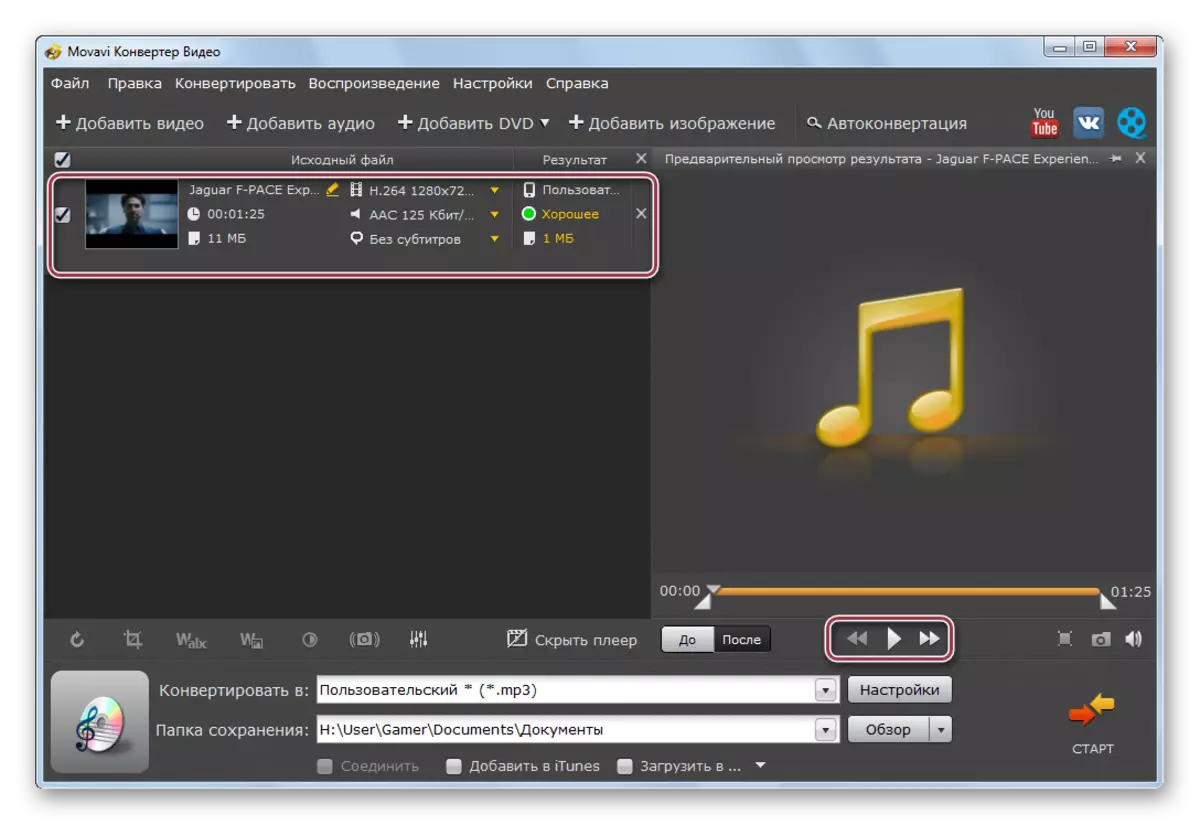
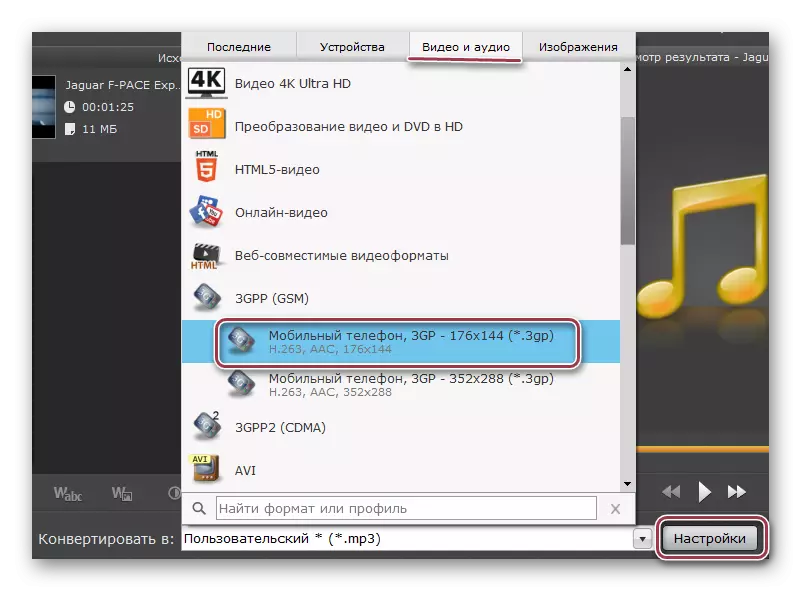
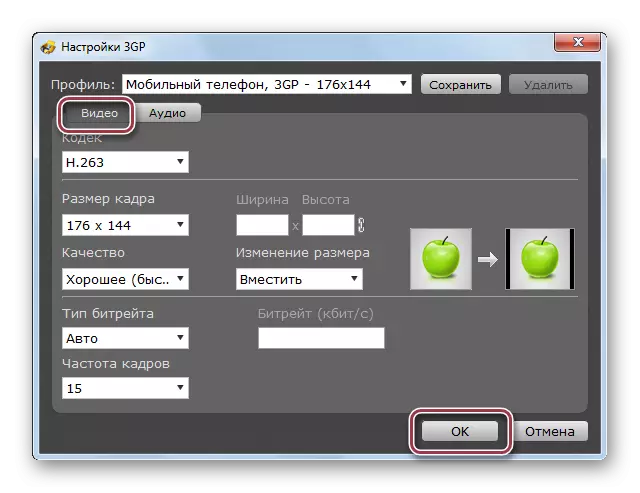
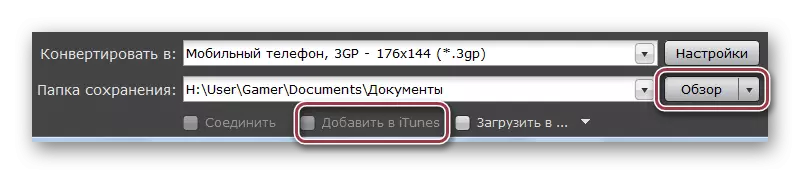



No konversijas rezultāts, kas iegūta, izmantojot kādu no izmantotajām metodēm, var apskatīt, izmantojot Windows Explorer.
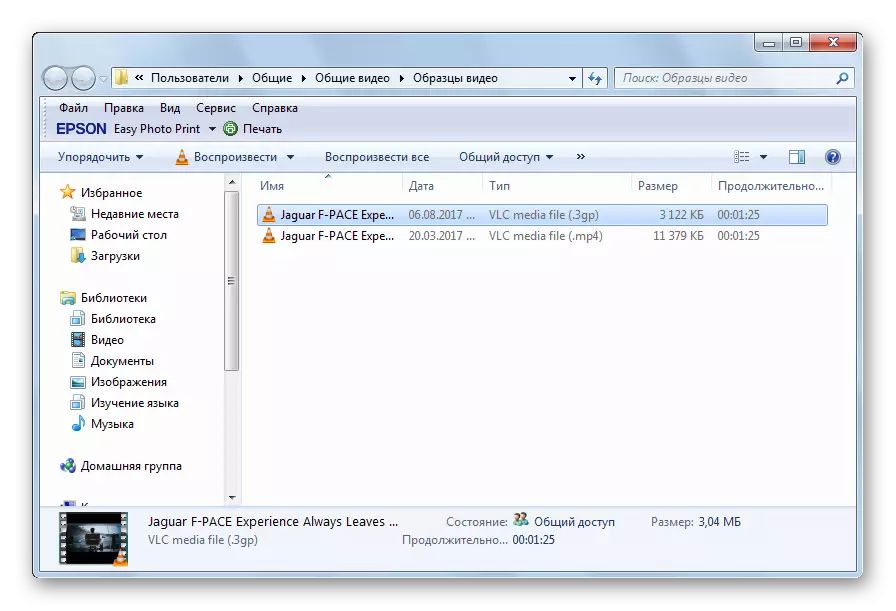
Visi pārskatītie pārveidotāji tiek galā ar MP4 konvertēšanas uzdevumu 3GP. Tomēr starp tām ir atšķirības. Piemēram, formātā rūpnīcā jūs varat izvēlēties fragmentu, kas tiks pārveidots. Un ātrāks process notiek Movavi Video Converter, par kuru tomēr būs jāmaksā.
