
Visbeidzot, es saņēmu šo programmu un ir gatava dalīties ar savu pieredzi, lai atjaunotu failus, kas ir noņemti no zibatmiņas diska, pēc tam formatēts citā failu sistēmā (aptuveni rezultāts ir jāatgūst no cietā diska vai atmiņas kartes).
Failu scavenger tests izmantoja USB zibatmiņas disku ar ietilpību 16 GB, uz kura materiāli vietnes remontka.Pro bija mapēs formā Word (DOCX) dokumenti un PNG attēlus. Visi faili ir izdzēsti, pēc kura disks tika formatēts no FAT32 uz NTFS (ātra formatēšana). Ļaujiet skriptu un nevis galējam, bet pārbaudot datu atgūšanu programmā, izrādījās, ka tas, šķiet, var tikt galā ar daudz sarežģītākiem gadījumiem.
Failu scavenger datu atgūšanas programma
Pirmā lieta, kas būtu jāsaka - failā Scavenger nav krievu interfeisa valodas, un tas tiek maksāts, tomēr ne steigā, lai aizvērtu pārskatīšanu: pat bezmaksas versija ļaus jums atjaunot daļu no jūsu failus, un visiem Fotoattēlu faili un citi attēli sniegs iespēju priekšskatīt (kas ļauj jums pārliecināties par sniegumu).
Turklāt, ar lielu varbūtību, failu scavenger pārsteigs to, ko var atrast un var atjaunot (salīdzinot ar citām datu atgūšanas programmām). Es biju pārsteigts, un es neredzēju nevienu šāda veida daudzveidīgu programmatūru.
Programmai nav nepieciešama obligāta uzstādīšana datorā (kas, manuprāt, ir vērts attiecināt uz šādu mazo komunālo pakalpojumu priekšrocībām), pēc lejupielādes un darbojas izpildāmā faila, jūs varat izvēlēties "Run", lai sāktu failu Scavenger Data Recovery bez Uzstādīšana, kas notika ar mani (tika izmantota demo versija). Atbalsta Windows 10, 8.1, Windows 7 un Windows XP.
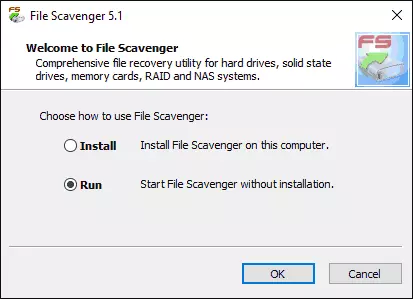
Failu atgūšanas pārbaude no flash diska failu scavenger
Galvenajā failu scavenger logā ir divas galvenās cilnes: 1. solis: skenēšana (1. solis: meklēšana) un 2. solis: Saglabāt (2. solis: Saglabāšana). Tas ir loģiski sākt no pirmā soļa.
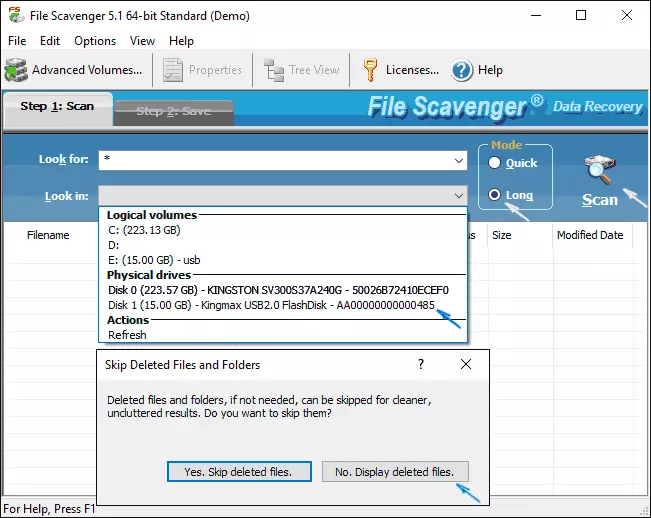
- Šeit meklē laukā, norādiet meklēšanas failu masku. Pēc noklusējuma "Asterisk" ir meklēt visus failus.
- Laukā "Paskaties", norādiet sadaļu vai disku, no kuras vēlaties atjaunot. Manā gadījumā es izvēlējos "fizisko disku", ierosināja, ka nodalījums uz zibatmiņas diska pēc formatēšanas var neatbilst tālākai daļai (lai gan kopumā tā nav tā).
- Labajā pusē sadaļā "MODE" ir divas iespējas - "ātrs" (ātri) un "garš" (garš). Otrkārt, pārliecinoties, ka pirmajā versijā formatētajā USB neatrada neko (acīmredzot, tikai nejauši izdzēstiem failiem), es instalēju otro iespēju.
- Noklikšķiniet uz Scan (skenēšana, meklēšana), nākamajā logā tiek piedāvāts izlaist "izdzēstos failus", tikai gadījumā, noklikšķiniet uz "Nē, parādīt izdzēstos failus" (parādīt izdzēstos failus) un sākt sagaidīt skenēšanas izbeigšanu, jau tā laikā Jūs varat novērot atrasto vienumu izskatu sarakstā.
Kopumā, viss process atrast attālus un zaudēto citādi aizņēma aptuveni 20 minūtes 16 GB USB 2.0 flash disku. Pēc skenēšanas pabeigšanas jums tiks parādīts mājiens par to, kā izmantot atrasto failu sarakstu, pārslēdzieties starp divām sugas iespējām un sakārtot tos ērtā veidā.
Koka skatā (kā katalogi), būs ērtāk studēt mapju struktūru, saraksta skatā - ir daudz vieglāk pārvietoties pa failu veidiem un to izveidošanas datumiem vai izmaiņām. Izvēloties atrasto attēlu failu, varat arī noklikšķināt uz pogas "Preview" programmas logā, lai atvērtu priekšskatījuma logu.

Datu atgūšanas rezultāts
Un tagad par to, ko es redzēju kā rezultātā, un ka no atrastajiem failiem man tika lūgts atjaunot:
- Tree skata veidā tika parādītas sadaļas, kas iepriekš pastāvēja uz diska, bet sadaļa noņemta, formatējot citā failu sistēmā eksperimenta laikā, ieskaitot apjoma etiķeti. Turklāt bija vēl divas starpsienas, pēdējais no kuriem spriežot pēc struktūras ierobežoja failus, iepriekš bijušie logi bootable failus.
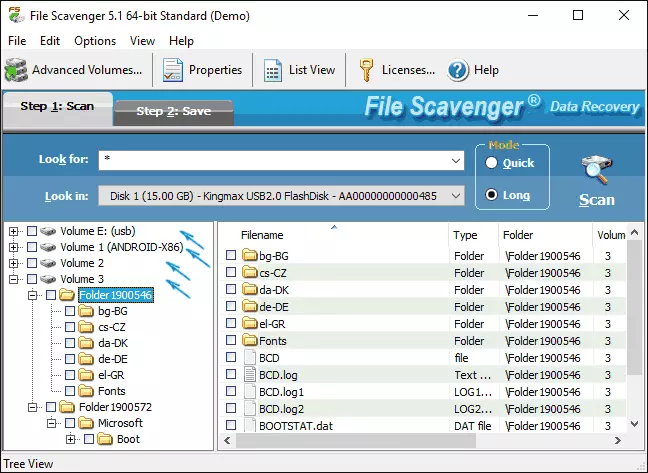
- Par sadaļu, kas bija manas eksperimenta mērķis, mapes struktūra tika saglabāta, kā arī visi dokumenti un attēli, kas iekļauti tajos (tajā pašā laikā, daži no tiem izdevās atjaunot pat bezmaksas failu scavenger versijā, kā Es uzrakstīšu vairāk). Tāpat tika atrasti vecāki dokumenti (nesaglabājot mapes struktūru), kas eksperimenta laikā vairs nebija (jo flash disks formatēts un ražots bootable disks, nemainot failu sistēmu), arī piemērots atgūšanai.
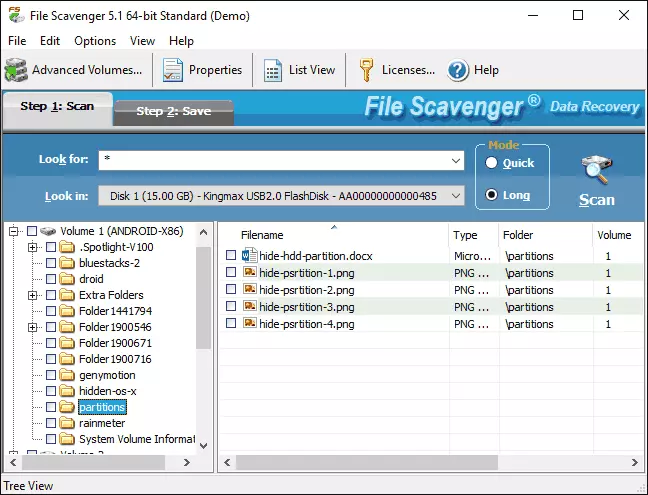
- Kādu iemeslu dēļ, pirmajā atrastajā nodalījumos tika atrastas arī manas ģimenes fotogrāfijas (nesaglabājot mapes un failu nosaukumus), kas bija par šo flash disku apmēram pirms gada (spriežot pēc datuma: es pats neatceros, kad Es izmantoju šo USB disku personiskajam fotoattēlam, bet es zinu, ka es neesmu izmantojis ilgu laiku). Šiem fotoattēliem priekšskatījums arī veiksmīgi darbojas, un statusā ir norādīts, ka valsts ir laba.
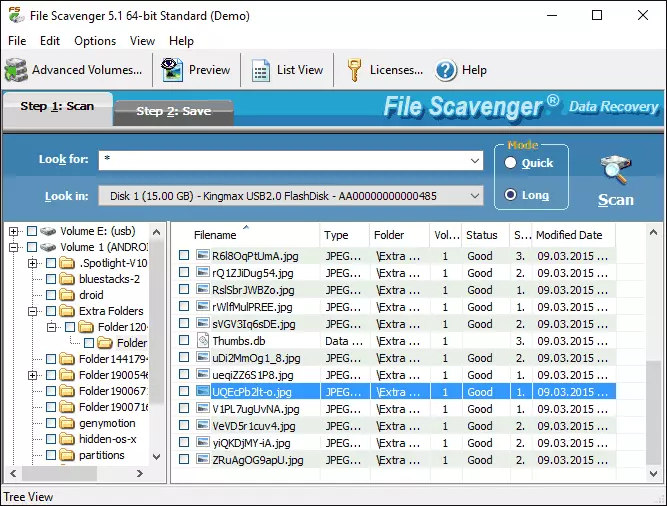
Pēdējais punkts ir tas, ka es biju pārsteigts par lielāko daļu: Galu galā šis disks vēl nebija izmantots dažādiem mērķiem, visbiežāk ar formatējumu un ievērojamu datu apjomu ierakstīšanu. Un kopumā: es vēl neesmu izpildījis vienkāršu datu atgūšanas programmu šādā rezultātā.
Lai atjaunotu atsevišķus failus vai mapes, atzīmējiet tos, kam seko cilne Saglabāt. Tas jānorāda taupīšanas vietā laukā "Saglabāt", izmantojot pogu "Pārlūkot". "Lietot mapes nosaukumi" atzīmē (izmantot mapes nosaukumus) nozīmē, ka atgūtās mapes struktūra tiks saglabāta izvēlētajā mapē.

Kā datu atgūšana Failu Scavenger Free versijā:
- Pēc nospiežot pogu Saglabāt, jums ir ziņots iegādāties licenci vai darbu demo režīmā (noklusējums).
- Šādam ekrānam tiks piedāvāts izvēlēties nodalījuma atbilstības opcijas. Es iesaku atstāt noklusējuma iestatījumu "Ļaujiet failu scavenger noteikt apjoma piederību".
- Neierobežots failu skaits tiek saglabāts bez maksas, bet tikai pirmais 64 KB no katra. Visiem maniem Word dokumentiem un attēlu daļai tas izrādījās pietiekams (skatiet ekrānuzņēmumu, jo tas izskatās kā rezultātā un kā fotogrāfijas, kas aizņem vairāk nekā 64 KB).

Viss, kas tika atjaunots un ievietots noteiktā datu apjomā pilnībā, veiksmīgi atvērtas bez problēmām. Apkopojot: Es esmu pilnīgi apmierināts ar rezultātu, un, ja man bija kritiski dati, un līdzekļi, piemēram, Recuva nevarēja palīdzēt, varētu domāt par pirkšanas failu scavenger. Un, ja jūs radušās, ka neviens programma nevar atrast failus, kas ir izdzēsti vai pazuduši citādi, es ieteiktu pārbaudīt un šo iespēju, ir izredzes.
Vēl viena iespēja, kas jāpārbauda pārskatīšanas beigās, ir spēja izveidot pilnīgu diska attēlu un turpmāku datu atgūšanu no tā, nevis fizisku disku. Tas var būt ļoti noderīgs, lai nodrošinātu drošību, kas vēl paliek cietajā diskā, zibatmiņas diskā vai atmiņas kartē.
Attēls ir izveidots, izmantojot izvēlni File - Virtual Disk - Izveidot diska attēlu failu. Veidojot attēlu, jums jāapstiprina, ka jūs saprotat, ka attēls ir jāizveido nevis uz diska, kur ir zaudēti dati, izmantojot atbilstošo zīmi, atlasiet disku un mērķa attēlu atrašanās vietu, pēc kura sākuma sākt izveidot Izveidot pogu.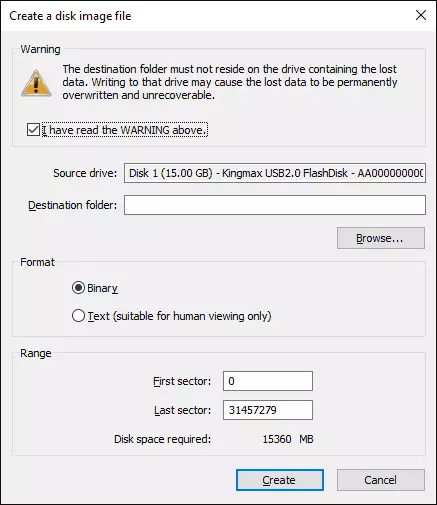
Nākotnē izveidotā attēlu var lejupielādēt arī programmā, izmantojot izvēlni Fileal Disk - Load Disk Image fails un veikt darbības, lai atgūtu datus no tā, it kā tas būtu regulārs savienots disks.
Jūs varat lejupielādēt failu scavenger no oficiālās vietnes http://www.quetek.com/, kurā ir 32 un 64 bitu versijas programmas atsevišķi Windows 7 - Windows 10 un Windows XP. Ja jūs interesē bezmaksas datu atgūšanas programmas, sākt ieteikt ar Recuva.
