
Lai iegūtu ērtāku virtuālās operētājsistēmas kontroli VirtualBox, ir iespējams izveidot kopīgas mapes. Tie ir vienlīdz pieejami no uzņēmējas un viesu sistēmām un ir paredzēti ērtai datu apmaiņai starp tām.
Koplietošanas mapes VirtualBox
Izmantojot vispārējās mapes, lietotājs var apskatīt un izmantot vietēji saglabātos failus ne tikai uzņēmēja mašīnā, bet arī viesu OS. Šī funkcija vienkāršo operētājsistēmu mijiedarbību un novērš nepieciešamību savienot flash diskus, pārsūtīt dokumentus uz mākonis uzglabāšanas pakalpojumiem un citām datu uzglabāšanas metodēm.1. solis: koplietošanas mapes izveide uzņēmējā mašīnā
Kopējās mapes, ar kurām abas mašīnas var strādāt nākotnē, būtu jāatrodas galvenajā OS. Tie tiek izveidoti tieši tādā pašā veidā kā parastās mapes jūsu logos vai Linux. Turklāt jūs varat izvēlēties jebkuru esošo kā kopīgu mapi.
2. solis: Virtualbox iestatīšana
Izveidotām vai izvēlētām mapēm jābūt pieejamām abām operētājsistēmām, izmantojot VirtualBox iestatījumu.
- Atveriet VB pārvaldnieku, iezīmējiet virtuālo mašīnu un noklikšķiniet uz "Izveidot".
- Dodieties uz sadaļu "Shared mapes" un noklikšķiniet uz ikonas ar plus, kas atrodas pa labi.
- Atveriet logu, kur tas tiks piedāvāts norādīt ceļu uz mapi. Noklikšķiniet uz bultiņas un izvēlieties "Citi" no nolaižamās izvēlnes. Norādiet atrašanās vietu, izmantojot standarta sistēmas diriģentu.
- "Mapes nosaukums" lauks parasti tiek aizpildīts automātiski, aizstājot sākotnējo mapes nosaukumu, bet, ja vēlaties, varat to mainīt uz citu.
- Aktivizējiet automātiskās savienojuma parametru.
- Ja vēlaties aizliegt izmaiņas viesu OS mapē, atzīmējiet izvēles rūtiņu blakus tikai lasāmā atribūtā.
- Kad iestatīšana ir pabeigta, atlasītā mape parādīsies tabulā. Jūs varat pievienot vairākas šādas mapes, un tie visi tiks parādīti šeit.
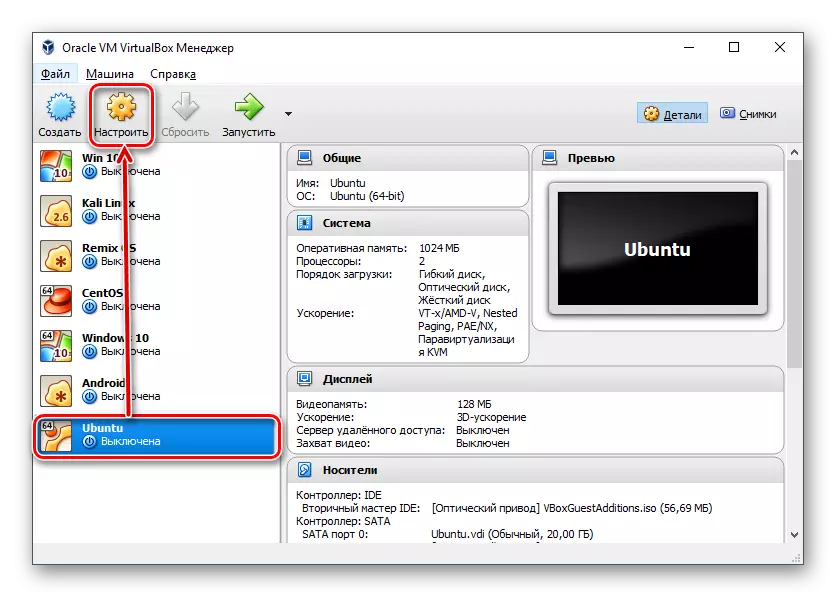
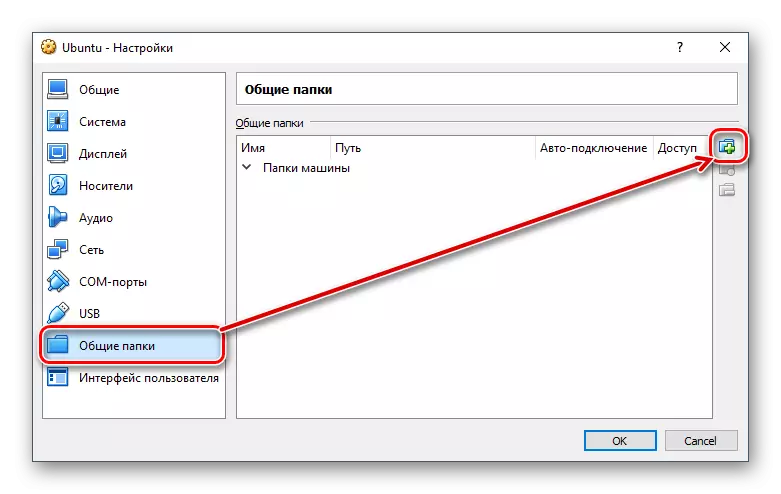
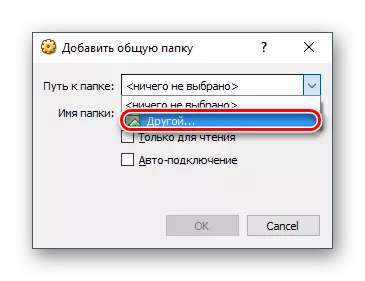
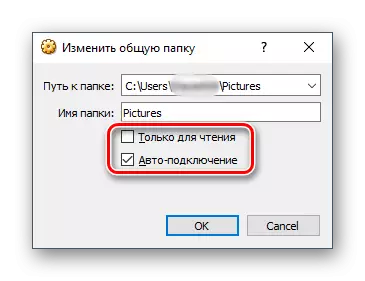
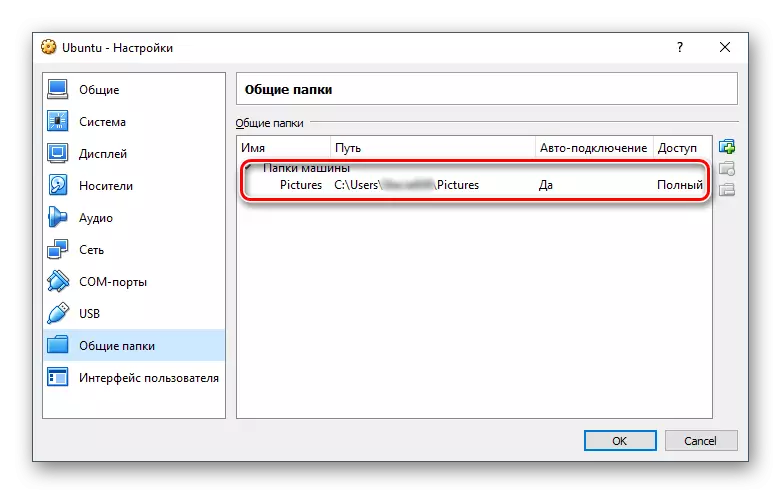
Kad šis posms ir pabeigts, jums būs jāizmanto izvēles programmatūra, kas paredzēta VirtualBox precizējošajai regulēšanai.
3. solis: viesu bagātinātāju instalēšana
Viesu pievienojumprogramma VirtualBox ir korporatīvā uzlaboto funkciju kopa elastīgākai darbībai ar virtuālajām operētājsistēmām.
Pirms instalēšanas neaizmirstiet atjaunināt VirtualBox uz jaunāko versiju, lai izvairītos no problēmām ar programmas saderību un papildinājumiem.
Ritiniet šo saiti uz Virtualbox oficiālās tīmekļa vietnes lejupielādes lapu.
Noklikšķiniet uz saites "visas atbalstītās platformas" un lejupielādējiet failu.
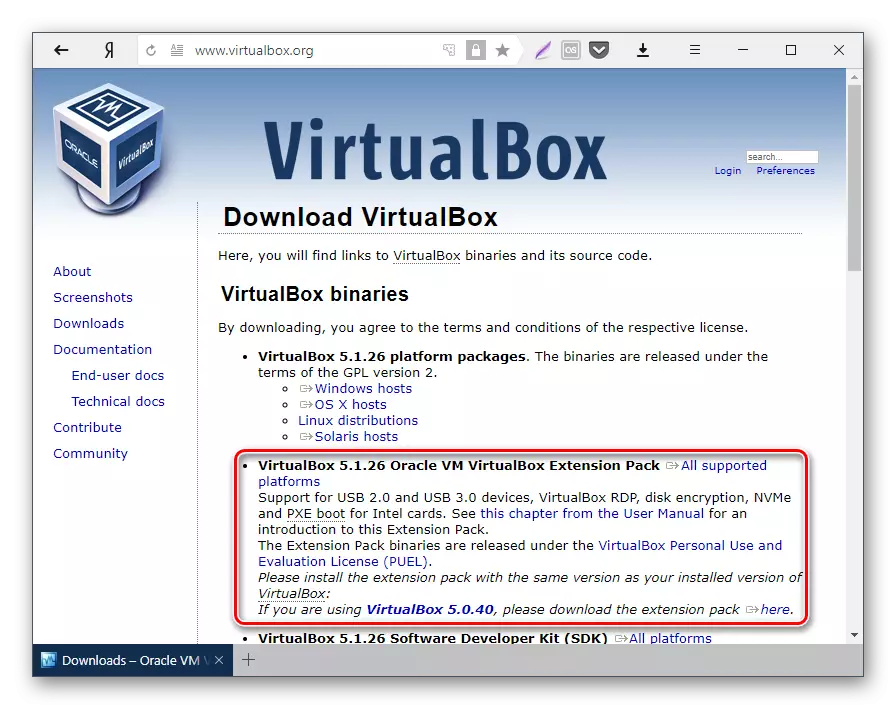
Uz logiem un Linux tas ir uzstādīts dažādos veidos, tāpēc mēs apskatīsim abas iespējas.
- VM VIRTUALBOX paplašinājuma pakotnes instalēšana sistēmā Windows
- Virtualbox izvēlnes panelī izvēlieties "Ierīces"> "Pievienojiet viesu OS papildinājuma diska attēlu ...".
- Diriģents parādīsies emulēts disks ar viesu papildinājumu uzstādītāju.
- Noklikšķiniet uz diska divas reizes peles kreiso pogu, lai sāktu instalētāju.
- Izvēlieties mapi virtuālajā operētājsistēmā, kur tiks uzstādīti pievienojumprogrammas. Ieteicams nemainīt ceļu.
- Sastāvdaļas parādīsies uzstādīšanai. Noklikšķiniet uz "Instalēt.
- Uzstādīšana sāksies.
- Uz jautājumu: "Instalējiet programmatūru šai ierīcei?" Izvēlieties "SET".
- Pēc pabeigšanas jums tiks piedāvāts atsāknēšana. Piekrītu, nospiežot apdari.
- Pēc pārstartēšanas, dodieties uz diriģentu un sadaļā "Network" jūs varat atrast visizplatītāko mapi.
- Dažos gadījumos tīkla noteikšana var tikt izslēgta, un, noklikšķinot uz "Tīkla" šis kļūdas ziņojums parādās:
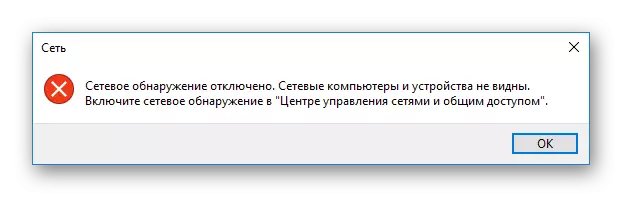
Noklikšķiniet uz Labi.
- Mape atvērsies, kurā būs paziņojums, ka tīkla parametri nav pieejami. Noklikšķiniet uz šī paziņojuma un izvēlieties "Iespējot tīkla noteikšanu un koplietošanas failus" izvēlnē.
- Logā ar jautājumu par tīkla noteikšanas iekļaušanu, izvēlieties pirmo opciju: "Nē, izveidojiet tīklu, uz kuru šis dators ir savienots, privāts."
- Tagad, noklikšķinot uz "Tīkla" loga kreisajā pusē, jūs redzēsiet kopīgu mapi, ko sauc par "vboxsvr".
- Iekšā tas parādīs saglabātos failus no mapes, kas jums tiek atrisināta.
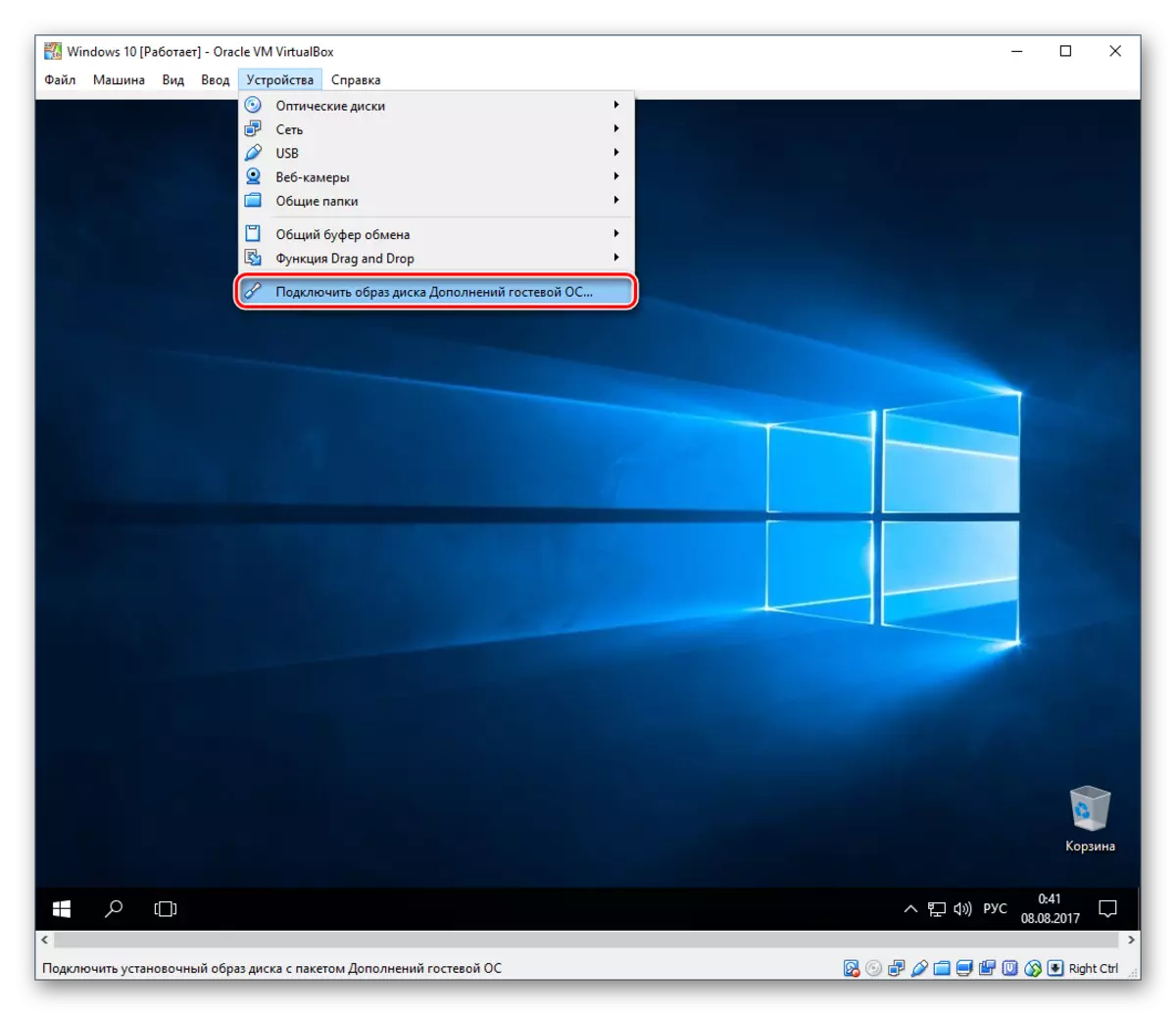
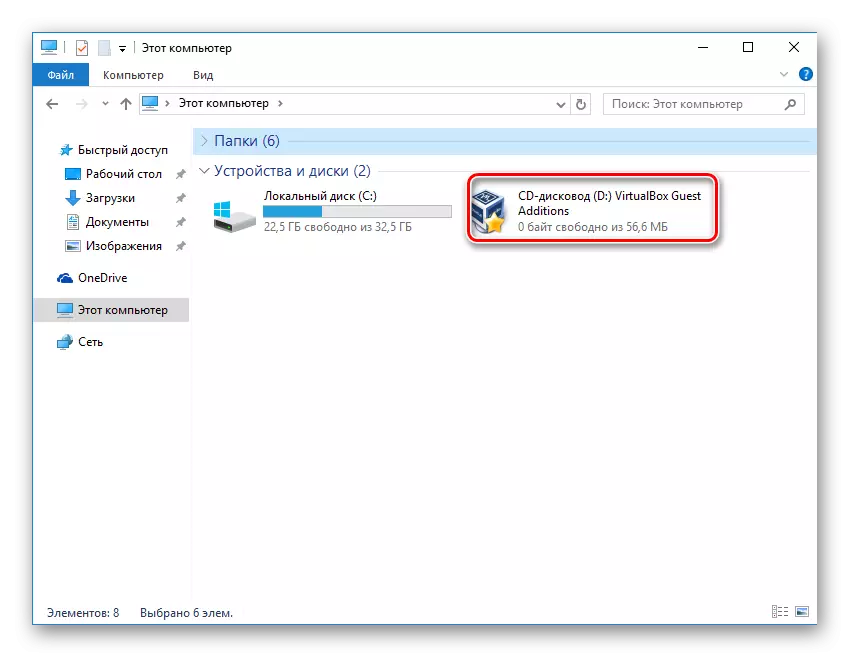
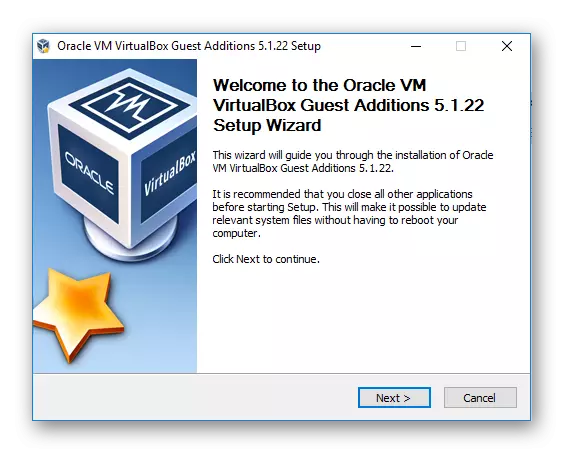
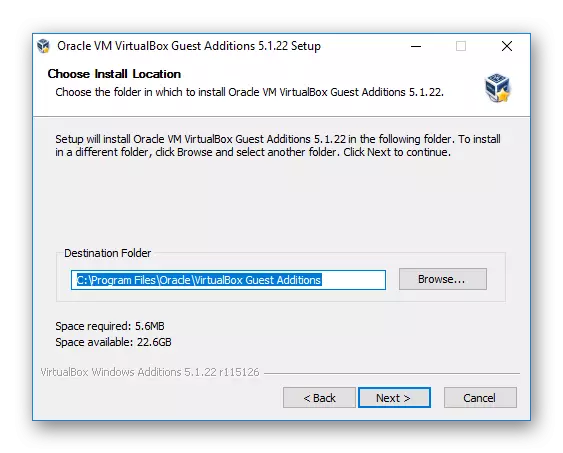
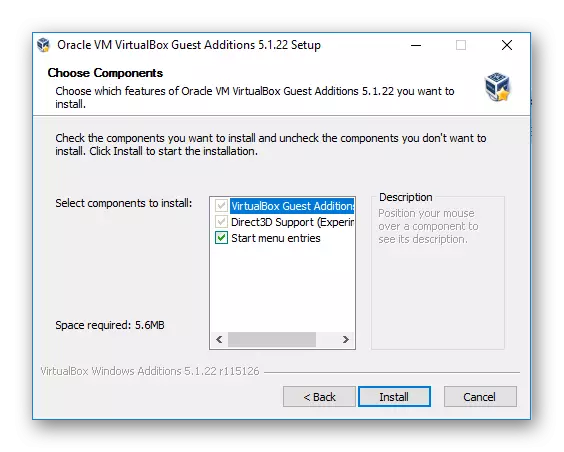



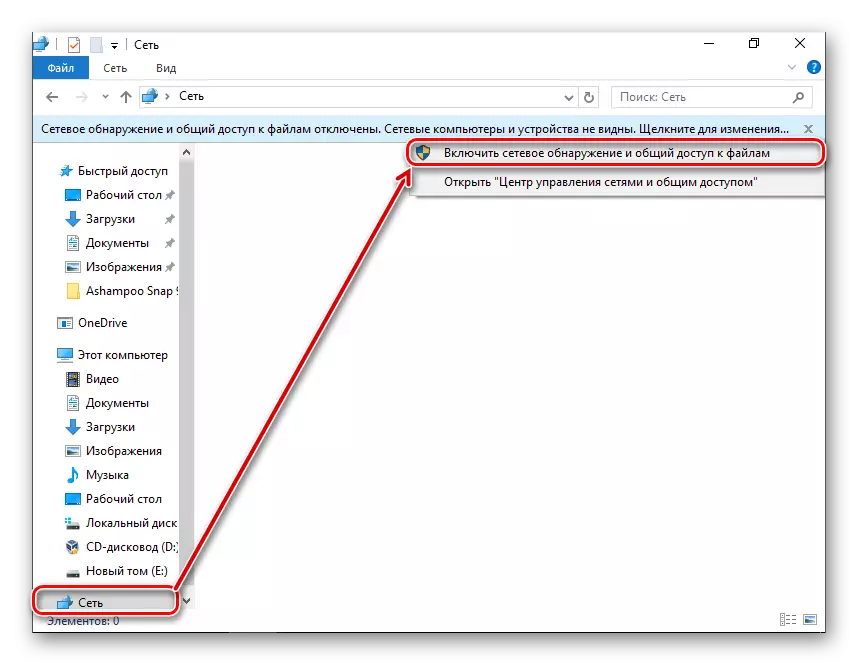
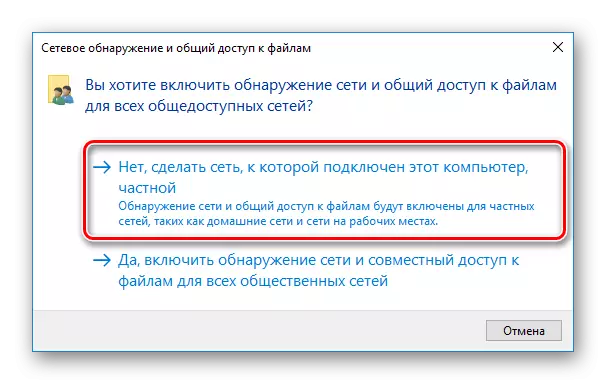
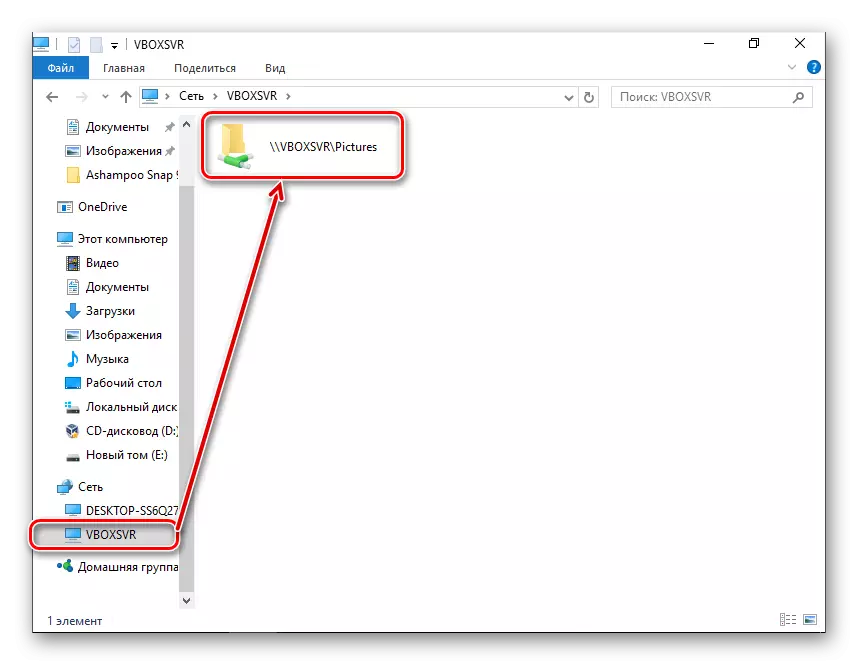
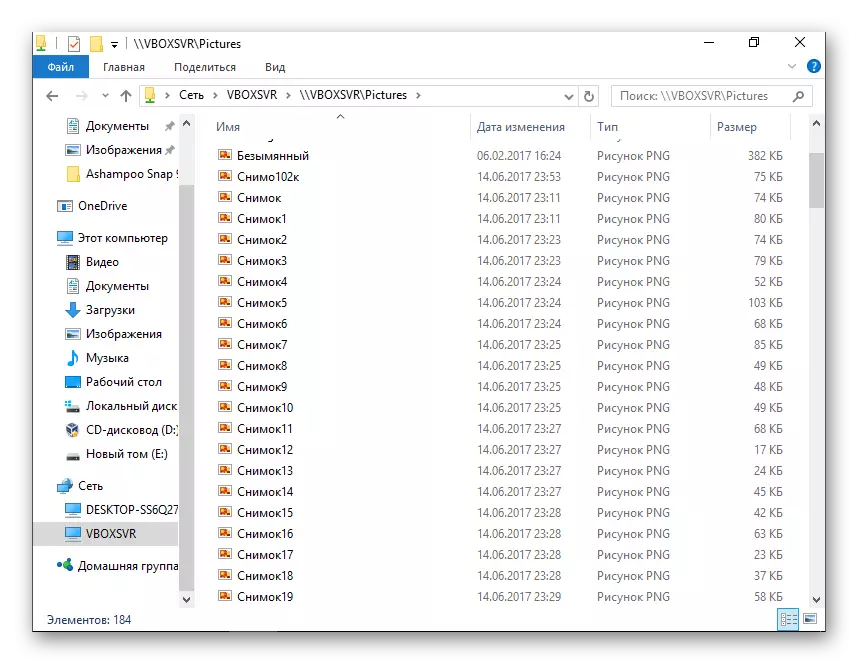
- VM VIRTUALBOX paplašinājuma pakotnes instalēšana Linux
Uzstādīšanas papildinājumi OS uz Linux tiks parādīts uz piemēru visbiežāk izplatīšanas - Ubuntu.
- Palaidiet virtuālo sistēmu un virtualbox izvēlņu panelī, izvēlieties "Ierīces"> Pievienojiet viesu OS papildinājuma diska attēlu ... ".
- Tiek atvērts dialoglodziņš, lai sāktu izpildāmo failu uz diska. Noklikšķiniet uz pogas Run.
- Uzstādīšanas process tiks parādīts terminālī, ko pēc tam var slēgt.
- Izveidotā koplietojamā mape var nebūt pieejama ar šādu kļūdu:
"Neizdevās parādīt šīs mapes saturu. Nav pietiekami daudz tiesību, lai apskatītu SF_Pape objekta saturu. "
Tāpēc ir ieteicams iepriekš atvērt jaunu "terminālu" logu un noteikt šādu komandu:
Sudo adduser vboxsf_ping nosaukums
Ievadiet sudo paroli un gaidiet lietotāju VKOXSF grupai.
- Restartējiet virtuālo mašīnu.
- Pēc sistēmas palaišanas dodieties uz diriģentu un pa kreisi, atrodiet kopīgo mapi. Šajā gadījumā standarta sistēmas mape "Attēli" ir kļuvusi izplatīta. Tagad viņa var izmantot, izmantojot uzņēmējas un vieslielākās operētājsistēmas.
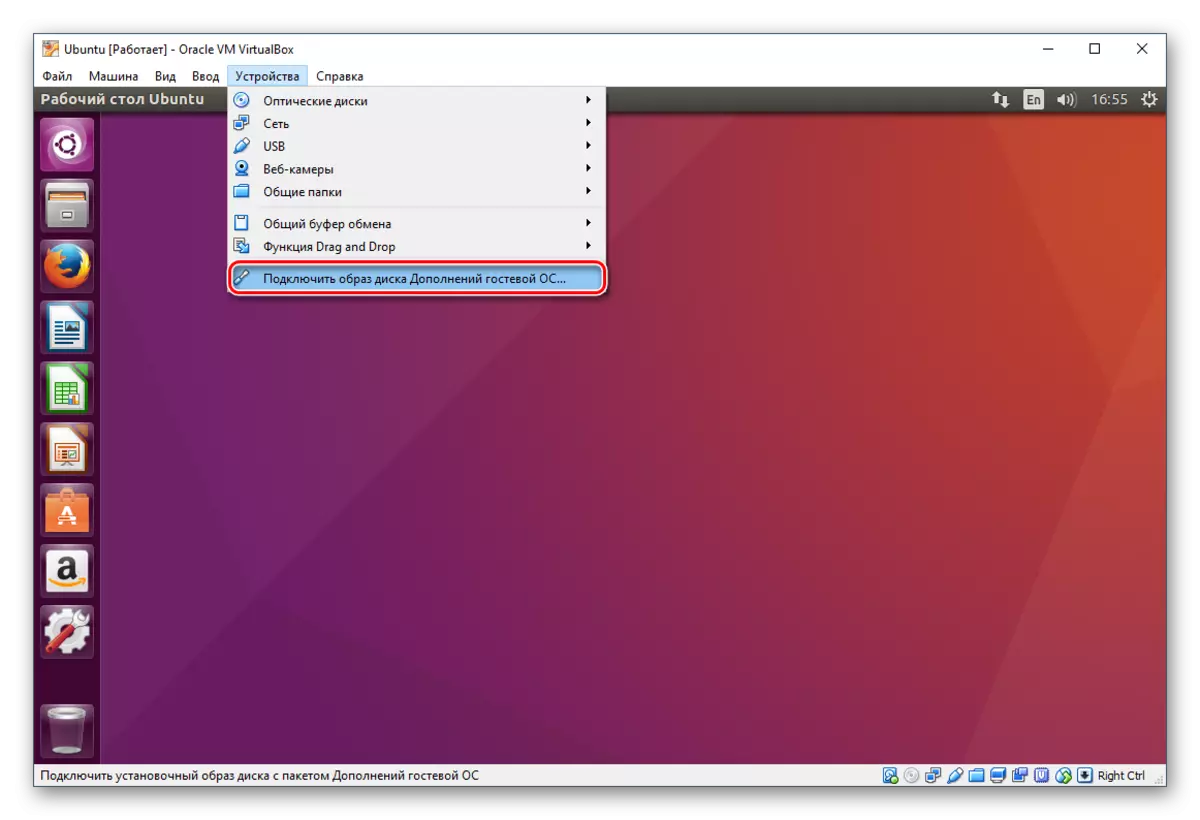

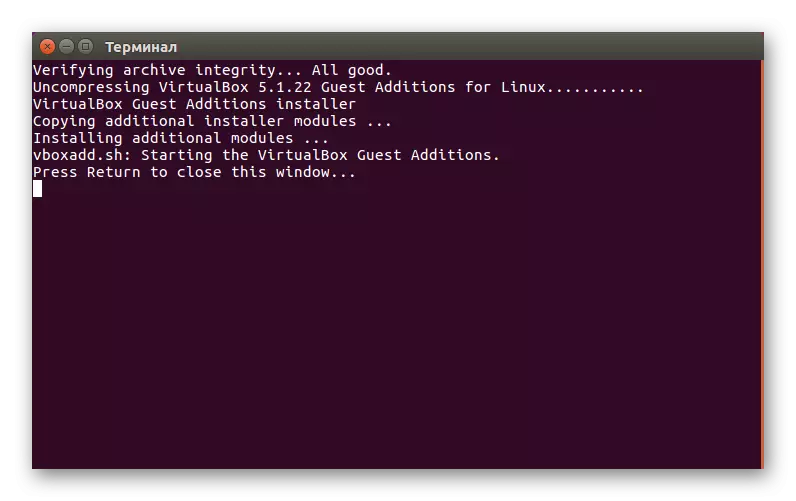
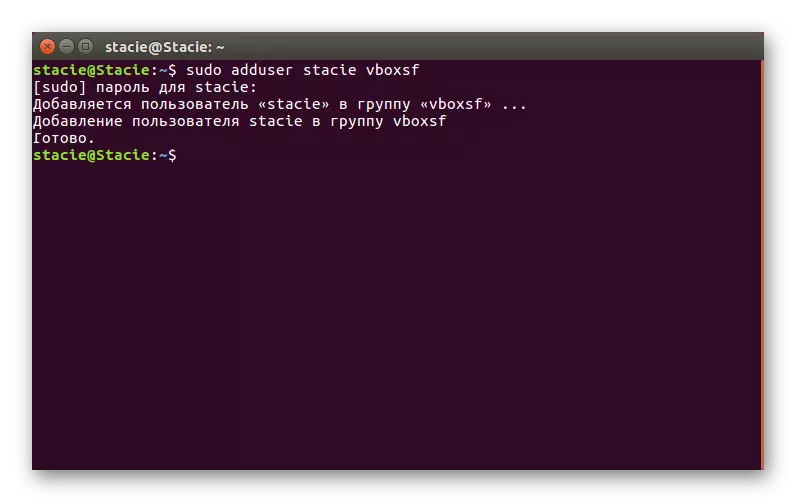
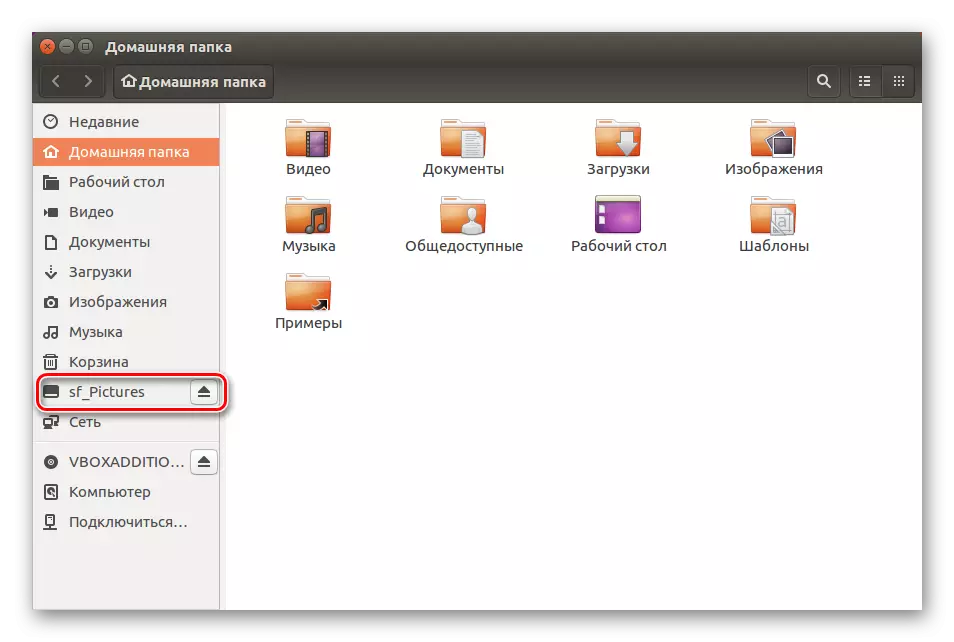
Citos Linux sadalījumos pēdējais solis var būt nedaudz atšķirīgs, bet vairumā gadījumu koplietošanas mapes pievienošanas princips paliek nemainīgs.
Šādā vienkāršā veidā jūs varat pievienot jebkuru skaitu publisko mapju Virtualbox.
